10 parasta pikanäppäintä Windows 10:ssä ja niiden käyttö

Tutustu Windows 10:n 10 suosituimpaan pikanäppäimeen ja siihen, miten voit hyödyntää niitä tehokkaasti töissä, koulussa ja muissa asioissa.
Roskakori on hyödyllinen Windows-laitteille, koska se on kätevä tapa poistaa tietoja poistamatta niitä välittömästi. Mutta mitä tapahtuu, jos se puuttuu tai on poistettu? Onneksi on olemassa tapoja saada tämä kätevä ominaisuus takaisin, eikä se ole niin monimutkaista kuin luulet.

Jatka tämän artikkelin lukemista saadaksesi lisätietoja poistetun roskakorin palauttamisesta Windows-laitteissa.
Työpöydän roskakorin palauttaminen
On olemassa useita tapoja palauttaa roskakori työpöydällesi. Muista kuitenkin, että vaiheet voivat vaihdella Windows-versiosi mukaan.
Ota työpöydän kuvake uudelleen käyttöön Windows 10/11:ssä
Roskakori-kuvake voidaan poistaa käytöstä Windows-käyttöjärjestelmässä. Tämä voi olla tarpeen tapauksissa, joissa työpöydän on oltava puhdas, mutta et halua kuvakkeiden häviävän. Jos roskakori ei ole enää työpöydälläsi, voit ottaa sen uudelleen käyttöön alla olevien ohjeiden avulla.






Vaihtoehtoisesti voit palauttaa Roskakori-kuvakkeen seuraavien ohjeiden avulla:

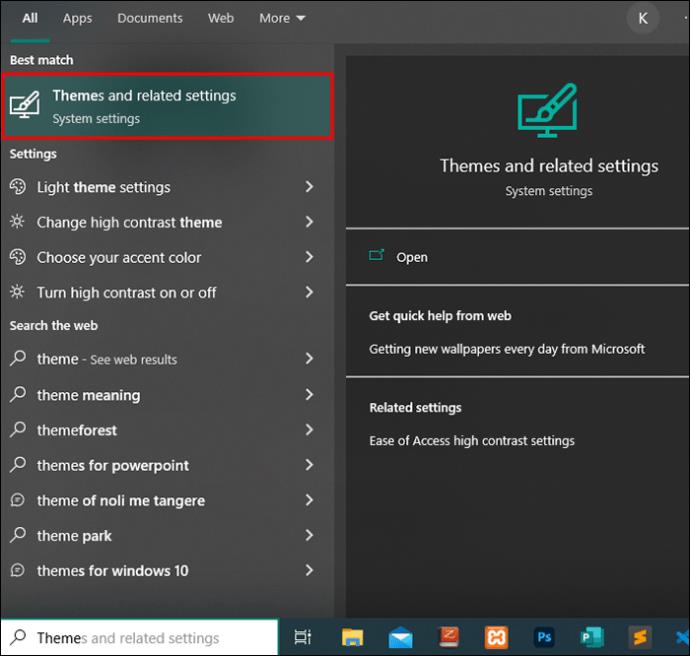


Palauta roskakori Windows 8:ssa ja 8.1:ssä
Jos käytät edelleen Windows 8/8.1 -käyttöjärjestelmää, voit myös palauttaa Roskakori-kuvakkeen työpöydälläsi.






Roskakorin palauttaminen Windows 7:ssä ja Windows Vistassa
Jos olet käyttäjä, joka rakastaa Windows 7:n ja Vistan nostalgiaa tai et vain ole päässyt päivittämään käyttöjärjestelmääsi, sinulla on hyviä uutisia: voit myös palauttaa Roskakori-kuvakkeen. Aloita noudattamalla alla olevia ohjeita:





Etsi kierrätys Windowsin tai Resurssienhallinnan avulla
Roskakoriin pääsee käsiksi tiedostonhallinnan avulla uudemmissa Windows-versioissa tai Windowsin Resurssienhallinnassa, jos käytät vanhempaa käyttöjärjestelmää. Uudemmissa Windows 10- ja 11-versioissa toimi seuraavasti:
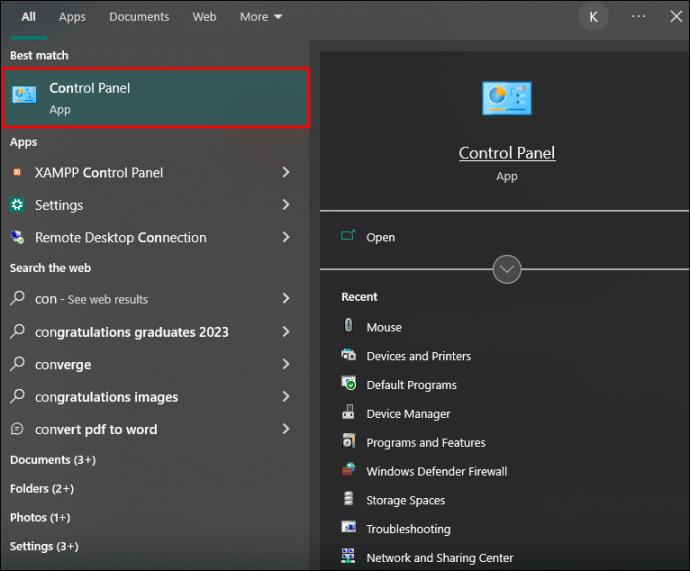


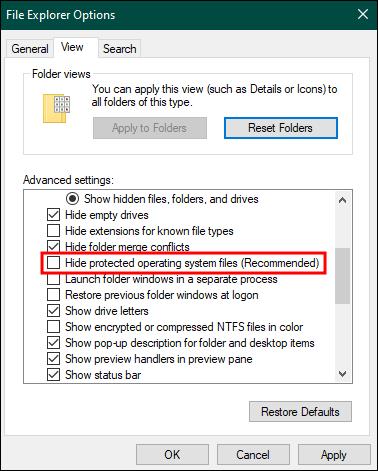
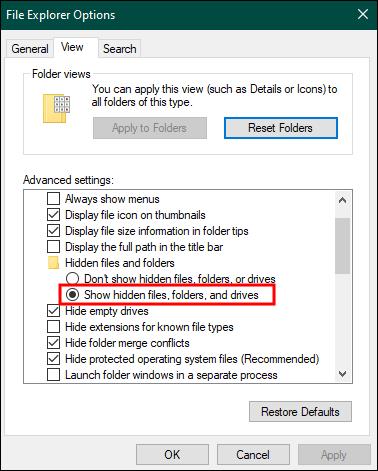
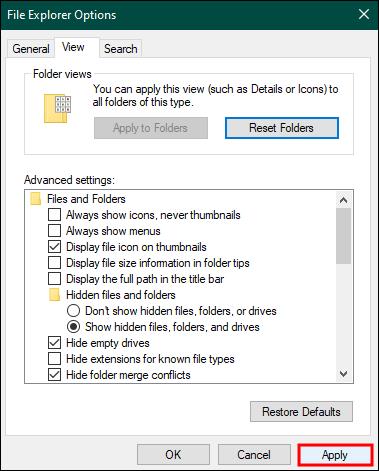
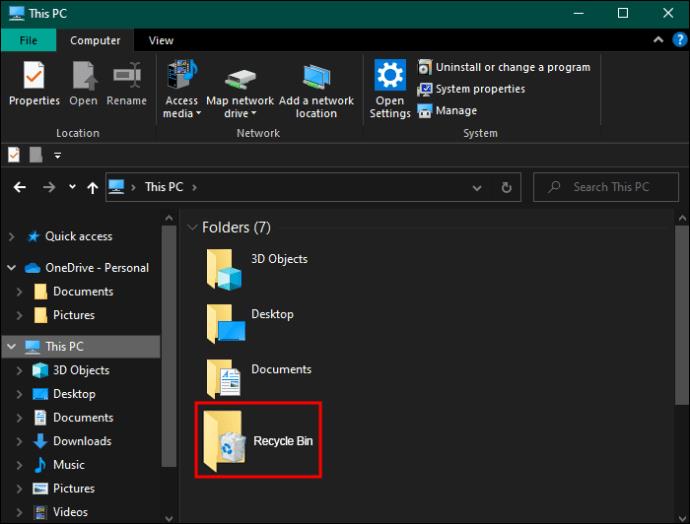
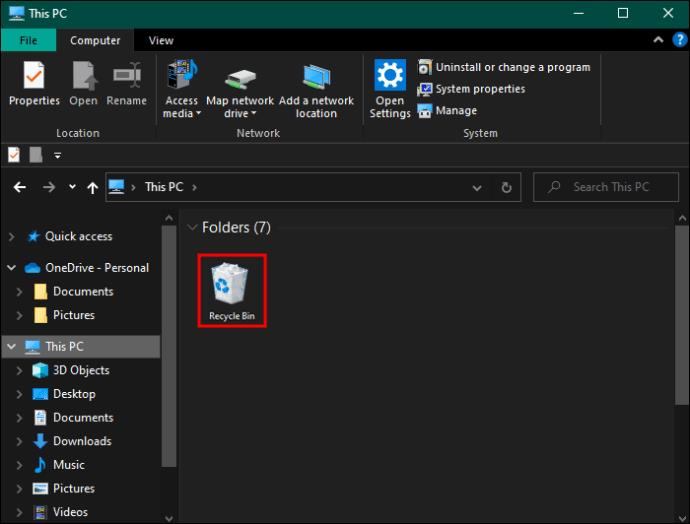
Poista tablettitila käytöstä
Tablettitila esiteltiin uudemmissa Windows-versioissa, jotta kannettavat tietokoneet olisivat kosketusystävällisiä. Jos tämä tila on käytössä, sovellus avautuu koko näytön kokoisena. Tämä vähentää työpöydän kuvakkeita ja tehtäväpalkkia. Tällaisessa tilanteessa roskakoriin pääsy voi olla vaikeaa. Tablettitila voidaan kuitenkin kytkeä pois päältä.

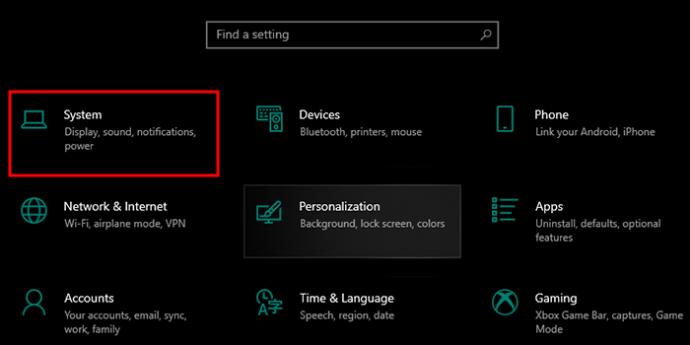
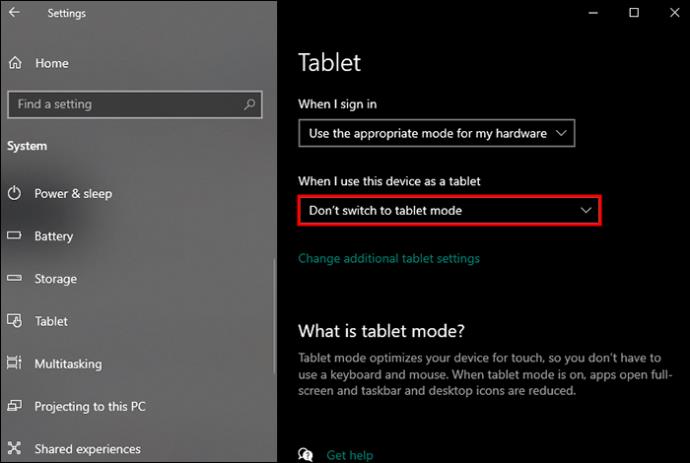
Korjaa vaurioituneet järjestelmätiedostot
Puuttuva roskakori voi johtua vaurioituneista järjestelmätiedostoista. Nämä voidaan kuitenkin vaihtaa.
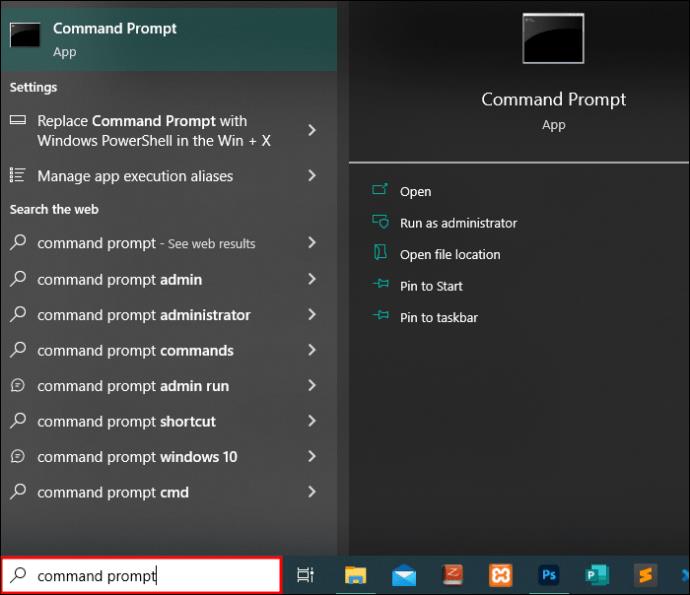
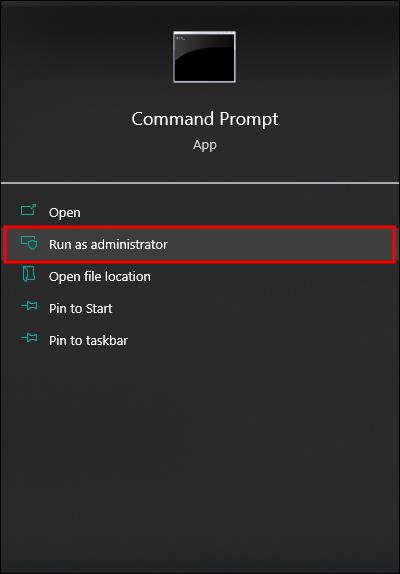
sfc/scannow" -komento ja valitse "Enter".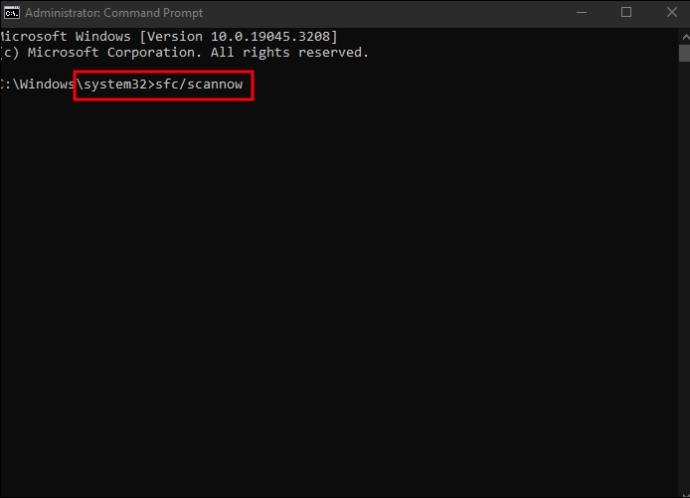
Tämä järjestelmätiedostojen tarkistusapuohjelma tarkistaa ja palauttaa automaattisesti järjestelmätiedostoista löytyneet vioittumat.
Kadonneen roskakorin syyt
Roskakorisi ei vain kadonnut ilman syytä. Katso alla oleva luettelo ja katso, kuulostaako jokin näistä skenaarioista tutulta.
UKK
Mihin roskakorini katosi?
Jos roskakorisi katosi, se on todennäköisesti tietojesi sisällä suojatussa järjestelmässä nimeltä "&Recycle.bin". Tämä on pääasemallasi. Voit myös palauttaa roskakorin yllä kuvatulla tavalla.
Älä jää paitsi roskakorin eduista
Roskakori on olennainen osa Windows-järjestelmää. Sen avulla käyttäjät voivat pitää järjestelmänsä puhtaana ja palauttaa mahdollisesti virheellisesti poistettuja tiedostoja. Roskakorin äkillinen katoaminen voi olla turhauttavaa, mutta se voidaan palauttaa riippumatta siitä, kuinka se alun perin katosi.
Oletko koskaan joutunut käsittelemään poistettua roskakoria? Miten sait sen takaisin? Kerro meille alla olevassa kommenttiosassa.
Tutustu Windows 10:n 10 suosituimpaan pikanäppäimeen ja siihen, miten voit hyödyntää niitä tehokkaasti töissä, koulussa ja muissa asioissa.
Opas BitLockerin käyttöön, Windows 10:n tehokkaaseen salausominaisuuteen. Ota BitLocker käyttöön ja suojaa tiedostosi helposti.
Opas Microsoft Edge -selaushistorian tarkastelemiseen ja poistamiseen Windows 10:ssä. Saat hyödyllisiä vinkkejä ja ohjeita.
Katso, kuinka voit pitää salasanasi Microsoft Edgessä hallinnassa ja estää selainta tallentamasta tulevia salasanoja.
Kuinka eristää tekstin muotoilua Discordissa? Tässä on opas, joka kertoo, kuinka Discord-teksti värjätään, lihavoidaan, kursivoitu ja yliviivataan.
Tässä viestissä käsittelemme yksityiskohtaisen oppaan, joka auttaa sinua selvittämään "Mikä tietokone minulla on?" ja niiden tärkeimmät tekniset tiedot sekä mallin nimen.
Palauta viimeinen istunto helposti Microsoft Edgessä, Google Chromessa, Mozilla Firefoxissa ja Internet Explorerissa. Tämä temppu on kätevä, kun suljet vahingossa minkä tahansa välilehden selaimessa.
Jos haluat saada Boogie Down Emoten Fortnitessa ilmaiseksi, sinun on otettava käyttöön ylimääräinen suojakerros, eli 2F-todennus. Lue tämä saadaksesi tietää, miten se tehdään!
Windows 10 tarjoaa useita mukautusvaihtoehtoja hiirelle, joten voit joustaa, miten kohdistin toimii. Tässä oppaassa opastamme sinut läpi käytettävissä olevat asetukset ja niiden vaikutuksen.
Saatko "Toiminto estetty Instagramissa" -virheen? Katso tämä vaihe vaiheelta opas poistaaksesi tämän toiminnon, joka on estetty Instagramissa muutamalla yksinkertaisella temppulla!







