10 parasta pikanäppäintä Windows 10:ssä ja niiden käyttö

Tutustu Windows 10:n 10 suosituimpaan pikanäppäimeen ja siihen, miten voit hyödyntää niitä tehokkaasti töissä, koulussa ja muissa asioissa.
Google-kalenterin poissaoloilmoituksen avulla voit näyttää saatavuutesi tai poissaolosi tapauksesta riippuen. Voit kätevästi kertoa ihmisille, ettet ole toimistossa ja kuinka kauan saatat olla poissa. Kun käytät tätä ominaisuutta, Google-kalenteri hylkää kokoukset automaattisesti, kunnes palaat.
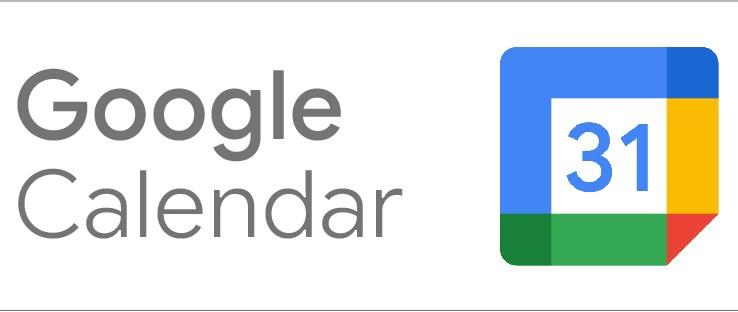
Google-kalenterin poissaolo-ominaisuuden käyttäminen
Kun sinun on poistuttava toimistostasi, on järkevää ilmoittaa asiasta niille, joiden on ehkä otettava sinuun yhteyttä. Tämä voi olla asiakkaita tai työtovereita. Google-kalenterin poissaolo-ominaisuuden avulla voit tehdä tämän helposti.
Asettaminen tietokoneeseen
Tietokoneella voit määrittää Google-kalenterin helposti poissa toimistosta. Vinkki: Chrome antaa sinun käyttää kaikkia Google-sovelluksiasi uudella välilehdellä tai ikkunasivulla.
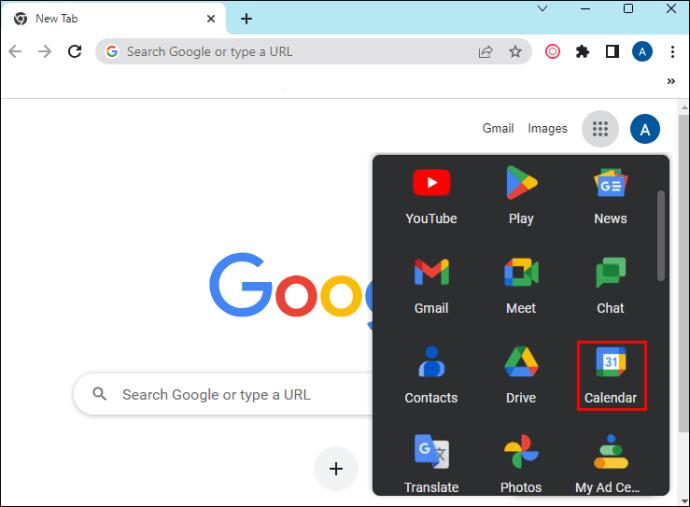
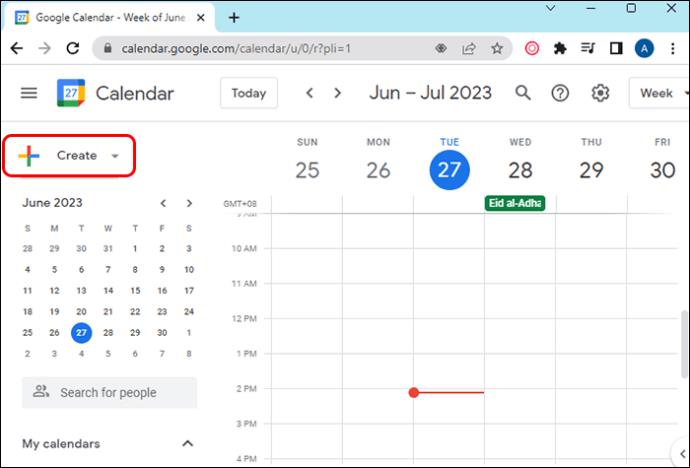
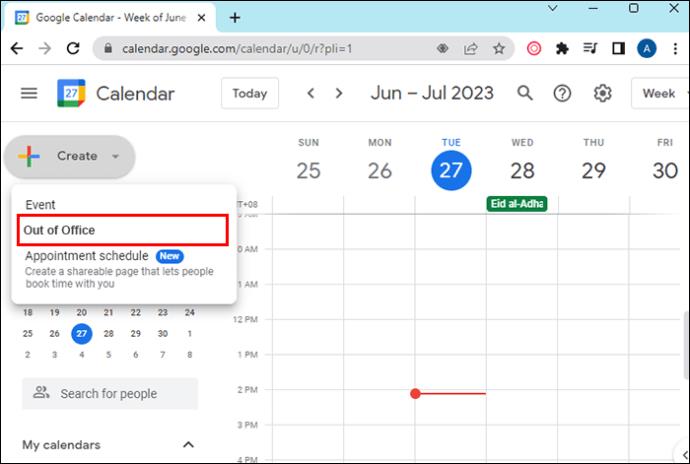
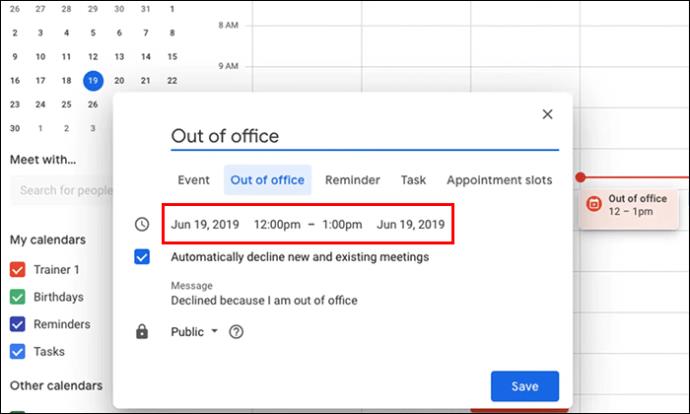
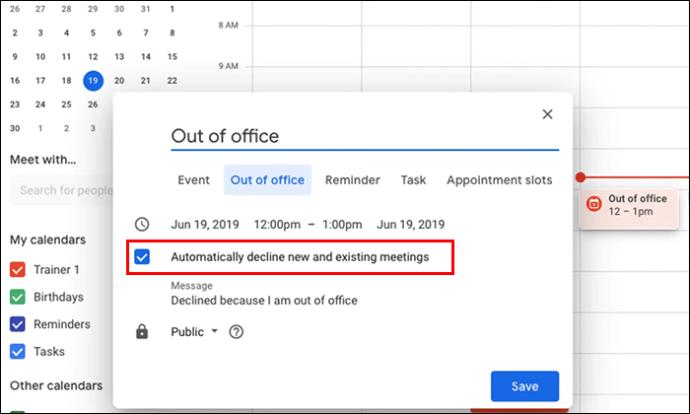
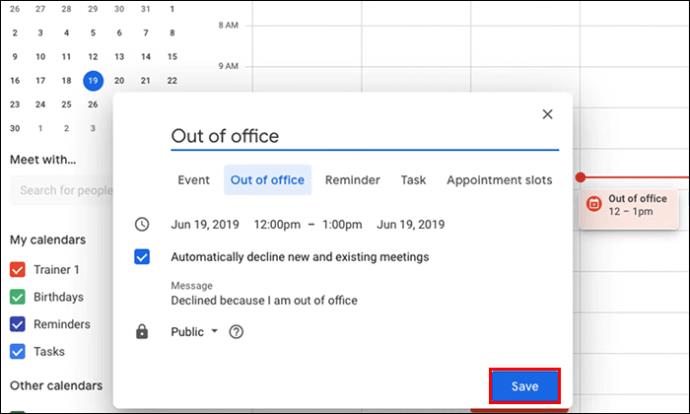
Käyttöönotto Androidille ja iOS:lle
Tämä Google-kalenteriominaisuus voidaan määrittää helposti myös Android- ja iOS-laitteilla. Voit työskennellä sen parissa riippumatta siitä, missä olet.
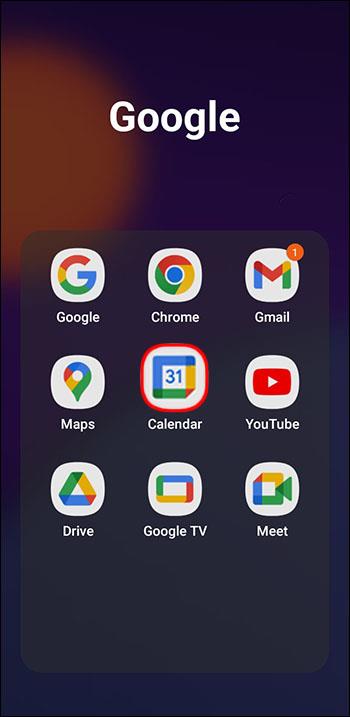
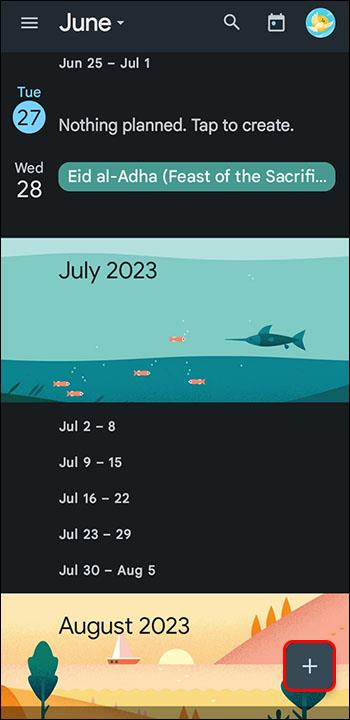
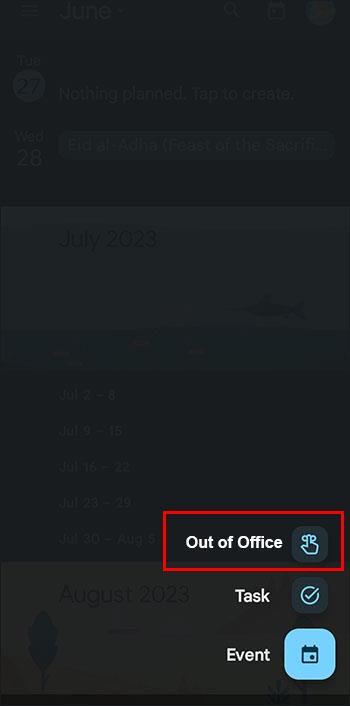
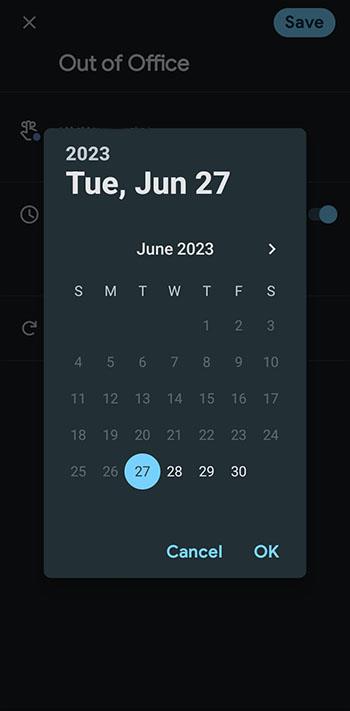
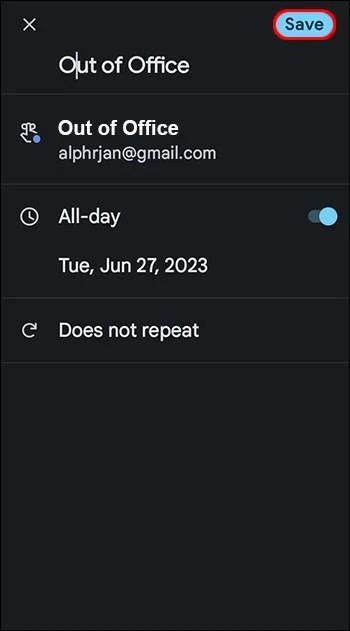
Tämän ominaisuuden avulla voit ajoittaa poissaolotapahtumia, jotka toistuvat valitun ajan ja päivän jälkeen. Kun lisäät poissaolon Google-kalenteriin tapahtumaksi, kalenteri hylkää kaikki tapahtumakutsut, jotka ovat päällekkäisiä kyseisen ajan kanssa. Tämän poissaolomenetelmän avulla voit irrottaa verkkojohdon ja lopettaa kokouspyyntöjen vastaanottamisen.
Huomautus: Tämä ominaisuus on saatavilla Google Workspacessa koulun tai työpaikan kautta. Se ei toimi henkilökohtaisten tilien kanssa.
Google-kalenterin määrittäminen poissa työaikoja varten
Google-kalenterin avulla voit muokata työaikojen aikataulua. Aikaisemmin piti asettaa työajat yhdelle ajanjaksolle ja kopioida se sitten muille viikonpäiville. Google-kalenterin avulla voit mukauttaa työaikoja viikon jokaisena päivänä. Kalentereita voi myös jakaa.
Kun asetat työaikasi ja joku yrittää sopia tapaamisen näiden aikojen ulkopuolelle, hänelle lähetetään automaattinen ilmoitus poissaolostasi.
Toinen hyödyllinen ominaisuus on Google-kalenterin kyky määrittää työajat automaattisesti. Tämä perustuu aikatauluhistoriaasi. Jos ehdotukset eivät ole tarkkoja, niitä voidaan muuttaa.
Kun määrität toimistoaikoja, aikavyöhykkeillä ei ole väliä. Sen sijaan Google päättelee aikavyöhykkeet automaattisesti. Tämä poistaa mahdolliset sekaannukset.
Automaattisen vastauksen määrittäminen, kun olet poissa toimistosta
Jotkut ihmiset kutsuvat myös poissaoloilmoitusta lomavastaukseksi, ja on järkevää lisätä sellainen, kun olet lähdössä pois. Gmail-tilin määrittäminen automaattisia vastauksia varten on suhteellisen helppoa.
Asettaminen tietokoneeseen
Automaattisen vastauksen määrittäminen tietokoneellasi sisältää muutaman vaiheen. Mutta oikein tekemällä saat halutun tuloksen.
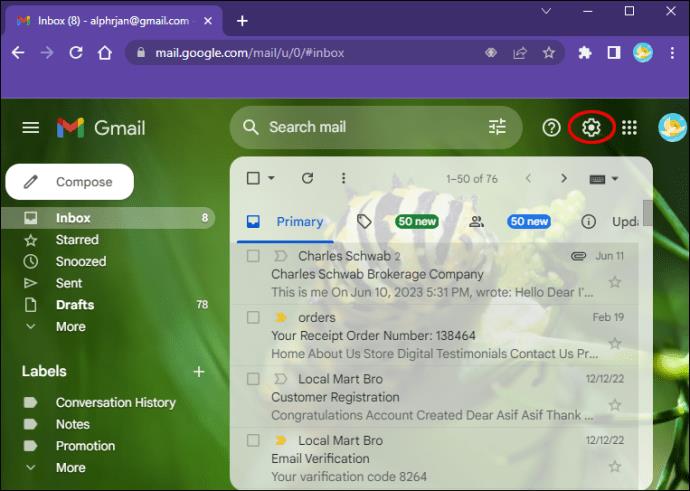
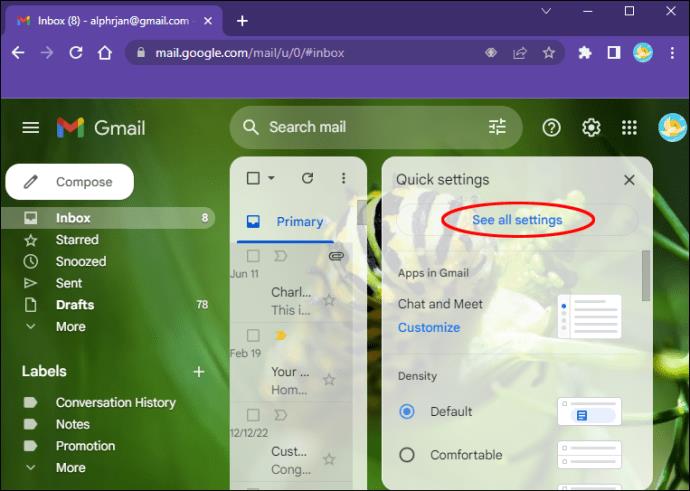
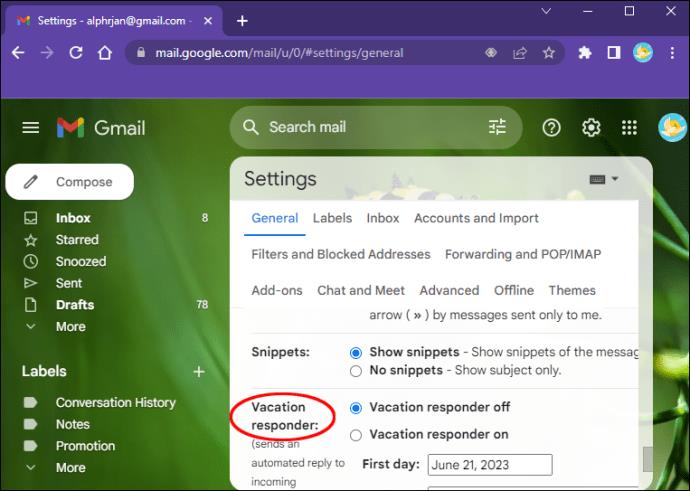
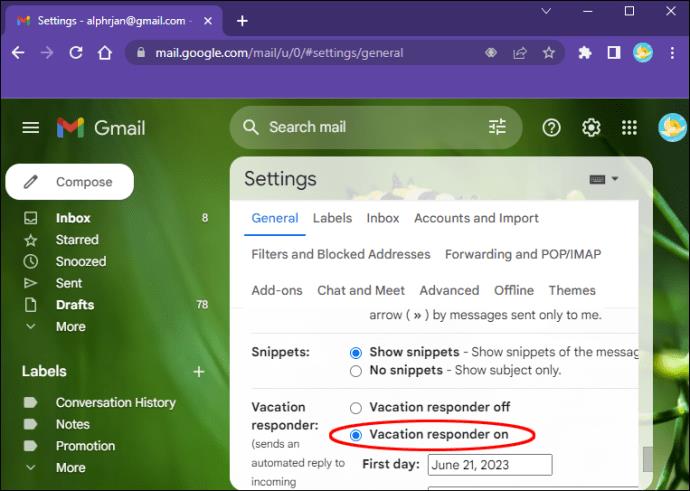
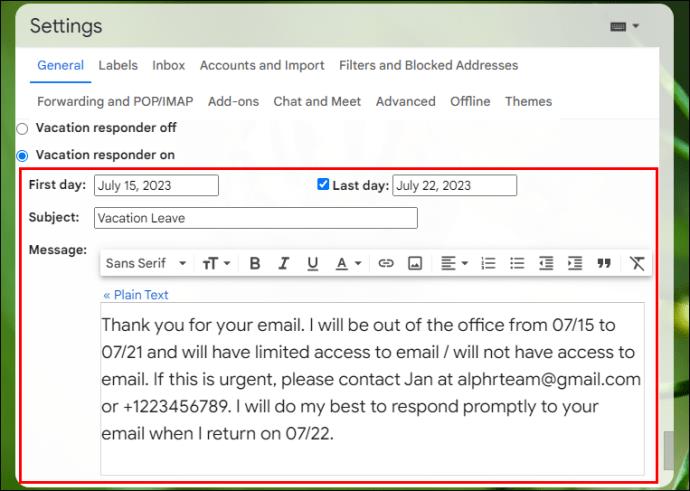
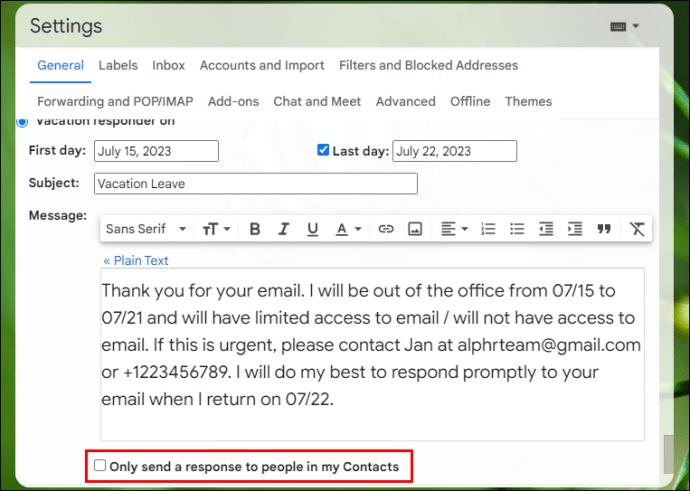

Vacation Responderin määrittäminen Androidille ja iOS:lle
Monia verkossa olevia malleja voidaan käyttää hyvän automaattisen vastausviestin kirjoittamiseen. Sen on oltava ammattimaista mutta ystävällistä.
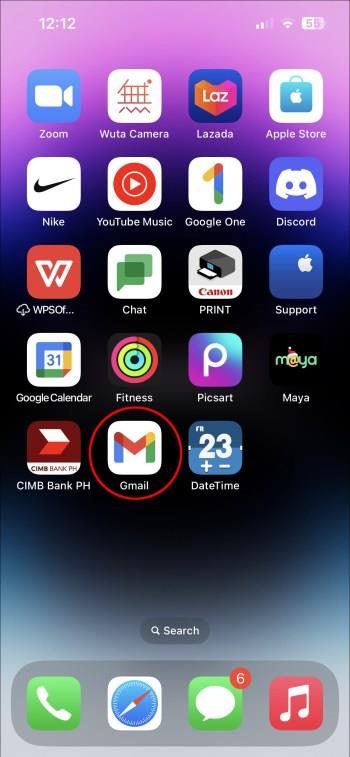

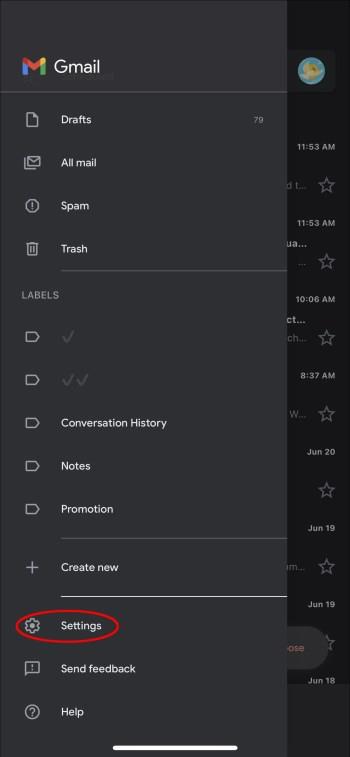
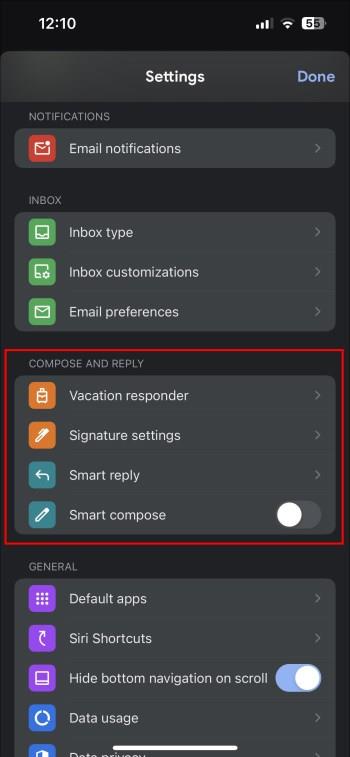
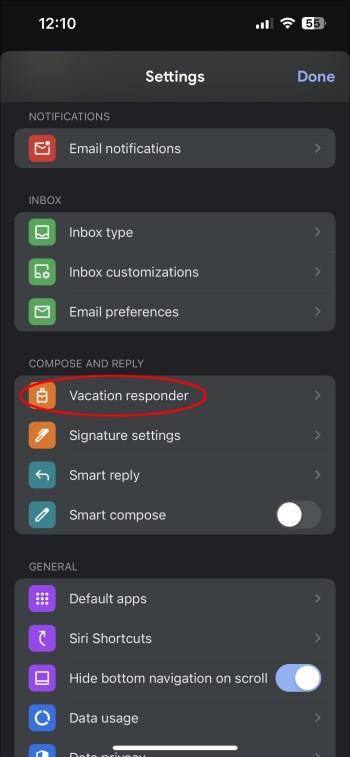
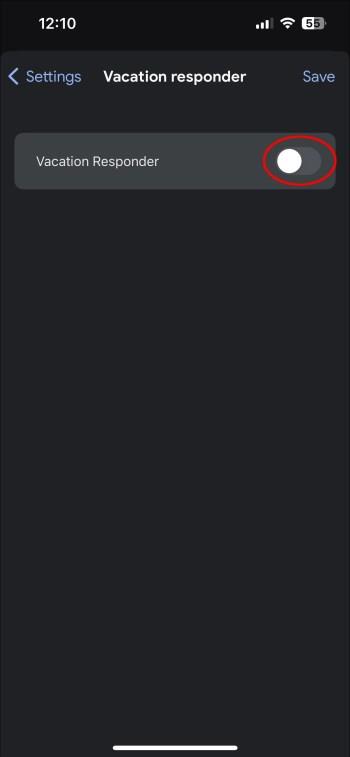
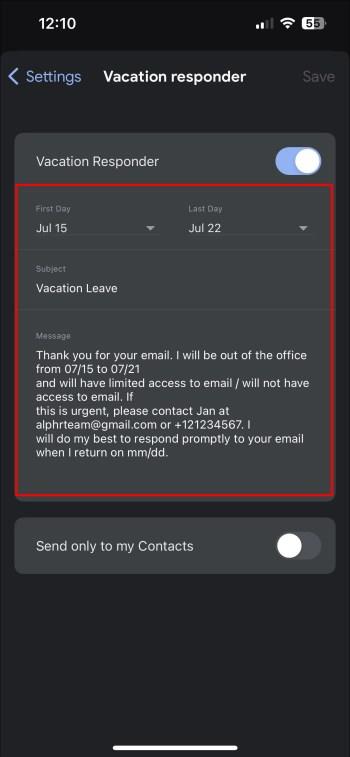
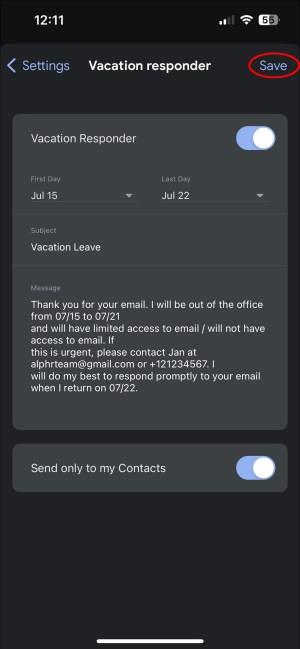
Huomioitavaa käytettäessä automaattista vastausta
Lisätietoa tästä ominaisuudesta ja sen toiminnasta lisää kokemustasi. Joitakin asioita, jotka kannattaa muistaa lomavastauksista Gmailissa:
Parhaat käytännöt, jotka liittyvät poissaoloviesteihin
On tärkeää luoda poissaoloviesti, joka luetaan ammattimaisesti. Sen pitää olla myös positiivista. Hyvän viestin tulee sisältää seuraavat asiat:
Kun lomasi päättyy tai palaat toimistollesi, sinun tulee helpottaa töihin palaamista tekemällä useita asioita. Nämä sisältävät:
Ota automaatio käyttöön ja hyödynnä Google-kalenterin ominaisuuksia
Google-kalenterin poissaolo-ominaisuus poistaa osan tapaamisten ja sitoumusten manuaaliseen peruuttamiseen liittyvästä epävarmuudesta. Hyödyntämällä tätä ominaisuutta voit nauttia poissaoloajasta huolehtimatta siitä, että tärkeisiin viesteihin ei vastata, kun olet offline-tilassa. Poissaolo-ominaisuuden avulla he tietävät, milloin olet poissa, ja kaikki kutsut kokouksiin jne. hylätään automaattisesti.
Oletko kokeillut Google-kalenterin poissaolo-ominaisuutta? Kuinka hyvin se toimi? Kerro meille alla olevassa kommenttiosassa.
Tutustu Windows 10:n 10 suosituimpaan pikanäppäimeen ja siihen, miten voit hyödyntää niitä tehokkaasti töissä, koulussa ja muissa asioissa.
Opas BitLockerin käyttöön, Windows 10:n tehokkaaseen salausominaisuuteen. Ota BitLocker käyttöön ja suojaa tiedostosi helposti.
Opas Microsoft Edge -selaushistorian tarkastelemiseen ja poistamiseen Windows 10:ssä. Saat hyödyllisiä vinkkejä ja ohjeita.
Katso, kuinka voit pitää salasanasi Microsoft Edgessä hallinnassa ja estää selainta tallentamasta tulevia salasanoja.
Kuinka eristää tekstin muotoilua Discordissa? Tässä on opas, joka kertoo, kuinka Discord-teksti värjätään, lihavoidaan, kursivoitu ja yliviivataan.
Tässä viestissä käsittelemme yksityiskohtaisen oppaan, joka auttaa sinua selvittämään "Mikä tietokone minulla on?" ja niiden tärkeimmät tekniset tiedot sekä mallin nimen.
Palauta viimeinen istunto helposti Microsoft Edgessä, Google Chromessa, Mozilla Firefoxissa ja Internet Explorerissa. Tämä temppu on kätevä, kun suljet vahingossa minkä tahansa välilehden selaimessa.
Jos haluat saada Boogie Down Emoten Fortnitessa ilmaiseksi, sinun on otettava käyttöön ylimääräinen suojakerros, eli 2F-todennus. Lue tämä saadaksesi tietää, miten se tehdään!
Windows 10 tarjoaa useita mukautusvaihtoehtoja hiirelle, joten voit joustaa, miten kohdistin toimii. Tässä oppaassa opastamme sinut läpi käytettävissä olevat asetukset ja niiden vaikutuksen.
Saatko "Toiminto estetty Instagramissa" -virheen? Katso tämä vaihe vaiheelta opas poistaaksesi tämän toiminnon, joka on estetty Instagramissa muutamalla yksinkertaisella temppulla!







