10 parasta pikanäppäintä Windows 10:ssä ja niiden käyttö

Tutustu Windows 10:n 10 suosituimpaan pikanäppäimeen ja siihen, miten voit hyödyntää niitä tehokkaasti töissä, koulussa ja muissa asioissa.
Useimmiten PDF-tiedoston lähettäminen sähköpostitse edellyttää sen lisäämistä sähköpostin liitetiedostona. Mutta entä jos haluat upottaa PDF-tiedoston sähköpostiin? Voi olla hankalaa saada pdf näkymään sähköpostissa oikein, mutta onneksi voimme auttaa. Tässä artikkelissa selitetään, kuinka se saavutetaan.

Lisää PDF upottaaksesi se
Joissakin sähköpostisovelluksissa voit upottaa PDF-tiedoston sähköpostiin Lisää-toiminnolla. Tämä toimii yleensä vanhemmissa sähköpostiohjelmissa, joten jos tämä ei toimi sinulle, jatka lukemista saadaksesi lisää upotusvaihtoehtoja.
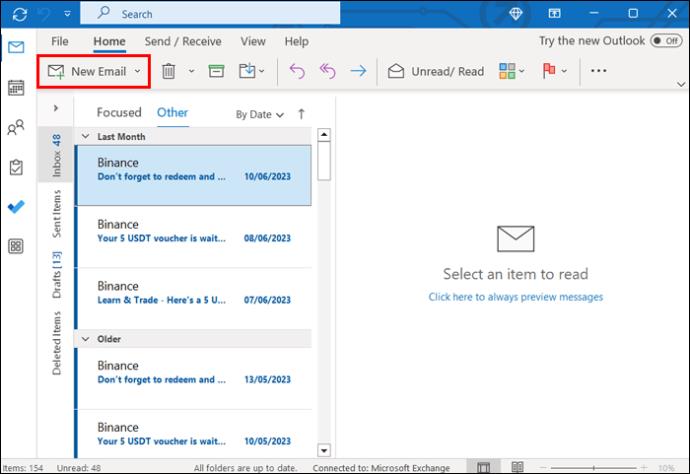
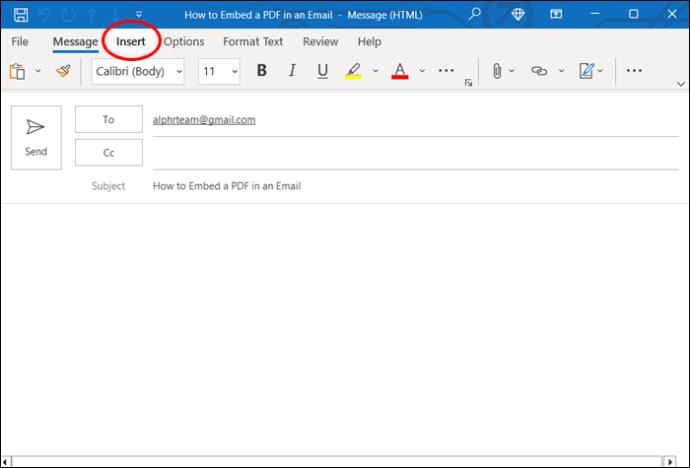
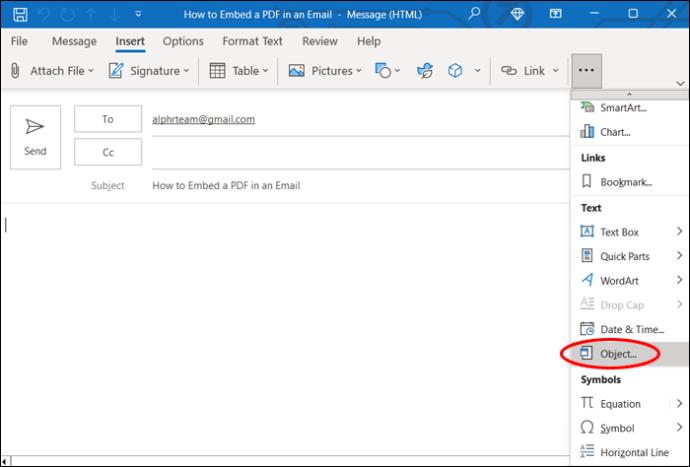
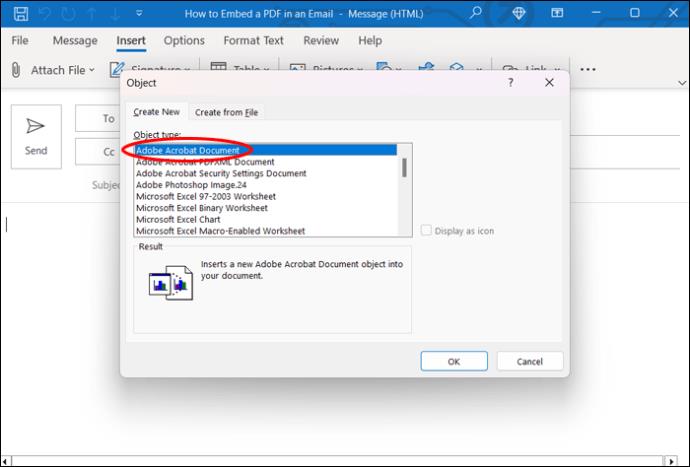
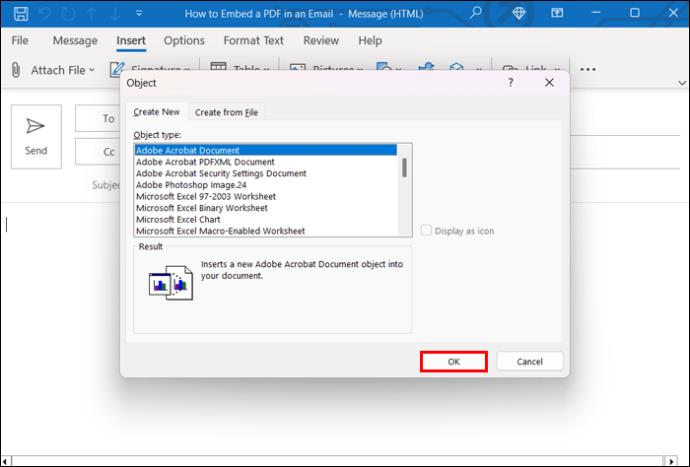
Kuten aiemmin todettiin, monet uudet sähköpostiympäristöt, kuten Outlook ja Google, eivät enää tue tätä prosessia. Jos sähköpostisi ei salli sitä tai jos upotetun kuvan resoluutio on huono, jatka lukemista saadaksesi muita ideoita.
Upota PDF-tiedosto sähköpostiin kuvana
Toinen tapa upottaa PDF sähköpostiin on muuntaa PDF kuvaksi. Parhaan tuloksen saavuttamiseksi sinun on käytettävä korkealaatuista kuvanmuunninta. Voit tehdä tämän sovelluksilla, kuten "Soda PDF" tai useilla verkkosivustoilla, kuten SmallPDF.com. Jos sinulla on Adobe Acrobatin maksullinen versio, se voi myös auttaa sinua saavuttamaan tämän. Lisää sitten kuva noudattamalla alla olevia sähköpostiisi sopivia ohjeita.
Upota kuva Gmailiin
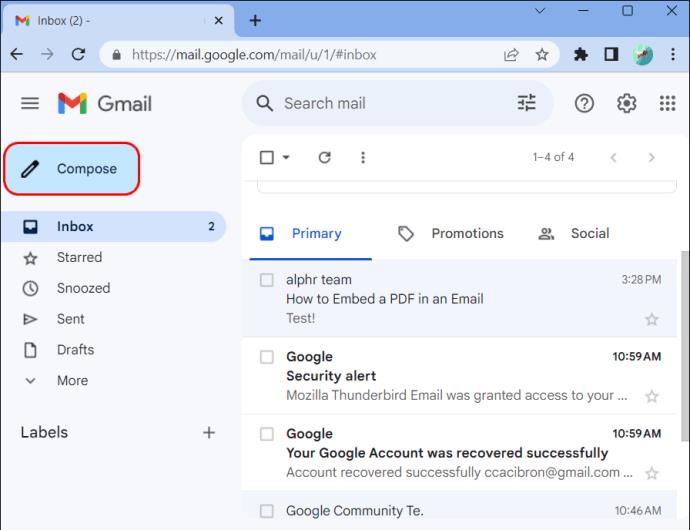
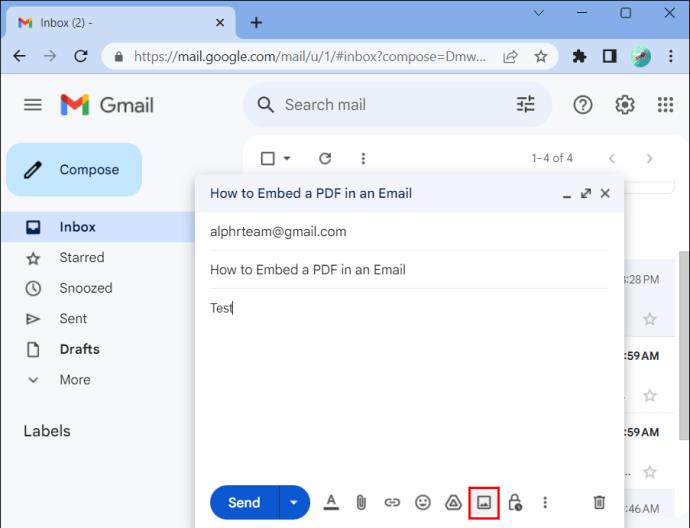

Upota kuva Outlookiin
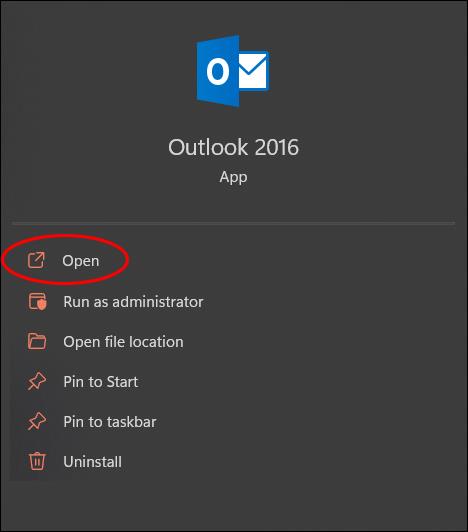
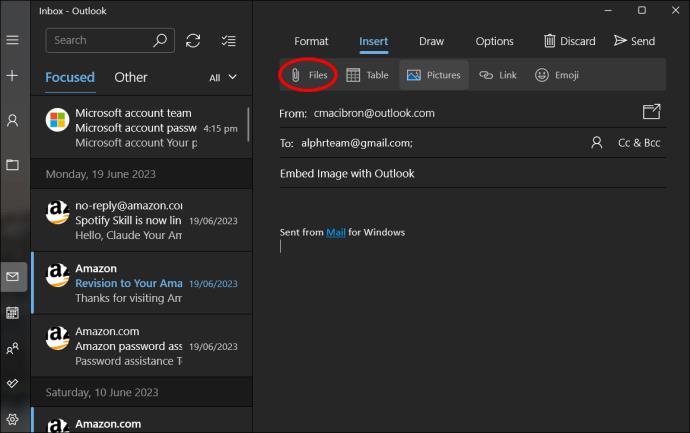

Upota kuva Thunderbirdillä
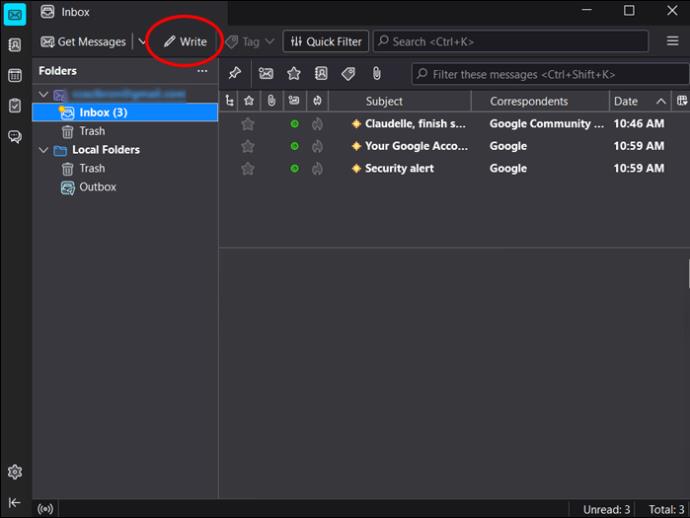
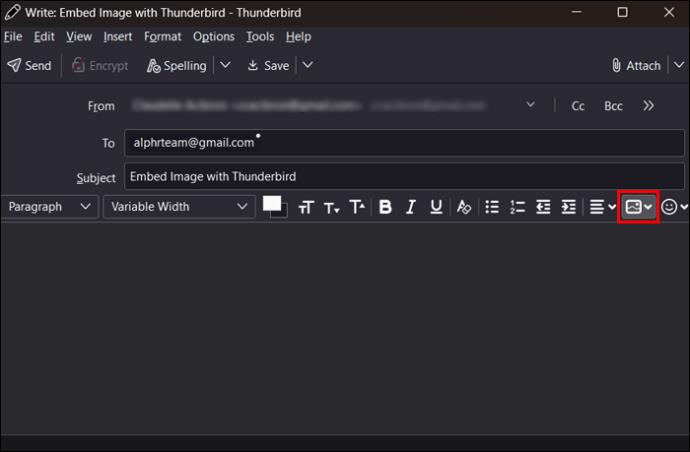
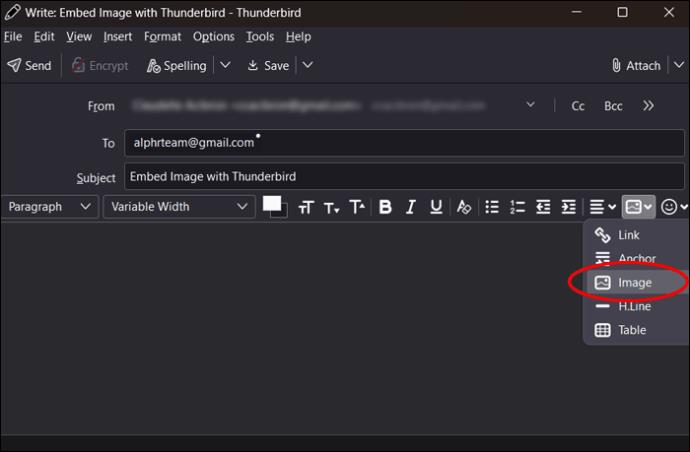
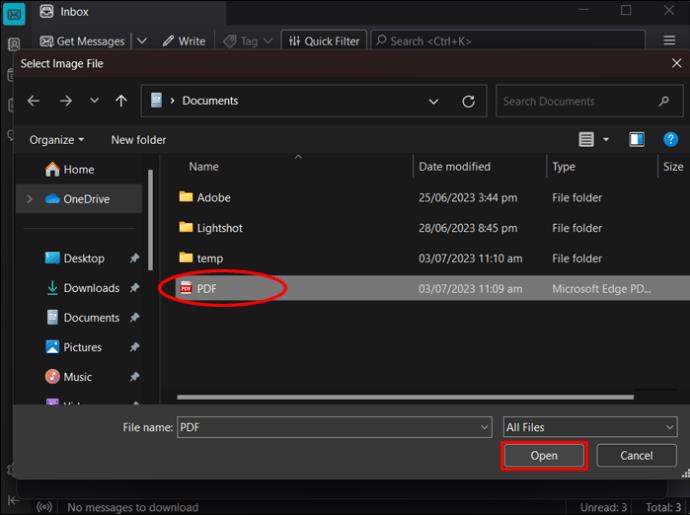
PDF on todennäköisesti tallennettava sivu sivulta, koska jokainen sivu on erillinen kuva. Tämä on loistava ratkaisu, jos sähköpostisi ei tue objektien lisäämistä.
Upota PDF tekstitiedostoksi
Jos upotettava PDF on kokonaan tekstipohjainen, voit muuntaa sen tekstitiedostoksi ja upottaa sen. Adobe Acrobat, joko maksulliset tai ilmaiset versiot, voi tehdä tämän puolestasi. Avaa PDF-tiedosto Adobessa ja valitse Tiedosto-valikosta Tallenna tekstinä. Tämän jälkeen PDF-tiedoston voi kopioida samalla tavalla kuin tavallisen tekstin ja liittää sähköpostiin.
Upota PDF HTML-koodina
Haluatko lähettää uutiskirjeen tai joulukortin sähköpostitse? PDF-tiedoston upottaminen HTML-koodilla on loistava tapa tehdä tämä. Kokeile tätä noudattamalla näitä ohjeita:
Voit myös käyttää monia verkkotyökaluja muuttaaksesi PDF-tiedoston HTML-koodiksi ja kopioida ja liittää sen yllä olevien vaiheiden mukaisesti. Tämä on loistava tapa upottaa PDF-tiedosto sähköpostiin.
Upota PDF-tiedosto sovelluksella
Viimeinen keino upottaa PDF-tiedosto sähköpostiin on etsiä sovellus sen tekemiseen. Web-sivustot, kuten pdfFiller.com, mainostavat sovelluksia tai palveluita, jotka voivat tehdä kaikenlaisia PDF-dokumentteja, mukaan lukien niiden upottaminen sähköposteihin. Suurin osa näistä ei ole täysin ilmaisia, joten jos voit upottaa PDF-tiedoston ilman näitä työkaluja, säästät hieman rahaa. Erityisesti pdfFiller-sovelluksen mukana tulee 30 päivän ilmainen kokeilu, josta voi olla hyötyä sinulle.
Liitä PDF sähköpostiin
Jos sinun ei todellakaan tarvitse upottaa PDF-tiedostoa ja haluat vain lähettää sen jollekulle toiselle riippumatta siitä, kuinka se sinne pääsee, voit aina lähettää sen liitteenä. Voit tehdä tämän seuraavasti:
Tiedostojen liittäminen sähköpostiin on helppoa, jos et halua upottaa niitä jostain ulkopuolisesta syystä. Useimmat ihmiset tuntevat liitteet, ja tämän ansiosta vastaanottaja voi helposti ladata ja tarkastella tai muuttaa tiedostoa.
Miksi upottaisit PDF-tiedoston sähköpostiin?
Useimmissa tapauksissa ei ole väliä, kuinka liite lähetetään sähköpostissa, kunhan se saapuu perille. Joten miksi olisi tärkeää upottaa PDF sen liittämisen sijaan?
Suurin etu tiedoston upottamisesta on, että vastaanottaja näkee sen heti, kun hän avaa sähköpostin. Toisin kuin liite, joka on ensin ladattava tai katsottava erikseen sähköpostista, upotetun tiedoston sisältö näkyy sähköpostin tekstiosassa. Tämä voi säästää aikaa ja varmistaa, että vastaanottaja ei menetä sitä.
Toinen syy tiedoston upottamiseen voi olla hyödyllistä, jos vastaanottaja ei voi ladata liitetiedostoa nähdäkseen sen tietokoneellaan. Julkisella tietokoneella työskentelevä ei ehkä halua tarkastella arkaluonteisia liitteitä, koska tietokone saattaa tallentaa ne latauskansioon. Sähköpostin sisällön katsominen ratkaisee tämän ongelman.
Olemme kaikki olleet siinä tilanteessa, että lähetimme sähköpostin… ja olemme unohtaneet kokonaan liitteen, jonka aioimme lähettää. Tämä voi säästää sinut tästä kiusallisesta tilanteesta varmistamalla, että sisällytät tiedoston kirjoittaessasi sähköpostin tekstiä.
Viimeinen syy käyttää työkalua pdf-tiedoston upottamiseen sähköpostiin on kiinnittää lukijan huomio. On paljon mielenkiintoisempaa nähdä tiedoston sisältö heti sähköpostin katsomisen jälkeen kuin joutua odottamaan liitteen avaamista.
Automaattinen PDF-tiedoston upottaminen
Joskus sähköpostiohjelmassasi tehdään muutoksia tietämättäsi, ja yhtäkkiä kaikista liitteistäsi tulee upotettuja tiedostoja. Jos tämä on tapahtunut sinulle, älä huoli, se on helppo korjata. Kun näin tapahtuu, se johtuu yleensä siitä, että sähköpostiasetukset on muutettu muotoon "Rich Text". Kun näin tapahtuu, kaikki liitteet sijoitetaan automaattisesti sähköpostisi tekstiosaan.
Korjaa ongelma avaamalla sähköpostisi asetusvalikko ja etsimällä vaihtoehto "Kirjoita viestejä" tietyssä muodossa. Muuta muoto "HTML" muotoon "Rich Text" sijaan. Tai jos pidät automaattisesta upottamisesta, voit tarkoituksella asettaa sävellysmuodoksi "Rich Text". PDF-tiedostojen upottaminen sähköpostiin
Onneksi on monia tapoja lähettää PDF-tiedosto sähköpostitse, vaikka haluaisit upottaa PDF-tiedoston liittämisen sijaan. Jos ulkonäöllä ei ole sinulle väliä ja tiedosto on tarpeeksi pieni, riittää sen liittäminen sähköpostiin. Jos haluat vastaanottajan olevan ihastunut suunnittelustasi tai liite on liian suuri lähetettäväksi tavallisella sähköpostiohjelmalla, pdf-tiedoston upottaminen voi ratkaista nämä ongelmat.
Käytitkö artikkeliamme PDF-tiedoston upottamiseen sähköpostiin? Kerro meille siitä ja miksi päätit upottaa tiedoston alla olevassa kommenttiosiossa.
Tutustu Windows 10:n 10 suosituimpaan pikanäppäimeen ja siihen, miten voit hyödyntää niitä tehokkaasti töissä, koulussa ja muissa asioissa.
Opas BitLockerin käyttöön, Windows 10:n tehokkaaseen salausominaisuuteen. Ota BitLocker käyttöön ja suojaa tiedostosi helposti.
Opas Microsoft Edge -selaushistorian tarkastelemiseen ja poistamiseen Windows 10:ssä. Saat hyödyllisiä vinkkejä ja ohjeita.
Katso, kuinka voit pitää salasanasi Microsoft Edgessä hallinnassa ja estää selainta tallentamasta tulevia salasanoja.
Kuinka eristää tekstin muotoilua Discordissa? Tässä on opas, joka kertoo, kuinka Discord-teksti värjätään, lihavoidaan, kursivoitu ja yliviivataan.
Tässä viestissä käsittelemme yksityiskohtaisen oppaan, joka auttaa sinua selvittämään "Mikä tietokone minulla on?" ja niiden tärkeimmät tekniset tiedot sekä mallin nimen.
Palauta viimeinen istunto helposti Microsoft Edgessä, Google Chromessa, Mozilla Firefoxissa ja Internet Explorerissa. Tämä temppu on kätevä, kun suljet vahingossa minkä tahansa välilehden selaimessa.
Jos haluat saada Boogie Down Emoten Fortnitessa ilmaiseksi, sinun on otettava käyttöön ylimääräinen suojakerros, eli 2F-todennus. Lue tämä saadaksesi tietää, miten se tehdään!
Windows 10 tarjoaa useita mukautusvaihtoehtoja hiirelle, joten voit joustaa, miten kohdistin toimii. Tässä oppaassa opastamme sinut läpi käytettävissä olevat asetukset ja niiden vaikutuksen.
Saatko "Toiminto estetty Instagramissa" -virheen? Katso tämä vaihe vaiheelta opas poistaaksesi tämän toiminnon, joka on estetty Instagramissa muutamalla yksinkertaisella temppulla!







