10 parasta pikanäppäintä Windows 10:ssä ja niiden käyttö

Tutustu Windows 10:n 10 suosituimpaan pikanäppäimeen ja siihen, miten voit hyödyntää niitä tehokkaasti töissä, koulussa ja muissa asioissa.
Jos käytät Verizonia internet-palveluntarjoajana ja sinulla on oma reititin, ajatus vuokratun Verizon-reitittimen luopumisesta on varmasti käynyt mielessäsi. Reitittimen käyttö on hyvä idea monista syistä. Sinulla on esimerkiksi tilaa paremmalle verkon suorituskyvylle, parempaan verkkosi hallintaan, ja mikä tärkeintä, voit ohittaa reitittimesi ärsyttävät kuukausivuokrat.
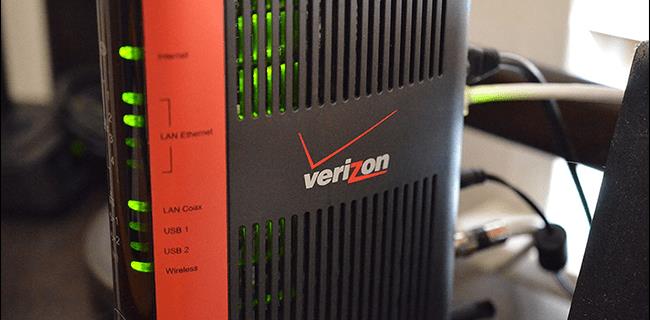
Mutta voitko käyttää reititintäsi Verizon Fiosin kanssa? Vastaus on todennäköisesti "kyllä". Tämä artikkeli selittää yksityiskohdat.
Voitko käyttää reititintäsi Verizon Fiosin kanssa?
Kyllä, voit käyttää reititintäsi Verizon Fios -palvelun kanssa. On yksi edellytys; on varmistettava, että reititin, johon haluat vaihtaa, käyttää Ethernet-yhteyttä, ei koaksiaalista.
Toinen huomioon otettava tekijä on Verizon Fios -tilauspakettisi luonne. Jos liittymässäsi on vain internet, reitittimeen vaihtaminen on helppoa. Jos sinulla on kuitenkin sekä internet että televisio, sinun on ostettava MoCA-sovitin käyttääksesi Internet-pohjaisia TV-palveluita, kuten On Demand, DVR ja Guide. MoCA-sovittimet maksavat 20–80 dollaria, ja voit löytää ne Amazonista tai läheisistä vähittäismyymälöistä. Suosittelemme kuitenkin ostamaan sovittimen sellaisilta tuotemerkeiltä kuin TRENDnet ja Actiontec, koska niiden tuotteet ovat luotettavaa laatua.
Reitittimen käyttäminen Verizon Fiosin kanssa
Voit käyttää reititintäsi Verizon Fiosin kanssa seuraavasti:
Vaihe 1: Tutki verkkoasi
Ensin sinun on selvitettävä, kuinka reitittimesi on kytketty optiseen verkkopäätteeseen (ONT). Jos nämä kaksi on yhdistetty Ethernet-kaapelilla ja Ethernet-portin vieressä on valo, sinun pitäisi olla hyvä. Jos reitittimesi on kuitenkin kytketty ONT:hen koaksiaalikaapelilla, noudata seuraavia ohjeita:

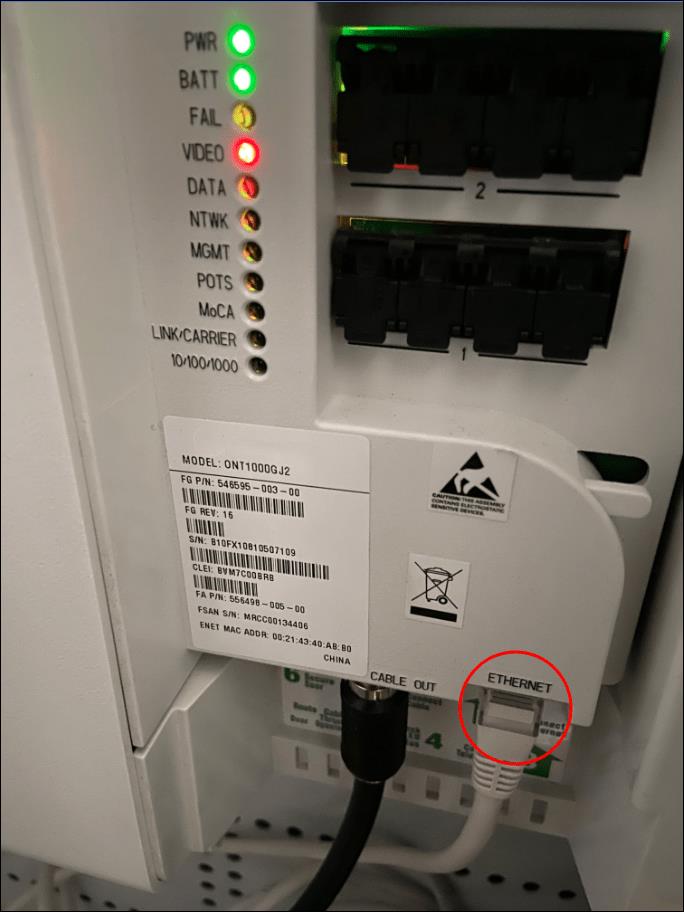

Vaihe 2: Irrota Verizon Fios -reititin Internetistä
Kun Ethernet-yhteys on aktivoitu, irrota koaksiaalikaapeli, joka kulkee ONT:hen Verizon-reitittimestä.
Kun olet valmis, irrota Verizon Fios -reititin internetistä näiden ohjeiden mukaisesti.
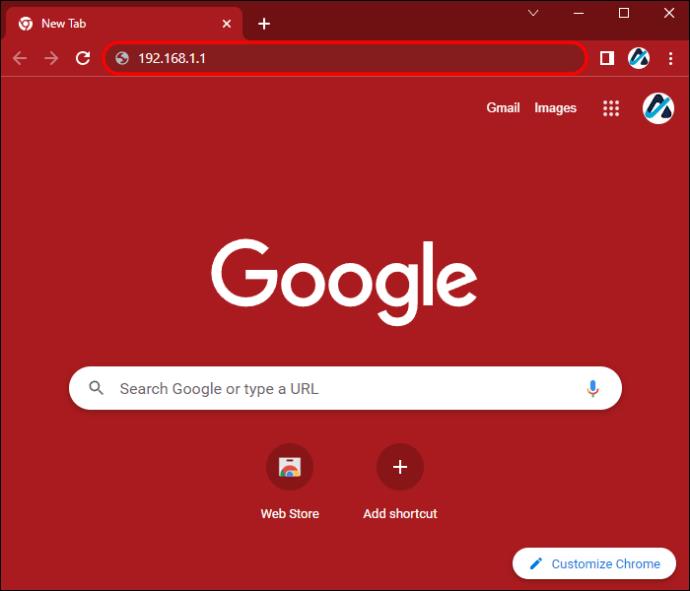
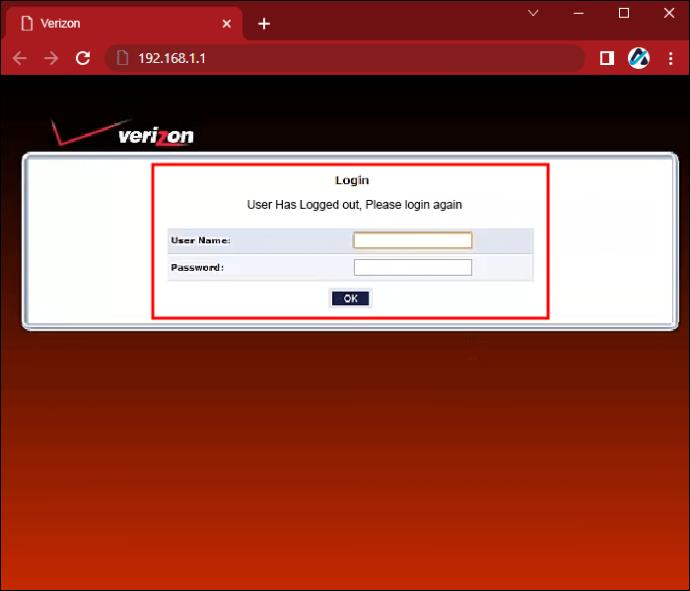


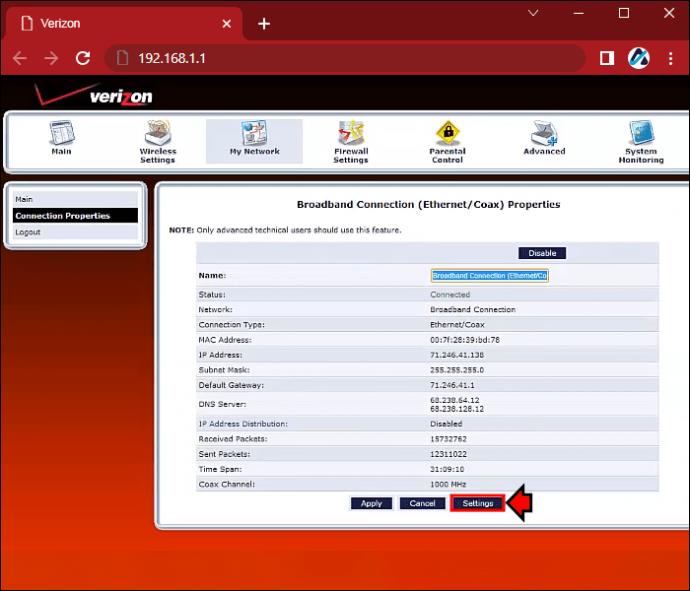
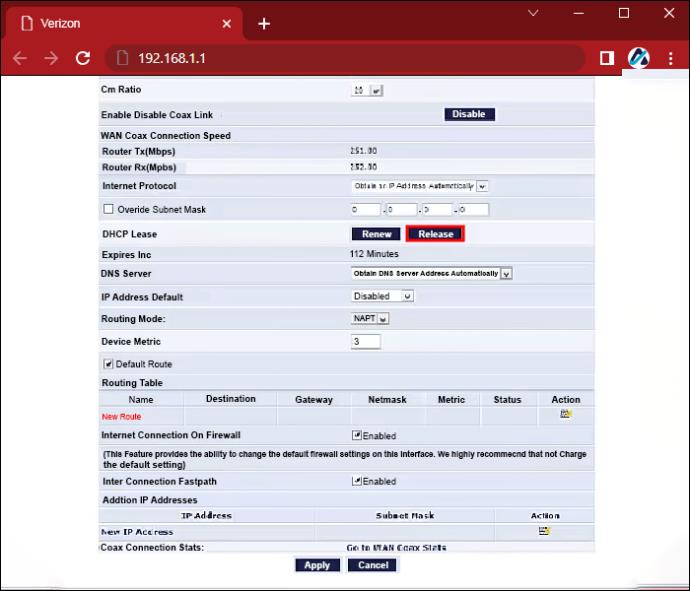

Kun olet suorittanut yllä olevat vaiheet, irrota Ethernet-kaapeli ja virtajohto Verizon-reitittimestä välittömästi, jotta se ei muodosta uutta vuokrayhteyttä.
Vaihtoehtoisesti voit sammuttaa reitittimen, irrottaa kaikki kaapelit ja odottaa 24 tuntia. Tämän pitäisi automaattisesti katkaista reitittimesi yhteys Internetiin, koska vuokrayhteys vanhenee yleensä 24 tunnin käytön jälkeen.
Vaihe 3: Liitä uusi reitittimesi ONT:hen
Nyt kun olet irrottanut Verizon-reitittimen Internetistä ja ONT:stä, on aika yhdistää uusi reitittimesi. Noudata seuraavia ohjeita:


Vaihe 4: Liitä MoCA-sovitin, jos sinulla on TV-tilaus
Tähän asti internetin pitäisi toimia täydellisesti. Huomaat kuitenkin, että TV-palvelu ei ole saatavilla, koska ne käyttävät MoCA-tekniikkaa yhteyden muodostamiseen reitittimeen. Ja MoCA-yhteytesi on ilmeisesti poissa, koska et enää käytä Verizon Fios -reititintä. Joten seuraa näitä ohjeita saadaksesi TV-palvelut takaisin verkkoon.
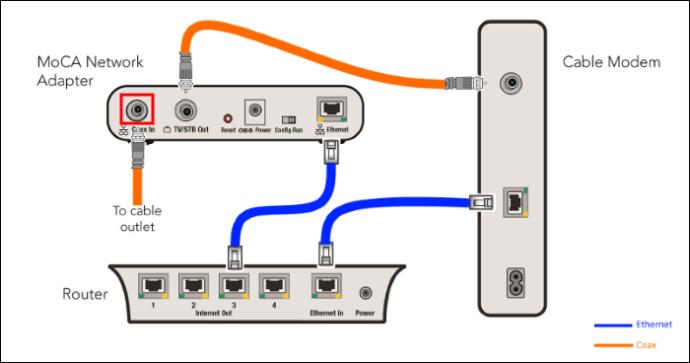
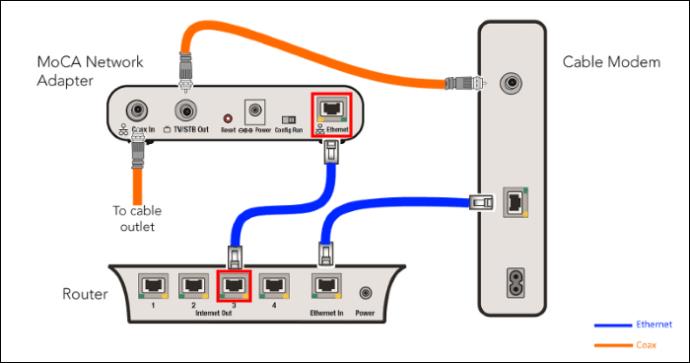
Valitettavasti DVR:n etäohjelmointi ei ole mahdollista, jos käytät omaa reititintäsi.
Voinko käyttää omaa modeemiani Verizon Fiosin kanssa?
Valitettavasti et voi käyttää kaapelimodeemiasi Verizon Fiosin kanssa. ONT toimii modeemina, joten et tarvitse toista. Vaikka haluat käyttää omaa modeemiasi, ONT:ssä ei ole porttia, johon voit kytkeä modeemin.
UKK
Tarjoaako Verizon Fios edelleen tukea, jos vaihdan reitittimeeni?
Valitettavasti Verizon Fios ei tarjoa teknistä tukea kolmansien osapuolien reitittimille. Sinun on ratkaistava ongelmat itse tai soitettava verkkokonsultille auttamaan sinua. Voit myös julkaista ongelman Verizonin tukifoorumeilla, ja muut käyttäjät voivat auttaa sinua ratkaisemaan sen.
Vaihtoehtoisesti sinun on palattava edelliseen asetukseen saadaksesi apua Verizon Fios -tiimiltä.
Vaikuttaako puhelinpalveluoni, jos vaihdan reitittimeeni?
Ei, puhelinpalveluusi ei vaikuta, jos vaihdat reitittimeen. Uusi asetus saa vain häiritä DVR-ohjelmointia.
Mitä reitittimiä voin käyttää Verizon Fiosin kanssa?
Jokaisen Ethernet-kaapelilla varustetun reitittimen pitäisi toimia täydellisesti. Muista vain, ei modeemeja.
Säästä muutama taala ja nauti verkkosi täydellisestä hallinnasta
Reitittimen käyttäminen vuokran sijaan on erinomainen tapa säästää rahaa ja hallita paremmin koti- tai toimistoverkkoasi. Onneksi sen tekeminen on erittäin helppoa, varsinkin jos ONT käyttää Ethernet-yhteyttä. Jos se kuitenkin käyttää koaksiaaliyhteyttä, sinun on vaihdettava Ethernet-yhteyteen ja pyydettävä Verizonin asiakaspalvelua aktivoimaan datayhteys.
Asiat helpottuvat entisestään, jos sinulla on Verizon Fios -internetyhteys, koska sinulle ei aiheudu kuluja, kun vaihdat henkilökohtaiseen reitittimeen. Tv-palvelun omaavat joutuvat ostamaan MoCA-sovittimen, mikä on silti taloudellisesti järkevää, koska se on kertamaksu. Se on paljon parempi kuin Verizon Fios -reitittimen toistuva 18 dollarin vuokra.
Oletko kokeillut käyttää omaa reititintäsi Verizon Fiosin kanssa? Ole hyvä ja jaa kokemuksesi kanssamme alla olevassa kommenttiosassa.
Tutustu Windows 10:n 10 suosituimpaan pikanäppäimeen ja siihen, miten voit hyödyntää niitä tehokkaasti töissä, koulussa ja muissa asioissa.
Opas BitLockerin käyttöön, Windows 10:n tehokkaaseen salausominaisuuteen. Ota BitLocker käyttöön ja suojaa tiedostosi helposti.
Opas Microsoft Edge -selaushistorian tarkastelemiseen ja poistamiseen Windows 10:ssä. Saat hyödyllisiä vinkkejä ja ohjeita.
Katso, kuinka voit pitää salasanasi Microsoft Edgessä hallinnassa ja estää selainta tallentamasta tulevia salasanoja.
Kuinka eristää tekstin muotoilua Discordissa? Tässä on opas, joka kertoo, kuinka Discord-teksti värjätään, lihavoidaan, kursivoitu ja yliviivataan.
Tässä viestissä käsittelemme yksityiskohtaisen oppaan, joka auttaa sinua selvittämään "Mikä tietokone minulla on?" ja niiden tärkeimmät tekniset tiedot sekä mallin nimen.
Palauta viimeinen istunto helposti Microsoft Edgessä, Google Chromessa, Mozilla Firefoxissa ja Internet Explorerissa. Tämä temppu on kätevä, kun suljet vahingossa minkä tahansa välilehden selaimessa.
Jos haluat saada Boogie Down Emoten Fortnitessa ilmaiseksi, sinun on otettava käyttöön ylimääräinen suojakerros, eli 2F-todennus. Lue tämä saadaksesi tietää, miten se tehdään!
Windows 10 tarjoaa useita mukautusvaihtoehtoja hiirelle, joten voit joustaa, miten kohdistin toimii. Tässä oppaassa opastamme sinut läpi käytettävissä olevat asetukset ja niiden vaikutuksen.
Saatko "Toiminto estetty Instagramissa" -virheen? Katso tämä vaihe vaiheelta opas poistaaksesi tämän toiminnon, joka on estetty Instagramissa muutamalla yksinkertaisella temppulla!







