10 parasta pikanäppäintä Windows 10:ssä ja niiden käyttö

Tutustu Windows 10:n 10 suosituimpaan pikanäppäimeen ja siihen, miten voit hyödyntää niitä tehokkaasti töissä, koulussa ja muissa asioissa.
Monet Windows-käyttäjät haluavat nykyään työskennellä useamman kuin yhden näytön kanssa, jolloin he voivat tarkastella kahta sivua tai sovellusta samanaikaisesti. Tästä syystä jotkut saattavat haluta sijoittaa ikkunan näytölle toisen päälle. Ohjelma ei kuitenkaan välttämättä aina käynnisty samalla näytöllä.

Tällöin ohjelman pakottaminen suorittamaan tietyllä näytöllä tulee voimaan, koska sen avulla voit ohittaa ikkunoiden raahaamisen. Lue lisää saadaksesi lisätietoja tästä tempusta.
Avaa ohjelma tietyllä näytöllä
Helpoin tapa saada ohjelma auki tietyllä näytöllä on siirtää se kyseiselle näytölle ja käyttää sitä siellä. Kun suljet tai lopetat tehtävän, se yleensä avautuu uudelleen kyseisessä näytössä, kun kaksoisnapsautat pikakuvaketta. Näin prosessi etenee:

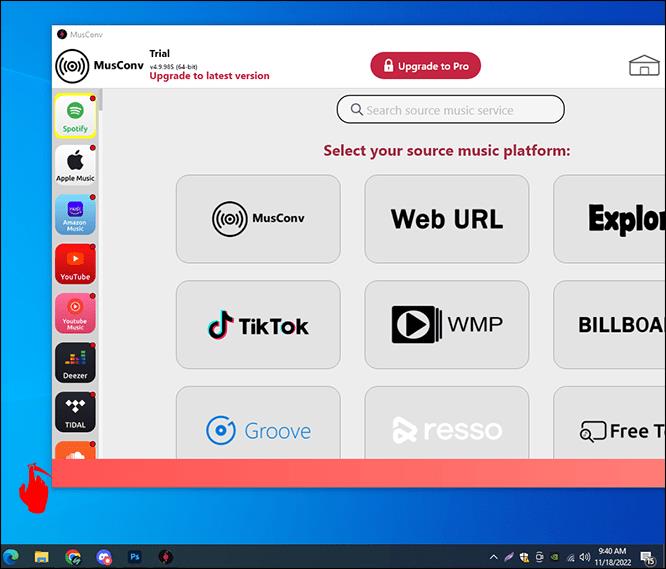


Sen pitäisi nyt avautua valitussa näytössä. Muista jättää ikkuna kyseiseen näyttöön. Jos siirrät sen ensisijaiselle näytölle, se avautuu sen sijaan siellä. Useimmat sovellukset, olivatpa ne ensimmäisen tai kolmannen osapuolen sovelluksia, voivat toimia tällä tavalla. Voit tehdä sen helposti mille tahansa sovellukselle, joten se avautuu vain yhdelle näytölle.
Windows-näppäimen käyttäminen
Harkitse tämän toisen tempun käyttämistä, jos et halua vetää ikkunaa toiseen näyttöön. Se edellyttää Windows-näppäimen käyttöä.
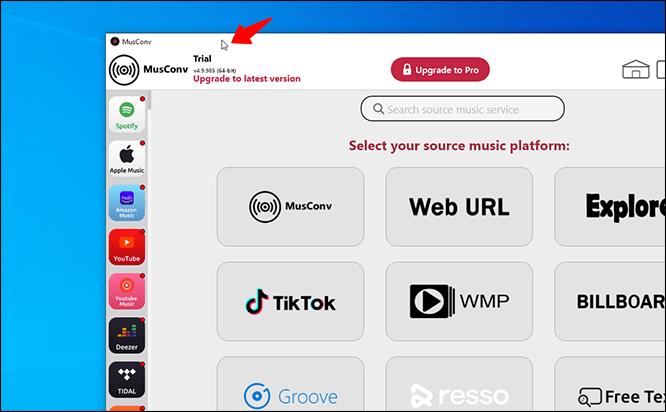



Tämän menetelmän etuna on, että vaikka tietokoneesi sammuisi, ohjelma avautuu viimeisenä siinä näytössä, jossa se oli käynnissä. Siksi sinun ei tarvitse siirtää sovellusta joka kerta, kun käynnistät pelilaitteen tai kannettavan tietokoneen.
Joskus Windows kieltäytyy sallimasta ohjelman siirtämistä näytöstä toiseen. Ei ole syytä paniikkiin, koska ikkunan koon muuttaminen ratkaisee yleensä ongelman.

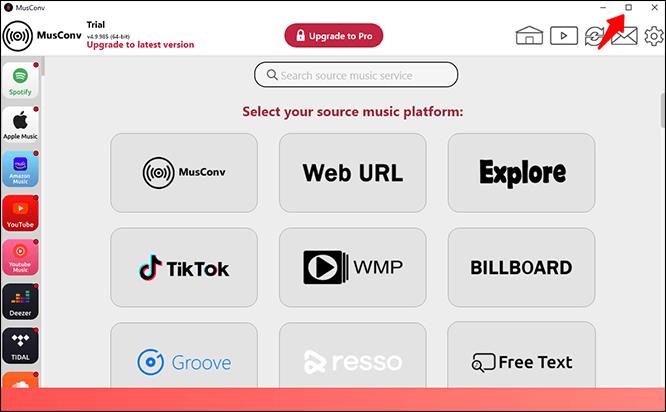
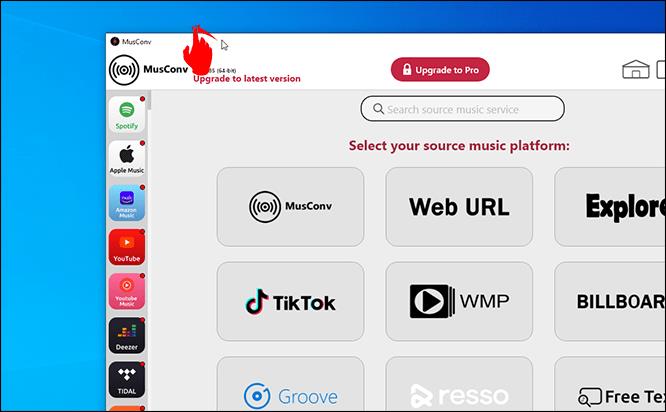
Vaikka toissijaisesta näytöstä voi tehdä päänäytön, se on haitallista. Sinun on muutettava tottumuksiasi tietyn sovelluksen suhteen, koska useimmat sovellukset käynnistyvät ensimmäisenä kyseisestä näytöstä. Saatat joutua viettämään aikaa vetämällä sovelluksia sinne tänne.
Vaihda ensisijaisia näyttöjä
Niille, jotka eivät välitä ensisijaisen näytön vaihtamisesta, on olemassa vaiheita tämän kokoonpanon saavuttamiseksi. Näin prosessi etenee:


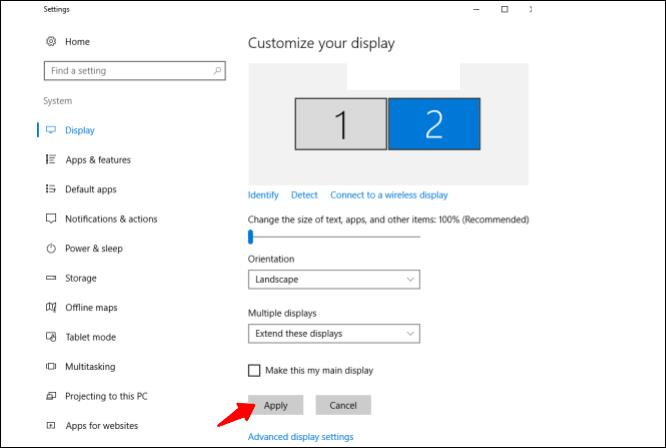
Tämä asennus ei ole todellinen ratkaisu, mutta siitä on hyötyä, jos et välitä siitä, että useimmat ohjelmat käynnistetään uudessa ensisijaisessa näytössä.
Siksi harkitse toista vaihtoehtoa. On olemassa kolmansien osapuolien ratkaisuja, jotka pakottavat sovellukset käynnistymään tietyillä näytöillä.
TVGameLauncherin käyttö
TVGameLauncher on kätevä työkalu, jonka avulla käyttäjät voivat luoda pikakuvakkeita, jotka pakottavat sovellukset käynnistymään tietyillä näytöillä. Tämä sovellus voi olla vanha, mutta se toimii silti erittäin hyvin tietokoneissa.
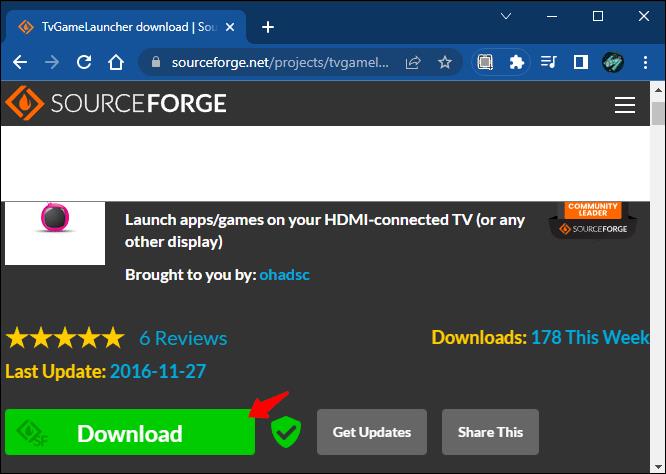
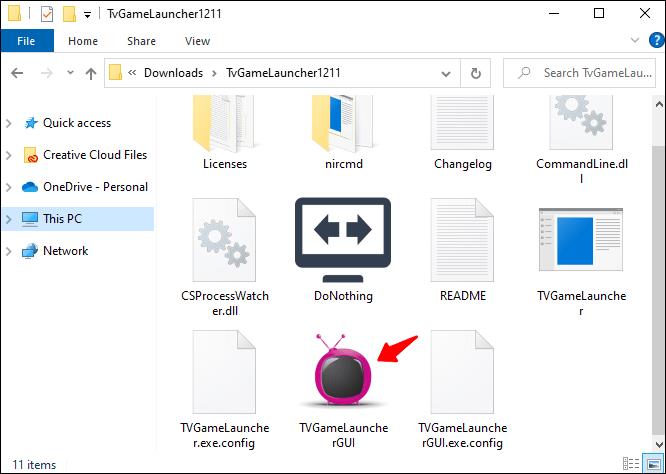
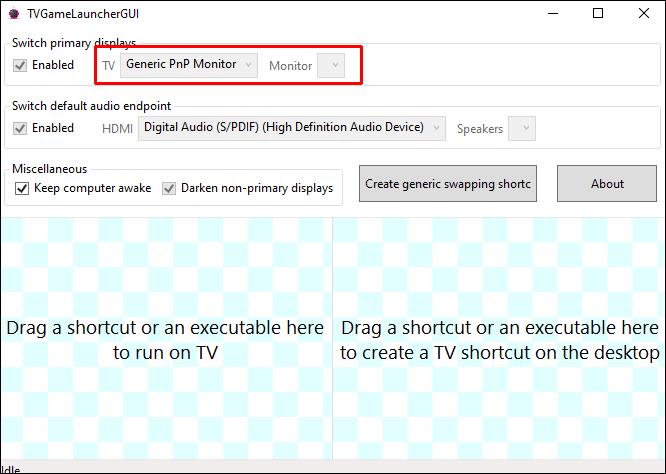
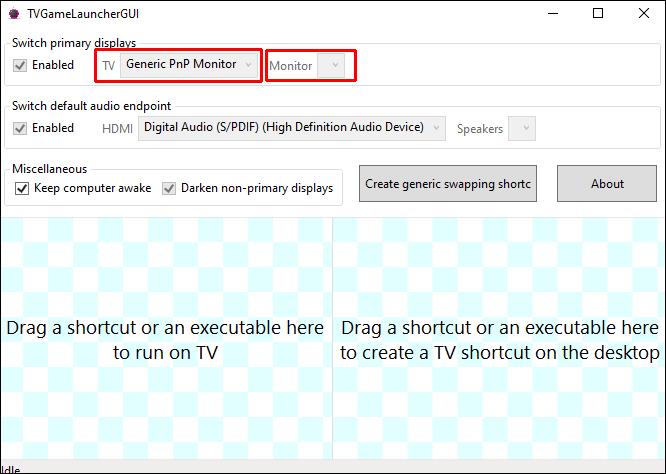
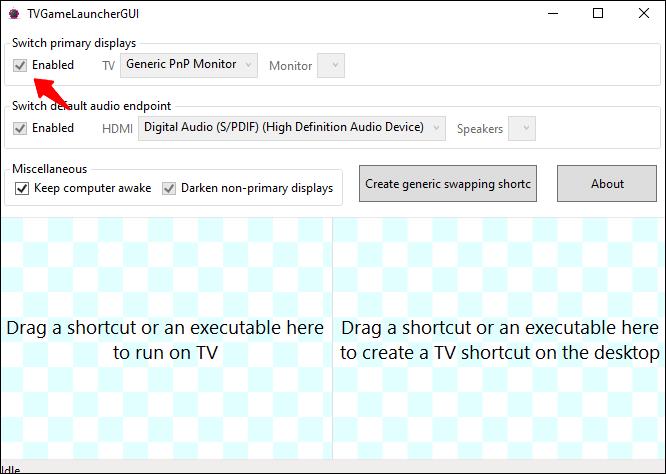
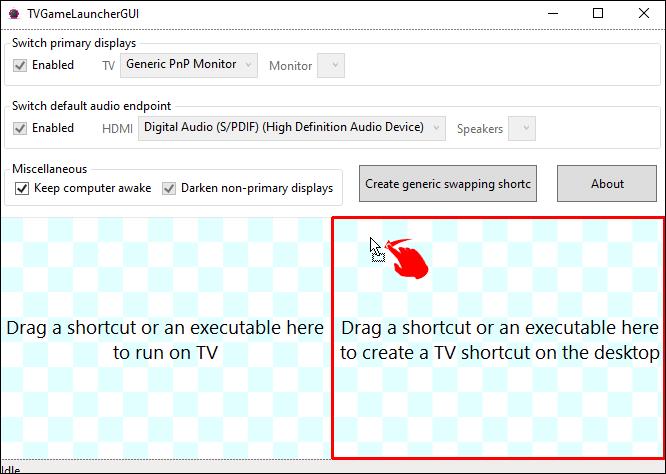

Tämä ohjelma toimii virheettömästi eikä muuta resoluutioasetuksiasi, vaikka käytät sitä kuinka paljon. Lisäksi kaikki muu pysyy määrittämäsi tavalla, mikä tarkoittaa, että se ei häiritse alkuperäisiä asetuksiasi.
Aluksi tekijän tarkoituksena oli, että käyttäjät voivat pelata pelejä televisioissa sovelluksen avulla, mutta se voi luoda pikakuvakkeita mille tahansa suoritettavalle ohjelmalle. Se voi jopa estää näytön nukkumasta, jos haluat sen tekevän niin.
DisplayFusionin käyttö
DisplayFusion on toinen ohjelma, jonka avulla voit pakottaa sovelluksia toimimaan vain tietyillä näytöillä. Käytä sitä seuraavasti:
Osa 1
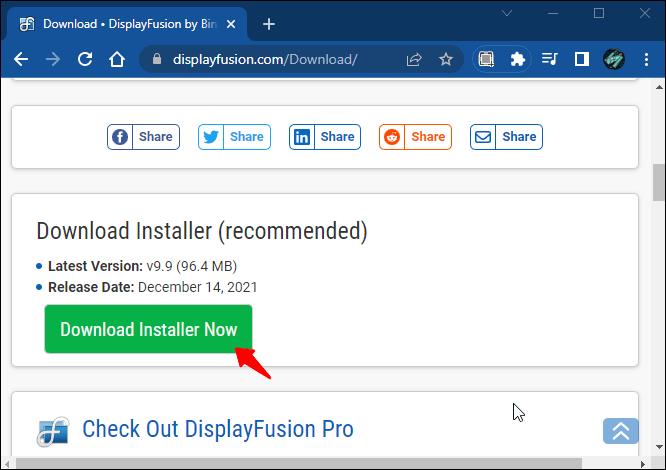
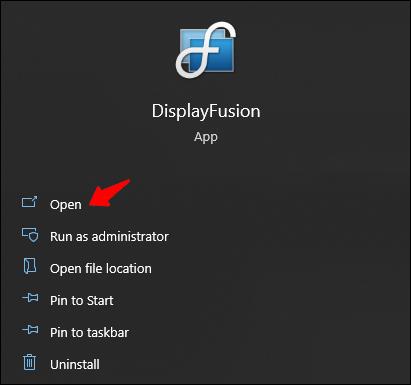
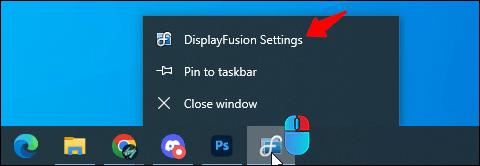
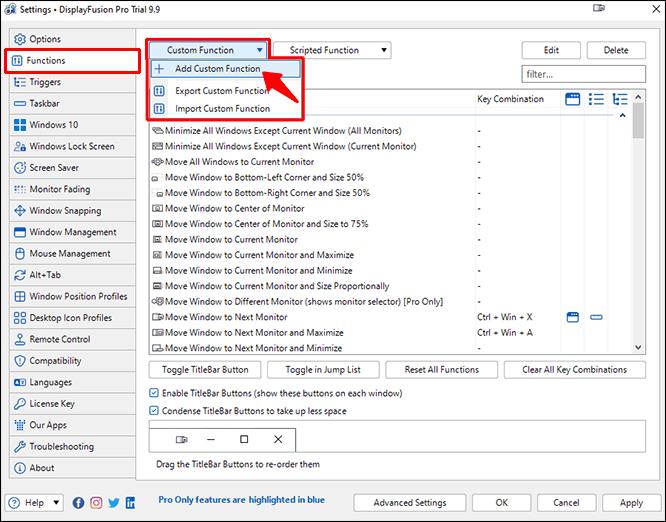
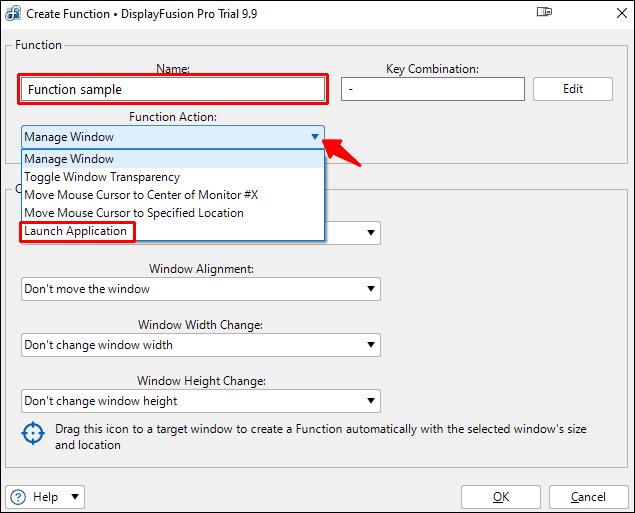
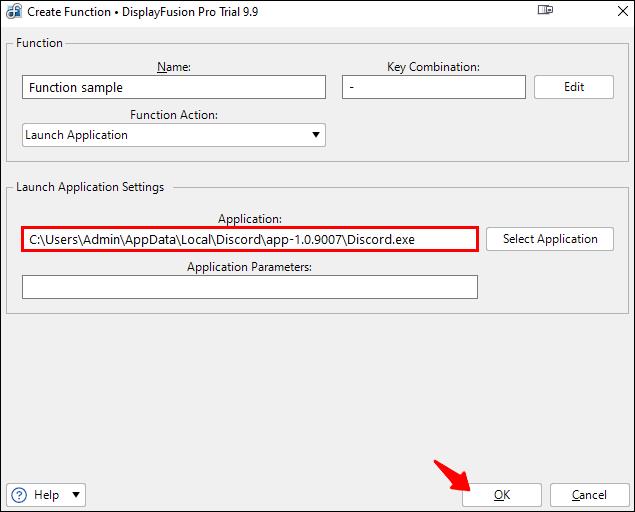
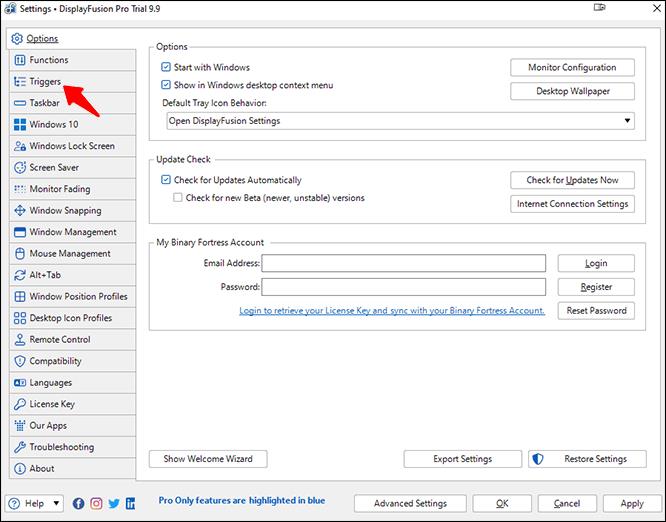
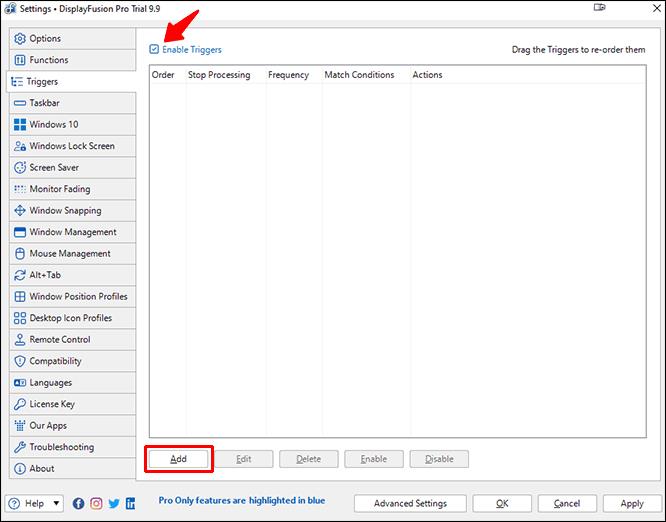


Osa 2


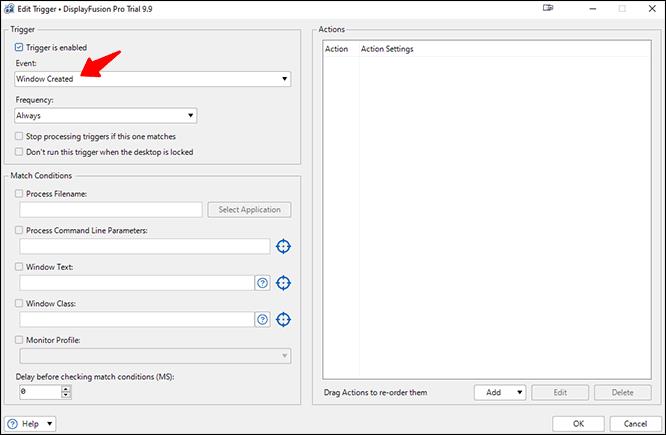
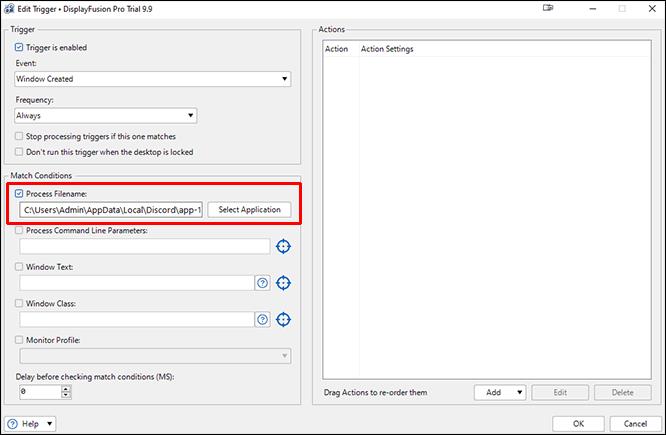
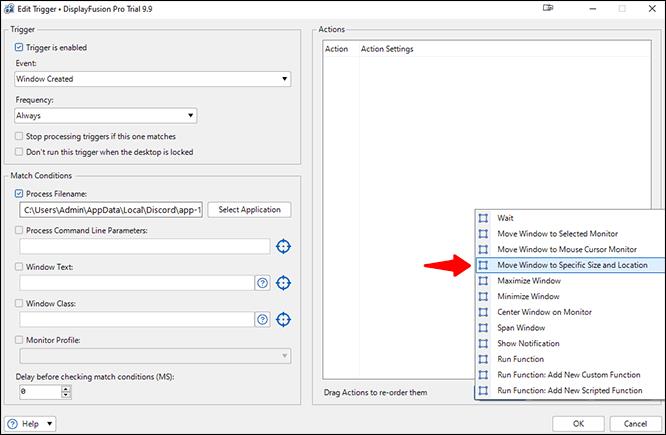

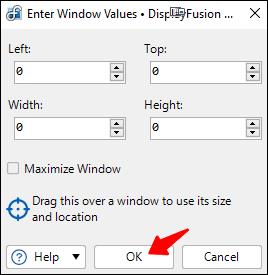
Kun tämä prosessi on valmis, sovelluksesi avautuu vain kyseisellä näytöllä.
Eikö Windowsissa ole työkaluja?
Valitettavasti Windowsilla ei ole luontaisia ominaisuuksia pakottaa ohjelmia käynnistymään vain tietyillä näytöillä. Tästä syystä on olemassa kolmansien osapuolien sovelluksia, kuten TVGameLauncher. Voit käyttää ensimmäistä yllä kuvattua menetelmää, mutta se ei todellakaan pakota mitään.
Ennen kuin Microsoft ottaa käyttöön alkuperäisen ratkaisun, jonka avulla voit rajoittaa yhden sovelluksen haluamaasi näyttöön, voimme luottaa vain siihen, mitä on saatavilla. Jos riittävä määrä käyttäjiä sitä vaatii, Windows saattaa julkaista sitä varten päivityksen.
Muita usein kysyttyjä kysymyksiä
Kuinka vaihdan ikkunoita pelaamisen aikana?
Kun pelaat videopeliä koko näytön tilassa, voit helposti vaihtaa toiseen ikkunaan painamalla Alt + Tab. Voit tehdä tämän poimiaksesi puhelun tai vastataksesi ystävän yksityisviestiin. Tämä pikanäppäin toimii myös silloin, kun käytät useita näyttöjä.
Jos haluat vaihtaa näyttöä, sinun on asetettava selain tai sovellus toiselle näytölle etukäteen. Tällä tavalla voit yleensä pitää pelin koko näytön tilassa päänäytölläsi, elleivät pelin asetukset ole erilaiset.
Kuinka muutan toisen näytön asetuksia?
Voit painaa "Windows + P" tuodaksesi palkin näkyviin ensisijaisen näytön oikealle puolelle. Sen avulla voit suorittaa seuraavat toiminnot:
• Vain PC-näyttö
• Kopioi
• Pidennä
• Vain toinen näyttö
Useimmat käyttäjät käyttävät Extend-toimintoa kaksinkertaistaakseen näyttötilansa ja parantaakseen tuottavuutta, mutta kolmea muuta näyttöä voidaan käyttää erilaisissa skenaarioissa. Joskus haluat vain yhden näytön toimivan. Muissa tilanteissa sinun on kopioitava päänäytön sisältö toiseen näyttöön.
Onko kaksi näyttöä aina parempi?
Kyllä, on muutamia tilanteita, joissa kaksi näyttöä on parempia kuin ohjelmien suorittaminen yhdellä näytöllä. Voit tehdä paljon enemmän lyhyemmässä ajassa kahdella näytöllä, jotka käsittelevät työsi eri osia. Lisäksi toinen näyttösi ei vie paljon tilaa työpöydältäsi.
Joillakin käyttäjillä on heikommat tietokoneet, jotka eivät välttämättä käsittele kahta näyttöä kerralla. Monet nykyaikaiset tietokoneet voivat kuitenkin ajaa tehokkaasti useita ohjelmia samanaikaisesti kahdella näytöllä.
Miksi käyttää kahta tai useampaa näyttöä?
Ensisijainen syy usean näytön työaseman tai pelilaitteen perustamiseen on moniajo. Sen sijaan, että vaihtaisit ikkunasta ikkunaan hiirellä tai pikanäppäimillä, kaikki tarvitsemasi näkyy jo edessäsi.
Yksi yleinen skenaario on varata yksi näyttö tutkimukseen, kun taas päänäyttö on paikka, jossa käyttäjä kirjoittaa asiakirjoja tai syöttää koodia. Koska tiedot ovat jo näytöllä, sinun ei tarvitse painaa "Alt + Tab" koko ajan.
Eräässä tutkimuksessa kerrottiin, että useamman kuin yhden näytön käyttäminen voi lisätä käyttäjien tuottavuutta enintään 42 %. Vaikka raportti oli suunnattu ammattilaisille, myös pelaajat voivat hyötyä tästä asetelmasta. Tuottavuuden kasvu tekee toisen näytön ostamisesta rahan arvoista.
Täydellinen kokoonpano
Vaikka oletusarvoisesti ei ole tapaa pakottaa ohjelmia käynnistymään vain tietyllä näytöllä Windowsissa, on olemassa kolmansien osapuolien sovelluksia, jotka voivat tehdä niin. Windows antaa sovellusten pysyä yhdellä näytöllä, jos se ei poistu näytöstä, ja se pysyy sammumisen jälkeenkin. Siksi voit silti pysyä tietyssä näytössä huolimatta siitä, että siihen ei ole tukea.
Mitä Microsoft voi mielestäsi tehdä parantaakseen sovellusten käynnistymistä tietyillä näytöillä? Mitä muita sovelluksia käytät pakottaaksesi sovelluksia käynnistymään vain yhdellä näytöllä? Kerro meille alla olevassa kommenttiosassa.
Tutustu Windows 10:n 10 suosituimpaan pikanäppäimeen ja siihen, miten voit hyödyntää niitä tehokkaasti töissä, koulussa ja muissa asioissa.
Opas BitLockerin käyttöön, Windows 10:n tehokkaaseen salausominaisuuteen. Ota BitLocker käyttöön ja suojaa tiedostosi helposti.
Opas Microsoft Edge -selaushistorian tarkastelemiseen ja poistamiseen Windows 10:ssä. Saat hyödyllisiä vinkkejä ja ohjeita.
Katso, kuinka voit pitää salasanasi Microsoft Edgessä hallinnassa ja estää selainta tallentamasta tulevia salasanoja.
Kuinka eristää tekstin muotoilua Discordissa? Tässä on opas, joka kertoo, kuinka Discord-teksti värjätään, lihavoidaan, kursivoitu ja yliviivataan.
Tässä viestissä käsittelemme yksityiskohtaisen oppaan, joka auttaa sinua selvittämään "Mikä tietokone minulla on?" ja niiden tärkeimmät tekniset tiedot sekä mallin nimen.
Palauta viimeinen istunto helposti Microsoft Edgessä, Google Chromessa, Mozilla Firefoxissa ja Internet Explorerissa. Tämä temppu on kätevä, kun suljet vahingossa minkä tahansa välilehden selaimessa.
Jos haluat saada Boogie Down Emoten Fortnitessa ilmaiseksi, sinun on otettava käyttöön ylimääräinen suojakerros, eli 2F-todennus. Lue tämä saadaksesi tietää, miten se tehdään!
Windows 10 tarjoaa useita mukautusvaihtoehtoja hiirelle, joten voit joustaa, miten kohdistin toimii. Tässä oppaassa opastamme sinut läpi käytettävissä olevat asetukset ja niiden vaikutuksen.
Saatko "Toiminto estetty Instagramissa" -virheen? Katso tämä vaihe vaiheelta opas poistaaksesi tämän toiminnon, joka on estetty Instagramissa muutamalla yksinkertaisella temppulla!







