10 parasta pikanäppäintä Windows 10:ssä ja niiden käyttö

Tutustu Windows 10:n 10 suosituimpaan pikanäppäimeen ja siihen, miten voit hyödyntää niitä tehokkaasti töissä, koulussa ja muissa asioissa.
Kun objektit menevät päällekkäin diaesityksessä, haluamasi kohteen valitseminen voi olla hankalaa. Jos sinulla on vaikeuksia valita objektia, joka on toisen kohteen takana, älä huoli. Google Slidesissa on sisäänrakennettuja temppuja, joiden avulla voit valita jotain päällekkäistä.
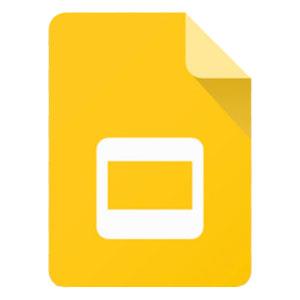
Tässä artikkelissa kerrotaan, kuinka voit valita kohteen toisen kohteen takana Google Slidesissa.
Kuinka valita objekti, joka on toisen objektin takana
Kun sinulla on vaikeuksia valita objektia, nopein tapa ratkaista ongelma on selata diassa olevia objekteja sarkainnäppäimellä.
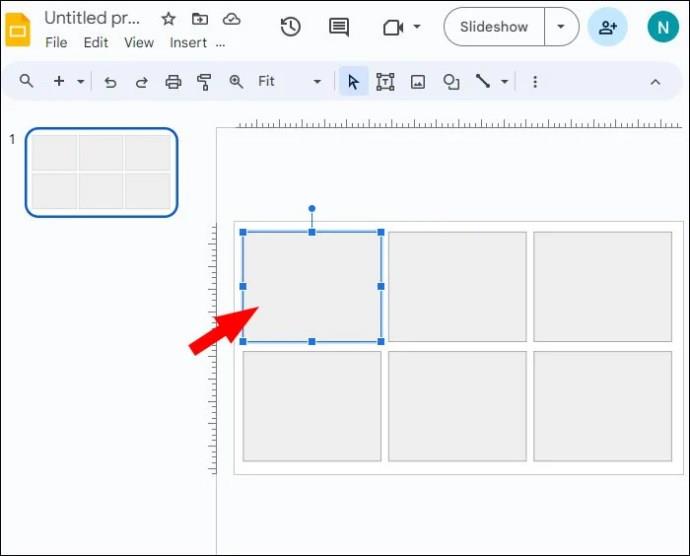
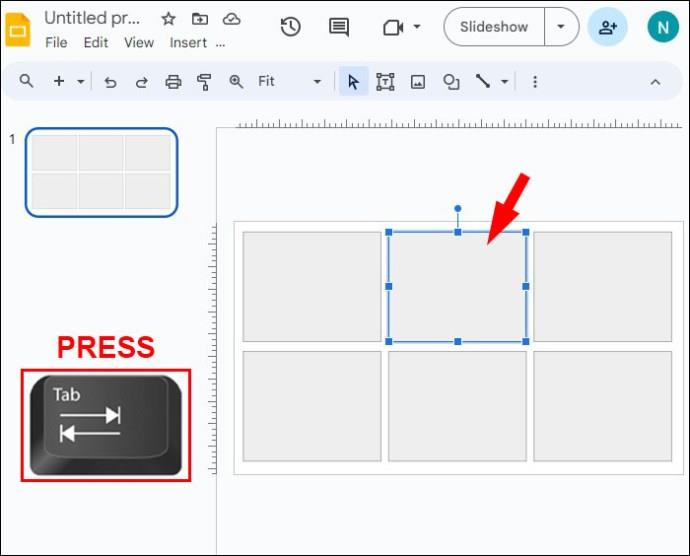
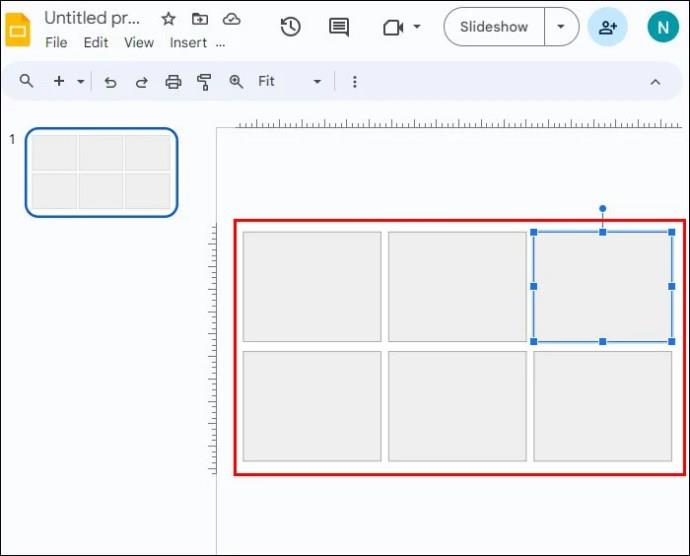
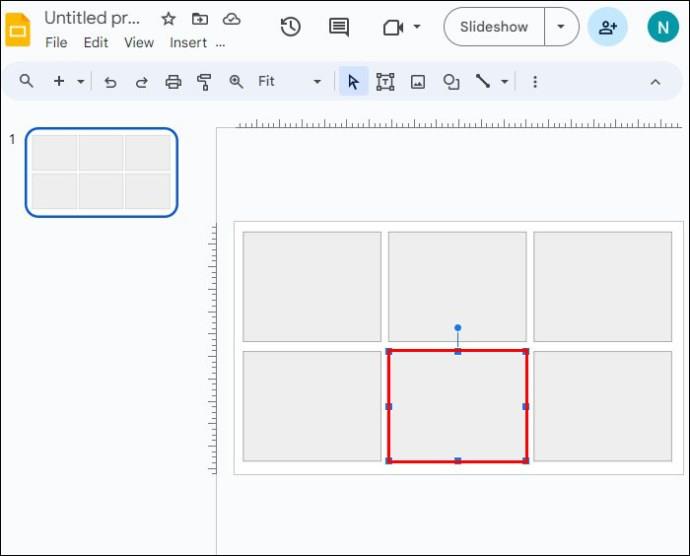
Tämä prosessi on nopea ja helppo, kun diassa on vain muutama esine. Jos diasi on täynnä kuvia ja tekstiä, seuraava objektin valintavaihtoehto saattaa toimia sinulle paremmin.
Kuinka siirtää esinettä taakse
Jos sinulla on vaikeuksia valita esinettä, sen edessä on todennäköisesti jotain muuta. Lähetä tässä tapauksessa etualalla olevat objektit taakse, kun muokkaat mielessäsi olevaa objektia. Voit aina järjestää ne alkuperäisiin paikkoihinsa, kun olet valmis.

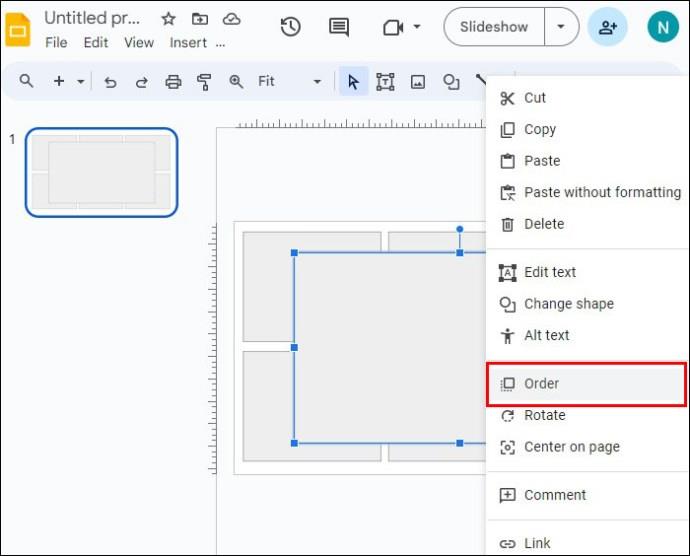
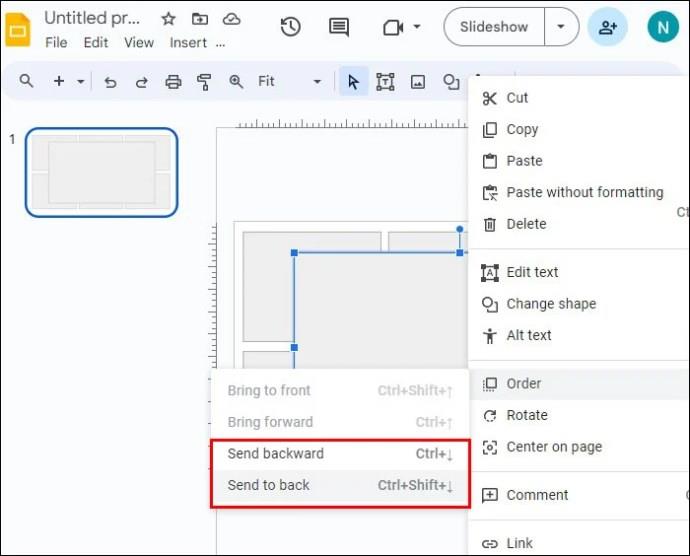
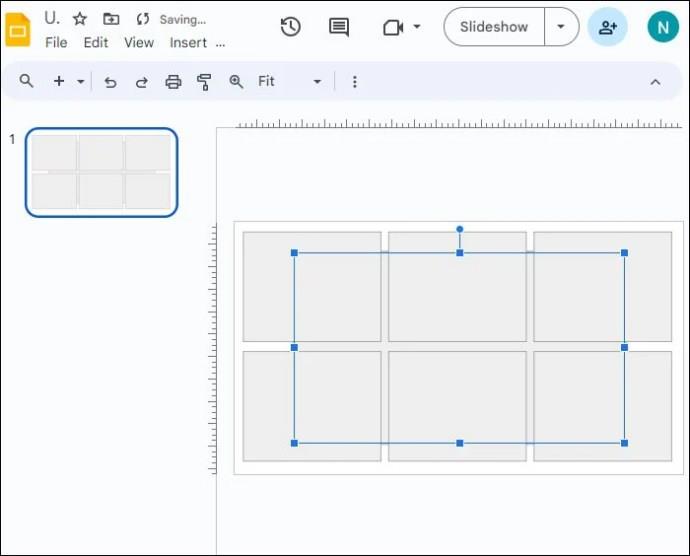
Voit tehdä tämän myös valikoiden avulla hiiren kakkospainikkeen pikakuvakkeen sijaan.
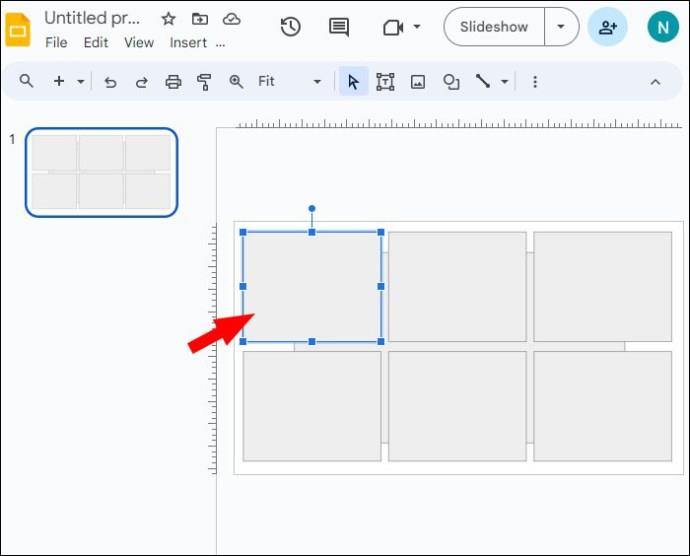
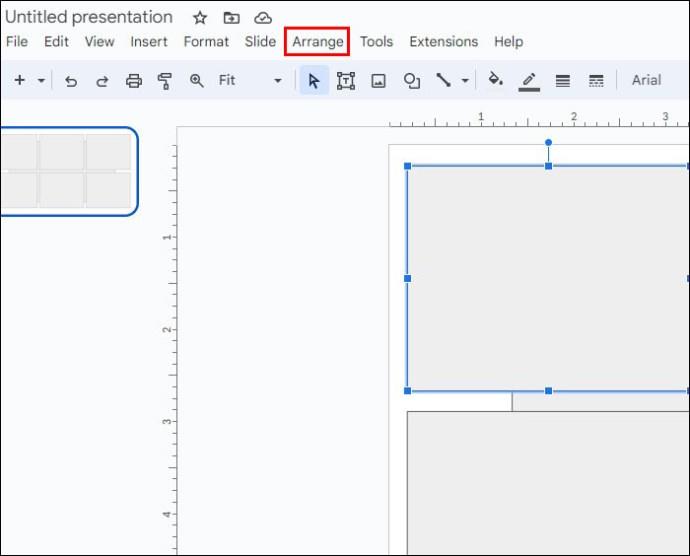
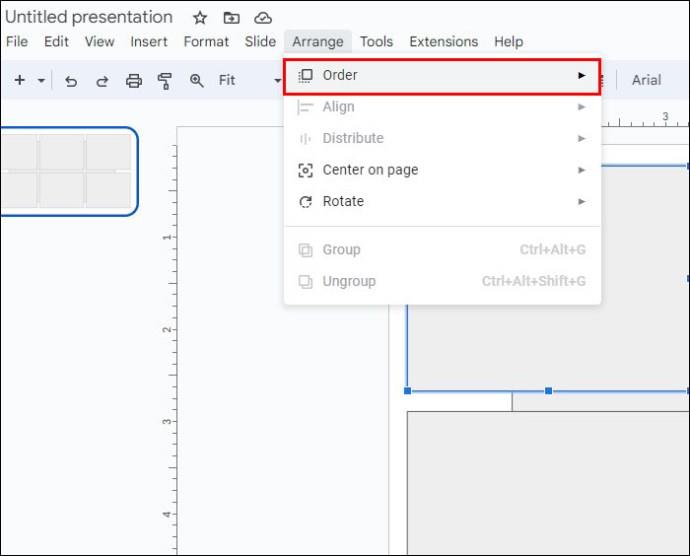
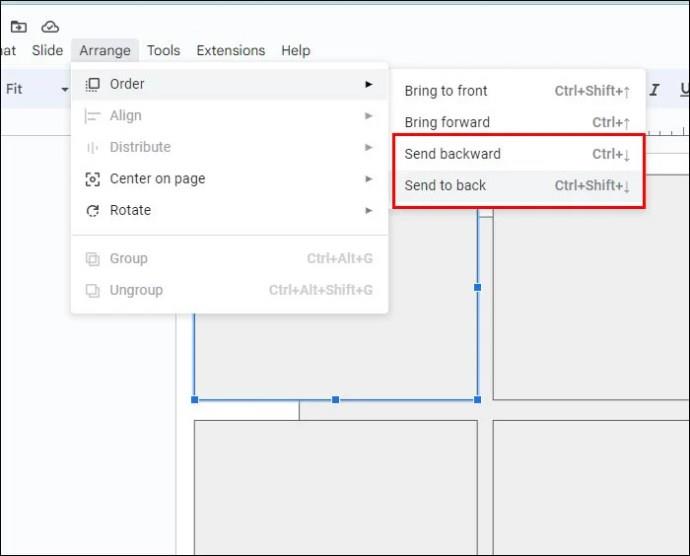
Voit siirtää tielläsi olevia kohteita tilapäisesti, jotta ne eivät estä muita kohteita. Kun olet valmis, voit järjestää uudelleen kaikki dian objektit siirtämällä niiden sijaintia eteen- ja taaksepäin.
Kuinka tuoda esine eteenpäin
Kun olet valinnut kohteen, joka sijaitsee toisen kohteen takana, voi olla hyödyllistä tuoda se eteen, jotta se on helposti saavutettavissa. Tämä on erityisen hyödyllistä, jos sinun on muokattava sitä toistuvasti etkä halua jatkaa sen valitsemista koskevia vaiheita, kun se on takana.

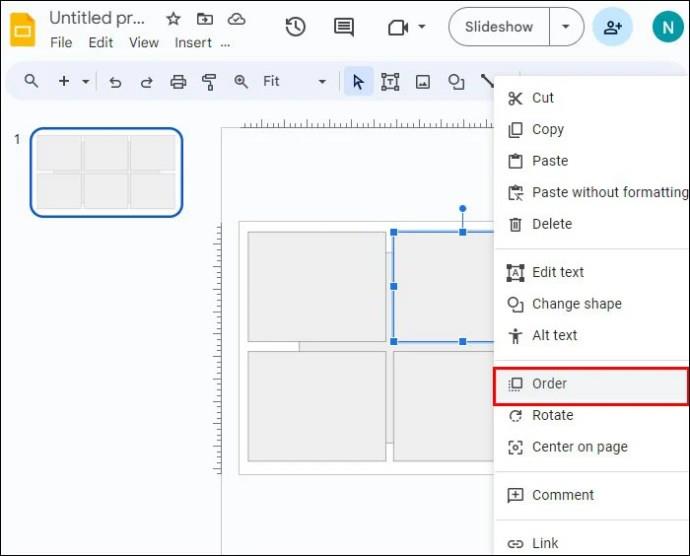

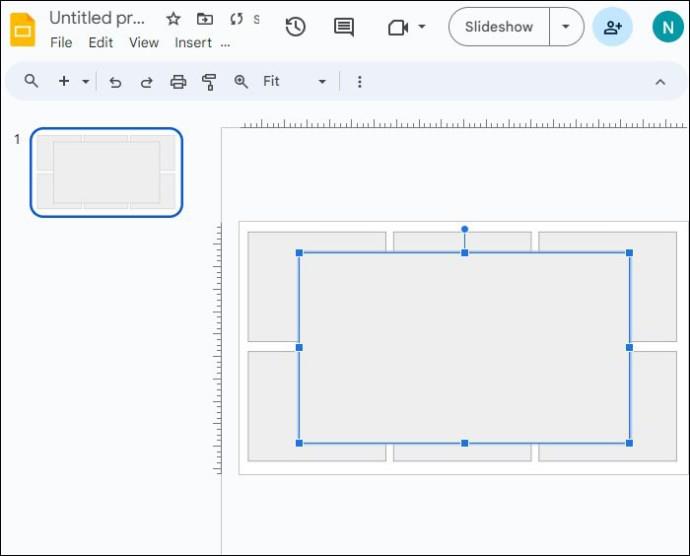
Jos muut objektit estävät siirrettävän kohteen eikä sitä voi napsauttaa hiiren kakkospainikkeella, voit käyttää sen sijaan Tab-painiketta ja valikoita.
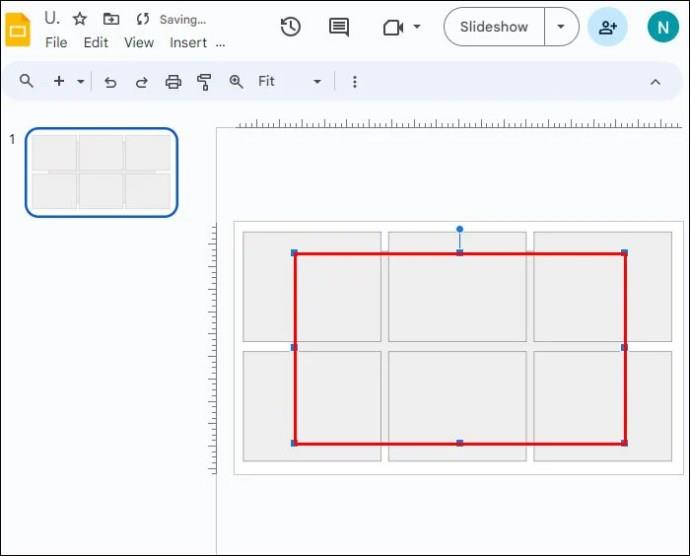
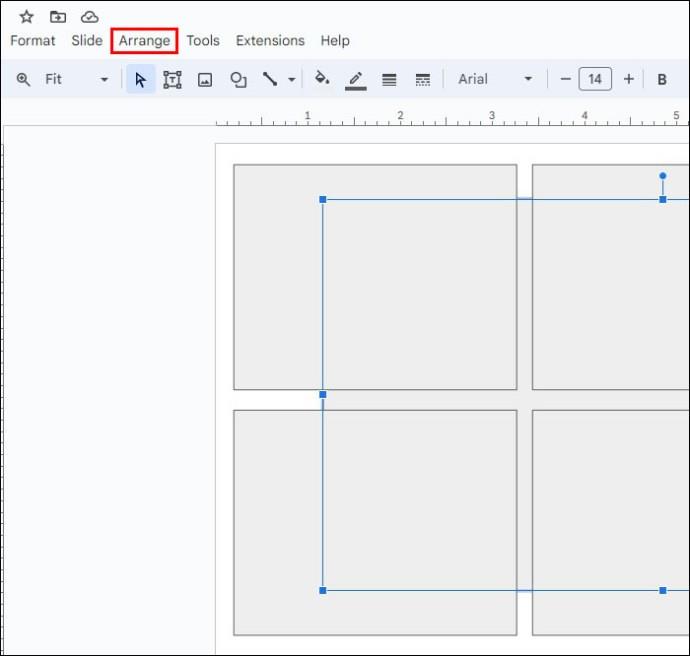
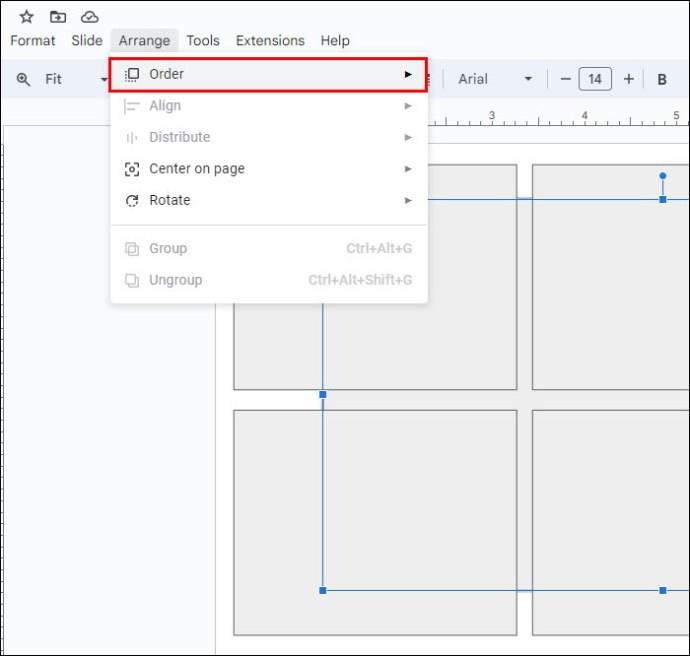
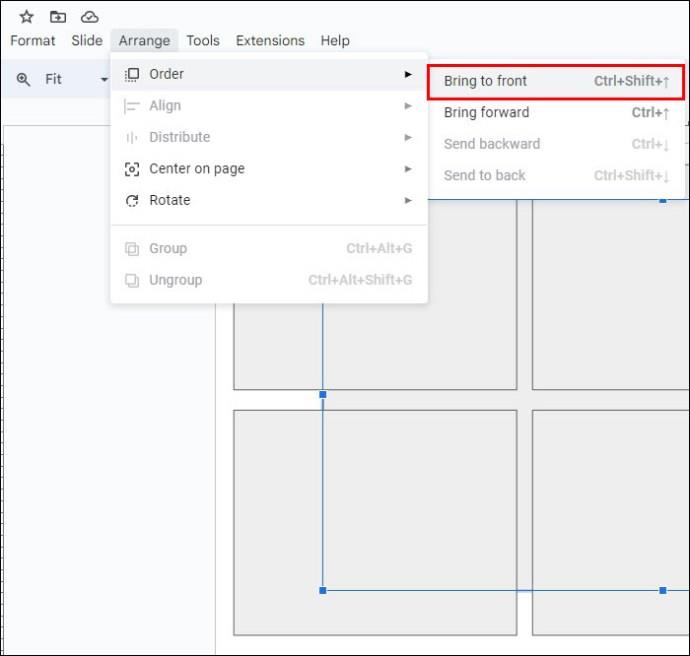

Objektia on mahdollista siirtää taaksepäin ja eteenpäin niin monta kertaa kuin on tarpeen, kun kerrot niitä, jotta diaesitykseesi tulee sopiva ilme.
Ryhmitetyt objektit
Sinulla voi olla vaikeuksia valita yksittäistä objektia, jos se on osa "ryhmää" muiden objektien kanssa. Ryhmitetyt objektit toimivat yhtenä kokonaisuutena, eikä niitä voi valita itsestään. Tämä ominaisuus sopii erinomaisesti toisiinsa liittyvien asioiden siirtämiseen ja koon muuttamiseen tarvittavan työn vähentämiseen. Kun kuitenkin haluat muokata yksittäistä ryhmän jäsentä, sinun on ensin purettava heidän ryhmittelynsä.
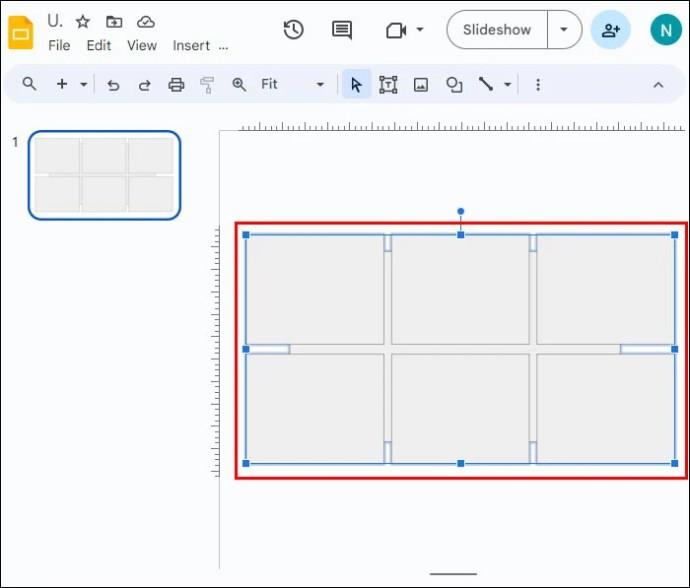
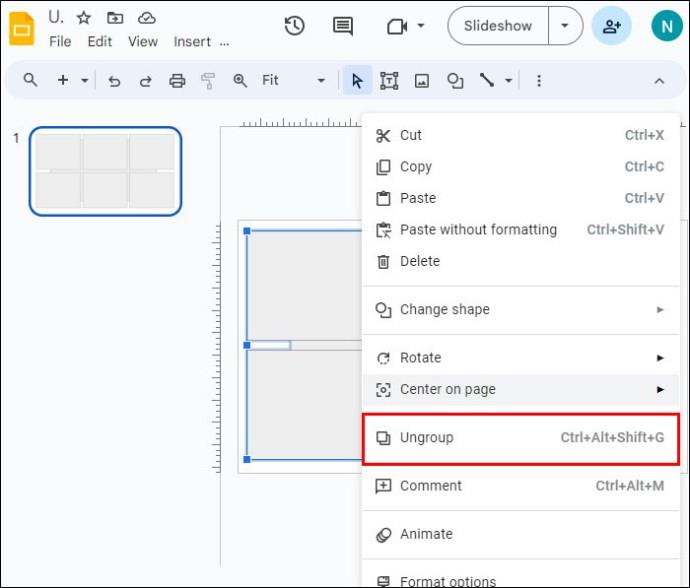


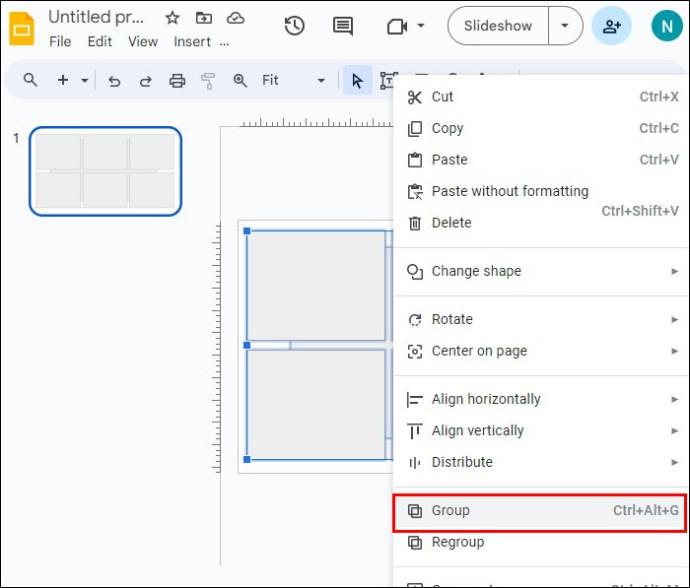
Google Slides -pikakuvakkeet
Monissa mahdollisissa toimissa on pikanäppäimet, jotka tekevät niistä entistä helpompaa. Tässä on luettelo hyödyllisimmistä Google Slides -pikanäppäimistä ja niiden toiminnasta:
Lisää pikanäppäimiä on Google Slidesin pikanäppäinsivulla . Pikanäppäimet on lueteltu alustan mukaan, mukaan lukien PC, Mac, Chrome OS, Android ja iPhone/iPad.
FAQ
Onko Google Slidesissa "Valintaruutu" -vaihtoehto, kuten PowerPointissa?
Ei, valitettavasti tämä ominaisuus ei ole tällä hetkellä saatavilla Google Slidesissa.
Miksi kaikki lisäämäni objektit näkyvät samassa paikassa?
Google Slidesilla on tapana lisätä kaikki objektit samaan paikkaan. On hyödyllistä lisätä objekti ja sijoittaa se uudelleen ennen kuin lisäät toisen objektin. Tämä estää päällekkäisyyden, jossa takana olevan kohteen valitseminen vaikeutuu.
Kerrostettujen objektien valitseminen Google Slidesissa
Voi olla turhauttavaa yrittää jatkuvasti valita objektia vain valitakseen sen sijaan jotain muuta. Onneksi oikeilla vaiheilla voit valita haluamasi kohteen jättäen muut diaelementit koskemattomiksi. Kerrostaminen antaa dioille dynaamisen ja monimutkaisen ulkonäön. Onneksi voit kerrostaa asioita murehtimatta siitä, ettet voi valita takaosan kohteita.
Oletko koskaan valinnut objekteja muiden objektien takaa Google Slidesissa? Käytitkö jotain tämän artikkelin vinkeistä ja temppuista auttamaan sinua? Kerro meille alla olevassa kommenttiosassa.
Tutustu Windows 10:n 10 suosituimpaan pikanäppäimeen ja siihen, miten voit hyödyntää niitä tehokkaasti töissä, koulussa ja muissa asioissa.
Opas BitLockerin käyttöön, Windows 10:n tehokkaaseen salausominaisuuteen. Ota BitLocker käyttöön ja suojaa tiedostosi helposti.
Opas Microsoft Edge -selaushistorian tarkastelemiseen ja poistamiseen Windows 10:ssä. Saat hyödyllisiä vinkkejä ja ohjeita.
Katso, kuinka voit pitää salasanasi Microsoft Edgessä hallinnassa ja estää selainta tallentamasta tulevia salasanoja.
Kuinka eristää tekstin muotoilua Discordissa? Tässä on opas, joka kertoo, kuinka Discord-teksti värjätään, lihavoidaan, kursivoitu ja yliviivataan.
Tässä viestissä käsittelemme yksityiskohtaisen oppaan, joka auttaa sinua selvittämään "Mikä tietokone minulla on?" ja niiden tärkeimmät tekniset tiedot sekä mallin nimen.
Palauta viimeinen istunto helposti Microsoft Edgessä, Google Chromessa, Mozilla Firefoxissa ja Internet Explorerissa. Tämä temppu on kätevä, kun suljet vahingossa minkä tahansa välilehden selaimessa.
Jos haluat saada Boogie Down Emoten Fortnitessa ilmaiseksi, sinun on otettava käyttöön ylimääräinen suojakerros, eli 2F-todennus. Lue tämä saadaksesi tietää, miten se tehdään!
Windows 10 tarjoaa useita mukautusvaihtoehtoja hiirelle, joten voit joustaa, miten kohdistin toimii. Tässä oppaassa opastamme sinut läpi käytettävissä olevat asetukset ja niiden vaikutuksen.
Saatko "Toiminto estetty Instagramissa" -virheen? Katso tämä vaihe vaiheelta opas poistaaksesi tämän toiminnon, joka on estetty Instagramissa muutamalla yksinkertaisella temppulla!







