10 parasta pikanäppäintä Windows 10:ssä ja niiden käyttö

Tutustu Windows 10:n 10 suosituimpaan pikanäppäimeen ja siihen, miten voit hyödyntää niitä tehokkaasti töissä, koulussa ja muissa asioissa.
Jos olet Python-kehittäjä, olet todennäköisesti kuullut NumPystä, joka on Pythonin tieteellisen laskennan pakollinen paketti. Mutta tiedätkö kuinka saada se toimimaan Visual Studio Codessa (VS Code), joka on monien kehittäjien koodieditori?

Tässä artikkelissa tarkastellaan perusteellisesti NumPy-asennusta VS Codessa ja joitain muita aiheeseen liittyviä aiheita, jotka saattavat olla mielenkiintoisia.
Asenna NumPy VS-koodiin
Tässä on viipymättä kaikki vaiheet, jotka sinun tulee suorittaa NumPyn asentamiseksi:
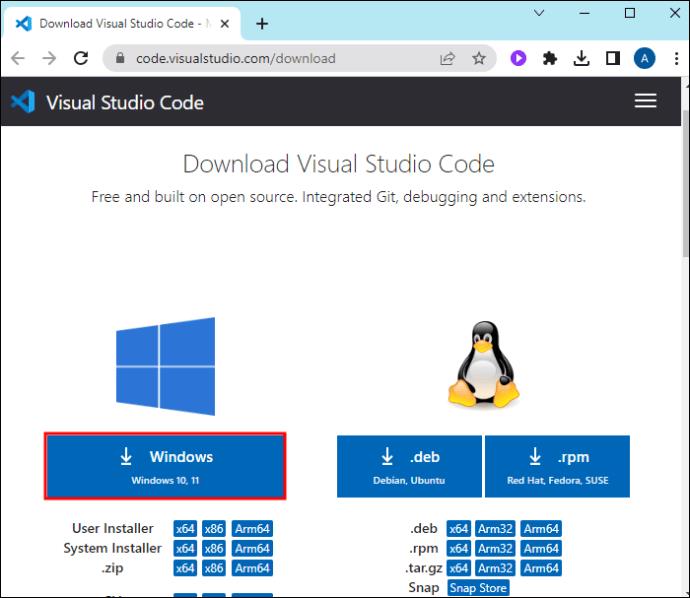

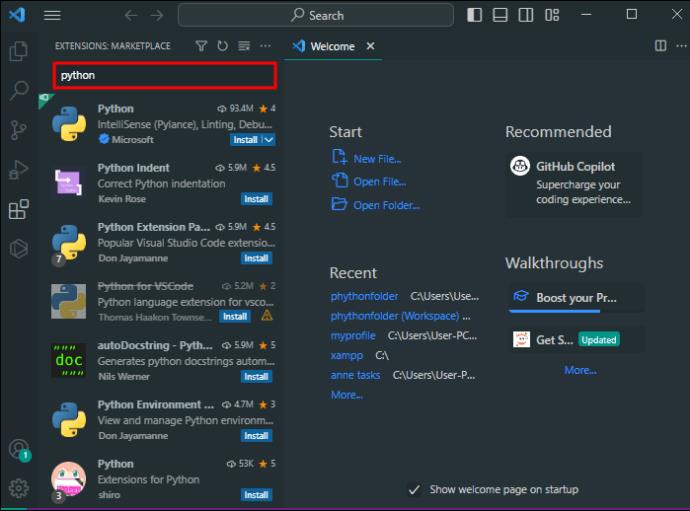
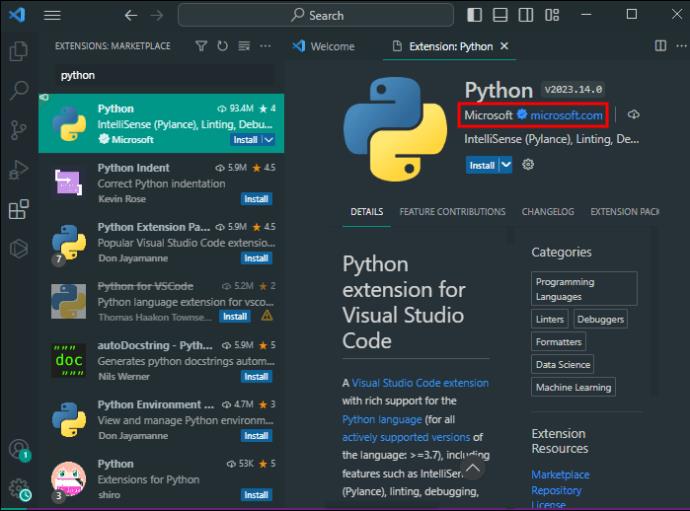
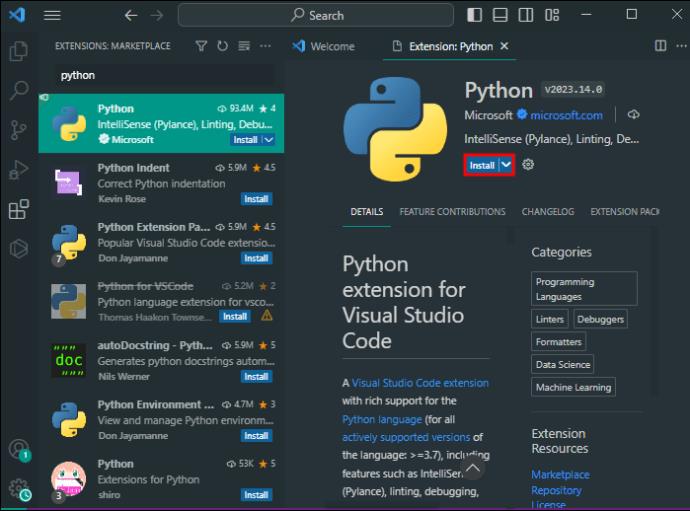
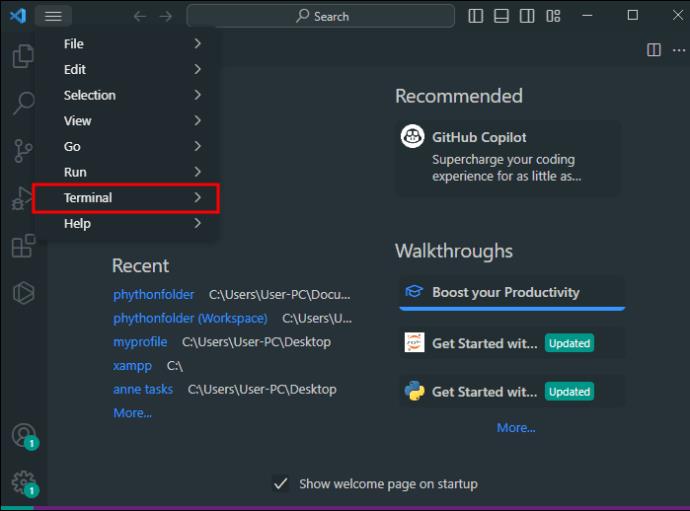

pip install numpy.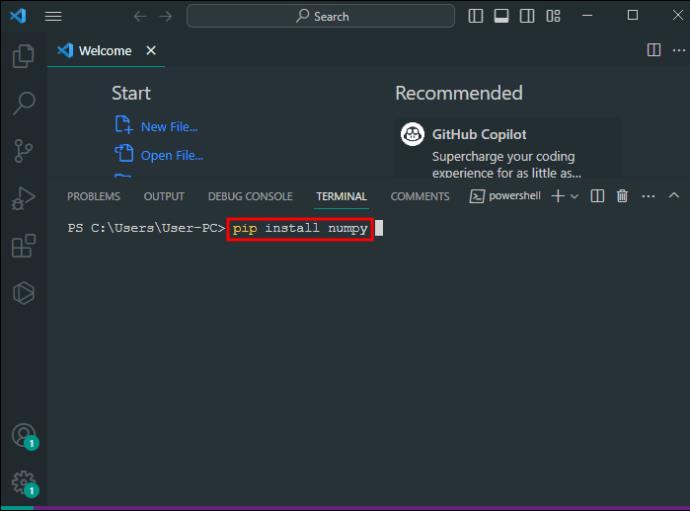
Tämä käskee Python-paketin asennusohjelman lataamaan NumPyn ja asentamaan sen tietokoneellesi. Siitä eteenpäin prosessi on automaattinen.
Lataamasi Python-laajennus tarjoaa myös runsaasti tukea muille Python-projekteillesi, kuten IntelliSense-, lintu- tai virheenkorjaus.
Jos törmäät tiesulkuihin, joissa mainitaan virheviestinä "ei moduulia nimeltä numpy", tarkista, oletko valinnut oikean Python-tulkin. Voit säätää tätä siirtymällä kohtaan "Python" näytön alaosassa ja valitsemalla tulkin, jossa on pip ja NumPy.
Ota kaikki irti VS-koodin NumPysta
Kun NumPy on käynnissä, voit hyötyä Visual Studio Coden ominaisuuksista, jotka tekevät ohjelmoinnistasi tehokkaampaa ja nautinnollisempaa.
Virheenkorjaus
Ohjelmointi on monimutkaista ja herkkää, ja joudut väistämättä etsimään virheenkorjauskoodia, joka ei tee sitä, mitä sen pitäisi. VS Codessa on kattava virheenkorjausympäristö erityisesti Python-sovelluksille ja niille, jotka käyttävät NumPyä tieteelliseen laskemiseen. Tässä muutamia vinkkejä:
Jupyter-muistikirjojen käyttäminen
Taitava dataanalyytikko voi hyötyä Jupyter Notebooksin interaktiivisesta ympäristöstä, johon pääsee suoraan VS Codesta. Tällä tavalla voit rakentaa, suorittaa ja korjata koodia saumattomassa käyttöliittymässä.
Jos haluat luoda uuden Jupyter-muistikirjan Visual Studio Codessa:

Create: New Jupyter Notebook."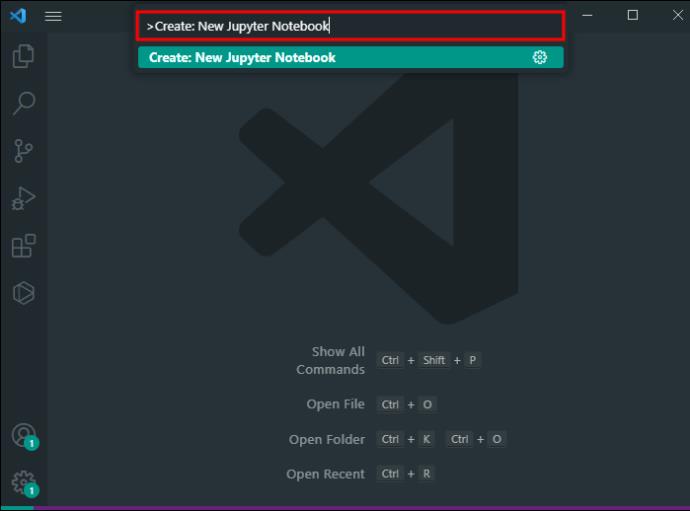

Kun olet luonut muistikirjan, voit kirjoittaa Python-koodin sen soluihin ja suorittaa kyseiset komennot napsauttamalla "Suorita solu" -painiketta, joka tulee näkyviin, kun osoitin vie hiiren sen päällä. Solusi tulokset näkyvät sitten sen alla, jotta voit käyttää niitä muissa laskelmissa tai operaatioissa.
Voit valita Python-tulkin jokaiselle tekemällesi muistikirjalle valitsemalla oikean yläkulman ytimen valitsimesta. Tämä vaihtoehto on kätevä, varsinkin jos tietokoneellasi on useampi kuin yksi Python-ympäristö ja haluat käyttää niitä kaikkia työstä riippuen.
IntelliSensen käyttö
VS Coden IntelliSense on paras ystäväsi ja kumppanisi NumPy-koodauksessa. Tämä tehokas ominaisuussarja mahdollistaa älykkään koodin täydennyksen kirjoittaessasi. Sinun ei tarvitse miettiä liikaa funktioiden nimiä, muuttujia jne. IntelliSense voi selvittää sen koodin kontekstista.
Jos esimerkiksi haluat kirjoittaa funktion, aloita nimen kirjoittaminen, ja IntelliSense tarjoaa sinulle kaikki NumPysta ja muista moduuleista saatavilla olevat toiminnot. Valitse sopiva, ja työkalu lisää sen koodiin. Saat myös oikean listan jokaisen funktion argumenteista, mikä myös nopeuttaa koodausta.
NumPy VS-koodilaajennuksilla
VS Coden laajennettavuus on yksi sen tehokkaimmista ominaisuuksista. Oikeilla laajennuksilla voit ladata sekä Pythonin että NumPyn. Tässä on muutamia laajennuksia, jotka voivat olla erityisen hyödyllisiä NumPyn kanssa.
Kirjoita loistava koodi NumPyllä
Kuten voit kertoa, NumPyn asentaminen VS-koodiin ei ole ollenkaan pelottavaa, ja sen ominaisuudet ovat suuri apu datatieteen koodaamiseen ja analysointiin. Visual Studio Codessa voit viedä NumPy-kehitystä pidemmälle, kun yhdistät sen muihin tehokkaisiin työkaluihin ja laajennuksiin.
Saitko NumPyn toimimaan VS-koodissasi? Mikä on sen hyödyllisin toiminto sinulle? Kerro meille kommenteissa.
Tutustu Windows 10:n 10 suosituimpaan pikanäppäimeen ja siihen, miten voit hyödyntää niitä tehokkaasti töissä, koulussa ja muissa asioissa.
Opas BitLockerin käyttöön, Windows 10:n tehokkaaseen salausominaisuuteen. Ota BitLocker käyttöön ja suojaa tiedostosi helposti.
Opas Microsoft Edge -selaushistorian tarkastelemiseen ja poistamiseen Windows 10:ssä. Saat hyödyllisiä vinkkejä ja ohjeita.
Katso, kuinka voit pitää salasanasi Microsoft Edgessä hallinnassa ja estää selainta tallentamasta tulevia salasanoja.
Kuinka eristää tekstin muotoilua Discordissa? Tässä on opas, joka kertoo, kuinka Discord-teksti värjätään, lihavoidaan, kursivoitu ja yliviivataan.
Tässä viestissä käsittelemme yksityiskohtaisen oppaan, joka auttaa sinua selvittämään "Mikä tietokone minulla on?" ja niiden tärkeimmät tekniset tiedot sekä mallin nimen.
Palauta viimeinen istunto helposti Microsoft Edgessä, Google Chromessa, Mozilla Firefoxissa ja Internet Explorerissa. Tämä temppu on kätevä, kun suljet vahingossa minkä tahansa välilehden selaimessa.
Jos haluat saada Boogie Down Emoten Fortnitessa ilmaiseksi, sinun on otettava käyttöön ylimääräinen suojakerros, eli 2F-todennus. Lue tämä saadaksesi tietää, miten se tehdään!
Windows 10 tarjoaa useita mukautusvaihtoehtoja hiirelle, joten voit joustaa, miten kohdistin toimii. Tässä oppaassa opastamme sinut läpi käytettävissä olevat asetukset ja niiden vaikutuksen.
Saatko "Toiminto estetty Instagramissa" -virheen? Katso tämä vaihe vaiheelta opas poistaaksesi tämän toiminnon, joka on estetty Instagramissa muutamalla yksinkertaisella temppulla!







