10 parasta pikanäppäintä Windows 10:ssä ja niiden käyttö

Tutustu Windows 10:n 10 suosituimpaan pikanäppäimeen ja siihen, miten voit hyödyntää niitä tehokkaasti töissä, koulussa ja muissa asioissa.
Niille, jotka eivät halua tavallisen mustan näytön ilmestyvän Macin työpöydälle muutaman minuutin käyttämättömyyden jälkeen, on mahdollisuus määrittää näytönsäästäjä. Lisäämällä salasanan näytönsäästäjä voi toimia ylimääräisenä suojakerroksena. Lisäksi voit mukauttaa näytönsäästäjää ja jopa lisätä valokuvia tietokoneesi kirjastosta.

Tässä artikkelissa käymme läpi näytönsäästäjän määrittämisen ja mukauttamisen Macissa. Lisäksi opit lataamaan mukautetun näytönsäästäjän Mac-työpöydällesi.
Näytönsäästäjän asettaminen Macille
Näytönsäästäjä on kuva, yleensä animoitu, joka tulee näkyviin Macin näytölle, kun se on ollut käyttämättömänä. Se näkyy yleensä näytölläsi, kun et ole tehnyt mitään muutamaan minuuttiin. Palataksesi normaaliin näyttöön, sinun on yleensä liikutettava hiirtä tai painettava näppäimistön näppäintä.
Näytönsäästäjän määrittäminen Macissa on helppo, suoraviivainen prosessi, joka vie vain muutaman minuutin. Seuraa alla olevia ohjeita nähdäksesi, miten se tehdään:
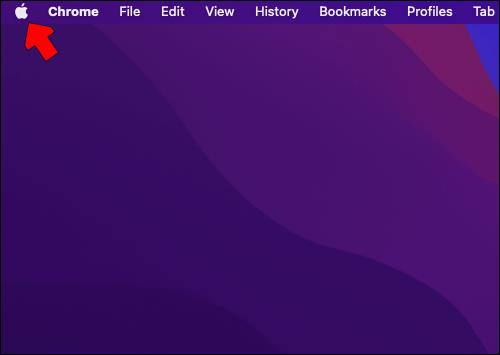

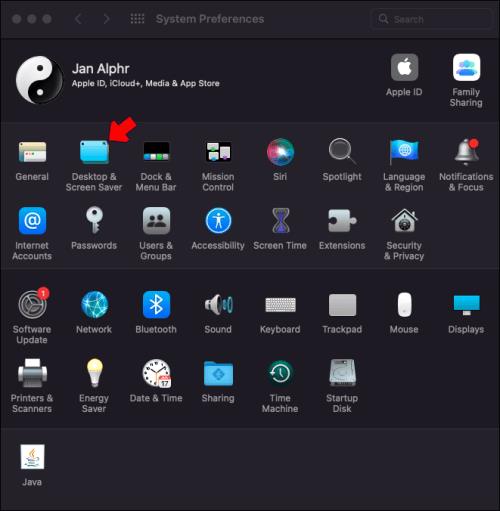

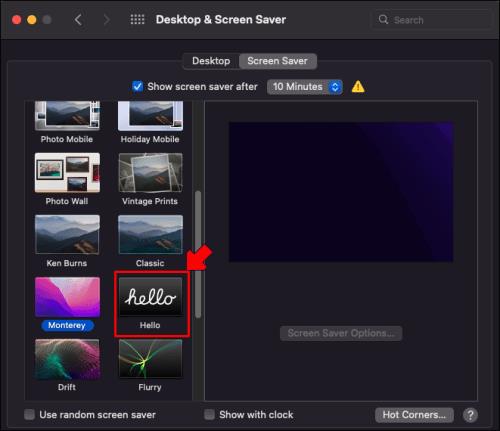

Tämä on kaikki mitä sinun tarvitsee tehdä asettaaksesi näytönsäästäjän Mac-tietokoneellesi. Muista, että tarkka prosessi saattaa vaihdella käyttämäsi macOS:n mukaan. Esittämämme menetelmä koskee Catalinaa, Sierraa, Montereyä ja Mojavea.
Jos käytät Ventura-käyttöjärjestelmää, sinun on tehtävä tämä:

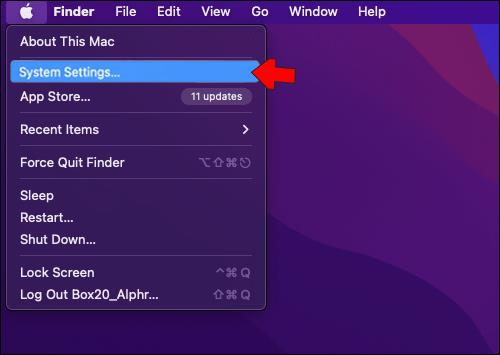
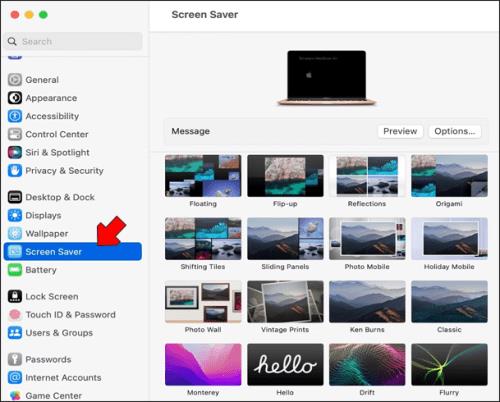

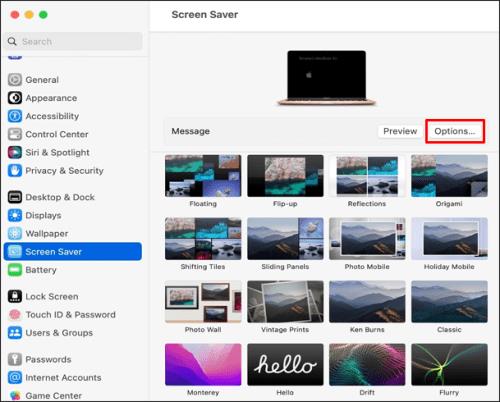
Riippuen määritetyn toimettomuusjakson pituudesta, näytönsäästäjä käynnistyy näytölläsi automaattisesti. Saat näytön "heräämään" liikuttamalla hiirtä, koskettamalla kosketuslevyä tai painamalla näppäimistön näppäintä.
Näytönsäästäjä voidaan mukauttaa useilla tavoilla, ja voit jopa valita useita kuvia diaesityksen tekemiseksi. Kun valitset "Sekoita diajärjestys", kuvien järjestys satunnaistetaan.
Jos sinulla ei ole tiettyä näytönsäästäjää, jota haluat käyttää, napsauta Käytä satunnaista näytönsäästäjää -vaihtoehtoa "Työpöytä ja näytönsäästäjä" -ikkunassa. Voit lisätä kellon näytönsäästäjään napsauttamalla Näytä kellon kanssa -vaihtoehtoa.
Jos haluat lisätä salasanan näytönsäästäjään, sinun on tehtävä seuraava:

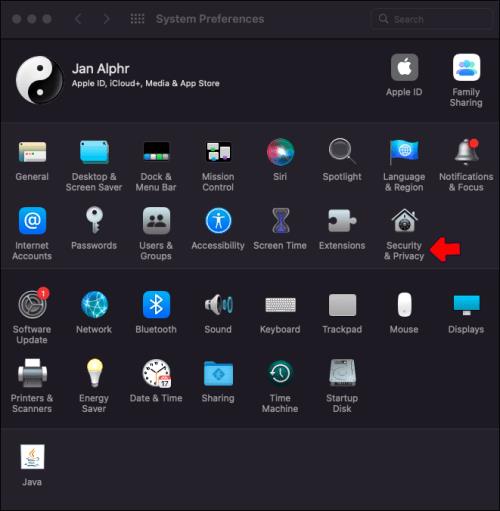
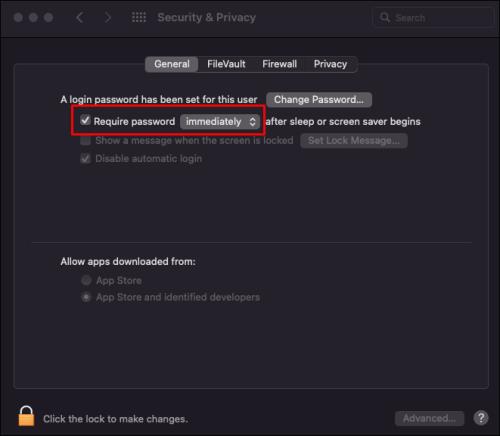
Voit myös määrittää "kuumia kulmia", jos haluat käyttää Macin ominaisuuksia nopeasti. Jos haluat käyttää kuumia kulmia, siirrä osoitinta näytön yhden kulman yli, niin se tulee automaattisesti näkyviin.
Kuinka luoda näytönsäästäjä Macissa
Kun asetat näytönsäästäjän Macille, sinulla on kaksi vaihtoehtoa. Voit valita Macin valmiista näytönsäästäjistä tai tuoda valokuvan kirjastostasi. Käyttöjärjestelmästäsi riippuen voit valita eri luokista, kuten maisemat, kukat, värit ja paljon muuta.
Voit jopa ladata ilmaisia mukautettuja animoituja näytönsäästäjiä useilta verkkosivustoilta. Jos haluat valita kuvan näytönsäästäjällesi, voit muokata sitä ja lisätä erikoistehosteita millä tahansa kuvankäsittelyohjelmalla.
Jos haluat määrittää mukautetun näytönsäästäjän Mac-tietokoneellesi, sinun on tehtävä seuraava:

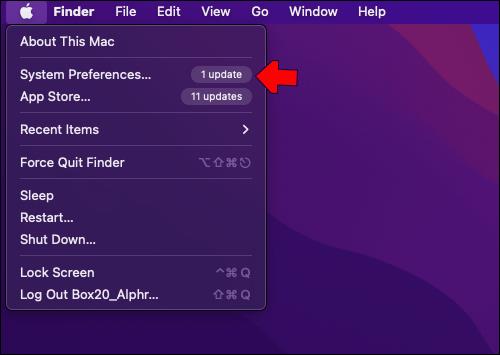

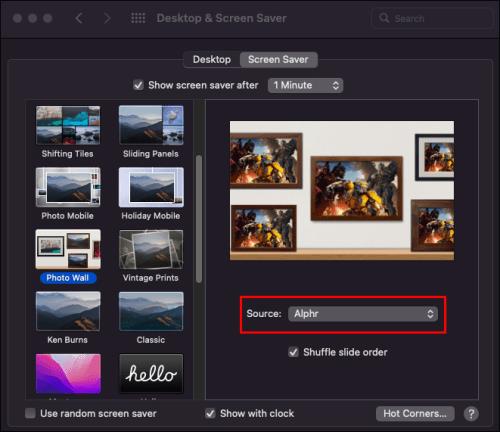
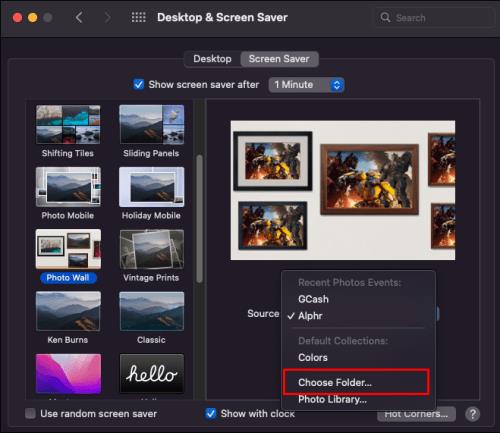
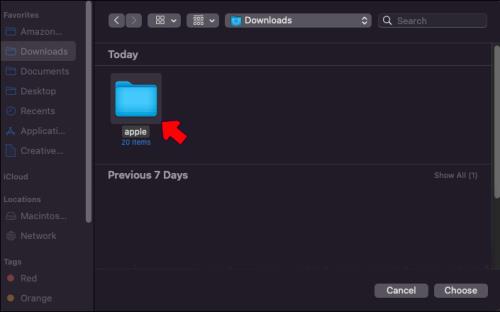

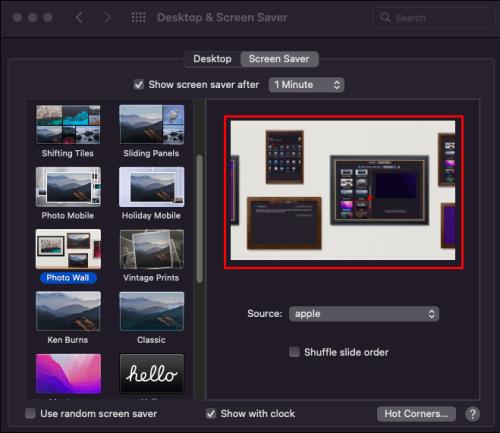
Tee Mac-näytöstäsi hauskempi
Jos et ole käyttänyt Macia muutamaan minuuttiin, näyttö muuttuu automaattisesti mustaksi. Jos haluat lisätä väriä tai tehdä näytöstäsi mielenkiintoisemman sen ollessa käyttämättömänä, voit määrittää näytönsäästäjän. Voit valita useista valmiista näytönsäästäjistä, mutta voit myös tehdä mukautetun näytönsäästäjän.
Oletko koskaan asettanut näytönsäästäjän Mac-tietokoneellesi? Valitsitko valmiin näytönsäästäjän vai teitkö oman? Kerro meille alla olevassa kommenttiosassa.
Tutustu Windows 10:n 10 suosituimpaan pikanäppäimeen ja siihen, miten voit hyödyntää niitä tehokkaasti töissä, koulussa ja muissa asioissa.
Opas BitLockerin käyttöön, Windows 10:n tehokkaaseen salausominaisuuteen. Ota BitLocker käyttöön ja suojaa tiedostosi helposti.
Opas Microsoft Edge -selaushistorian tarkastelemiseen ja poistamiseen Windows 10:ssä. Saat hyödyllisiä vinkkejä ja ohjeita.
Katso, kuinka voit pitää salasanasi Microsoft Edgessä hallinnassa ja estää selainta tallentamasta tulevia salasanoja.
Kuinka eristää tekstin muotoilua Discordissa? Tässä on opas, joka kertoo, kuinka Discord-teksti värjätään, lihavoidaan, kursivoitu ja yliviivataan.
Tässä viestissä käsittelemme yksityiskohtaisen oppaan, joka auttaa sinua selvittämään "Mikä tietokone minulla on?" ja niiden tärkeimmät tekniset tiedot sekä mallin nimen.
Palauta viimeinen istunto helposti Microsoft Edgessä, Google Chromessa, Mozilla Firefoxissa ja Internet Explorerissa. Tämä temppu on kätevä, kun suljet vahingossa minkä tahansa välilehden selaimessa.
Jos haluat saada Boogie Down Emoten Fortnitessa ilmaiseksi, sinun on otettava käyttöön ylimääräinen suojakerros, eli 2F-todennus. Lue tämä saadaksesi tietää, miten se tehdään!
Windows 10 tarjoaa useita mukautusvaihtoehtoja hiirelle, joten voit joustaa, miten kohdistin toimii. Tässä oppaassa opastamme sinut läpi käytettävissä olevat asetukset ja niiden vaikutuksen.
Saatko "Toiminto estetty Instagramissa" -virheen? Katso tämä vaihe vaiheelta opas poistaaksesi tämän toiminnon, joka on estetty Instagramissa muutamalla yksinkertaisella temppulla!







