10 parasta pikanäppäintä Windows 10:ssä ja niiden käyttö

Tutustu Windows 10:n 10 suosituimpaan pikanäppäimeen ja siihen, miten voit hyödyntää niitä tehokkaasti töissä, koulussa ja muissa asioissa.
Jos sinulla on yhteysongelmia pelaaessasi verkossa Xbox Series X -konsolilla, todennäköisin syyllinen on NAT (Network Address Translation) -tyyppi. NAT-tyyppi määrittää, kuinka Xbox muodostaa yhteyden Internetiin. Joten jos kohtaat asioita, kuten viivettä, sinut poistetaan peleistä tai jos et pysty isännöimään moninpeliä, sinun kannattaa vaihtaa NAT-tyyppiä.

Lue lisää, kuinka voit ratkaista ongelman eri vianmääritysvaihtoehdoilla.
NAT Type Xbox Series X:ssä
Jos et ole koskaan aiemmin määrittänyt NAT-tyyppiä tai et tiedä mikä se on, et ole yksin. Xbox käyttää Universal Plug 'n' Play (UPnP) -yhteyttä kommunikoimaan reitittimesi kanssa, joten sinun ei tarvitse koskaan määrittää tätä asetusta määrittäessäsi.
Joten ensimmäinen asia, joka sinun tulee tehdä, on tarkistaa NAT-tyyppisi tarkistaaksesi yhteyden. Siitä on hyötyä myös sinulle tulevaisuudessa, jos kohtaat ongelman uudelleen. Jos yhteysvirhe ei johdu NAT-tyypistä, seuraamalla alla olevia ohjeita saat sen selville.
Tarkista NAT-tyyppisi

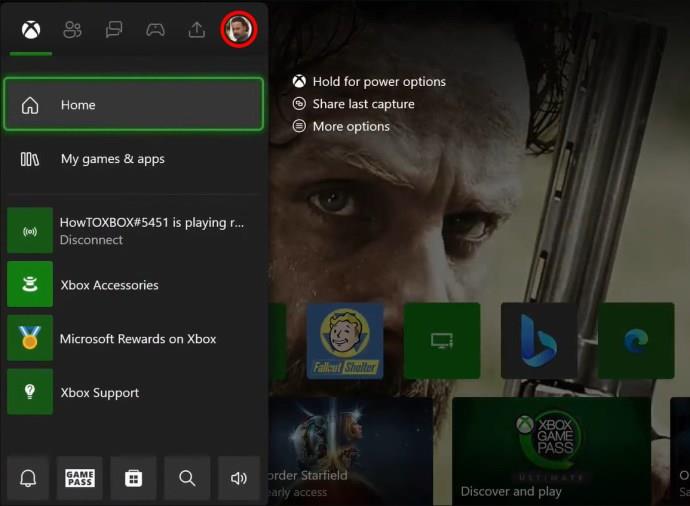
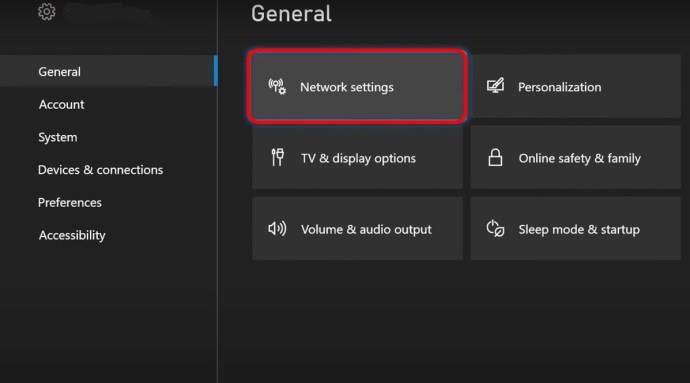
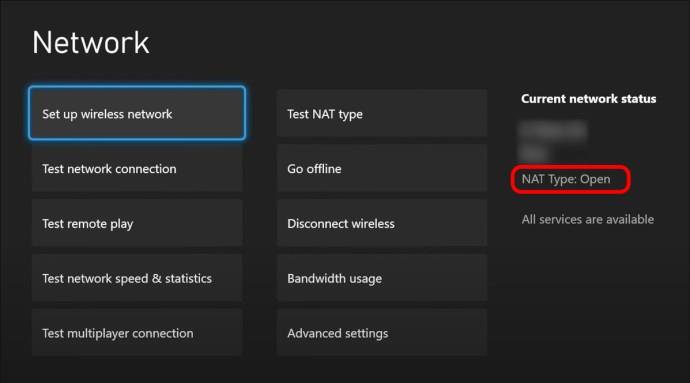
NAT-tyyppisi on todennäköisesti kohtalainen tai tiukka, koska sinulla on yhteysongelmia.
Joten kyllä, sinun on muutettava tätä asetusta.
Varmista kuitenkin ensin, että et näe tarkistuksen jälkeen virheitä, kuten seuraavia:
Jos näet jonkin näistä virheistä, et voi muuttaa NAT-osoitettasi heti. Sen sijaan sinun on noudatettava Microsoft-oppaan ohjeita ongelman korjaamiseksi.
Muuta NAT-tyyppiäsi
Alla olevat vaiheet auttavat sinua siirtymään kohtalaisesta tai tiukkasta avoimeen NAT-tyyppiin.
Suorita Hard Reset

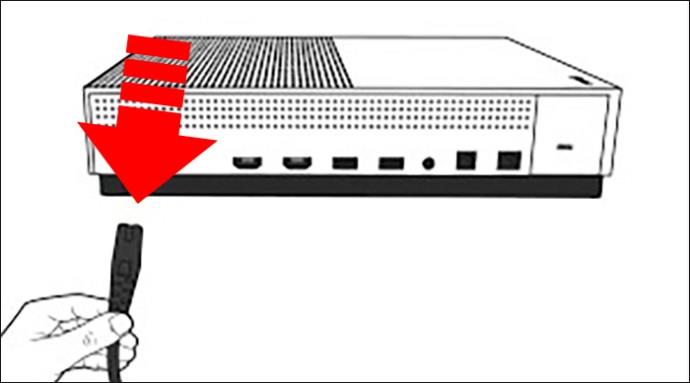
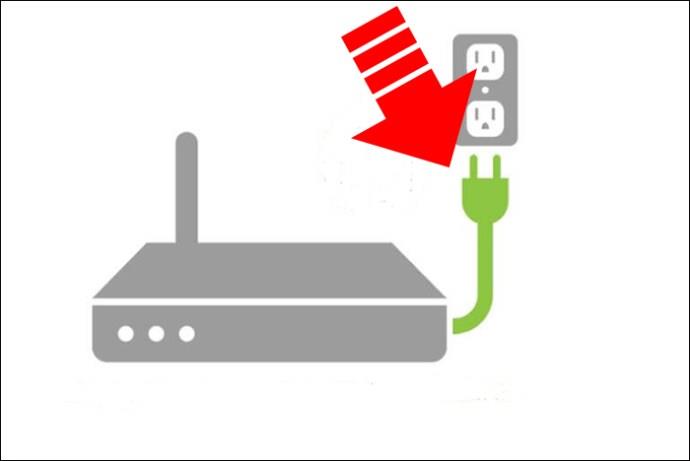
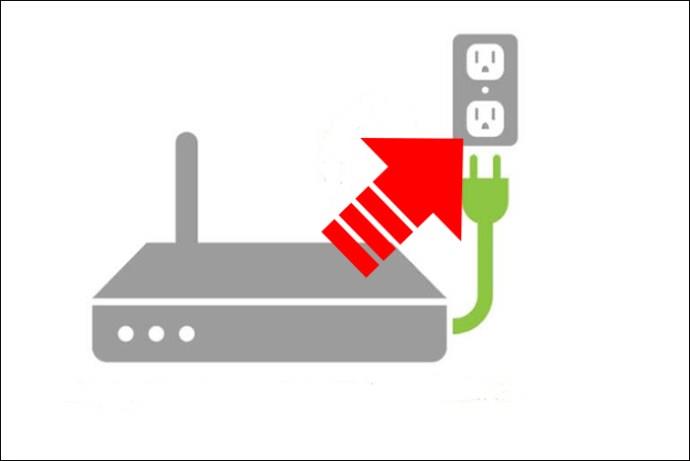
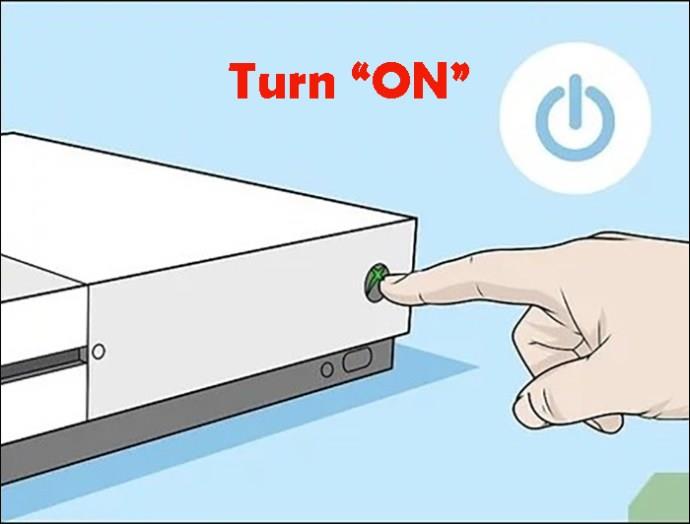

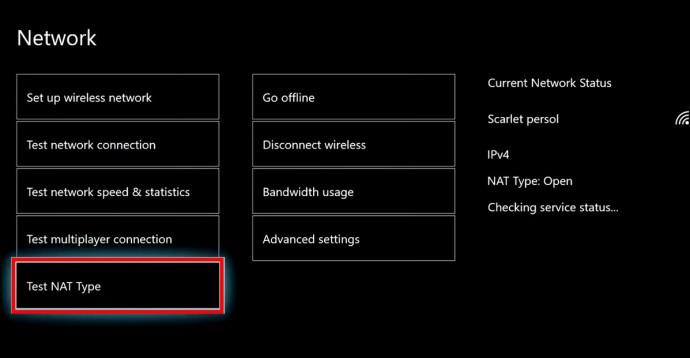
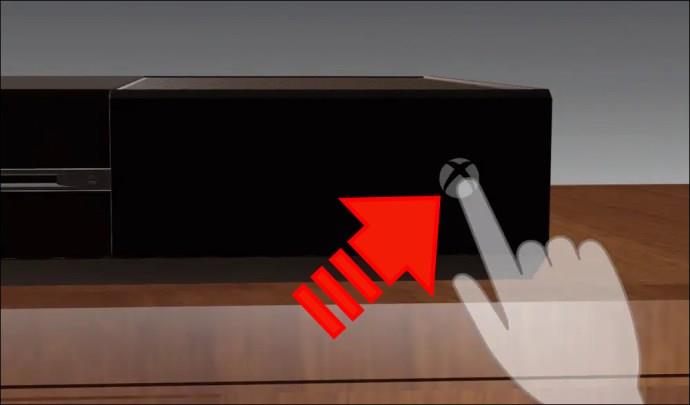
Kun Xbox Series X on käynnistynyt uudelleen, sinun pitäisi pystyä muuttamaan NAT-tyypiksi Open NAT.
Kytke UPnP päälle ja pois päältä uudelleen
Haluat ehkä yrittää kytkeä UPnP:n pois päältä ja takaisin päälle. Sinun on tehtävä tämä reitittimesi kautta. Toimi seuraavasti:
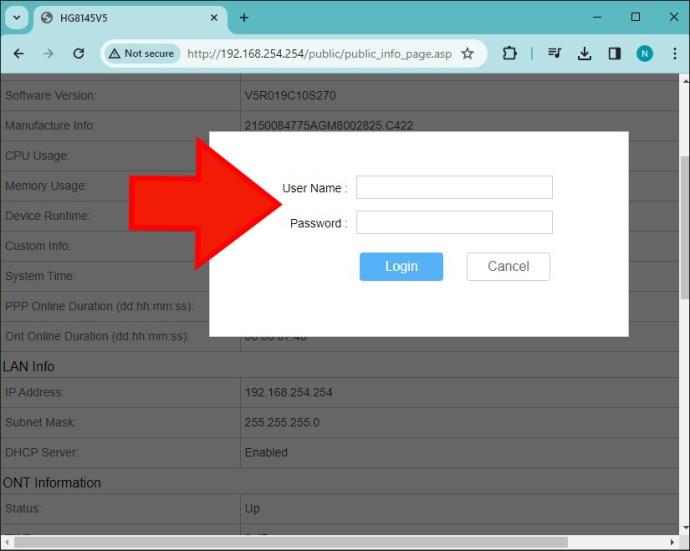




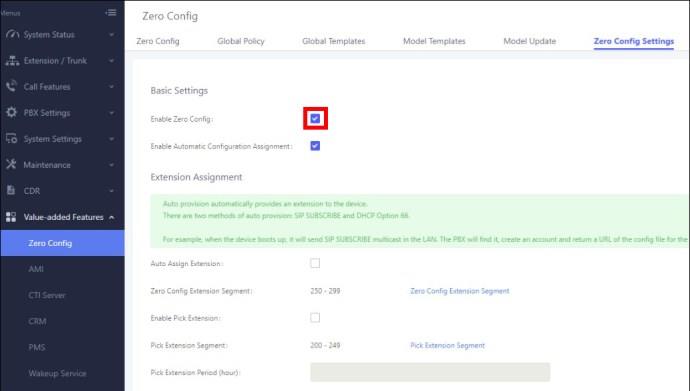
Nyt voit ladata Xbox Series X:n tarkistaaksesi NAT-tyypin. Noudata vain näitä ohjeita:

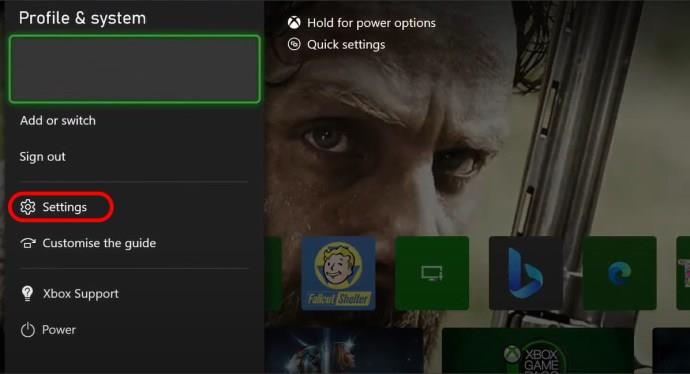
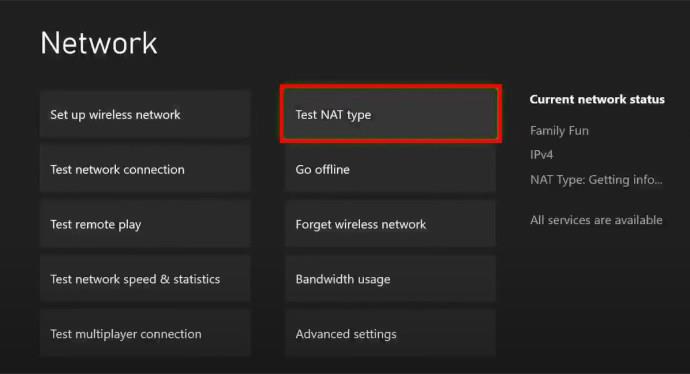
Olet valmis, jos NAT-tyyppi on auki eikä virheitä ole.
Päivitä laiteohjelmistosi
Saatat joutua päivittämään laiteohjelmistosi. Reitittimen laiteohjelmiston päivittäminen voi ratkaista suorituskykyyn ja katkeaviin yhteyksiin liittyviä ongelmia.
Jotta voit tehdä tämän, varmista, että tietokoneesi on kytketty reitittimeen. Jos tarvitset apua, katso reitittimen mukana toimitettua ohjekirjaa tai mene valmistajan verkkosivustolle saadaksesi lisätietoja sen määrittämisestä ja päivittämisestä.
Kun olet tehnyt sen, voit tarkistaa NAT-tyyppisi noudattamalla ensimmäisen osan vaiheita. Jos et saa virheitä ja NAT Type -asetukseksi on asetettu "Avaa", olet valmis.
Valitse energiansäästötila
Toinen hieno temppu on ottaa energiansäästötila käyttöön. Kun otat tämän tilan käyttöön, Xbox uusii UPnP:n aina, kun käynnistät sen. Joten vaikka käynnistyminen saattaa kestää muutaman sekunnin, varmistat todennäköisemmin Open NAT -tyypin kirjautuessasi sisään.
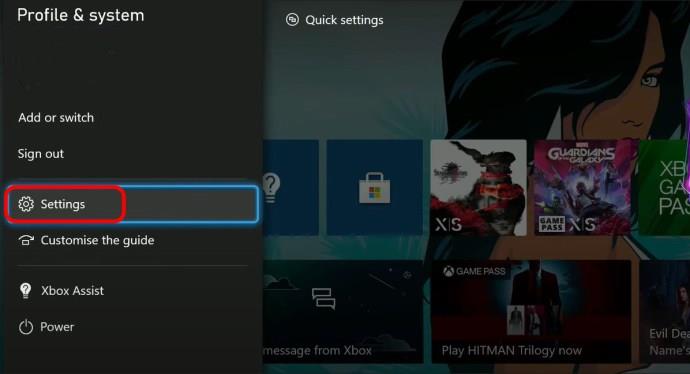
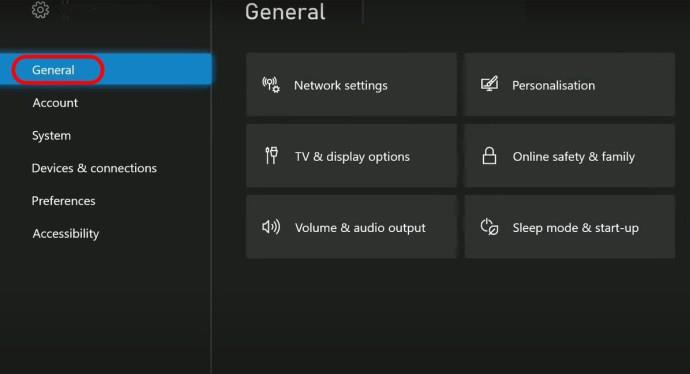
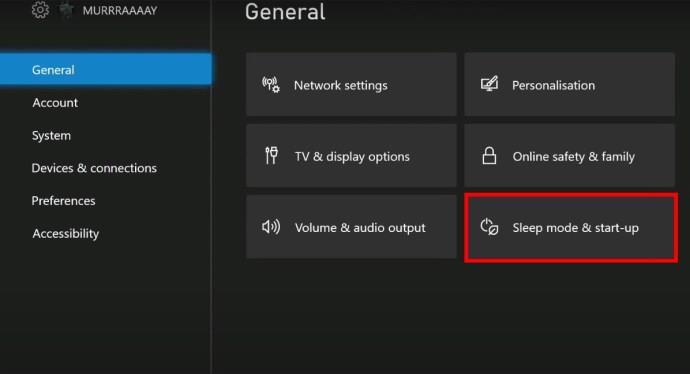

UKK
Mitä teen, jos minulla on edelleen yhteysongelmia?
Voi olla muitakin ongelmia kuin NAT-tyyppi. Sinulla saattaa olla palomuuri tai muu laitteisto, joka estää yhteyden. Siinä tapauksessa sinun on avattava verkkoviestit. Katso tästä oppaasta, jos uskot asian olevan näin.
Muuta Nat-tyyppiäsi yhteysongelmien välttämiseksi
NAT-tyypin muuttaminen voi olla hyödyllistä, jos sinulla on yhteysongelmia. Xbox Series X:n kanssa sinun tarvitsee vain muuttaa sitä verkkoasetusten kautta, suorittaa hard reset tai kokeilla virransäästövaihtoehtoa. Paras NAT-tyyppi pelaamiseen on "Avoin", joten varmista, että se on asetettu siihen ennen kuin käynnistät seuraavan pelisi. Näin varmistat sujuvan, keskeytymättömän pelikokemuksen.
Onko sinulla ollut Internet-yhteysongelmia? Mitä vinkkejä ja temppuja käytit tässä artikkelissa? Ole hyvä ja jaa kanssamme alla olevassa kommenttiosassa.
Tutustu Windows 10:n 10 suosituimpaan pikanäppäimeen ja siihen, miten voit hyödyntää niitä tehokkaasti töissä, koulussa ja muissa asioissa.
Opas BitLockerin käyttöön, Windows 10:n tehokkaaseen salausominaisuuteen. Ota BitLocker käyttöön ja suojaa tiedostosi helposti.
Opas Microsoft Edge -selaushistorian tarkastelemiseen ja poistamiseen Windows 10:ssä. Saat hyödyllisiä vinkkejä ja ohjeita.
Katso, kuinka voit pitää salasanasi Microsoft Edgessä hallinnassa ja estää selainta tallentamasta tulevia salasanoja.
Kuinka eristää tekstin muotoilua Discordissa? Tässä on opas, joka kertoo, kuinka Discord-teksti värjätään, lihavoidaan, kursivoitu ja yliviivataan.
Tässä viestissä käsittelemme yksityiskohtaisen oppaan, joka auttaa sinua selvittämään "Mikä tietokone minulla on?" ja niiden tärkeimmät tekniset tiedot sekä mallin nimen.
Palauta viimeinen istunto helposti Microsoft Edgessä, Google Chromessa, Mozilla Firefoxissa ja Internet Explorerissa. Tämä temppu on kätevä, kun suljet vahingossa minkä tahansa välilehden selaimessa.
Jos haluat saada Boogie Down Emoten Fortnitessa ilmaiseksi, sinun on otettava käyttöön ylimääräinen suojakerros, eli 2F-todennus. Lue tämä saadaksesi tietää, miten se tehdään!
Windows 10 tarjoaa useita mukautusvaihtoehtoja hiirelle, joten voit joustaa, miten kohdistin toimii. Tässä oppaassa opastamme sinut läpi käytettävissä olevat asetukset ja niiden vaikutuksen.
Saatko "Toiminto estetty Instagramissa" -virheen? Katso tämä vaihe vaiheelta opas poistaaksesi tämän toiminnon, joka on estetty Instagramissa muutamalla yksinkertaisella temppulla!







