10 parasta pikanäppäintä Windows 10:ssä ja niiden käyttö

Tutustu Windows 10:n 10 suosituimpaan pikanäppäimeen ja siihen, miten voit hyödyntää niitä tehokkaasti töissä, koulussa ja muissa asioissa.
Useat tilanteet voivat aiheuttaa yhteyden palautusviestin, mutta ne kaikki tarkoittavat samaa asiaa: verkkoselaimen ja verkkopalvelimen välinen linkki on estetty tai ei toimi. Voit tehdä vianmäärityksen osan tästä polusta, mutta et kaikkea.
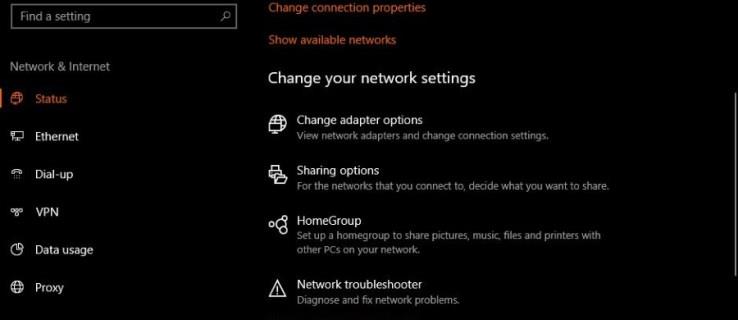
Voit tehdä muutaman asian korjataksesi "yhteys nollattiin" -virheet. Tämä artikkeli näyttää sinulle tehokkaimmat.
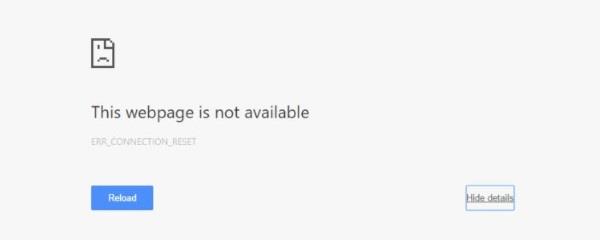
"Yhteys nollattiin" -virheiden korjaaminen
Ennen kuin korjaat nollausyhteysongelmia, sinun on tiedettävä, mistä aloittaa etsiminen. Lähde voi olla mikä tahansa. Se löytyy mistä tahansa laite- ja ohjelmariviltä.
Joskus yhteys palautuu automaattisesti muutaman sekunnin sisällä. Tämän skenaarion aiheuttavat usein VPN-verkot tai Wi-Fi-laajentimet, jotka vaihtavat DNS-osoitteita turvallisuussyistä.
Riippumatta siitä, mikä aiheuttaa yhteyden nollausongelman, voit usein ratkaista ongelman. Selvitä, mikä ongelma on ja miten se ratkaistaan. Odota laitteellesi muutama sekunti nähdäksesi, muodostaako se yhteyden uudelleen. Jos ongelma jatkuu, kokeile joitain alla olevista ratkaisuista.
1. Kokeile toista verkkosivustoa
Jos pääset muille verkkosivustoille, on mahdollista, että se on kohdeverkkopalvelin, joka aiheuttaa ongelman. Voit vain odottaa ja yrittää myöhemmin uudelleen tai ottaa yhteyttä verkkosivuston omistajaan.
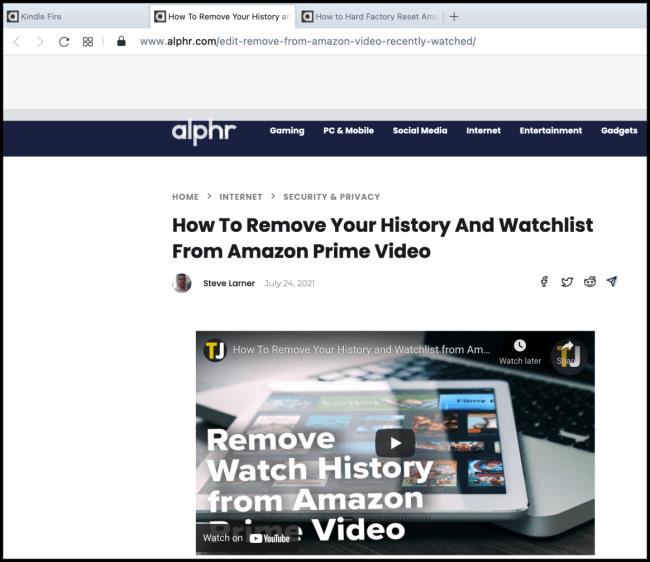
2. Kokeile toista selainta
Chrome, Firefox, Safari ja Edge toimivat eri tavoin saman tavoitteen saavuttamiseksi. Jos yksi selain antaa virheen, kun muut eivät, se voi olla selaimen asetusongelma. Voit palauttaa selaimen oletusasetukset tyhjentääksesi tekemäsi määritykset. Jos tämä ei auta, poista asennus ja asenna se uudelleen. Jos ongelma jatkuu, siirry seuraavaan vaiheeseen.
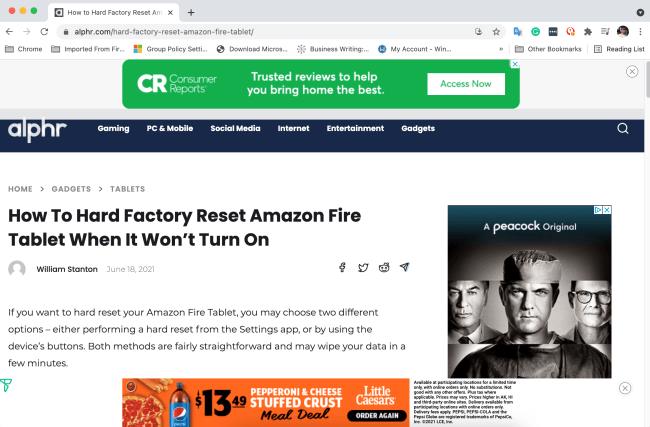
3. Käynnistä laite uudelleen
Monet verkko-ongelmat voidaan korjata käynnistämällä tietokoneesi uudelleen, varsinkin jos olet Windows-käyttäjä. Jos sinulla on edelleen nollausyhteysongelmia, kokeile seuraavaa vaihtoehtoa.
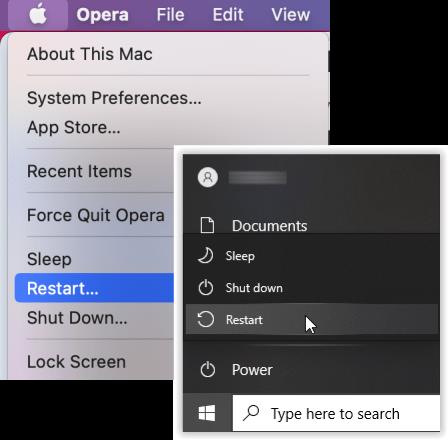
4. Käynnistä modeemi, reititin ja Wi-Fi Extender uudelleen
Käynnistä kaikki verkkoon liittyvät tiedot uudelleen välimuistin ja muiden tietojen tyhjentämiseksi DNS- tai määritysongelman sattuessa. Joskus virheet ja häiriöt aiheuttavat tietovirheitä, jotka johtavat yhteyden nollausongelmiin.

5. Katkaise VPN-yhteys ja yhdistä se uudelleen
VPN:t vaihtavat joskus DNS-osoitteita ja muodostavat yhteyden uudelleen muutamassa sekunnissa, mutta se ei tarkoita, että nykyinen yhteys olisi luotettava. Kokeile toista palvelinta/sijaintia tai anna sen muodostaa yhteys uudelleen parhaaseen.
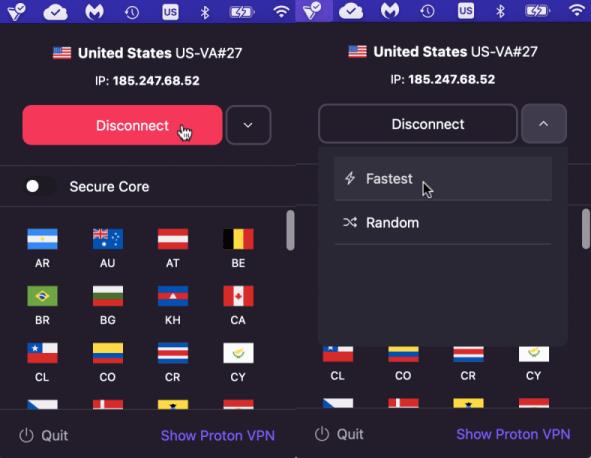
Jos mikään yllä olevista ratkaisuista ei ratkaise yhteyden nollausongelmaa, kokeile joitain edistyneitä ratkaisuja alla.
6. Tyhjennä DNS-välimuisti (Windows 10/11)
Jos käytät Windowsia, DNS-välimuistin tyhjentäminen ei ainoastaan korjaa "Yhteys nollattiin" -ongelmia, vaan voi myös tehdä ihmeitä kaikenlaisiin verkkosivustoihin pääsyn ongelmiin. Se kestää vain sekunnin eikä vahingoita mitään muuta, joten se on yleensä ensimmäinen asia, jota kokeillaan. Näin se tehdään.

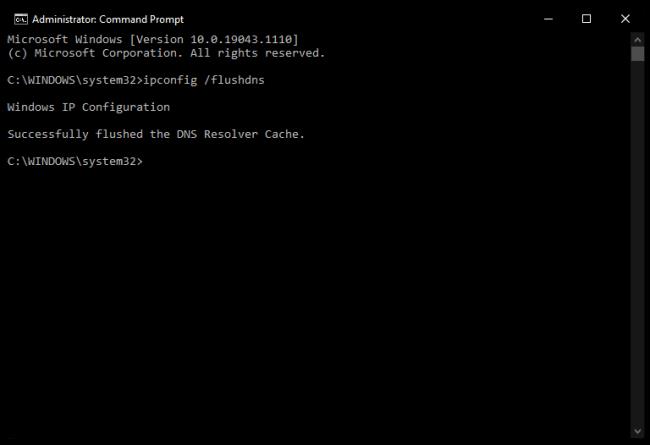
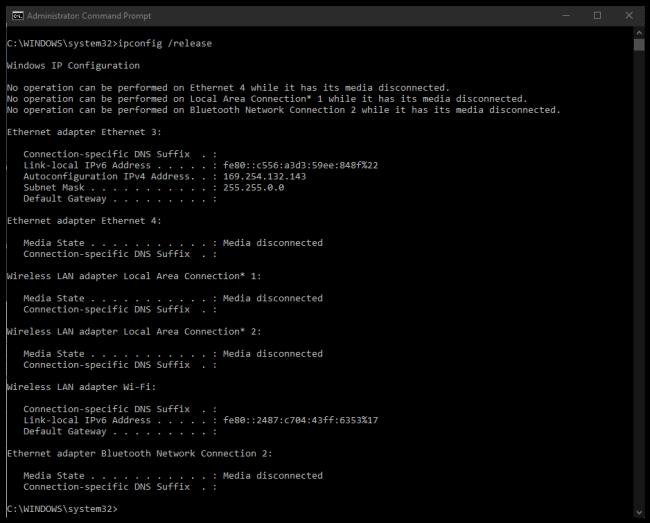

Yllä olevat vaiheet pakottavat Windowsin pudottamaan DNS-välimuistin muistista ja nollaamaan IP-osoitteesi. "flushdns"-komento on tässä hyödyllisin. Jos yllä oleva prosessi ei ratkaise yhteyden nollausongelmaasi, yritä nollata Winsock.
7. Nollaa Winsock (Windows 10/11)
Winsockin nollaus tyhjentää Windows Sockets Application Programming Interface (API) -liittymän, joka on rajapinta käyttöjärjestelmän ja TCP/IP:n välillä. Joskus tämä johtaa virheisiin tai vioittuu ja vaatii nollauksen.
Winsock on vanha tekniikka, mutta aiheuttaa silti toisinaan ongelmia. Jos se on API, tämä prosessi korjaa sen.
8. Tarkista verkkoasetukset (Windows/Mac)

Vaikka et olisi koskaan muuttanut verkkoasetuksiasi, sinun tulee tarkistaa ne varmistaaksesi, ettei mikään ohjelma ole tehnyt samoin. Jos käytät palomuuria, VPN-ohjelmistoa tai muuta verkko- tai suojaustyökalua, muutoksia on saatettu tapahtua tietämättäsi.
Jos olet määrittänyt IP-osoitteet manuaalisesti jokaiselle laitteelle, merkitse ne muistiin ja kokeile sitten alla olevia ohjeita. Voit tarvittaessa lisätä manuaaliset määritykset takaisin myöhemmin.
Verkkoasetusten tarkistaminen Windowsissa:
Verkkoasetusten tarkistaminen Mac OS:ssä:
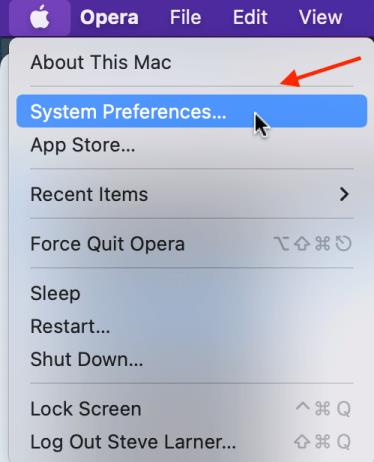
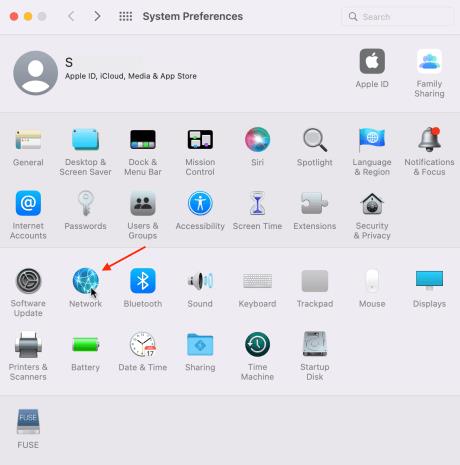
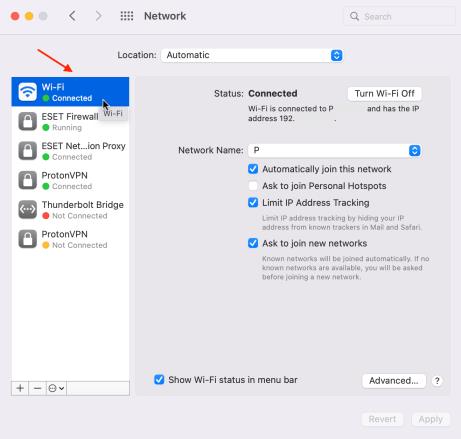
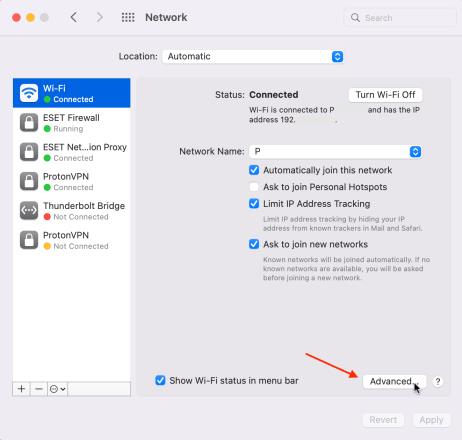
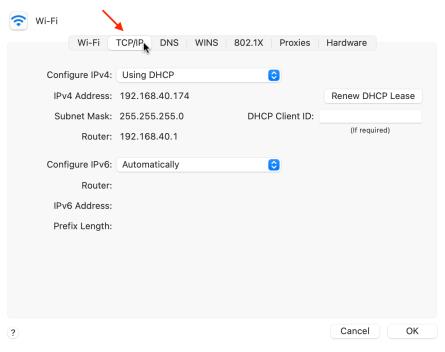
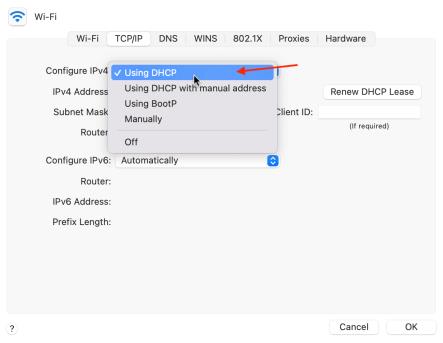
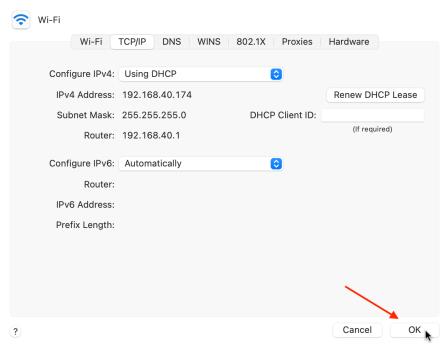
9. Poista IPv6 käytöstä
IPv6:n poistamista käytöstä ei yleensä suositella, koska yhä useammat laitteet alkavat käyttää sitä, mutta monet Windows- ja Mac-käyttäjät tekevät sen verkkoongelmissa.
Kuinka poistaa IPv6 käytöstä Windowsissa
Hot poistaa IPv6 käytöstä Macissa
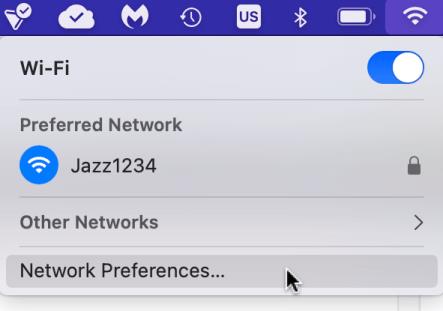
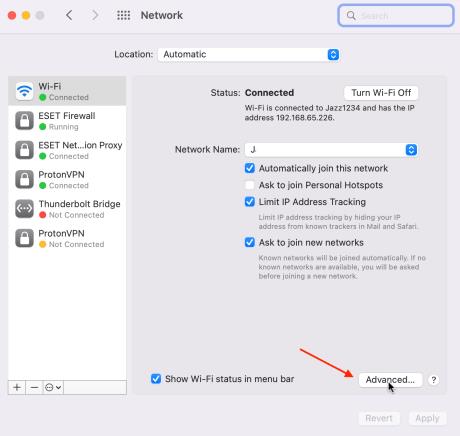
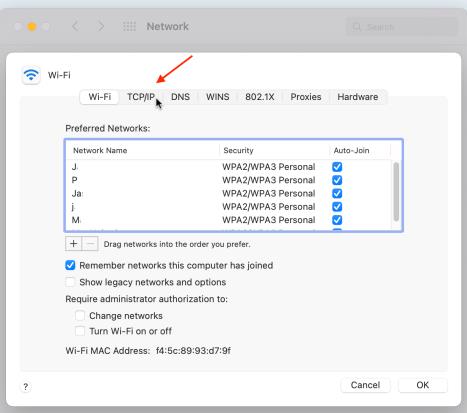
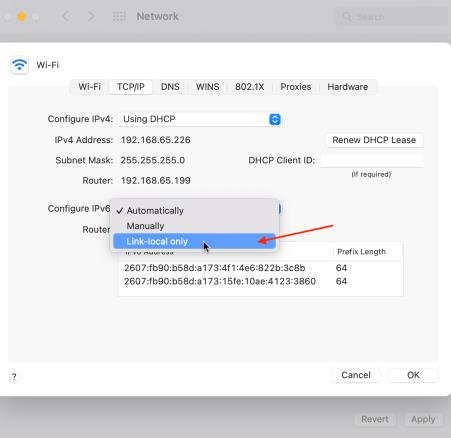
Aina kun kärsit pelätystä "yhteys nollattiin" -virheestä, älä masennu. Yhden tai useamman yllä olevista ehdotuksista pitäisi ratkaista ongelma.
Tutustu Windows 10:n 10 suosituimpaan pikanäppäimeen ja siihen, miten voit hyödyntää niitä tehokkaasti töissä, koulussa ja muissa asioissa.
Opas BitLockerin käyttöön, Windows 10:n tehokkaaseen salausominaisuuteen. Ota BitLocker käyttöön ja suojaa tiedostosi helposti.
Opas Microsoft Edge -selaushistorian tarkastelemiseen ja poistamiseen Windows 10:ssä. Saat hyödyllisiä vinkkejä ja ohjeita.
Katso, kuinka voit pitää salasanasi Microsoft Edgessä hallinnassa ja estää selainta tallentamasta tulevia salasanoja.
Kuinka eristää tekstin muotoilua Discordissa? Tässä on opas, joka kertoo, kuinka Discord-teksti värjätään, lihavoidaan, kursivoitu ja yliviivataan.
Tässä viestissä käsittelemme yksityiskohtaisen oppaan, joka auttaa sinua selvittämään "Mikä tietokone minulla on?" ja niiden tärkeimmät tekniset tiedot sekä mallin nimen.
Palauta viimeinen istunto helposti Microsoft Edgessä, Google Chromessa, Mozilla Firefoxissa ja Internet Explorerissa. Tämä temppu on kätevä, kun suljet vahingossa minkä tahansa välilehden selaimessa.
Jos haluat saada Boogie Down Emoten Fortnitessa ilmaiseksi, sinun on otettava käyttöön ylimääräinen suojakerros, eli 2F-todennus. Lue tämä saadaksesi tietää, miten se tehdään!
Windows 10 tarjoaa useita mukautusvaihtoehtoja hiirelle, joten voit joustaa, miten kohdistin toimii. Tässä oppaassa opastamme sinut läpi käytettävissä olevat asetukset ja niiden vaikutuksen.
Saatko "Toiminto estetty Instagramissa" -virheen? Katso tämä vaihe vaiheelta opas poistaaksesi tämän toiminnon, joka on estetty Instagramissa muutamalla yksinkertaisella temppulla!







