10 parasta pikanäppäintä Windows 10:ssä ja niiden käyttö

Tutustu Windows 10:n 10 suosituimpaan pikanäppäimeen ja siihen, miten voit hyödyntää niitä tehokkaasti töissä, koulussa ja muissa asioissa.
Muistin eheys on olennainen osa Windowsin järjestelmä- ja tietoturvaa. Se voidaan kuitenkin sammuttaa laitteen suorituskyvyn parantamiseksi. Tyypillisesti pelaajat poistavat tämän ominaisuuden käytöstä, jos he saavat keskinkertaisen pelisuorituksen. Jos muistin eheys poistetaan tarkoituksella käytöstä, se voidaan helposti kytkeä takaisin päälle.

Tässä artikkelissa käsitellään lisää muistin eheysongelmista ja sen käynnistämisestä uudelleen.
Muistin eheys poistettu käytöstä Windowsissa
Muistin eheys tarjoaa järjestelmän suojan kaikkein kehittyneimmiltä hyökkäyksiltä. Sitä voidaan käyttää Windows 10:ssä ja 11:ssä, ja se on mahdollista joko ottaa käyttöön tai poistaa käytöstä. Se on oletuksena käytössä Windows 11:ssä. Koska se suojaa tietokoneesi kriittisiä prosesseja, varsinkin kun kyseessä on vakava haittaohjelmatartunta, sen poistaminen käytöstä ei ole ihanteellinen.
Joskus ominaisuus poistetaan käytöstä järjestelmän muiden ongelmien vuoksi.
Muistin eheyden tilan voi tarkistaa Windowsin suojaussovelluksen kautta. Jos muistin eheys on poistettu käytöstä, voit ottaa sen käyttöön noudattamalla näitä ohjeita Windows 10:ssä tai 11:ssä:

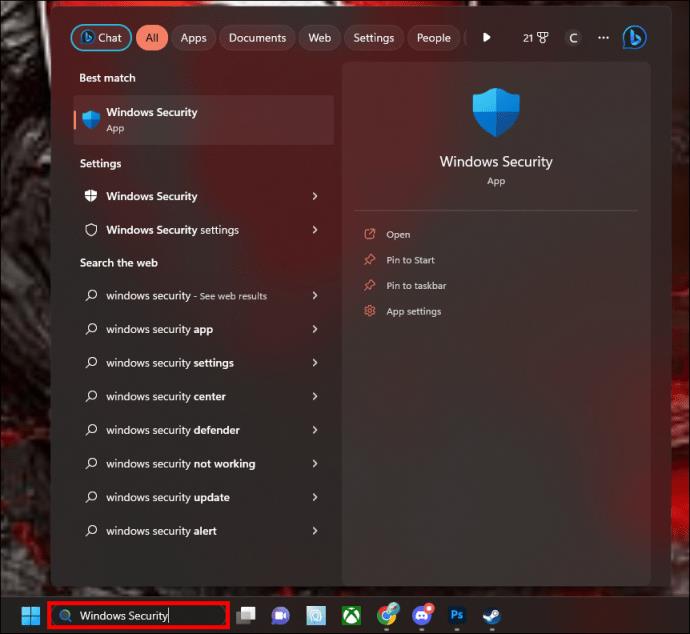
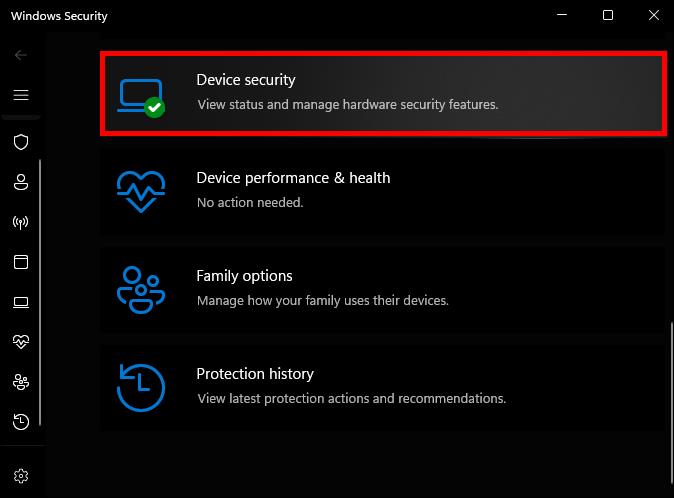
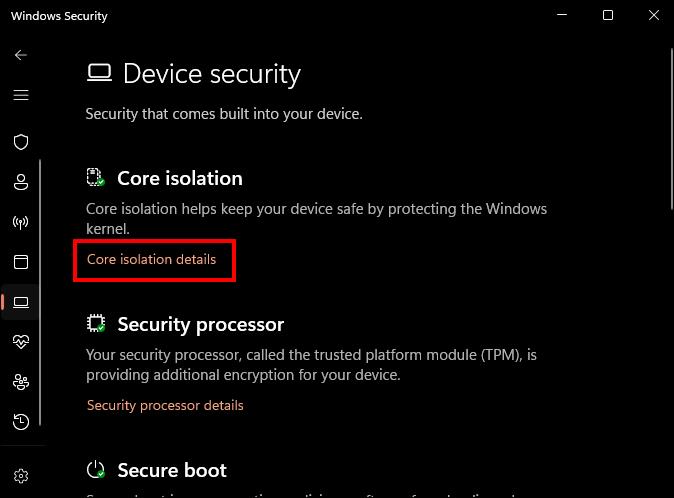

Voit poistaa sen käytöstä uudelleen kytkemällä pois päältä samasta kytkimestä. Kun se on sammutettu, sinun on käynnistettävä järjestelmä uudelleen. Saat ilmoituksen käynnistämisestä uudelleen, jotta muutokset otetaan käyttöön tehtäväpalkissa.
Jos tämä ei auta, saatat käsitellä jotakin muuta ongelmaa.
Muistin eheys Yhteensopimaton ohjaimen virhe
Jos kyseessä on yhteensopimattoman ohjaimen virhe, sinun on poistettava äskettäin asennetut ohjaimet kolmannen osapuolen lähteistä. Kun olet poistanut ohjaimet, noudata alla olevia ohjeita.
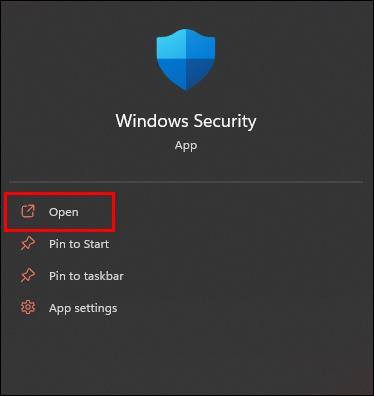

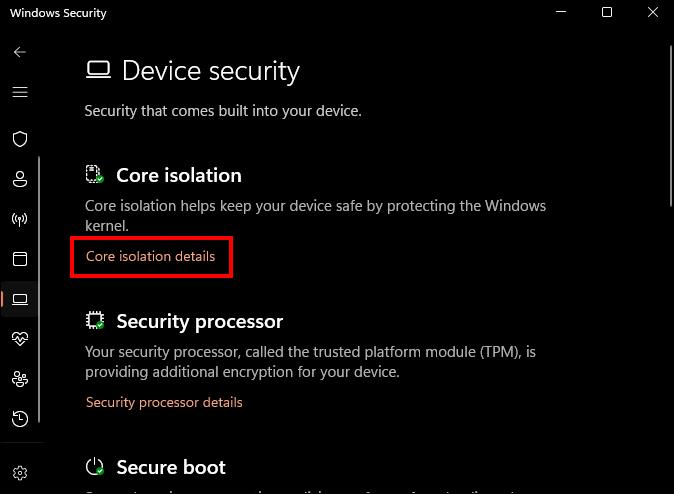
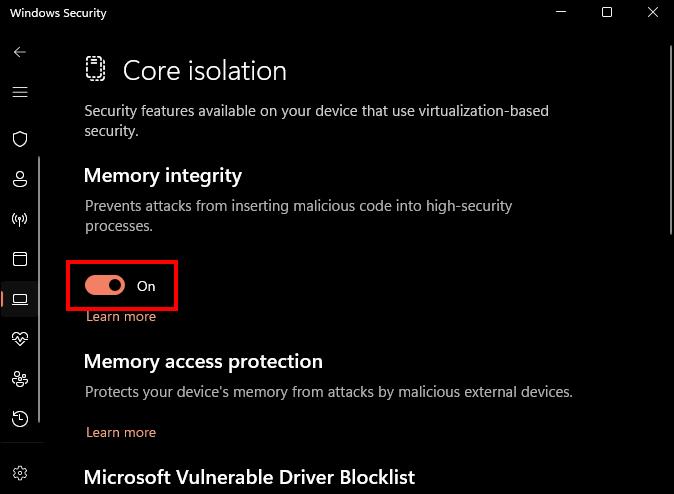
Saatat saada virheilmoituksen yhteensopimattomista ohjaimista, kun yrität ottaa muistin eheyden käyttöön. Jos saat tällaisen ilmoituksen, sinun on:
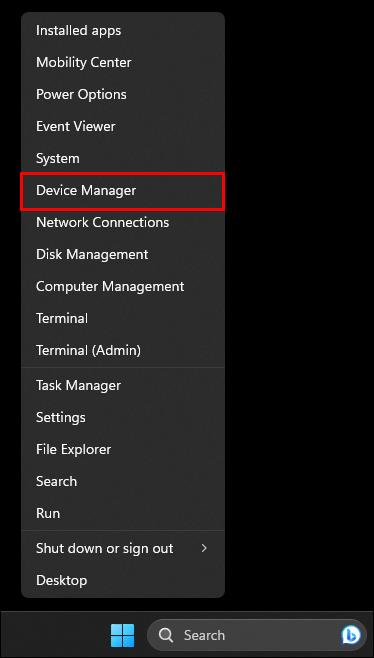
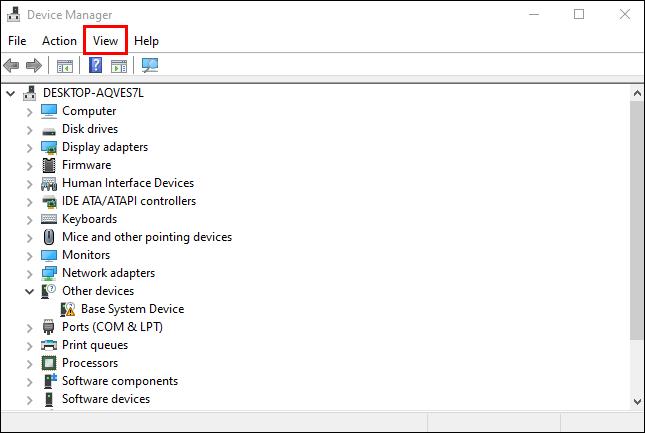
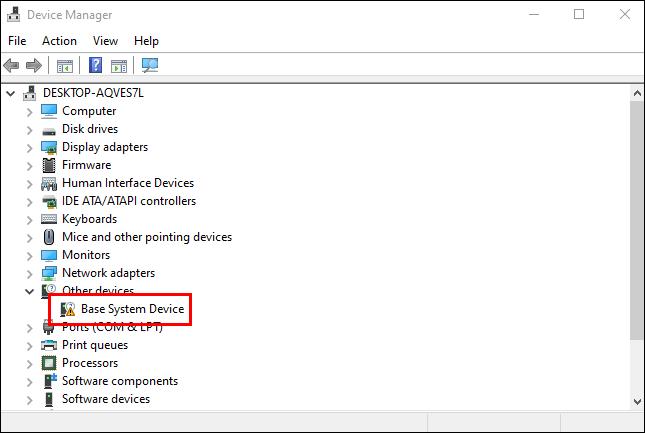
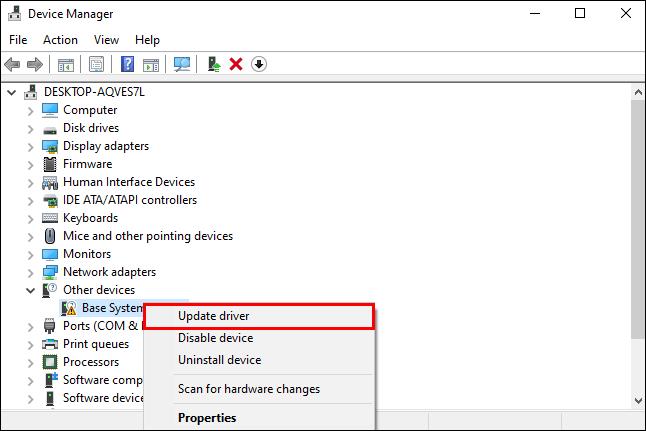
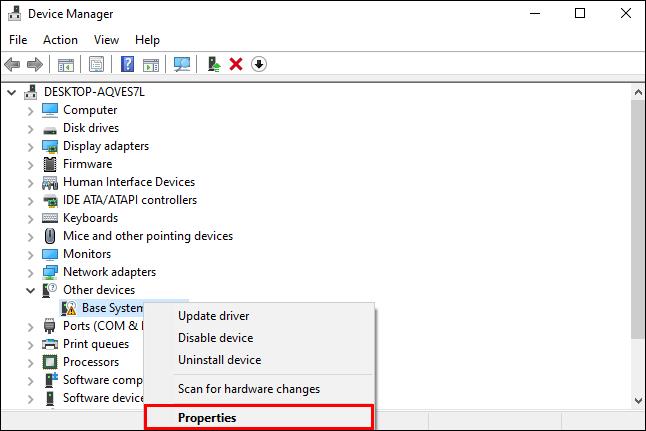
Käytä kolmansien osapuolien ohjelmia yhteensopimattomien ohjainten paikantamiseen ja poistamiseen
Kolmannen osapuolen ohjelmat voivat tehdä tempun, jos "Laitehallinta" ei tuota yhteensopimattomia ohjaimia. Hyvä vaihtoehto on Autoruns. Se voi tunnistaa yhteensopimattomat ja vioittuneet ohjaimet ja poistaa ne.
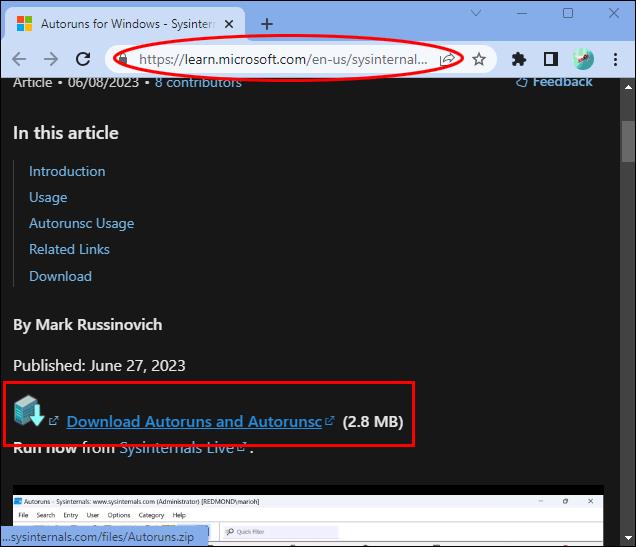
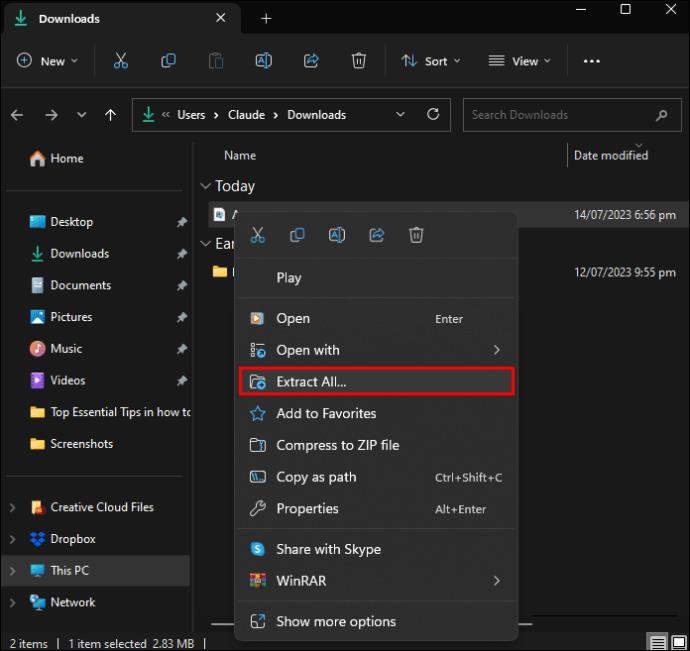
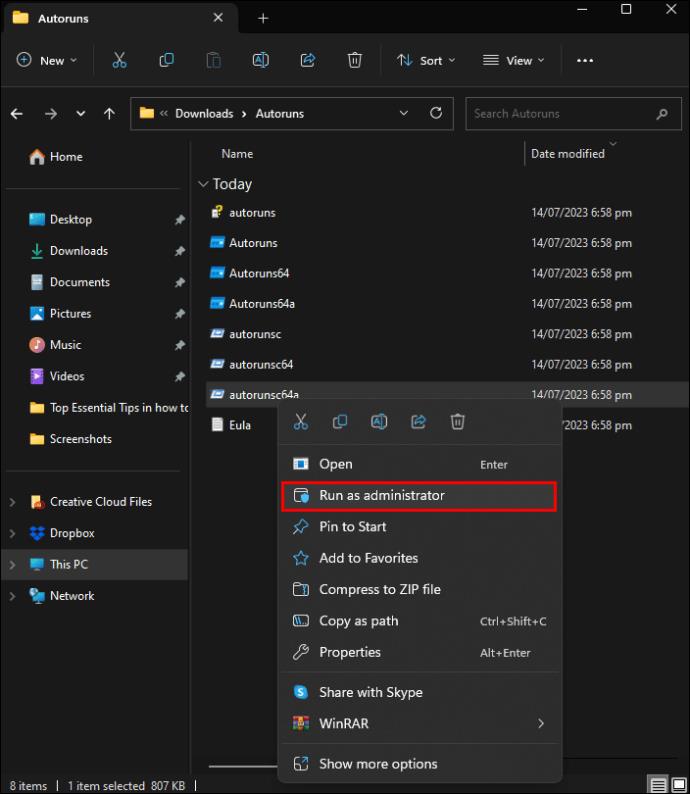
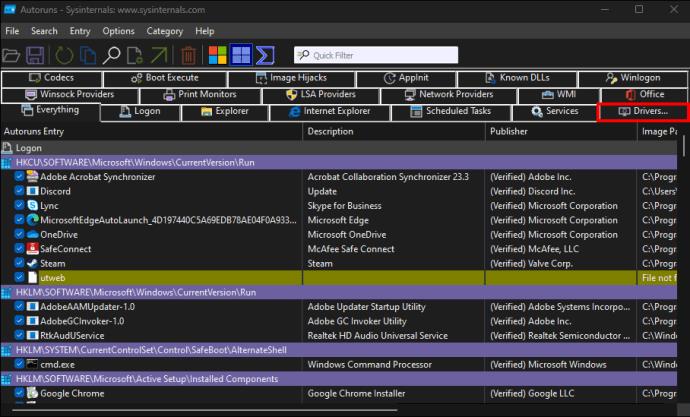
Poista asiaankuuluvat sovellukset
Jos ei onnistu, vaikka yhteensopimattomat ohjaimet on poistettu, sinun on poistettava ohjelmistot ja sovellukset, jotka on asennettu samojen valmistajien kuin poistetut ohjaimet. Voit tehdä tämän seuraavasti:
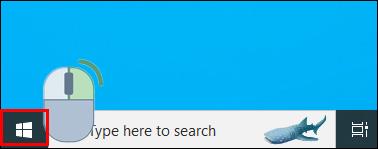
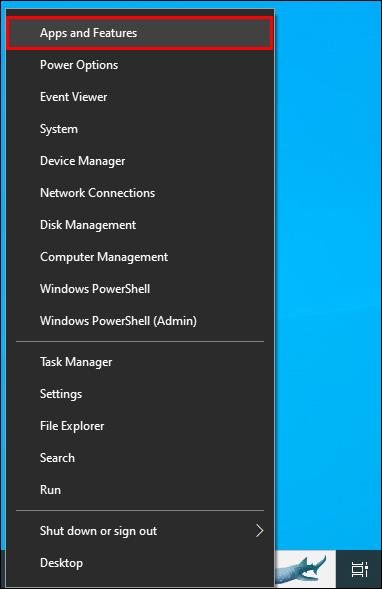
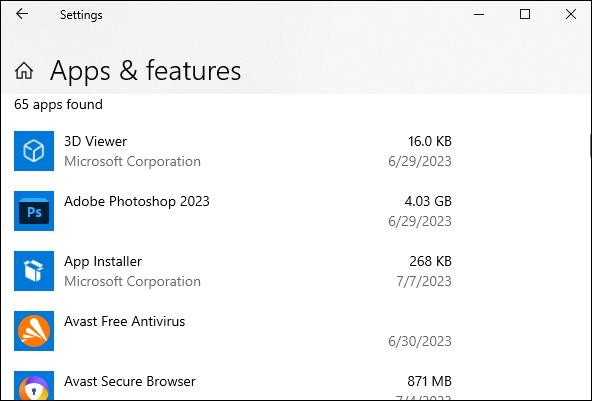
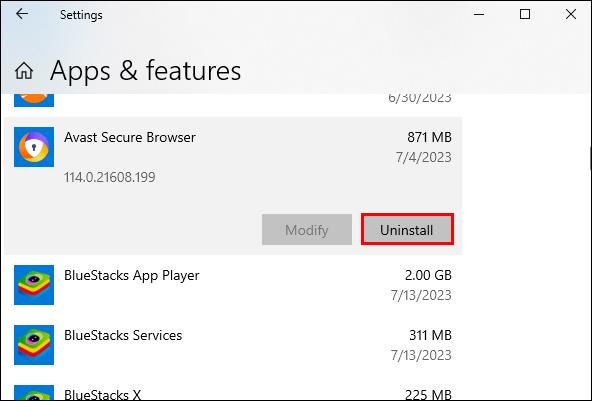
Tällaisten sovellusten asennuksen poistamisen pitäisi ratkaista muistin eheysongelmat. Jos ei, on muita asioita harkittava.
Ota DEP käyttöön
DEP- tai Data Execution Prevention -vaihtoehto on otettava käyttöön. Tämä asetus suojaa Windows-järjestelmää estämällä suoritettavan koodin käynnistymisen suojatuilla muistialueilla. Voit tarkistaa, onko DEP käytössä ja määrittää sen vastaavasti, seuraavasti:
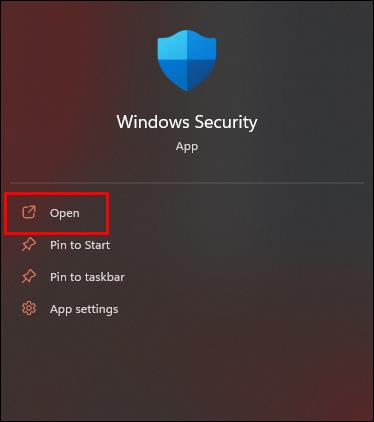
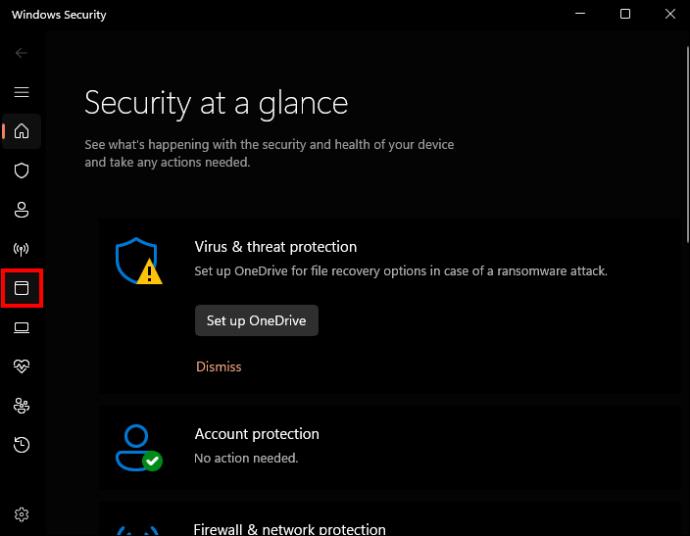
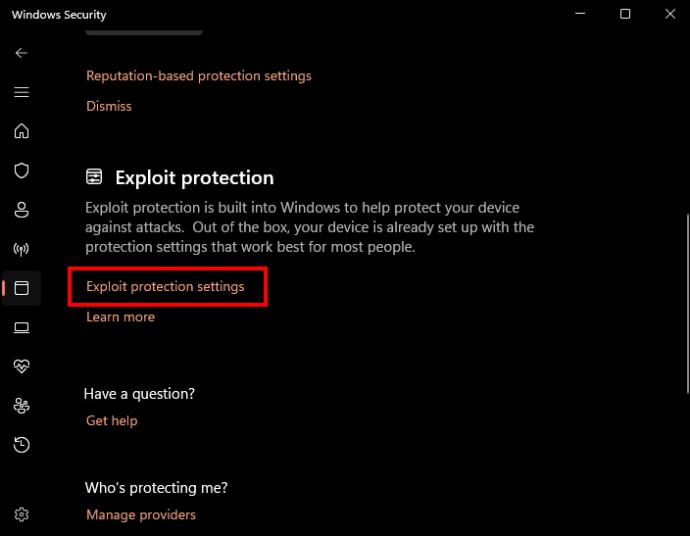
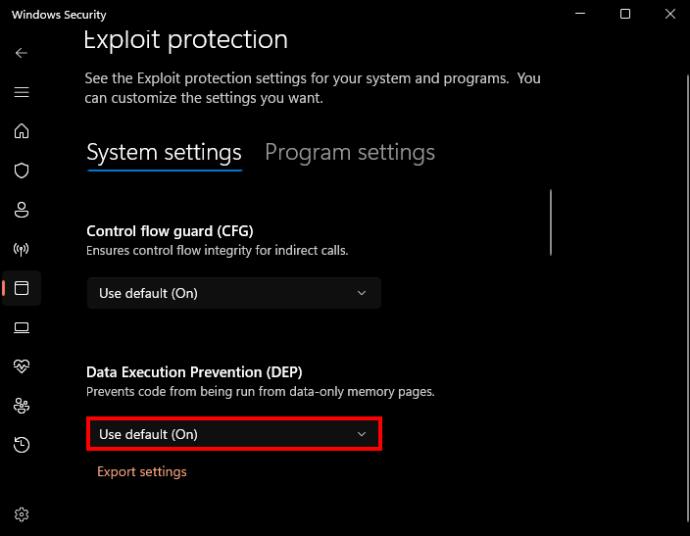
Tee Windows Update
Kun varmistat, että laitteellesi on asennettu ajan tasalla oleva Windows-versio, se voi korjata käytöstä poistetun tai harmaanuneen muistin eheyden. Windows-version päivittäminen voi korjata tämän ongelman ilman lisätoimia. Voit tarkistaa Windows-versiosi tilan seuraavasti:

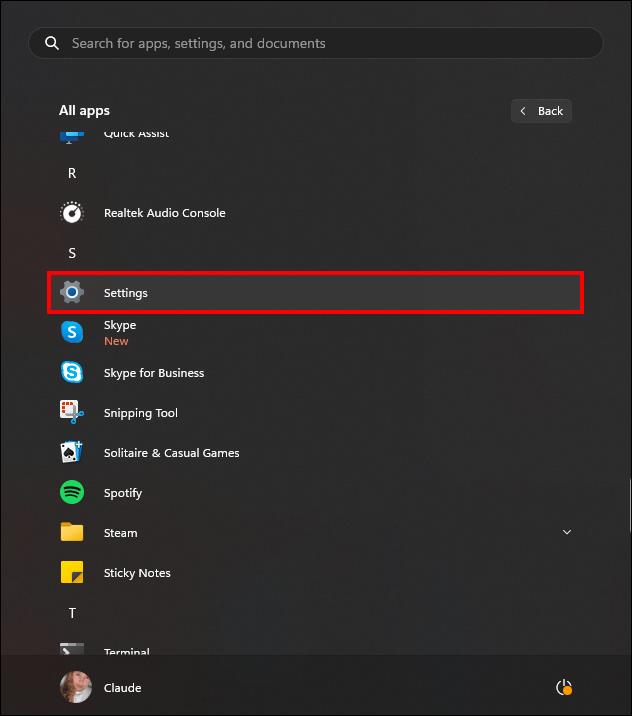

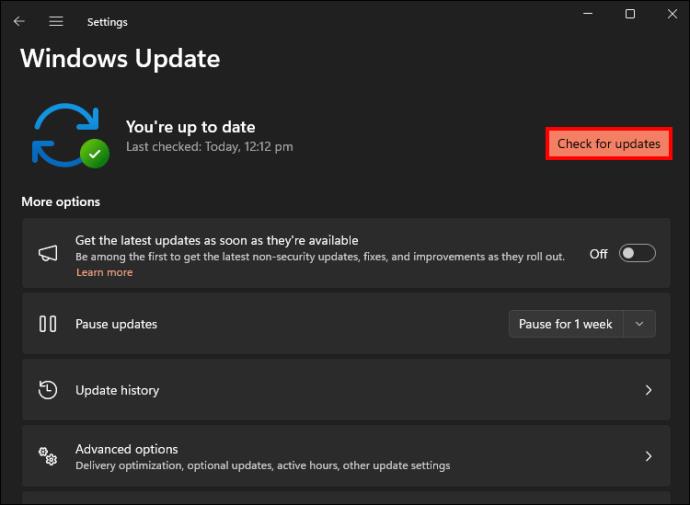
Korjaa kaikki vioittuneet järjestelmätiedostot
Yksi ongelmista, jotka voivat aiheuttaa vammaisen muistin eheyden, puuttuu tai on vioittunut järjestelmätiedostoissa. Tarkista ja korjaa järjestelmävirheet suorittamalla DISM- ja SFC-skannaus.
DISM- ja SFC-skannausten suorittaminen:


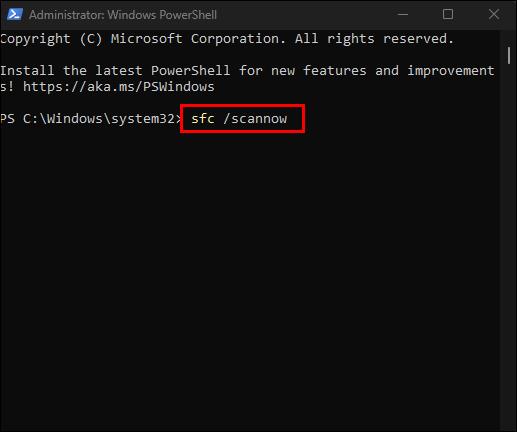
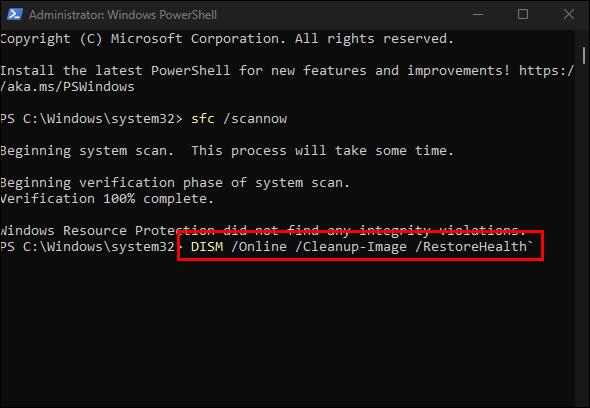
Tämän pitäisi ratkaista muistin eheysominaisuuden ongelma. Sen pitäisi nyt olla mahdollista ottaa käyttöön ja poistaa käytöstä.
Nollaa suojaussovellus
Jos suojaussovelluksessa on ongelmia, se voi häiritä suojaustoimintoja, mukaan lukien muistin eheys. Tässä sinun on nollattava Windowsin suojaussovellus. Ennen kuin valitset tämän polun, muista, että Windowsin suojauksen nollaaminen palauttaa kaikki koskaan tekemäsi tietoturvamuokkaukset.
Prosessi tässä on sama kuin muiden Windows-sovellusten nollaus. Tämä saattaa ratkaista vammaisen muistin eheyden.
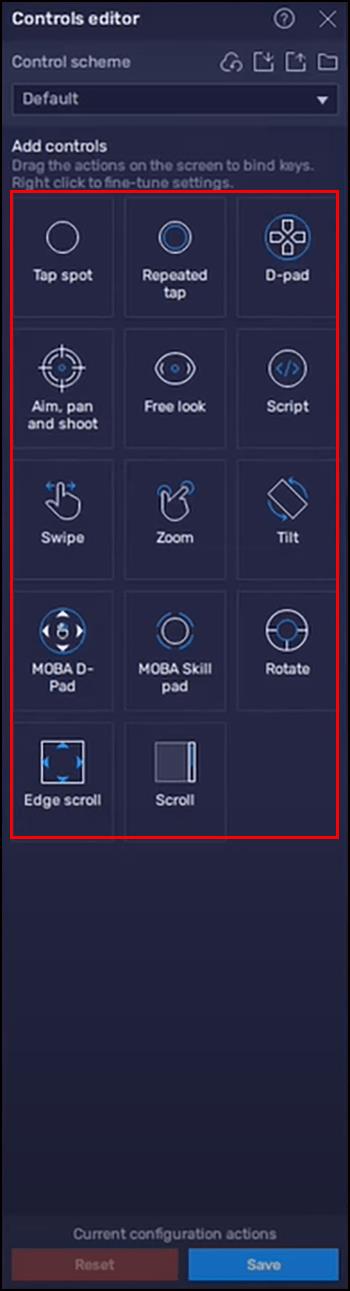
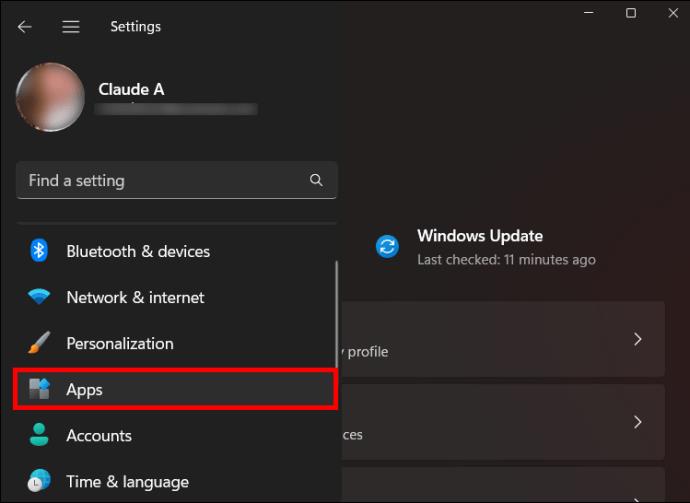
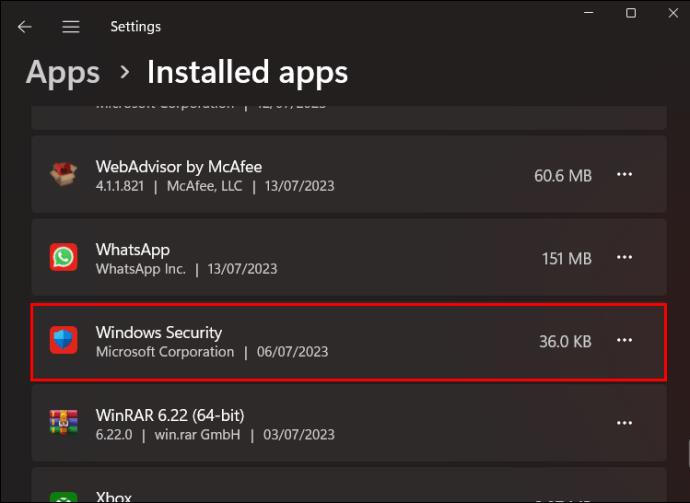
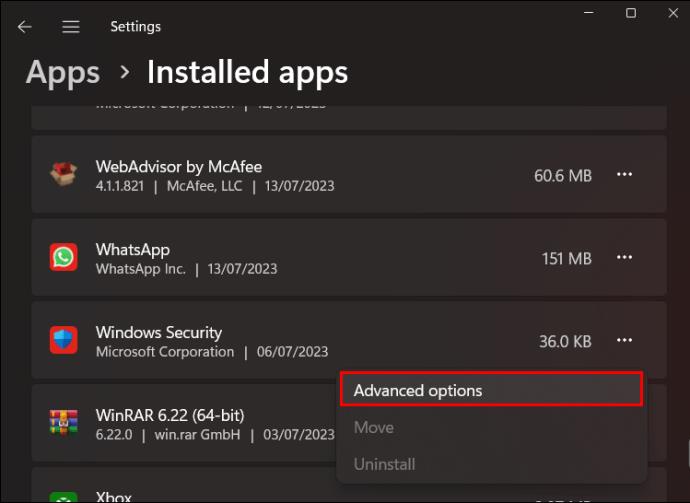

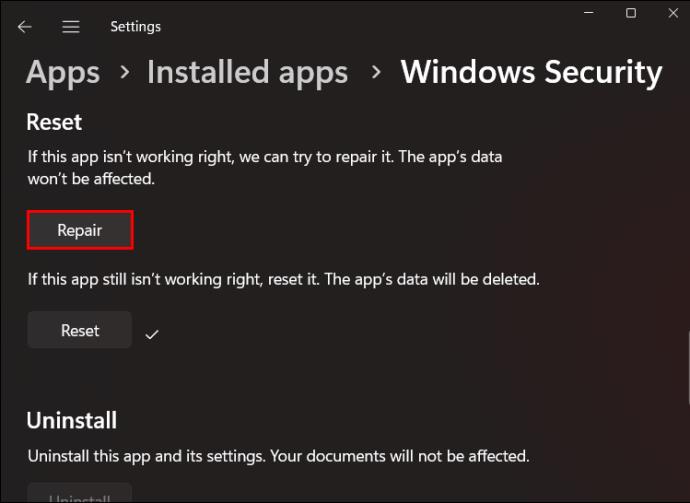
Pidä Windows-laitteesi suojassa muistin eheydellä
Windowsin eheysominaisuuden on oltava käytössä, jotta laite on suojattu haittaohjelmahyökkäyksiltä. Kun laitteesi ja järjestelmään tallennetut tiedot poistetaan käytöstä, ne ovat haavoittuvia. Huono puoli on, että laitteen suorituskyky voi vaikuttaa.
Oletko koskaan käsitellyt käytöstä poistettua tai harmaantunutta muistin eheysominaisuutta? Mitä toimenpiteitä käytit ongelman korjaamiseen? Kerro meille alla olevassa kommenttiosassa.
Tutustu Windows 10:n 10 suosituimpaan pikanäppäimeen ja siihen, miten voit hyödyntää niitä tehokkaasti töissä, koulussa ja muissa asioissa.
Opas BitLockerin käyttöön, Windows 10:n tehokkaaseen salausominaisuuteen. Ota BitLocker käyttöön ja suojaa tiedostosi helposti.
Opas Microsoft Edge -selaushistorian tarkastelemiseen ja poistamiseen Windows 10:ssä. Saat hyödyllisiä vinkkejä ja ohjeita.
Katso, kuinka voit pitää salasanasi Microsoft Edgessä hallinnassa ja estää selainta tallentamasta tulevia salasanoja.
Kuinka eristää tekstin muotoilua Discordissa? Tässä on opas, joka kertoo, kuinka Discord-teksti värjätään, lihavoidaan, kursivoitu ja yliviivataan.
Tässä viestissä käsittelemme yksityiskohtaisen oppaan, joka auttaa sinua selvittämään "Mikä tietokone minulla on?" ja niiden tärkeimmät tekniset tiedot sekä mallin nimen.
Palauta viimeinen istunto helposti Microsoft Edgessä, Google Chromessa, Mozilla Firefoxissa ja Internet Explorerissa. Tämä temppu on kätevä, kun suljet vahingossa minkä tahansa välilehden selaimessa.
Jos haluat saada Boogie Down Emoten Fortnitessa ilmaiseksi, sinun on otettava käyttöön ylimääräinen suojakerros, eli 2F-todennus. Lue tämä saadaksesi tietää, miten se tehdään!
Windows 10 tarjoaa useita mukautusvaihtoehtoja hiirelle, joten voit joustaa, miten kohdistin toimii. Tässä oppaassa opastamme sinut läpi käytettävissä olevat asetukset ja niiden vaikutuksen.
Saatko "Toiminto estetty Instagramissa" -virheen? Katso tämä vaihe vaiheelta opas poistaaksesi tämän toiminnon, joka on estetty Instagramissa muutamalla yksinkertaisella temppulla!







