10 parasta pikanäppäintä Windows 10:ssä ja niiden käyttö

Tutustu Windows 10:n 10 suosituimpaan pikanäppäimeen ja siihen, miten voit hyödyntää niitä tehokkaasti töissä, koulussa ja muissa asioissa.
Minecraft on yksi suosituimmista peleistä, mutta siinä on omat ongelmansa. Yksi yleinen ongelma on, että Minecraft Launcher ei avaudu. Ohjelman kaksoisnapsauttaminen ei näytä tekevän mitään. Joten miten voit voittaa tämän esteen?

Tämä artikkeli näyttää, kuinka voit ratkaista ongelman, kun Minecraft-käynnistin ei vastaa.
Minecraft Launcher ei avaudu Windows 11:ssä
Minecraft Launcher ei välttämättä avaudu Windows 11:ssä tiettyjen modien ja käyttöoikeusongelmien vuoksi. Ohjelma vaatii järjestelmänvalvojan luvan käyttää järjestelmäresursseja.
Ratkaisu 1: Suorita Minecraft Launcher järjestelmänvalvojana
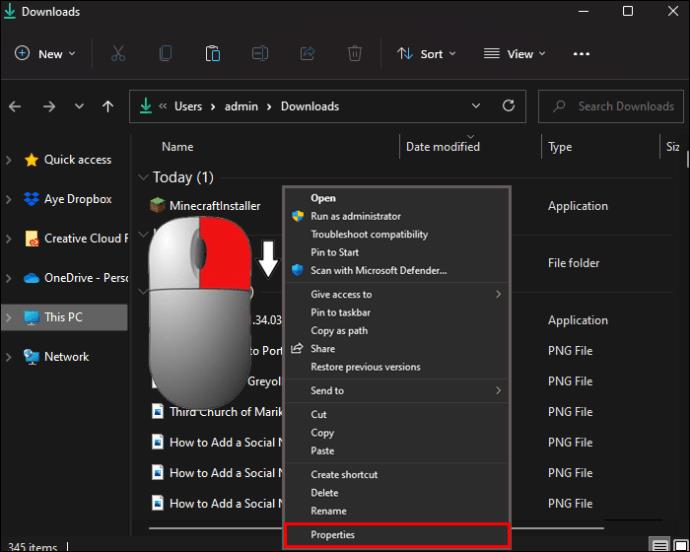
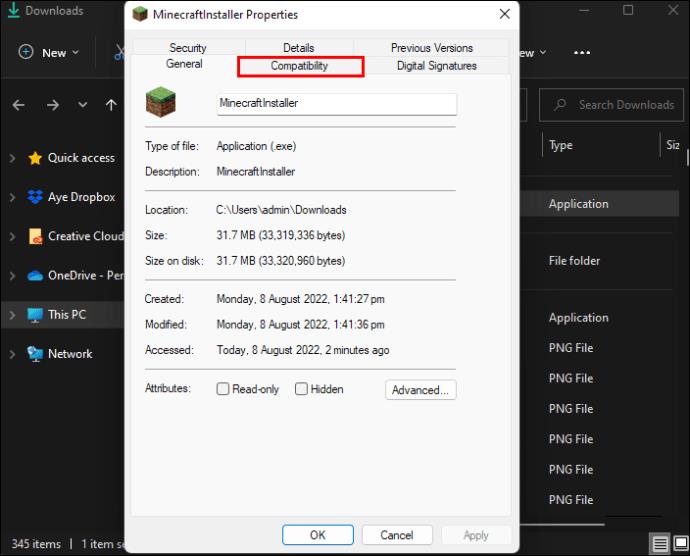
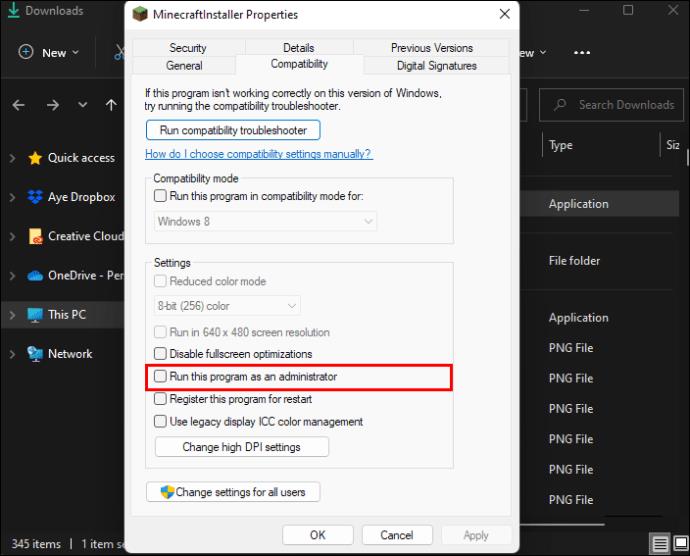
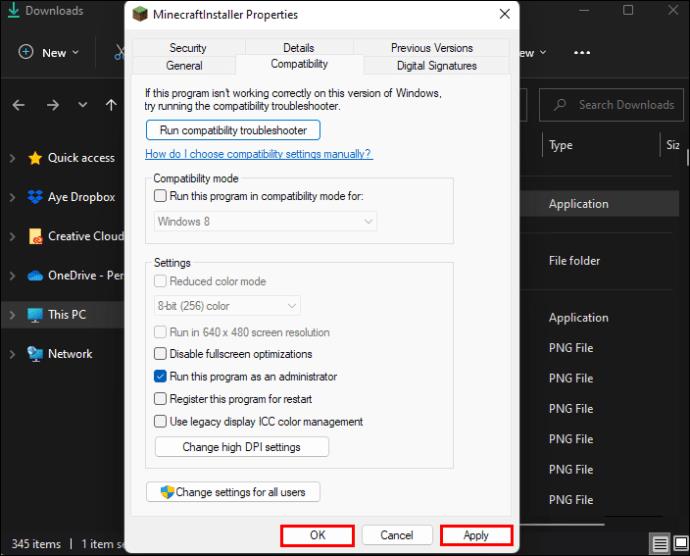
Ratkaisu 2: Päivitä grafiikkaohjaimet korjataksesi Minecraft Launcher
Vanhentunut näytönohjain saattaa myös olla syyllinen siihen, että Minecraft Launcher ei avaudu. Voit ratkaista ongelman seuraavasti:
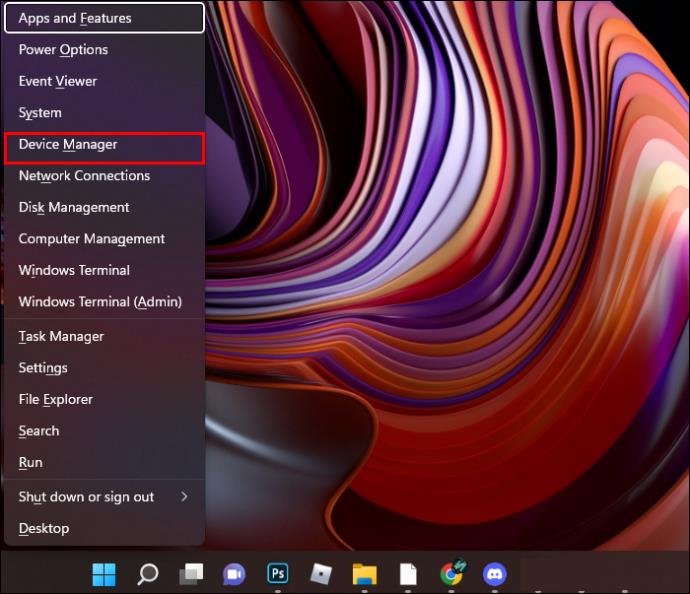
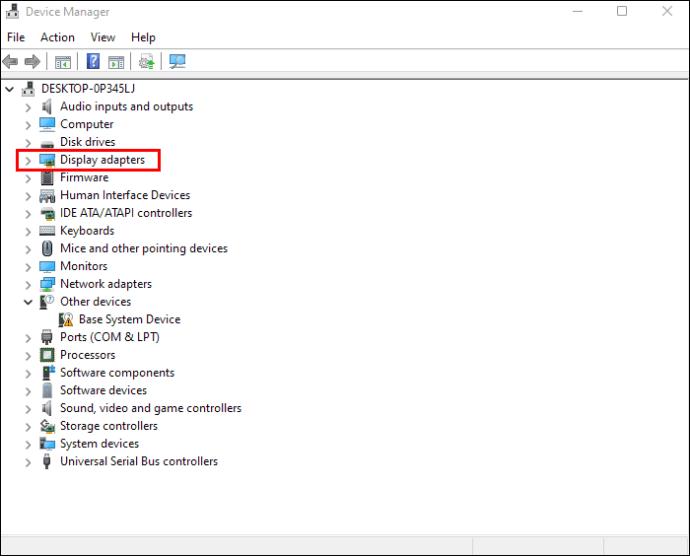


Minecraft Launcher ei avaudu Windows 10:ssä
On useita syitä, miksi Minecraft Launcher ei toimi Windows 10:ssä. Saatat esimerkiksi olla tekemisissä ristiriitaisten ohjelmien kanssa. Kolmannen osapuolen sovellukset, taustapalvelut ja virustorjuntaohjelmat voivat häiritä Minecraftin ominaisuuksia ja estää kantoraketin avautumisen.
Ratkaisu 1: Nollaa Microsoft Store ja asenna Minecraft Launcher uudelleen
Helpoin ratkaisu on asentaa Minecraft uudelleen, mutta jos tämä ei auta, voit nollata Microsoft Storen.

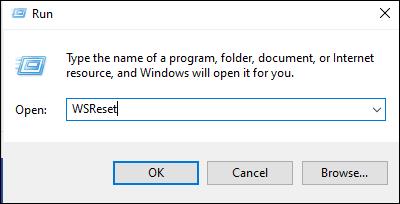
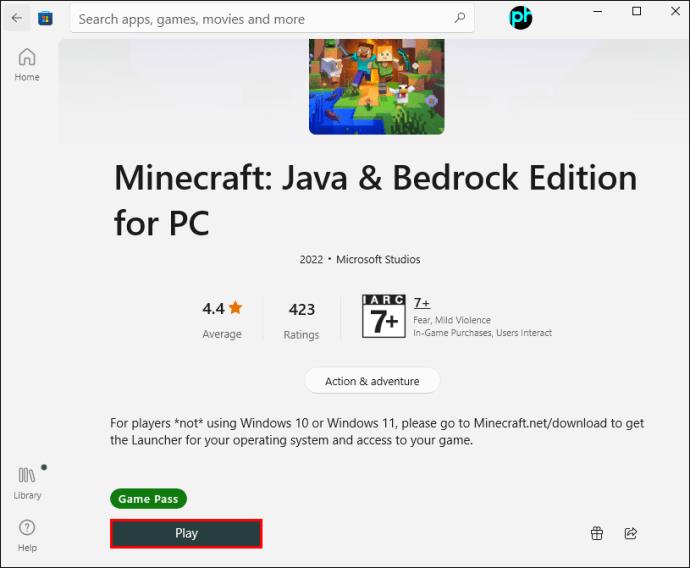
Ratkaisu 2: Nollaa Minecraft Launcher
Toinen tapa käsitellä ristiriitaisia ohjelmia on korjata ja nollata Minecraft Launcher.
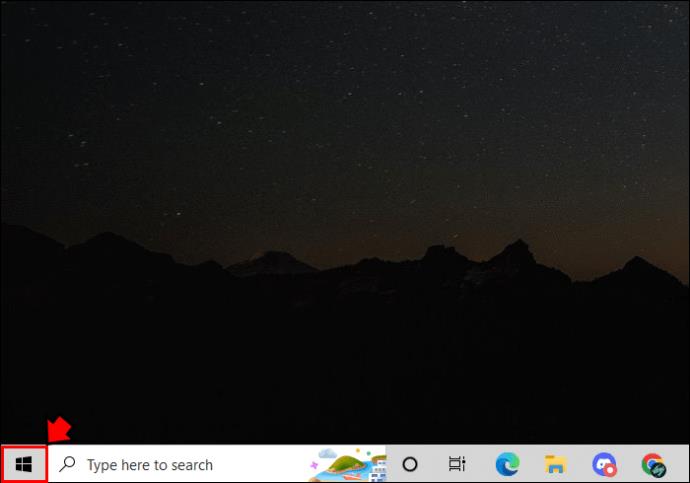
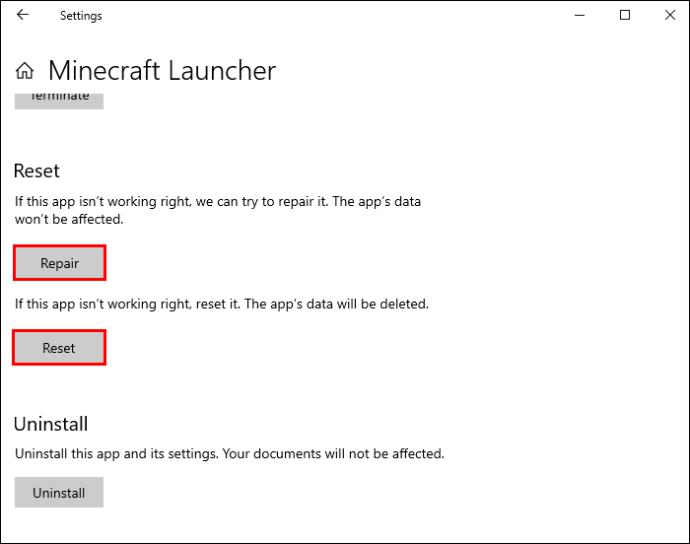
Ratkaisu 3: Poista modit käytöstä
Jos modit häiritsevät Launcheria, voit poistaa tai siirtää ne väliaikaisesti nähdäksesi, ratkaiseeko se ongelman.

%Appdata%"ilman lainausmerkkejä "Avaa:"-ruutuun ja napsauta sitten "OK" tai paina "Enter".
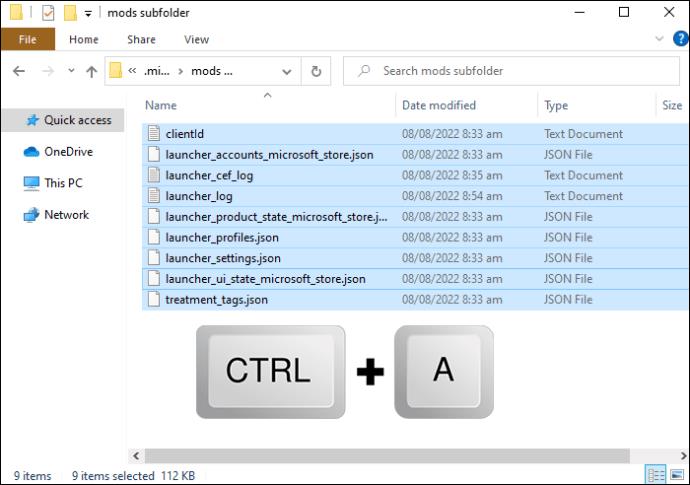
Ratkaisu 4: Poista profiilitiedot
Toinen mahdollinen syyllinen siihen, että Minecraft Launcher ei avaudu, on vioittuneet profiilitiedot. Sen poistamisen pitäisi saada ohjelma toimimaan normaalisti.
%appdata%"ilman lainausmerkkejä ja paina "Enter".
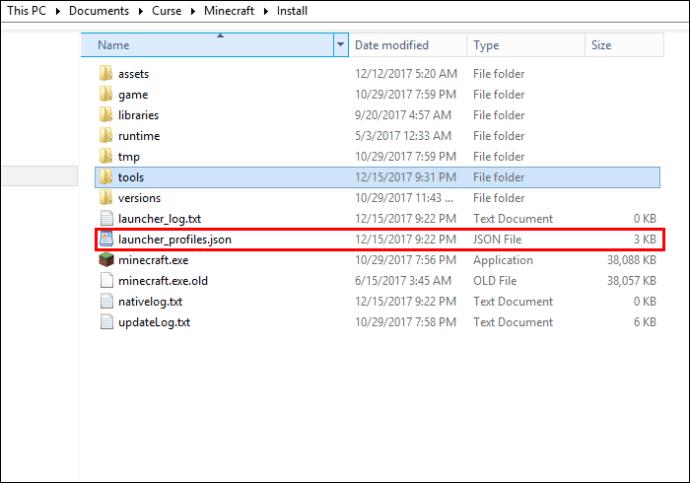
Minecraft Launcher ei avaudu Macissa
Mac-käyttäjät kohtaavat samanlaisia ongelmia kuin Windows PC -pelaajat, koska Minecraft Launcher ei avaudu. Ongelmat, kuten yhteensopimattomat ohjelmistot tai vioittuneet tiedostot, voivat helposti olla syyllisiä. Tässä on joitain ratkaisuja.
Ratkaisu 1: Etsi ja poista tai muokkaa yhteensopimattomia ohjelmistoja
Minecraft Launcher Macissa ei ehkä käynnisty yhteensopimattomien ohjelmistojen aiheuttamien käynnistysongelmien vuoksi. Tällaisten ohjelmien poistaminen tai muokkaaminen voi ratkaista ongelman.
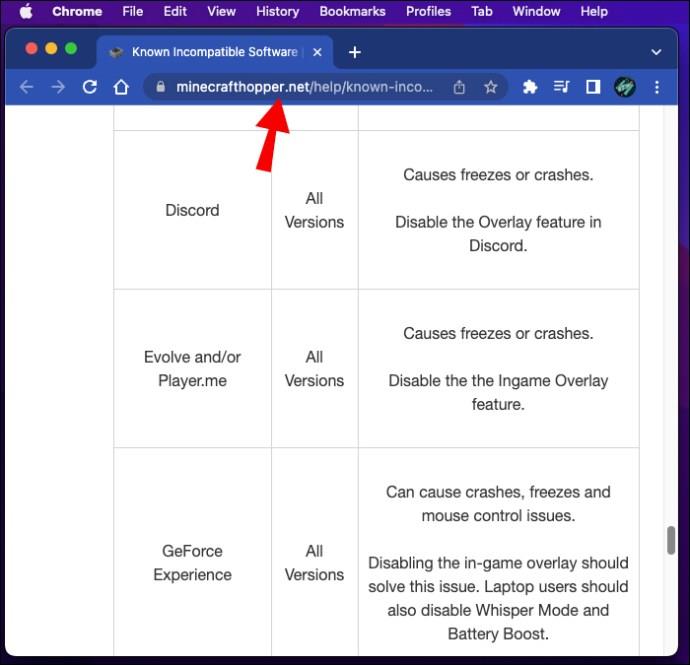
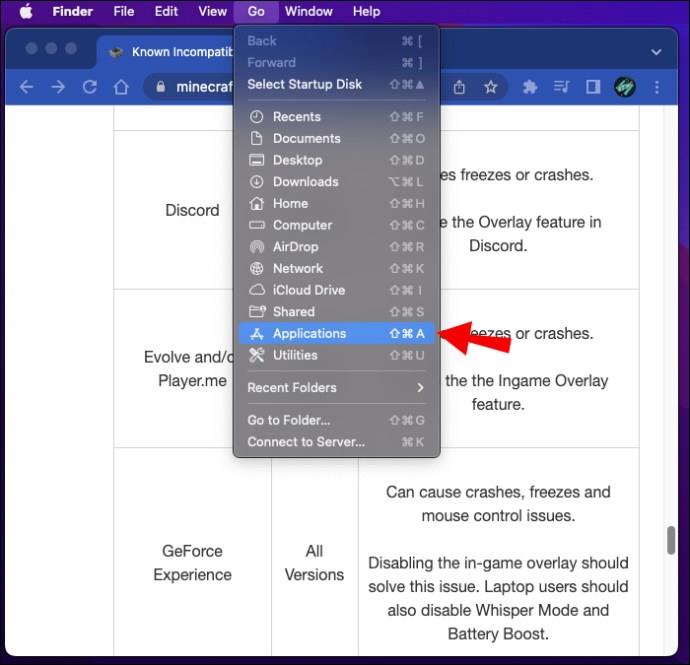

Ratkaisu 2: Asenna Minecraft Launcher uudelleen
Ohjelmien poistamisen lisäksi voit ladata Minecraft Launcherin uudelleen käynnistysongelmien ratkaisemiseksi.
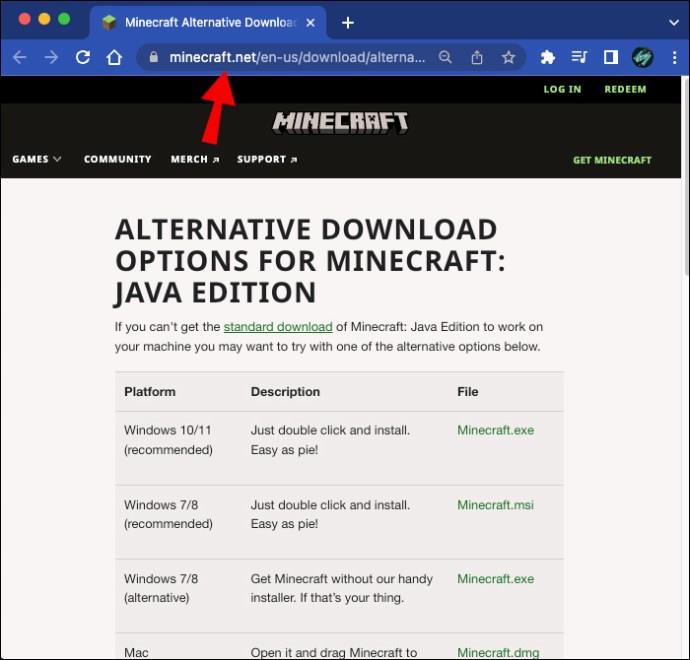

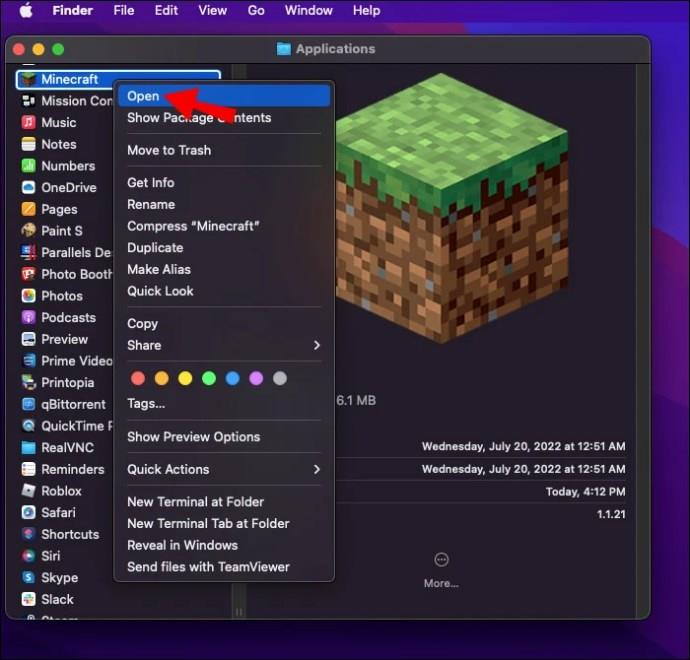
Ratkaisu 3: Avaa Minecraft Launcher käyttämällä Bootstrap.jar-tiedostoa
Jos lataat Legacy Launcherin, mutta se ei vieläkään avaudu, voit käyttää sovellusta Bootstrap.jar-tiedoston kanssa.
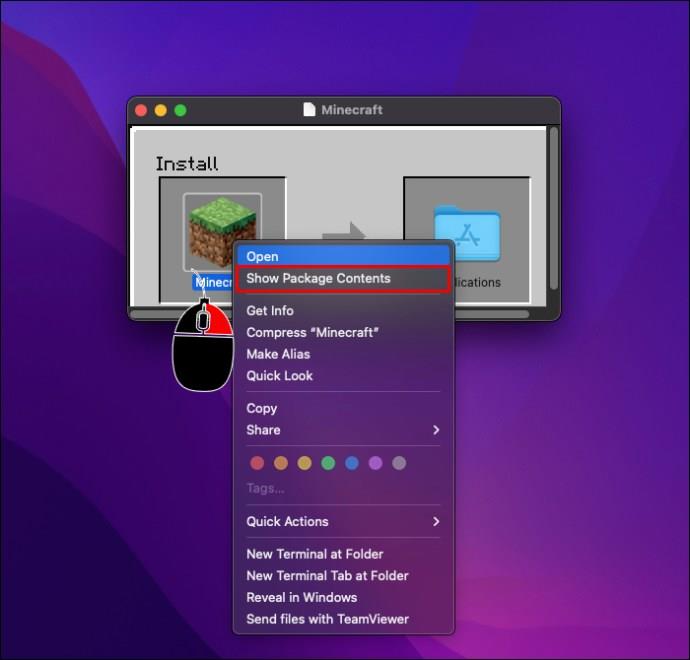
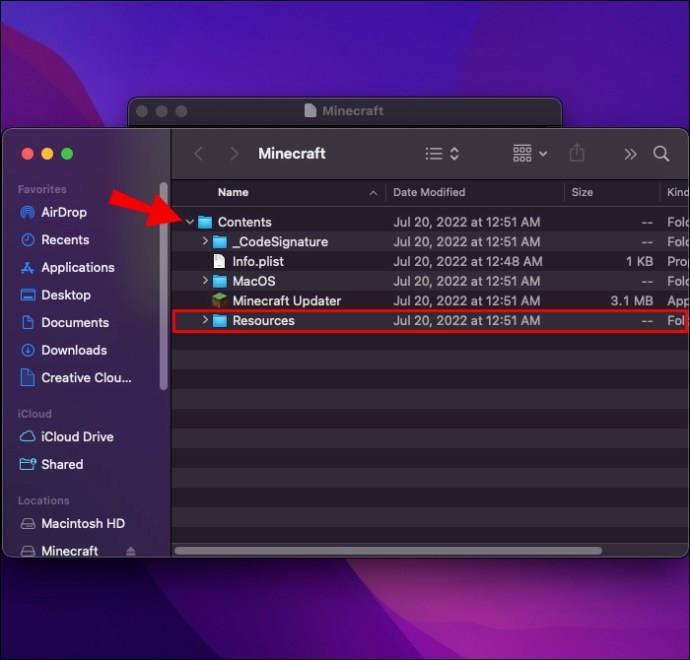
Minecraft Launcher ei avaudu Chromebookilla
Minecraft Launcher voi toimia virheellisesti myös Chromebookissasi. Syyllisestä riippumatta seuraava menetelmä toimii hyvin useimmissa tapauksissa.
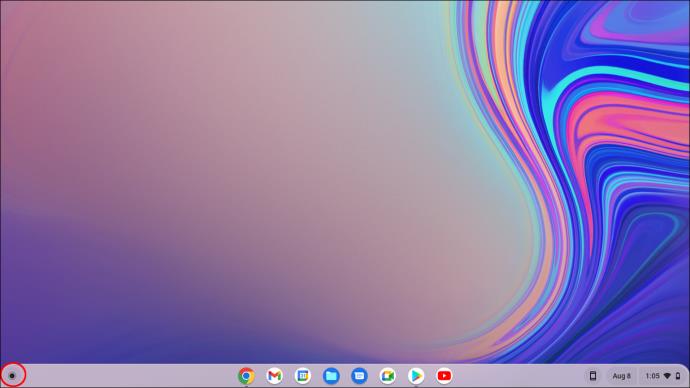
Terminal" ja paina "Enter" käynnistääksesi Linux-päätelaitteen.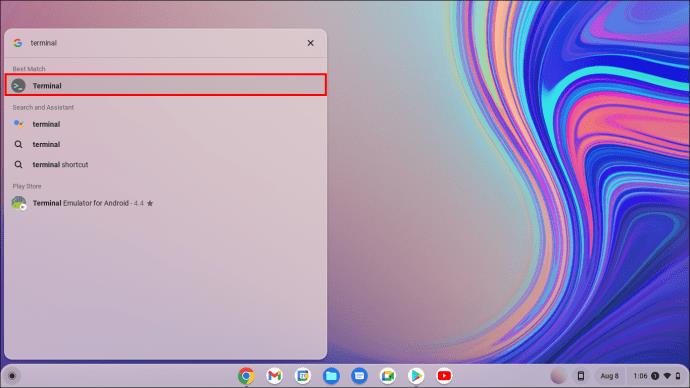
sudo apt install libsecret-1.0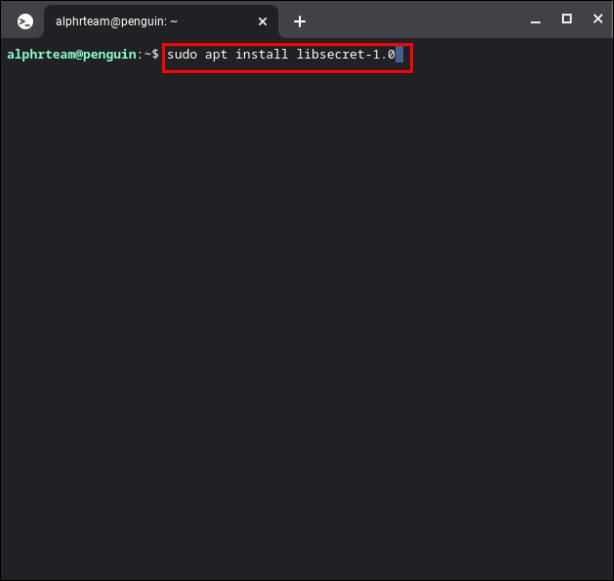
sudo reboot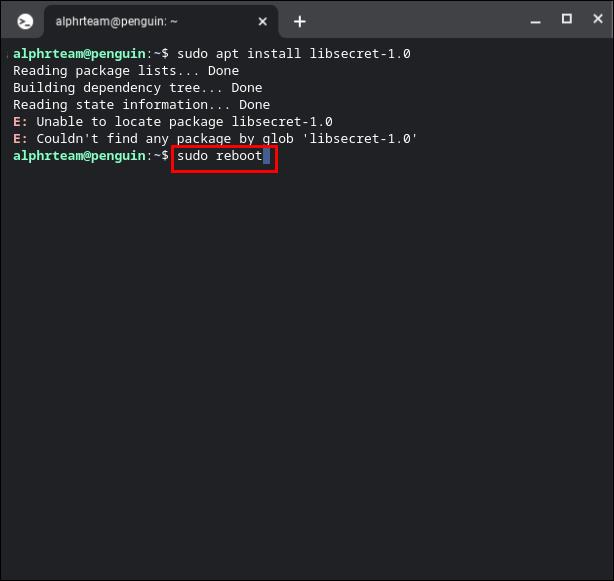
Minecraft Launcher ei avaudu Linuxissa
Ratkaisu Linux Minecraft Launcherillesi on sama kuin Chromebookeille, pääasiassa siksi, että ne molemmat käyttävät Linux-päätettä.

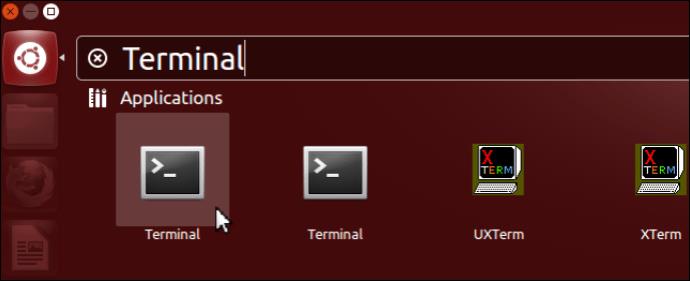
sudo apt install libsecret-1.0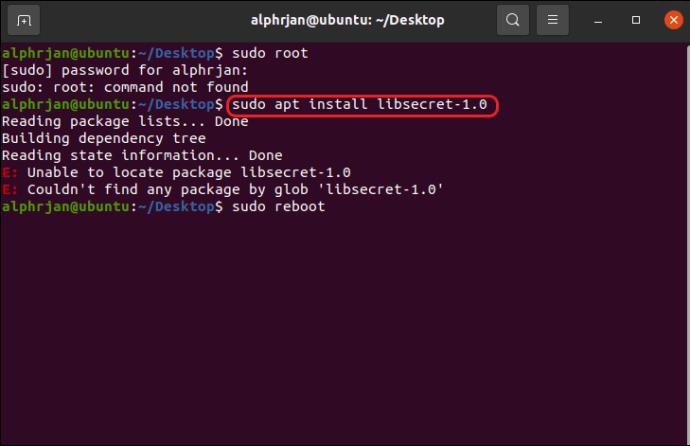
sudo reboot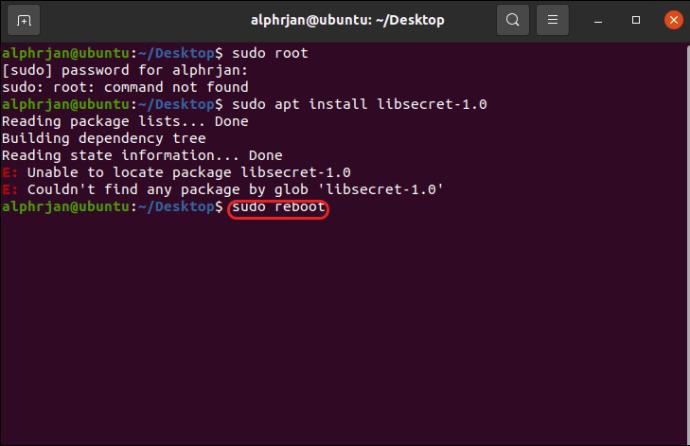
Minecraft Launcher ei avaudu Java-ongelmien vuoksi
Minecraft Launcher voi kaatua käynnistettäessä, jos Java-asennus on vanhentunut tai vioittunut. Minecraft sisältää ja päivittää aina oikean Java-version (mukautettu ja suojattu sisäänrakennettu versio). Silti joskus käyttäjä, suojausohjelmat, optimointiohjelmistot tai järjestelmän toimintahäiriöt vioittuvat tai muuttavat sitä manuaalisesti. Et tarvitse erillistä Java-ohjelmaa, koska Microsoft upottaa sen Minecraft Launcheriin.
Kuinka tarkistaa Java-versiosi Windows 10/11:ssä
Et näe Java-kansiota "Ohjelmatiedostot" -kohdassa tai Java-sovellusta "Sovellukset ja ohjelmat" -kohdassa, jos et ole koskaan asentanut erillistä versiota. Koska Minecraft Java sisältää "sisäänrakennetun" version Javasta (vuodesta 2015), se upotetaan järjestelmään eikä näy yllä olevissa kahdessa paikassa. Se saa päivityksiä säännöllisesti ja se tarkistetaan uudempien julkaisujen varalta aina, kun avaat Minecraft Launcherin.
Jos muokkasit Minecraft Javaa osoittamaan erillisen Java-version (luultavasti vanhemmille modeille ja sellaisille), saatat nähdä sen alla olevien vaiheiden avulla.
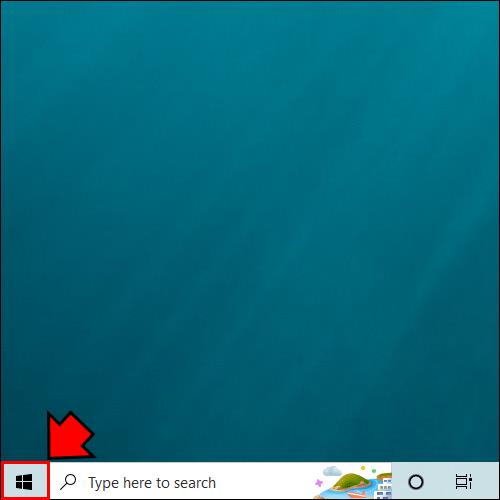
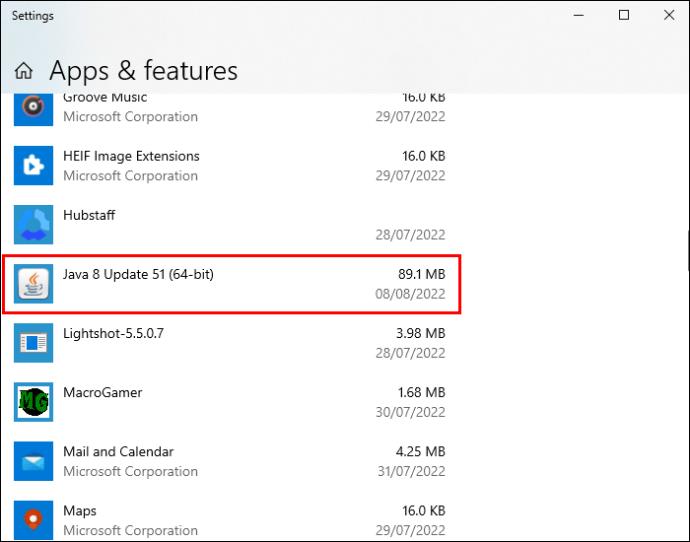
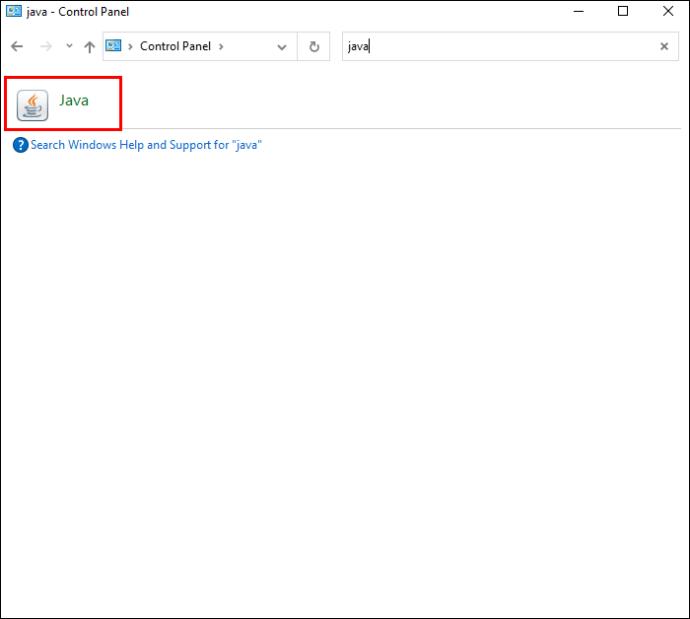
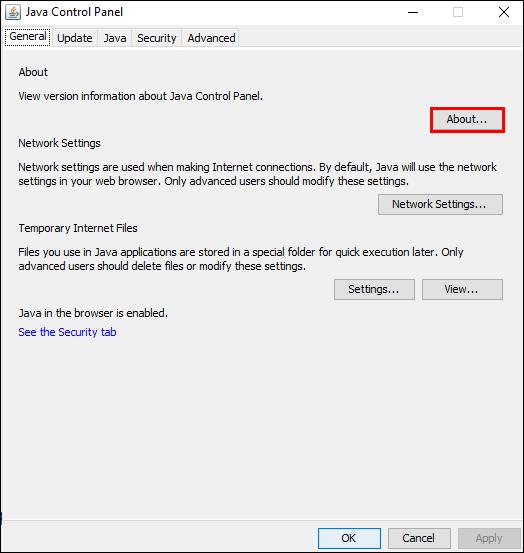
Kuinka tarkistaa Java-versiosi Macissa
Samoin kuin Javaa ei näy Windowsissa, et näe Java JRE -kansiota ”Kirjastossa” tai Java perfpanea (Javan ohjauspaneelia varten) ”Järjestelmäasetuksissa”, jos et ole koskaan asentanut erillistä versiota. Koska Minecraft Java upottaa Java-ympäristön sisäisesti, se ei näy yllä olevissa kahdessa paikassa. Kun avaat Minecraft Launcherin, "sulautettu" Java tarkistetaan uudempien julkaisujen varalta ja saa päivitykset säännöllisesti ilman käyttäjän toimia.
Saatat löytää Javan alla olevien ohjeiden avulla, mutta vain, jos olet muokannut Minecraft Javaa Macissasi osoittamaan tiettyä itsenäistä versiota (luultavasti vanhempien modien ja yhteensopivuusongelmien vuoksi).
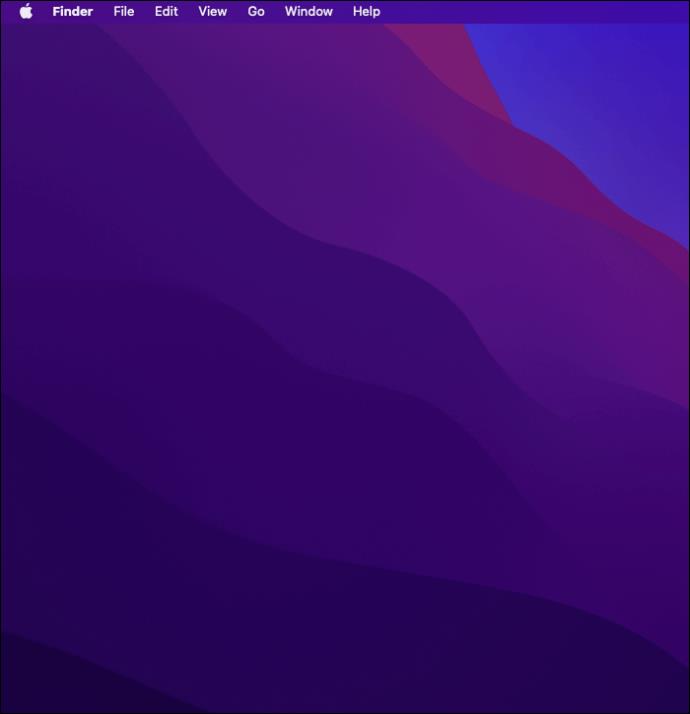
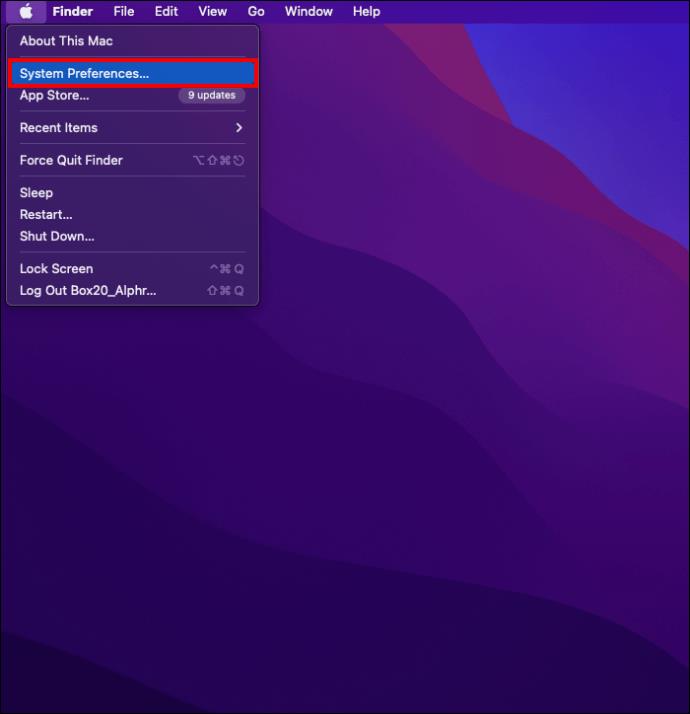
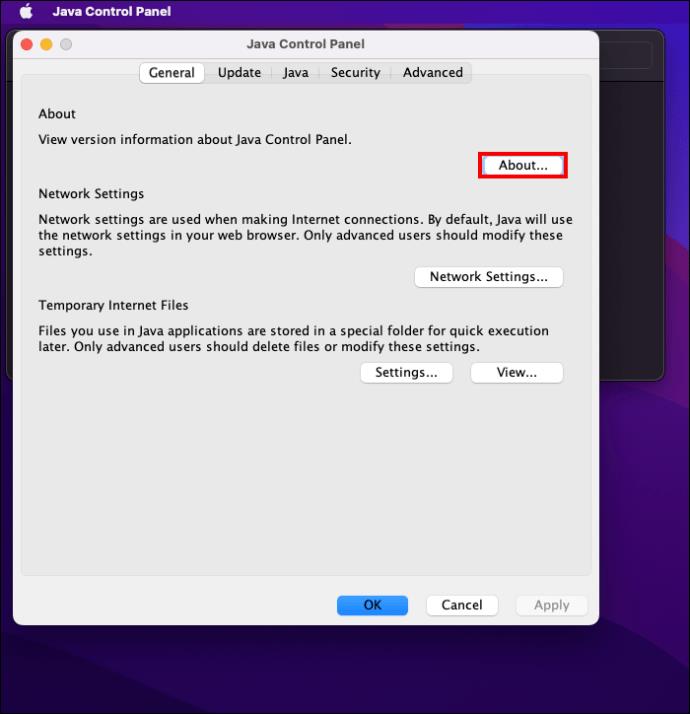
Korjaa väärä Java-polku Minecraft Javalle
Vaikka oikean Java-version asentaminen ratkaisee ongelman, se ei välttämättä aina korjaa käynnistysohjelmaa. Nimittäin sinulla saattaa olla useita Java-versioita, jotka ovat ristiriidassa pelisi kanssa. Jos näin on, sinun on asetettava oikea ohjelmapolku sekaannusten välttämiseksi.
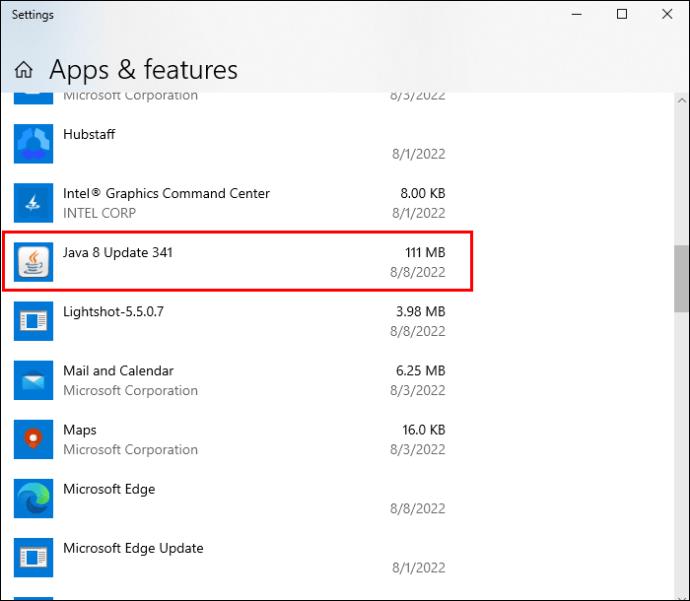
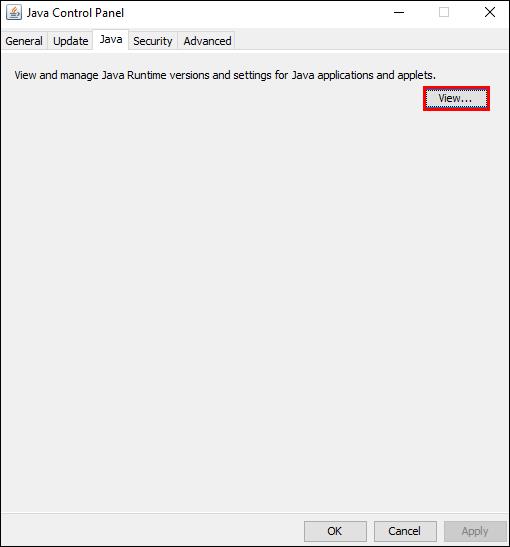
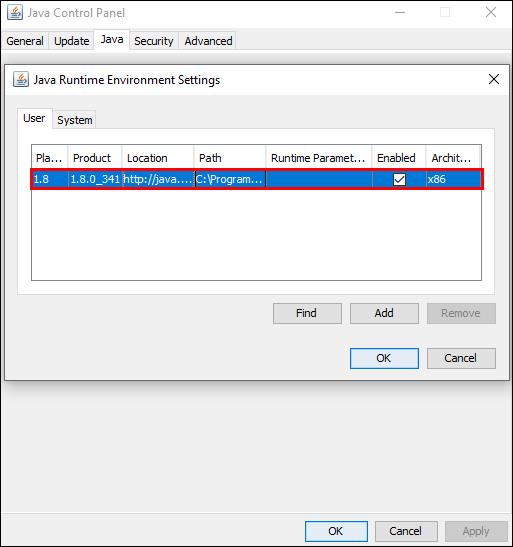
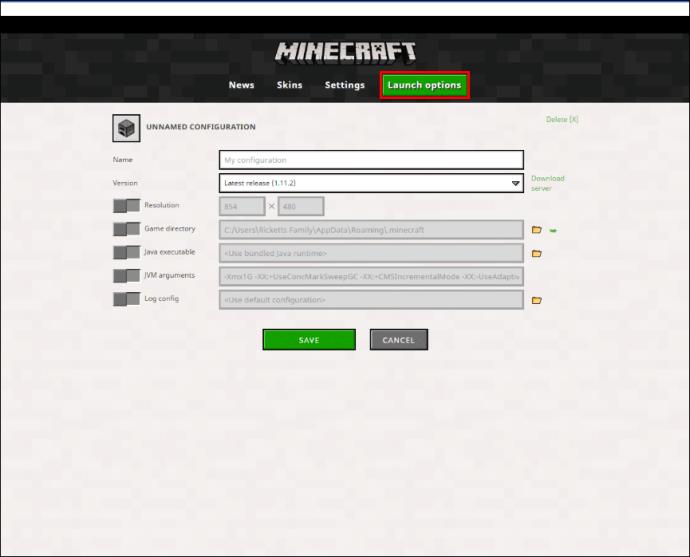
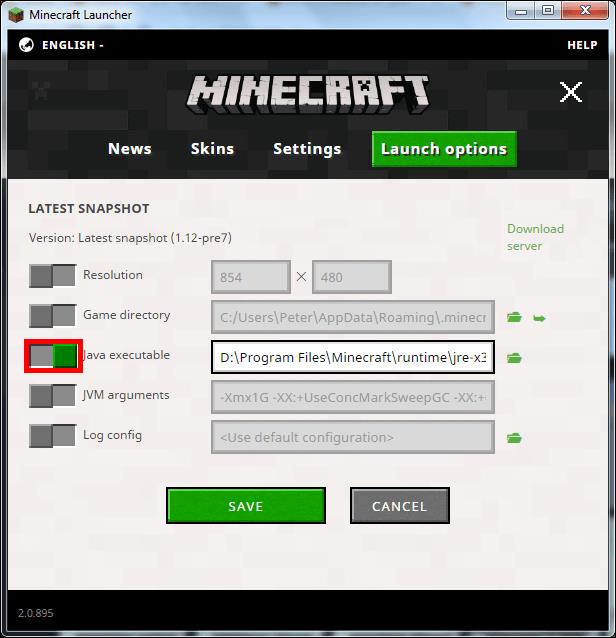
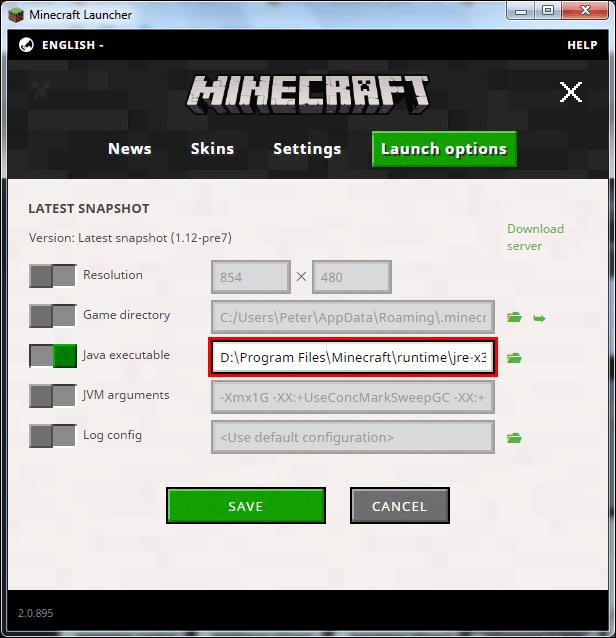
Loppuajattelua
Minecraft tarjoaa loputtomasti jännitystä, mutta Launcherin komplikaatiot voivat usein pilata hauskanpidon. Vakioasetusten palauttaminen yrityksen ja erehdyksen avulla yllä olevien menetelmien avulla voi viedä aikaa. Suosikkipelisi avaaminen ilman ongelmia on kuitenkin vaivan arvoista.
Onko sinulle tuttu jokin muu tapa korjata Minecraft Launcher? Mikä menetelmä toimii sinulle parhaiten? Jaa kokemuksesi alla olevassa kommenttiosiossa.
Tutustu Windows 10:n 10 suosituimpaan pikanäppäimeen ja siihen, miten voit hyödyntää niitä tehokkaasti töissä, koulussa ja muissa asioissa.
Opas BitLockerin käyttöön, Windows 10:n tehokkaaseen salausominaisuuteen. Ota BitLocker käyttöön ja suojaa tiedostosi helposti.
Opas Microsoft Edge -selaushistorian tarkastelemiseen ja poistamiseen Windows 10:ssä. Saat hyödyllisiä vinkkejä ja ohjeita.
Katso, kuinka voit pitää salasanasi Microsoft Edgessä hallinnassa ja estää selainta tallentamasta tulevia salasanoja.
Kuinka eristää tekstin muotoilua Discordissa? Tässä on opas, joka kertoo, kuinka Discord-teksti värjätään, lihavoidaan, kursivoitu ja yliviivataan.
Tässä viestissä käsittelemme yksityiskohtaisen oppaan, joka auttaa sinua selvittämään "Mikä tietokone minulla on?" ja niiden tärkeimmät tekniset tiedot sekä mallin nimen.
Palauta viimeinen istunto helposti Microsoft Edgessä, Google Chromessa, Mozilla Firefoxissa ja Internet Explorerissa. Tämä temppu on kätevä, kun suljet vahingossa minkä tahansa välilehden selaimessa.
Jos haluat saada Boogie Down Emoten Fortnitessa ilmaiseksi, sinun on otettava käyttöön ylimääräinen suojakerros, eli 2F-todennus. Lue tämä saadaksesi tietää, miten se tehdään!
Windows 10 tarjoaa useita mukautusvaihtoehtoja hiirelle, joten voit joustaa, miten kohdistin toimii. Tässä oppaassa opastamme sinut läpi käytettävissä olevat asetukset ja niiden vaikutuksen.
Saatko "Toiminto estetty Instagramissa" -virheen? Katso tämä vaihe vaiheelta opas poistaaksesi tämän toiminnon, joka on estetty Instagramissa muutamalla yksinkertaisella temppulla!







