10 parasta pikanäppäintä Windows 10:ssä ja niiden käyttö

Tutustu Windows 10:n 10 suosituimpaan pikanäppäimeen ja siihen, miten voit hyödyntää niitä tehokkaasti töissä, koulussa ja muissa asioissa.
Työskentelet onnellisesti Canva- projektissa, kun yhtäkkiä näet, että säästäminen on "pysähtynyt". Se on painajainen jokaiselle käyttäjälle, ja monet ihmiset ovat menettäneet tuntikausia kovaa työtä juuri tämän ongelman takia. Onneksi sen kiertämiseen on useita tekniikoita.

Tämä opas selittää, miksi tallennus voi keskeytyä Canvassa, ja joitakin tapoja korjata se.
Syitä taukojen tallentamiseen Canvassa
"Tallennus keskeytetty" -virheilmoitus on melko itsestään selvä. Se tarkoittaa, että Canva on väliaikaisesti lopettanut työsi tallentamisen, eikä tekemiäsi muutoksia tai edistymistä kirjata järjestelmän palvelimille.
Joten jos suljet välilehden ja avaat Canvan uudelleen myöhemmin, näet, että monet päivityksesi ovat kadonneet. Se on iso ongelma erityisesti ihmisille, jotka käyttävät Canvaa tärkeissä työprojekteissa tai henkilökohtaisissa luomuksissa.
On useita syitä, miksi se voi tapahtua:
Internet-yhteys katkesi
Canvan on oltava yhdistetty laitteeseesi, jotta voit tallentaa tekemäsi muutokset. Joten jos yhteys katkeaa jotenkin, tallennusprosessi lakkaa toimimasta. Yhteyden katkeaminen tai katkeaminen on yksi yleisimmistä "Tallennus keskeytetty" -ongelman syistä.
Valitettavasti Internet-yhteydet eivät aina ole niin tasaisia ja vakaita kuin ihmiset haluavat. Internet-reitittimeen, Internet-palveluntarjoajaan (ISP) tai laitteeseen liittyvät ongelmat voivat vaikuttaa yhteyteen ja aiheuttaa tilapäisiä katkoksia.
Hidas tai varattu yhteys
Vaikka sinulla olisi aktiivinen Internet-yhteys, Canvan tallennustoiminnossa saattaa silti olla ongelmia. Tämä voi tapahtua, jos yhteys on hidas tai liian kiireinen, ja sovellukset ja muut verkkosivustot käyttävät paljon kaistanleveyttä.
Jos sinulla on esimerkiksi kymmeniä Internet-välilehtiä avoinna kerralla, se syö kaistanleveyttäsi ja hidastaa internettiäsi. Tai jos useita muita laitteita on kytketty kodin reitittimeen ja ne suorittavat esimerkiksi lataamista, suoratoistoa ja niin edelleen, tämä voi vaikuttaa Canva-projektiisi.
Ongelmia Canvan palvelimissa
On myös tapauksia, joissa Canva keskeyttää tallennuksen sen päässä olevan ongelman takia, ei sinun. Vaikka Canvalla on hyvät, laadukkaat palvelimet ja se voi yleensä tukea monia käyttäjiä, se ei ole immuuni Internet-ongelmille. Canva-palvelimet voivat kaatua ajoittain, mikä voi häiritä tallennusta.
Erittäin suuri tai monimutkainen malli
Jotkut käyttäjät ovat kohdanneet myös tallennusvaikeuksia työskennellessään melko suurissa tai monimutkaisissa Canva-projekteissa. Jos esimerkiksi työskentelet suunnittelussa, jossa on useita kerroksia tai korkearesoluutioisia kuvia, sen tallentaminen voi kestää paljon kauemmin. Joissakin tapauksissa tallennus lakkaa toimimasta kokonaan.
Kuinka korjata "Tallennus keskeytetty" -virhe
Canva keskeyttää tallennuksen useista syistä. Onneksi käyttäjät voivat myös kokeilla monia vianmääritystekniikoita saadakseen sen toimimaan jälleen.
Tarkista Internet-yhteytesi
Internet-häiriöt ovat hyvin yleinen syyllinen Canvan "Tallennus keskeytetty" -ongelman takana. Joten jos näet tämän virheilmoituksen, sinun on ensin tarkistettava Internet-yhteytesi. Tarkista tietokoneesi tai mobiililaitteen Wi-Fi-symbolista, onko yhteys. Tai yritä vain avata toinen verkkosivusto uudessa välilehdessä.
Jos internetyhteys on katkennut, voit ottaa vielä muutaman askeleen. Reitittimen nollaaminen on yksi tapa aloittaa, mikä saattaa palauttaa yhteyden. Voit myös ottaa yhteyttä Internet-palveluntarjoajaasi, kertoa heille ongelmasta ja katsoa, voivatko he korjata sen.
Sulje Muut välilehdet ja sovellukset
Internettisi saattaa toimia, mutta se voi toimia erittäin hitaasti, jos käytät sitä liian kovasti. Jos paljon välilehtiä on auki, suuria tiedostoja ladataan tai muut ihmiset suoratoistavat musiikkia ja elokuvia kotona, yhteyden voi olla vaikea pysyä perässä. Joidenkin välilehtien ja sovellusten sulkeminen voi antaa sinulle ylimääräistä kaistanleveyttä, jota tarvitset yhteyden muodostamiseen uudelleen Canvaan ja työsi tallentamiseen.
Tyhjennä välimuisti
Jos käytät Canva-mobiilisovellusta, tämä vinkki ei toimi. Mutta jos työskentelet Canvassa verkkoselaimella, kuten Chromella tai Firefoxilla, voit yrittää tyhjentää välimuistin. Joskus tämä ratkaisee satunnaisia verkkosivustoongelmia. Näin voit tehdä sen Chromen käyttäjille:
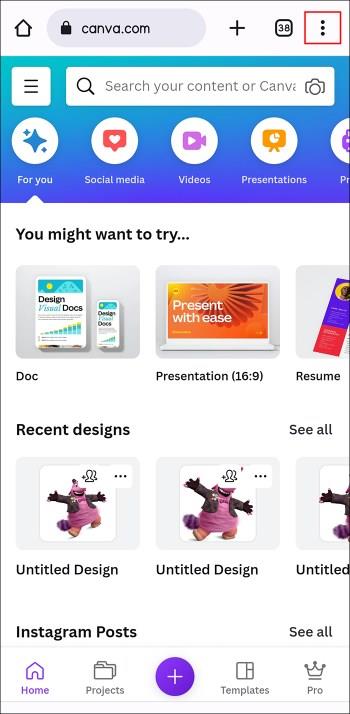
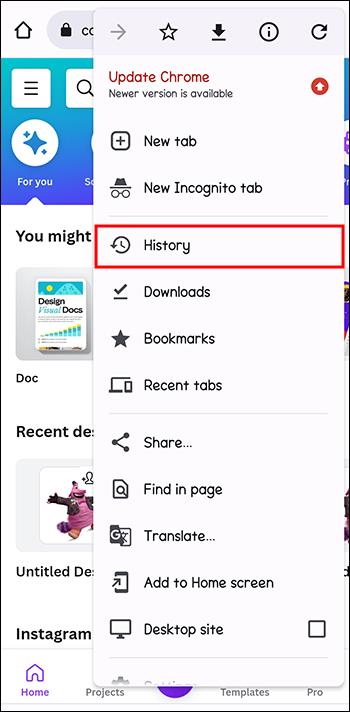

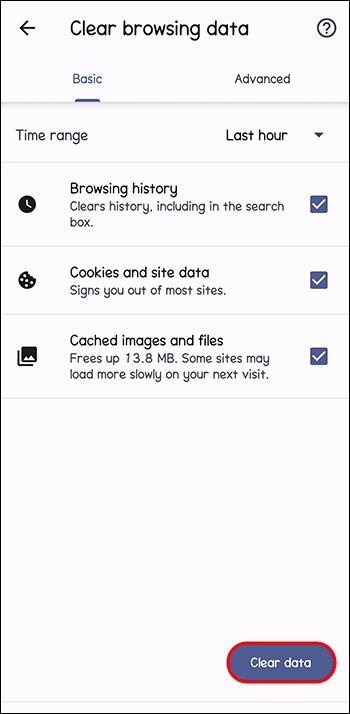
Ja tässä on sama perusprosessi Firefox-faneille:
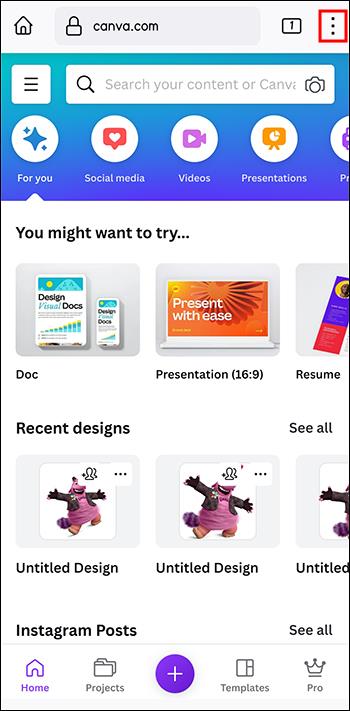
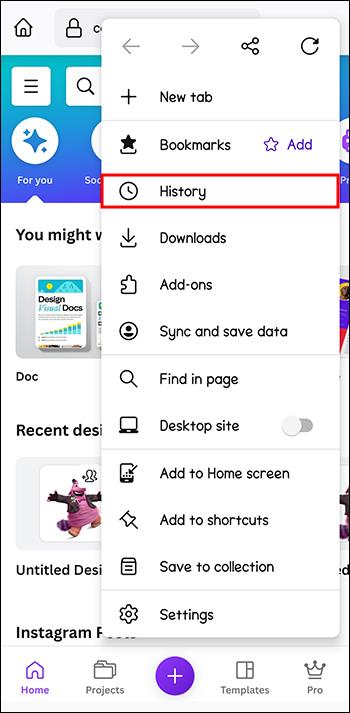
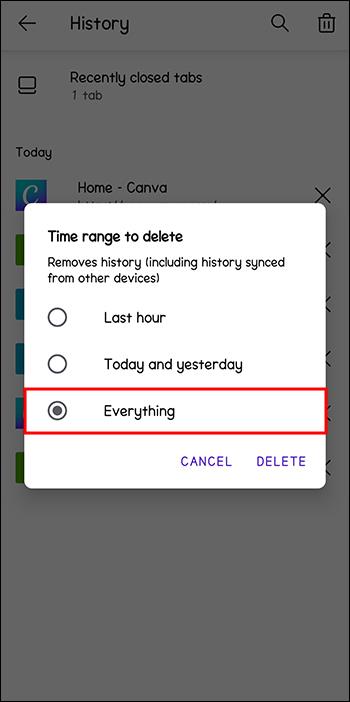
Kokeile manuaalista tallennusta
Manuaalinen tallentaminen näyttää melkeinpä menneisyydestä näinä päivinä, koska niin monet sovellukset ja ohjelmat yksinkertaisesti tallentuvat automaattisesti muutaman sekunnin välein. Klassinen manuaalinen tallennus on kuitenkin Canvan ominaisuus. Ja jos automaattinen tallennus lakkaa toimimasta, manuaalinen tallennus saattaa olla ratkaisu ongelmaan.
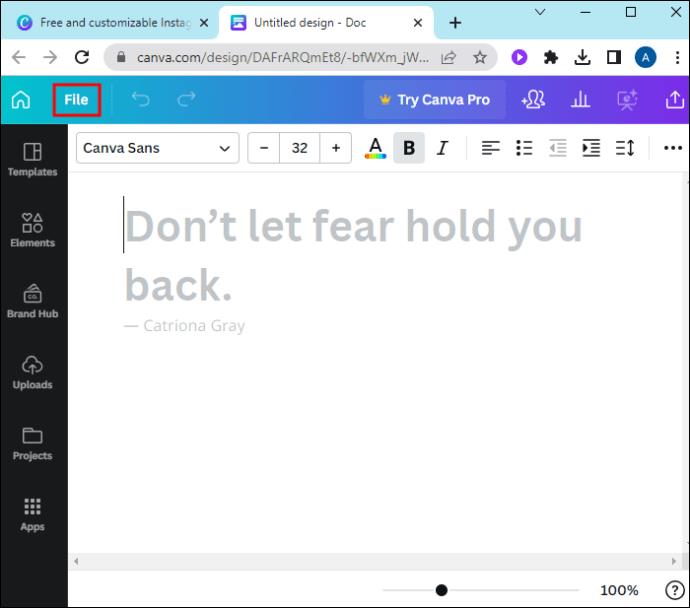
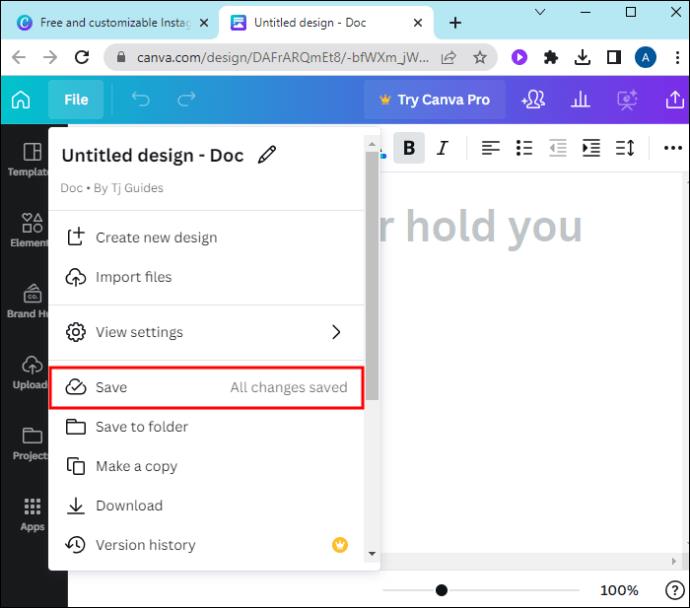
Kopioi ja liitä työsi uuteen välilehteen
Jos manuaalinen tallennus ei toimi, etkä näytä olevan mitään tehtävissä Internetin parantamiseksi, voit aina palata "kopioi ja liitä" -menetelmään. Tämä tekniikka on auttanut monia käyttäjiä suojaamaan työnsä katoamiselta, kun Canvan tallennus lakkaa toimimasta.
Se vie jonkin aikaa ja vaivaa, mutta se saattaa olla ainoa tapa välttää tuntien menettämisen edistymisestä.
Jos tämä toimii, sinun pitäisi nähdä "Kaikki muutokset tallennettu" -viesti uudessa välilehdessä.
Odota se
Joissakin tapauksissa kärsivällisyys riittää ratkaisemaan keskeytetyn tallennusongelman. Jos odotat jonkin aikaa, että Canvan palvelimet saavat kiinni tai internet rauhoittuu, ongelma saattaa korjaantua itsestään. Tämä pätee erityisesti silloin, kun ongelma on Canvan päässä, koska he työskentelevät lujasti ratkaistakseen kohtaamiaan ongelmia.
Muista vain jättää Canva-välilehti tai sovellus auki odottaessasi. Jos suljet sen vahingossa, tekemäsi työ menetetään. Mutta jättämällä sen auki, sinulla on hyvät mahdollisuudet pitää se, kun järjestelmä lopulta alkaa toimia.
UKK
Kuinka voin estää tallennuksen keskeytetyn virheen Canvassa?
Ei ole varmaa tapaa välttää tätä virhettä täysin 100 % ajasta. Mutta on olemassa muutamia vaiheita, joita voit tehdä riskien minimoimiseksi. Älä esimerkiksi rasita Internetiäsi liikaa lataamalla ja suoratoistolla samanaikaisesti Canvan käytön kanssa. Muista myös päivittää Canva-sovelluksesi ja selaimesi säännöllisesti uusimpiin versioihin.
Ratkaise tallennusongelmia Canvassa
Canva toimii melko hyvin suurimman osan ajasta, mutta siinä ei ole puutteita. Säästöongelma koskee monia käyttäjiä, ja se voi pyyhkiä pois tuntikausia kovan työn hetkessä. Se on todella tuskallista käsitellä, mutta on olemassa tapoja kiertää, kuten tämä opas osoittaa. Joten kun seuraavan kerran näet tuon ärsyttävän "tauko"-viestin, kokeile joitain yllä olevista menetelmistä, jotta et menetä työtäsi.
Onko sinulla ollut ongelmia tämän Canvan tallennusongelman kanssa? Tiedätkö muita tapoja korjata se? Kerro kaikille kommenttiosiossa.
Tutustu Windows 10:n 10 suosituimpaan pikanäppäimeen ja siihen, miten voit hyödyntää niitä tehokkaasti töissä, koulussa ja muissa asioissa.
Opas BitLockerin käyttöön, Windows 10:n tehokkaaseen salausominaisuuteen. Ota BitLocker käyttöön ja suojaa tiedostosi helposti.
Opas Microsoft Edge -selaushistorian tarkastelemiseen ja poistamiseen Windows 10:ssä. Saat hyödyllisiä vinkkejä ja ohjeita.
Katso, kuinka voit pitää salasanasi Microsoft Edgessä hallinnassa ja estää selainta tallentamasta tulevia salasanoja.
Kuinka eristää tekstin muotoilua Discordissa? Tässä on opas, joka kertoo, kuinka Discord-teksti värjätään, lihavoidaan, kursivoitu ja yliviivataan.
Tässä viestissä käsittelemme yksityiskohtaisen oppaan, joka auttaa sinua selvittämään "Mikä tietokone minulla on?" ja niiden tärkeimmät tekniset tiedot sekä mallin nimen.
Palauta viimeinen istunto helposti Microsoft Edgessä, Google Chromessa, Mozilla Firefoxissa ja Internet Explorerissa. Tämä temppu on kätevä, kun suljet vahingossa minkä tahansa välilehden selaimessa.
Jos haluat saada Boogie Down Emoten Fortnitessa ilmaiseksi, sinun on otettava käyttöön ylimääräinen suojakerros, eli 2F-todennus. Lue tämä saadaksesi tietää, miten se tehdään!
Windows 10 tarjoaa useita mukautusvaihtoehtoja hiirelle, joten voit joustaa, miten kohdistin toimii. Tässä oppaassa opastamme sinut läpi käytettävissä olevat asetukset ja niiden vaikutuksen.
Saatko "Toiminto estetty Instagramissa" -virheen? Katso tämä vaihe vaiheelta opas poistaaksesi tämän toiminnon, joka on estetty Instagramissa muutamalla yksinkertaisella temppulla!







