10 parasta pikanäppäintä Windows 10:ssä ja niiden käyttö

Tutustu Windows 10:n 10 suosituimpaan pikanäppäimeen ja siihen, miten voit hyödyntää niitä tehokkaasti töissä, koulussa ja muissa asioissa.
Microsoft Teams on yksi videoneuvottelujen ja etäyhteistyön huippubrändeistä. Jos et ole vielä käyttänyt tätä alustaa, käytät sitä jossain vaiheessa. Yli neljännes miljardia ihmistä käyttää sitä maailmanlaajuisesti. Se on siis suosittu. Ja jos et osaa liittyä kokouksiin puhelimitse sen avulla, saatat jäädä paitsi uraa muuttavista hetkistä.
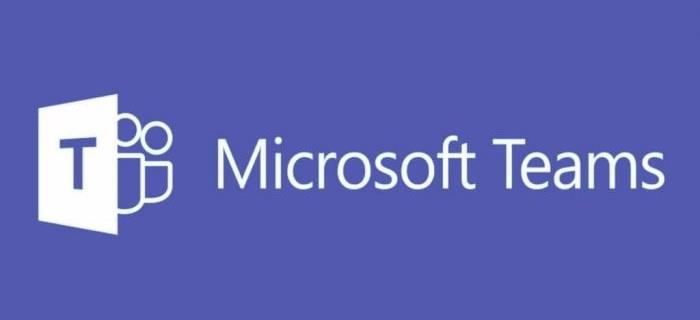
Tämä artikkeli on vaiheittainen opas, jonka avulla voit liittyä Microsoft Teams -kokouksiin puhelimitse ilman vaivaa.
Kuinka liittyä Microsoft Teams -kokoukseen puhelimitse
Mahdollisuus liittyä Microsoft Teams -kokouksiin puhelimitse antaa sinulle joustavuutta. Totta puhuen. Tärkeitä kokouksia tapahtuu joskus, kun et ole toimistossa tai kotona. Etkä halua missata niitä. Onneksi, toisin kuin kannettava tietokone, puhelin on kannettava ja kulkee mukanasi kaikkialla.
Kun on kokouksen aika, etsit vain hiljaista paikkaa ja muutamalla napsautuksella olet kokouksessa. Ja mikä parasta, voit liittyä kokoukseen useilla tavoilla. Joten jos yksi ei toimi sinulle, toinen toimii.
Muista kuitenkin, että saat parhaan Microsoft Teams -kokouskokemuksen, kun sinulla on mobiilisovellus ja tili. Se ei kuitenkaan ole pakollista.
Puhelimestasi riippuen voit ladata Microsoft Teamsin alla kuvatulla tavalla.
Kuinka asentaa Microsoft Teams Androidiin
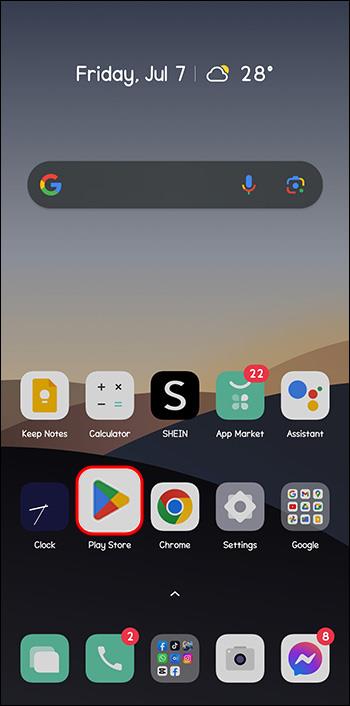
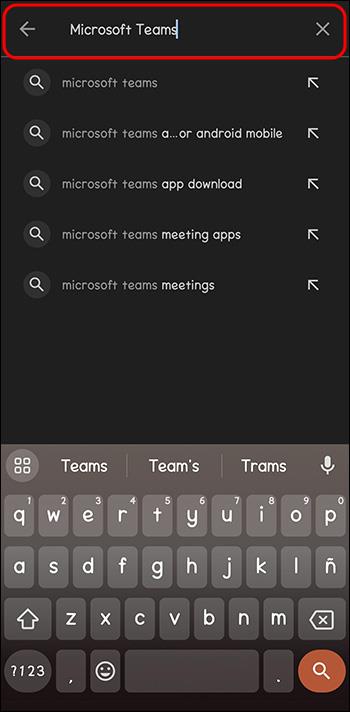
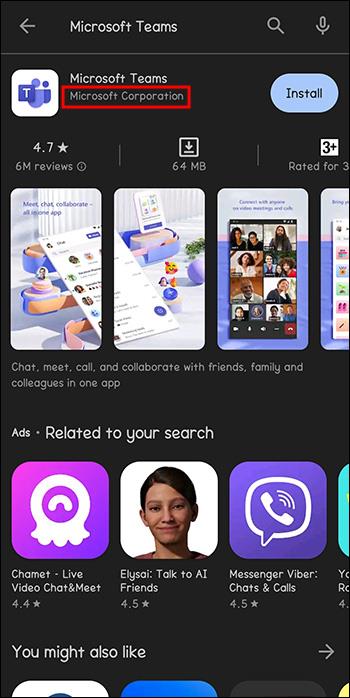
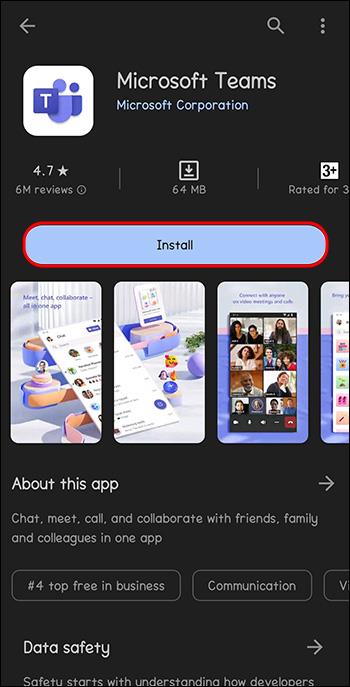
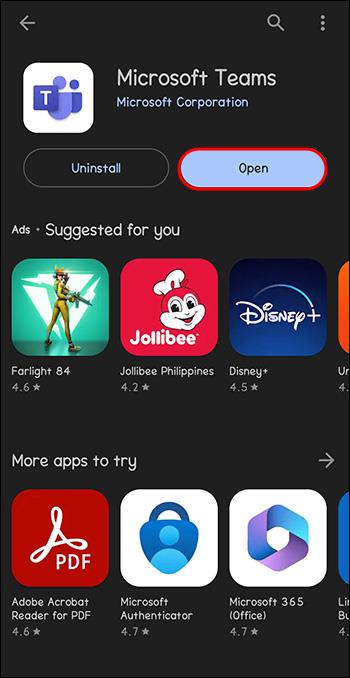
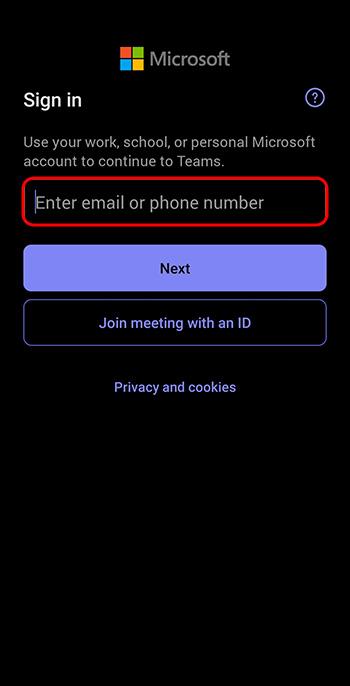
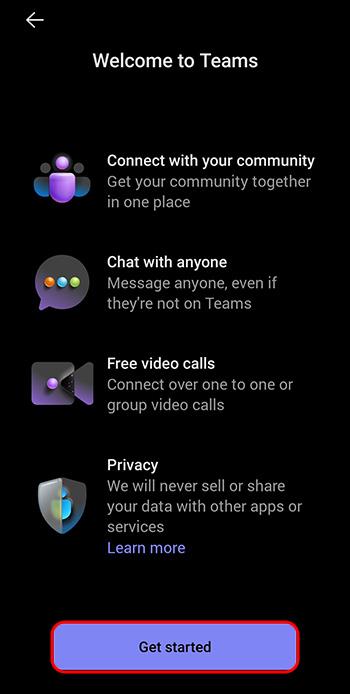
Microsoft Teamsin asentaminen iOS:ään
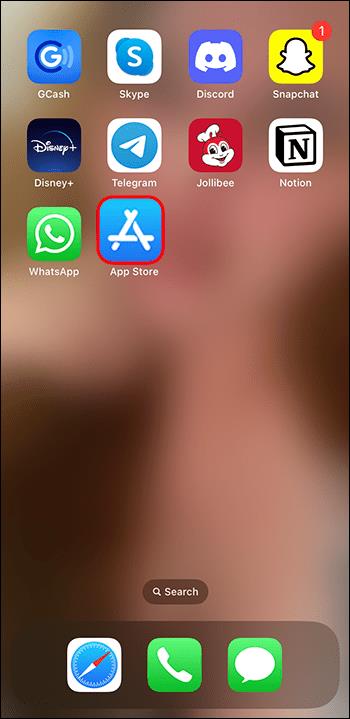
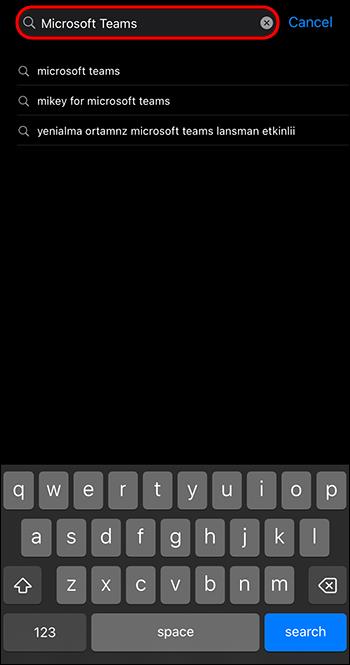
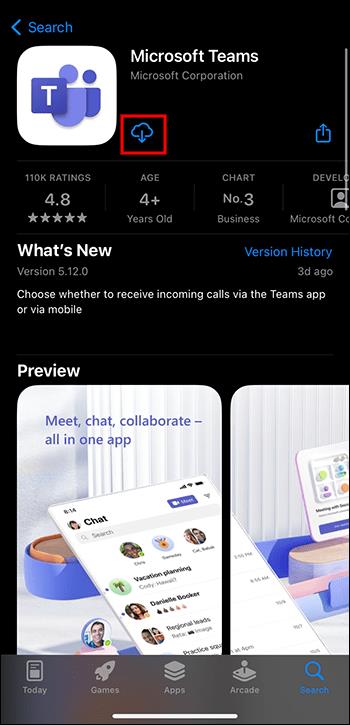
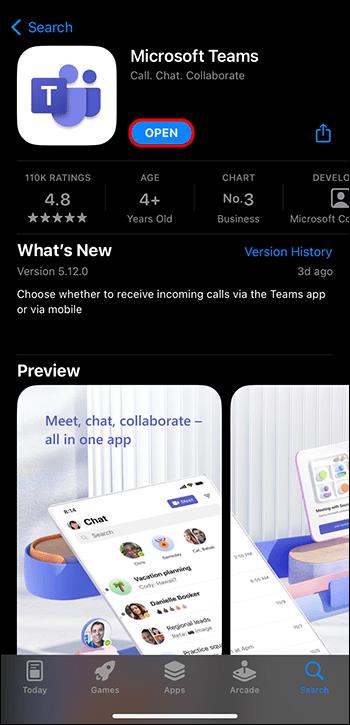
Kun sovellus on ladattu, olet valmis liittymään kokouksiin.
Microsoft Teams -kokoukseen liittyminen linkin avulla
Microsoft Teams -kokoukseen liittyminen linkin kautta on helppoa ja helppoa, varsinkin jos sinulla on tili. Kun saat kutsun kokouksen järjestäjältä, liity kokoukseen seuraavasti:

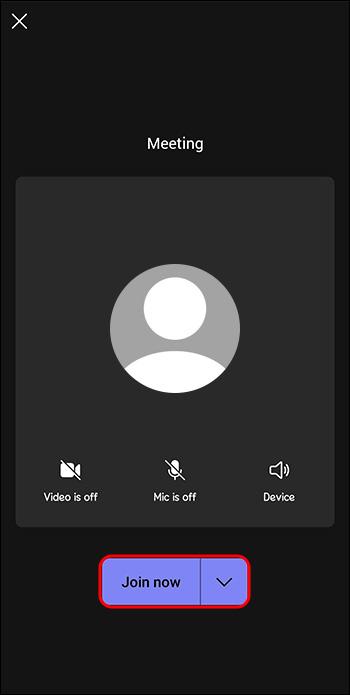

Kun valitset Liity Teams-sovelluksessa, mutta sinulla ei ole tiliä, linkki vie sinut automaattisesti Play Kauppaan ja kehottaa lataamaan sovelluksen.
Microsoft Teams -kokoukseen liittyminen vieraana linkin avulla
Jos et halua ladata Microsoft Teamsia, on olemassa toinen vaihtoehto. Voit osallistua kokoukseen vieraana. Tämä menetelmä toimii kuitenkin vain, jos kokouksen järjestäjä on antanut pääsyn ihmisille, joilla ei ole Microsoft Teams -tilejä. Liityt kokoukseen seuraavasti:
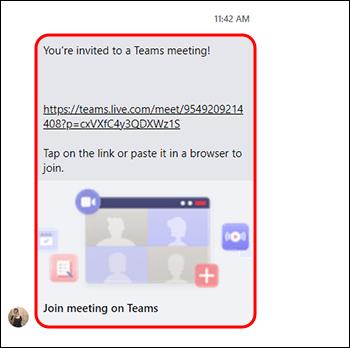
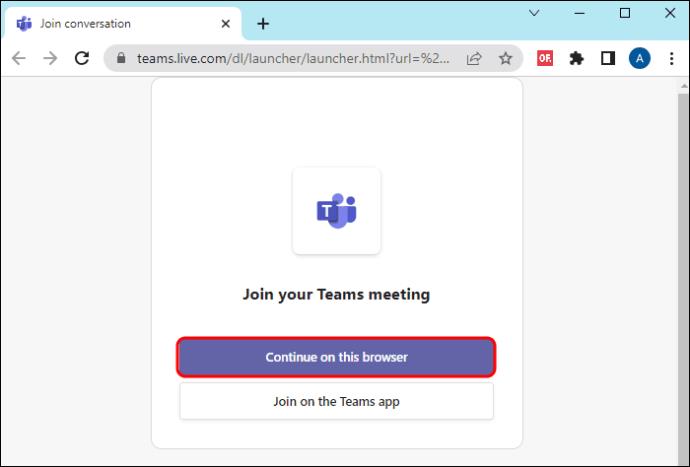
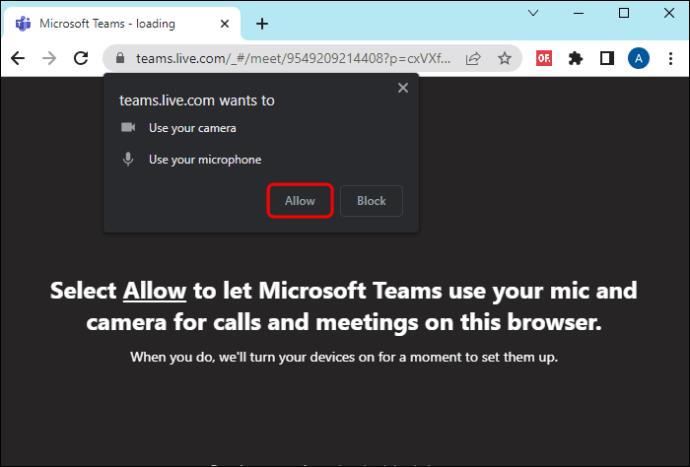

Jos menet aulaan, odota, kunnes isäntä hyväksyy liittymispyyntösi. Jos kuluu 30 minuuttia, kun olet vielä aulassa, voit poistua ja yrittää liittyä uudelleen.
Microsoft Teams -kokoukseen liittyminen kalenterin avulla
Kun kokouksen järjestäjä lisää sinut Microsoft Teams -kokouksen osallistujaksi, saat kutsulinkin välittömästi. Avaa linkki hyväksyäksesi kutsu. Jos kokous ei ole määräaika, saat viestin, jossa sinua kehotetaan lisäämään kokous Microsoft Teamsin kalenteriin.
Kun kokous on alkamassa, saat muistutuksen. Liity kokoukseen seuraavasti:
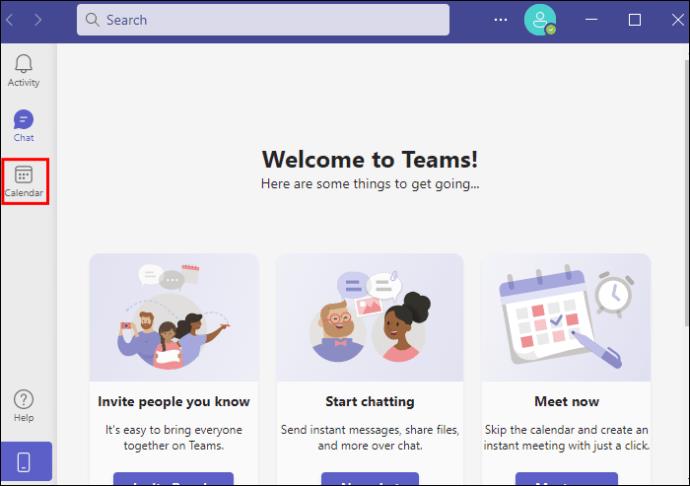
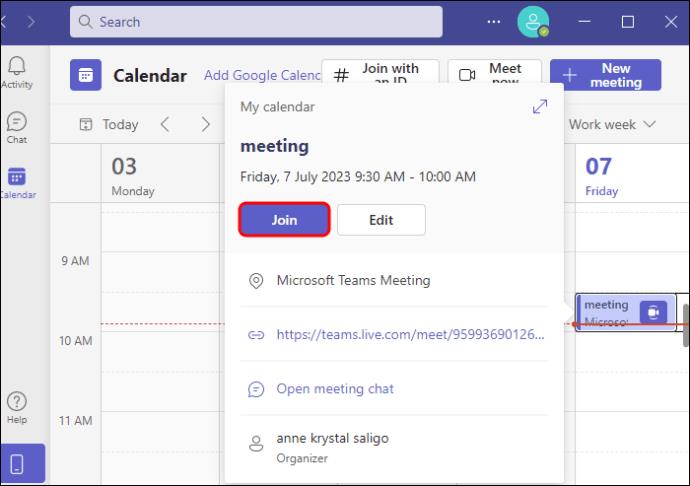
Microsoft Teams -kokoukseen liittyminen tunnuksella
Jokainen Microsoft Teams -kokouskutsu sisältää tunnuksen ja pääsykoodin. Löydät sen yleensä saamastasi sähköpostista. Liityt kokoukseen tunnuksella seuraavasti:
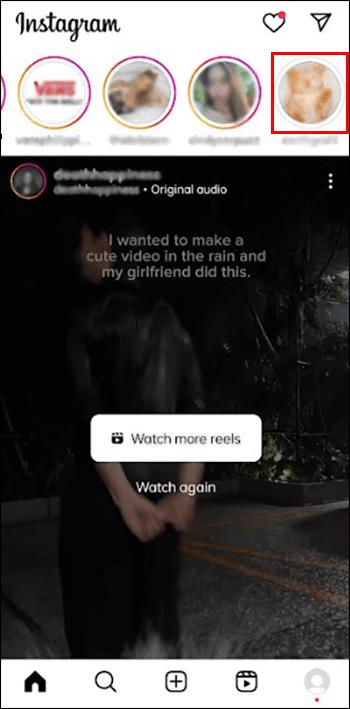
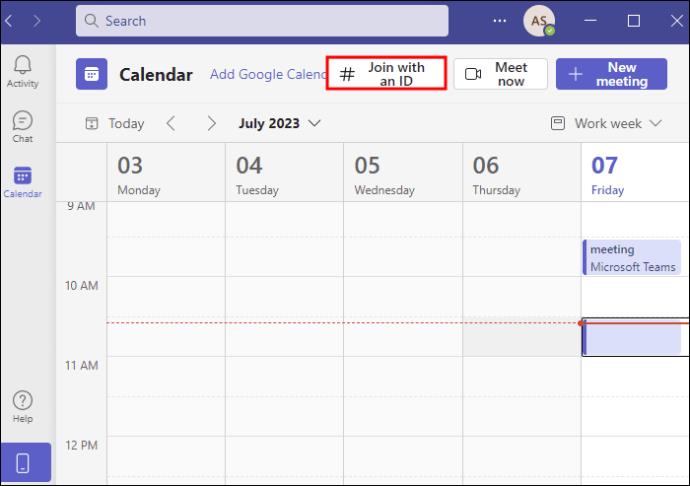
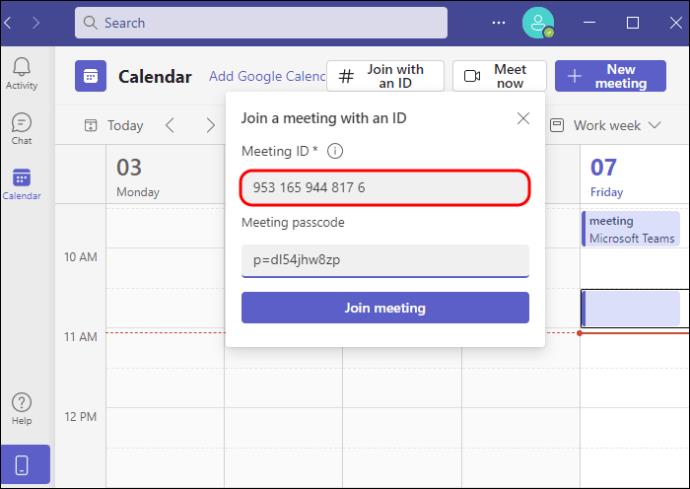
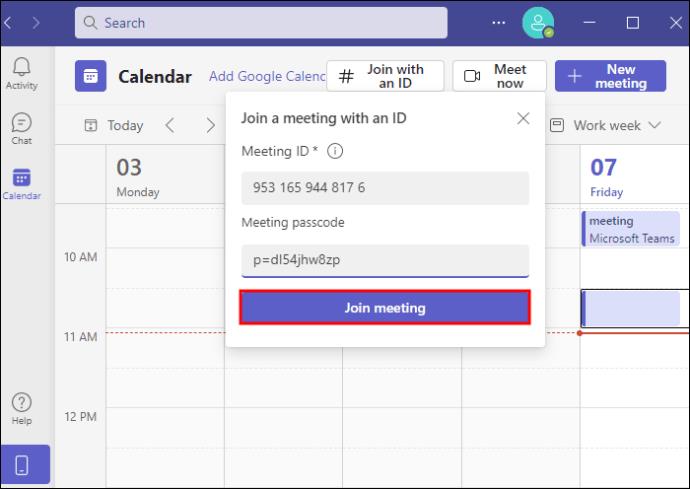
Vaihtoehtoisesti voit liittyä Microsoft Teams -sivuston kautta seuraavasti:
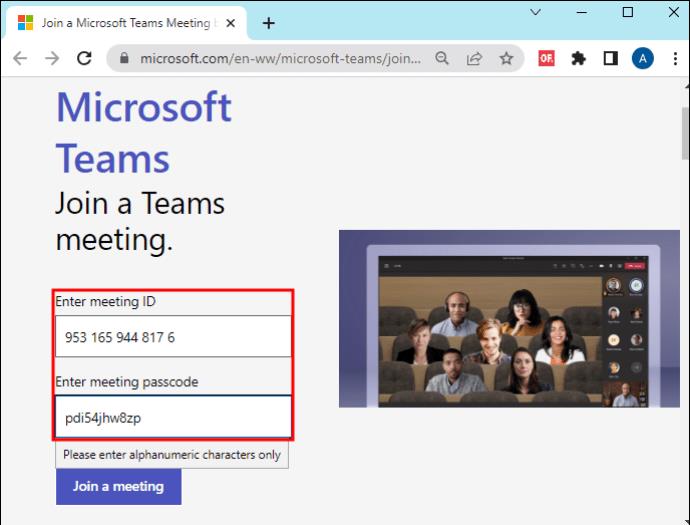
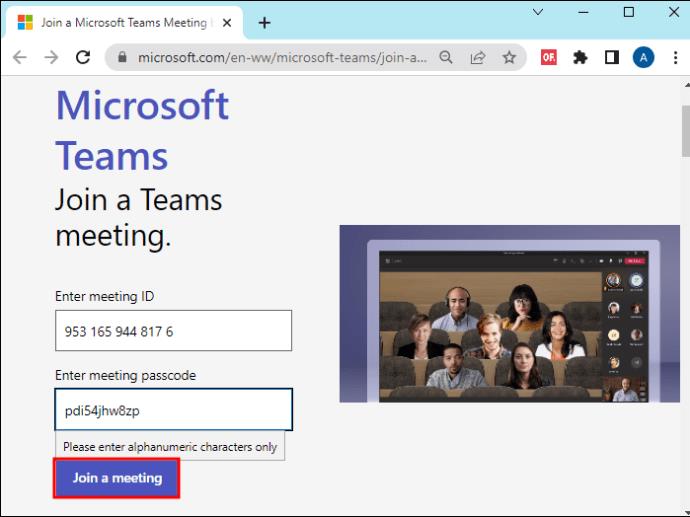
Microsoft Teams -kokoukseen liittyminen kanavan avulla
Voit myös liittyä kanavakohtaisiin kokouksiin niiden alkamisen jälkeen. Kokous näkyy chat-luettelon yläosassa:
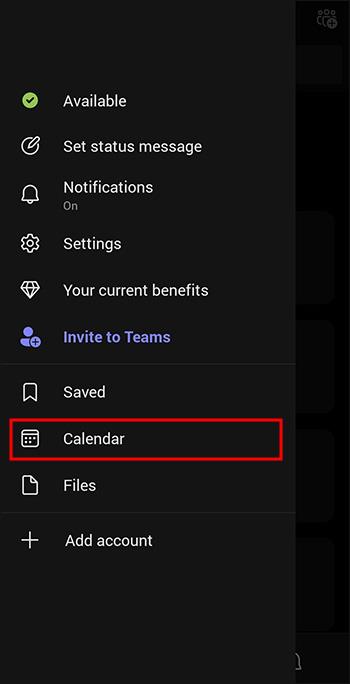
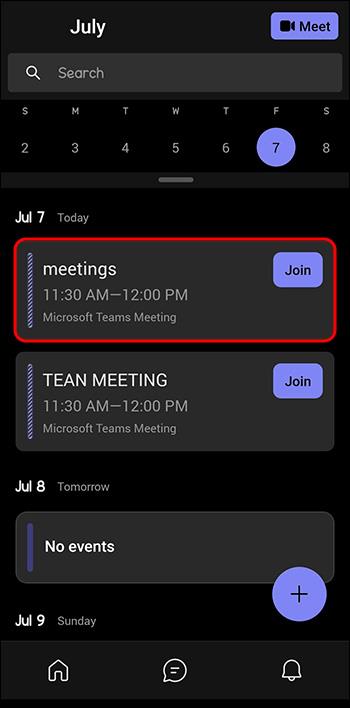
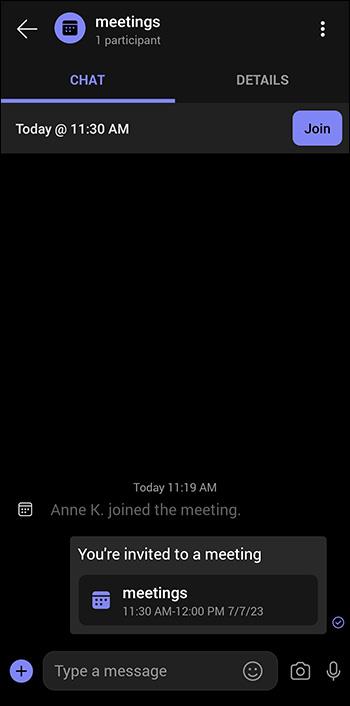
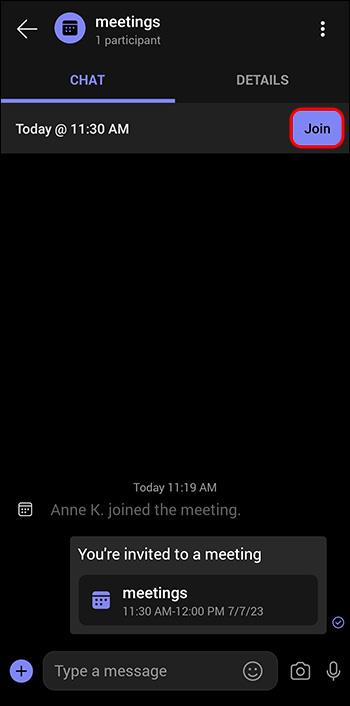
Älä missaa Microsoftin kokouksia
Jos et tiennyt kuinka liittyä Microsoft Teams -kokoukseen puhelimessa, sinulla on nyt kuusi tapaa. Ne kaikki vaativat muutaman suoran askeleen. Tarvitset vain vakaan Internet-yhteyden, jotta kokous sujuu sujuvasti. Ja jos sinulla on säännöllisiä kokouksia Microsoft Teamsissa, mobiilisovelluksen lataaminen olisi paras vaihtoehto.
Mikä tapa liittyä Microsoft Teams -kokouksiin puhelimitse erottuu sinusta? Aiotko käyttää sellaista seuraavassa kokouksessasi? Kerro meille alla olevassa kommenttiosassa.
Tutustu Windows 10:n 10 suosituimpaan pikanäppäimeen ja siihen, miten voit hyödyntää niitä tehokkaasti töissä, koulussa ja muissa asioissa.
Opas BitLockerin käyttöön, Windows 10:n tehokkaaseen salausominaisuuteen. Ota BitLocker käyttöön ja suojaa tiedostosi helposti.
Opas Microsoft Edge -selaushistorian tarkastelemiseen ja poistamiseen Windows 10:ssä. Saat hyödyllisiä vinkkejä ja ohjeita.
Katso, kuinka voit pitää salasanasi Microsoft Edgessä hallinnassa ja estää selainta tallentamasta tulevia salasanoja.
Kuinka eristää tekstin muotoilua Discordissa? Tässä on opas, joka kertoo, kuinka Discord-teksti värjätään, lihavoidaan, kursivoitu ja yliviivataan.
Tässä viestissä käsittelemme yksityiskohtaisen oppaan, joka auttaa sinua selvittämään "Mikä tietokone minulla on?" ja niiden tärkeimmät tekniset tiedot sekä mallin nimen.
Palauta viimeinen istunto helposti Microsoft Edgessä, Google Chromessa, Mozilla Firefoxissa ja Internet Explorerissa. Tämä temppu on kätevä, kun suljet vahingossa minkä tahansa välilehden selaimessa.
Jos haluat saada Boogie Down Emoten Fortnitessa ilmaiseksi, sinun on otettava käyttöön ylimääräinen suojakerros, eli 2F-todennus. Lue tämä saadaksesi tietää, miten se tehdään!
Windows 10 tarjoaa useita mukautusvaihtoehtoja hiirelle, joten voit joustaa, miten kohdistin toimii. Tässä oppaassa opastamme sinut läpi käytettävissä olevat asetukset ja niiden vaikutuksen.
Saatko "Toiminto estetty Instagramissa" -virheen? Katso tämä vaihe vaiheelta opas poistaaksesi tämän toiminnon, joka on estetty Instagramissa muutamalla yksinkertaisella temppulla!







