10 parasta pikanäppäintä Windows 10:ssä ja niiden käyttö

Tutustu Windows 10:n 10 suosituimpaan pikanäppäimeen ja siihen, miten voit hyödyntää niitä tehokkaasti töissä, koulussa ja muissa asioissa.
Onko Logitech-hiiri äkillisesti jäljessä ja änkyttynyt? Tämä voi olla melko ärsyttävää, kun yrität työskennellä tai pelata pelejä, koska kestää liian kauan ennen kuin hiiri vastaanottaa komentoja.

Tämä artikkeli näyttää, kuinka voit korjata Logitechin hiiren viiveen.
Logitechin hiiren viiveen korjaaminen Windowsissa
Jos käytät Windows-tietokonetta ja Logitech-hiiri on alkanut viivästyä, kokeile jotakin seuraavista korjauksista.
Yleinen vianetsintä
Suosittelemme, että etsit yleisimmät syylliset ensimmäisenä askeleena tämän ongelman korjaamiseksi. Tämä johtuu siitä, että ongelma voi olla vähäinen ja helppo korjata. Kokeile ensin yksinkertaisia ratkaisuja:
Tarkista yhteytesi
Hiiren on oltava kytkettynä tietokoneeseen oikein, jotta vältytään viiveestä. Tarkista liitäntäkaapelit varmistaaksesi, että ne ovat ehjät. Katso USB-porttejasi ja yritä vaihtaa niiden välillä nähdäksesi, muuttuuko hiiren vastenopeus. Jos käytät Bluetooth-hiirtä, poista kaikki esineet, jotka voivat häiritä yhteyttä.
Tarkista Logitech-ohjelmistosi
Jos laitteessasi on virallinen ohjelmistotuki, aloita asentamalla se uudelleen. Tämä johtuu siitä, että hiiren viivästyminen voi johtua Logitechin ohjelmistojen yhteensopivuusongelmista.
Käynnistä ohjelmisto uudelleen ja tarkista, onko hiiri pysähtynyt. Voit myös pyytää apua ottamalla yhteyttä asiakastukeen Logitechin web -sivuston chatin kautta.
Päivitä Logitech-hiiren ohjain
Vanhentunut hiiren ohjain aiheuttaa todennäköisesti viivettä. Tietokoneesi päivittää yleensä tärkeiden komponenttien ohjaimet itse, mutta oheislaitteet saattavat tarvita erillisen ohjelmiston päivittääkseen automaattisesti.
Voit päivittää Logitech-hiiriohjaimesi manuaalisesti seuraavasti:
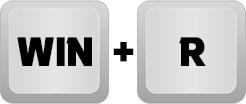
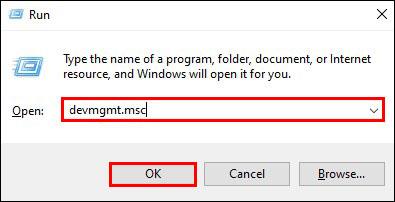

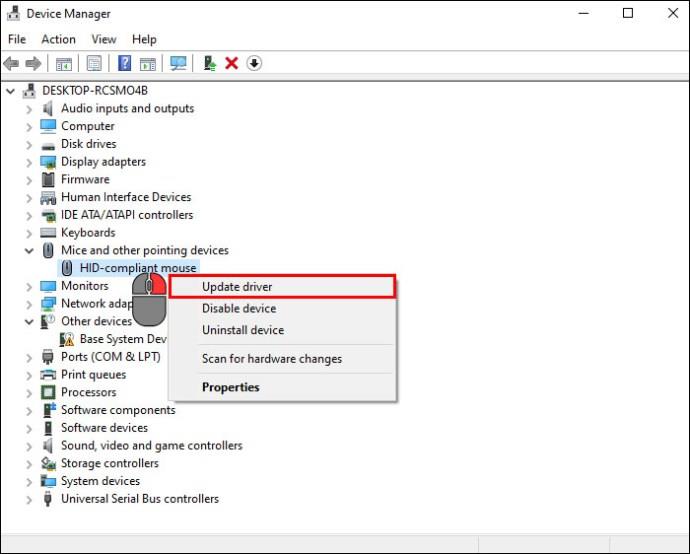
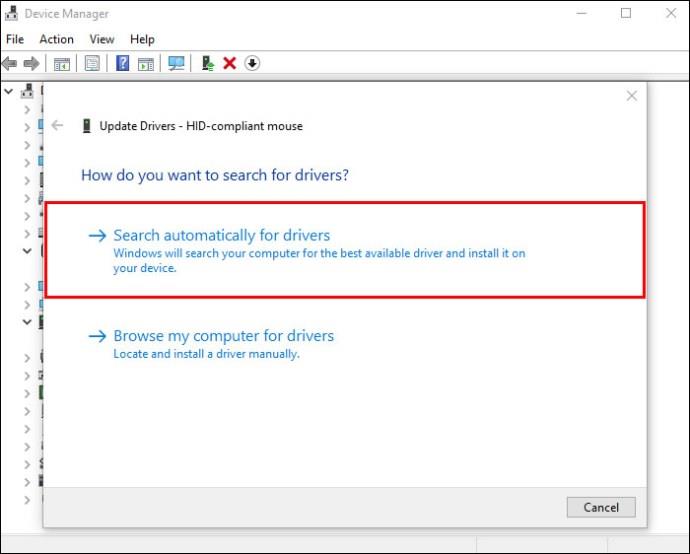
Vaihtoehtoisesti voit myös päivittää Logitech-hiiriohjaimesi automaattisesti käyttämällä kolmannen osapuolen sovellusta. Päivitä Logitechin hiiren ohjain Advanced Driver Updater -ohjelman avulla seuraavasti:

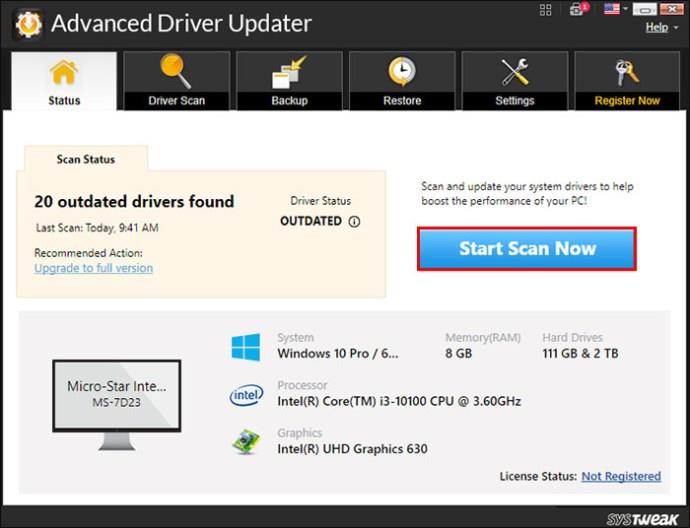
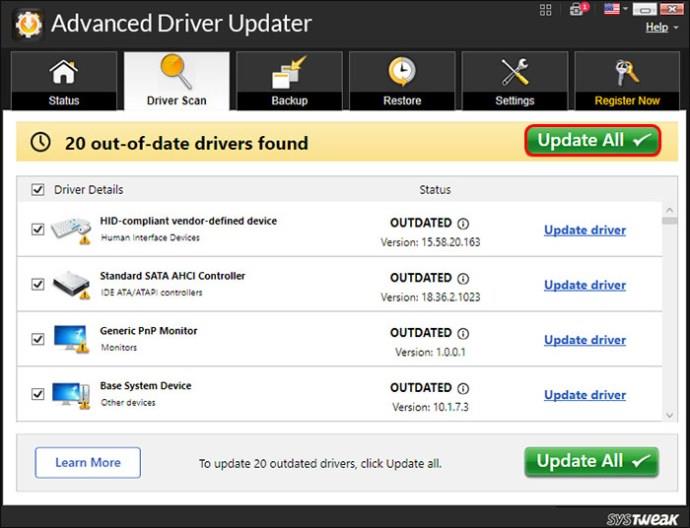

Logitechin hiiren viivästymisen korjaaminen Macissa
Logitechin hiiriongelmia ei ole varattu Windows-käyttäjille. Voit myös kohdata hiiren viivästymisongelmia käyttäessäsi Macia. Kokeile alla olevia ehdotuksia korjataksesi Logitech-hiiren viiveongelmat Macia käytettäessä.
Poista kaikki häiriöt
Jos käytät Bluetooth Logitech -hiirtä, varmista, ettei lähelläsi ole esteitä, kuten seiniä tai laitteita. Tämä johtuu siitä, että ne todennäköisesti estävät signaalin ja vaikuttavat viestintään kahden laitteen välillä.
Lataa Logitech-hiiri
Jatkuva hiiren viiveongelmasi voi johtua alhaisesta lataustasosta. Liitä hiiri Maciin tai käytä sen latauskaapelia ja katso, toimiiko se oikein.
Irrota Logitech-hiiri ja liitä se uudelleen
Näin voit irrottaa Bluetooth Logitech -hiiren:
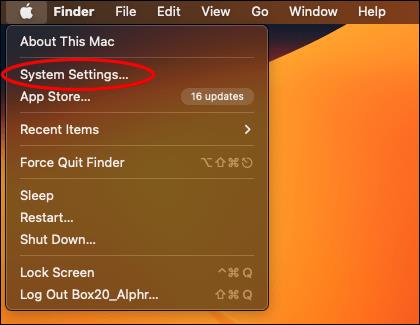
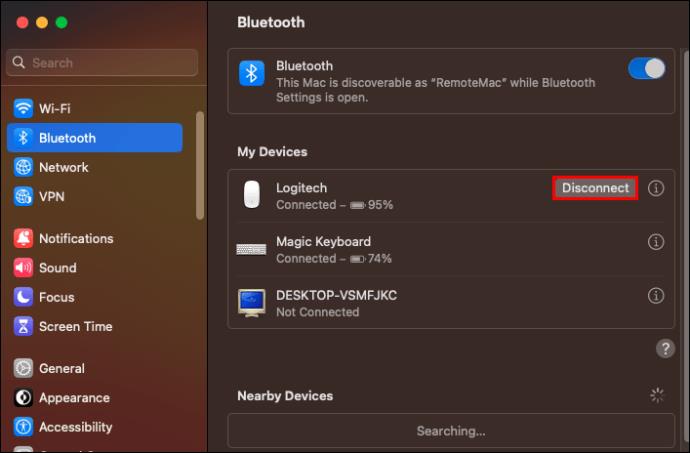
Voit yhdistää Logitech-hiiresi uudelleen painamalla hiiren pariliitoskytkintä pitkään, kunnes se tulee näkyviin tietokoneeseen yhdistettyjen Bluetooth-laitteiden luetteloon.
Päivitä MacOS
Mac-käyttöjärjestelmän päivityksen hankkiminen voi auttaa vianmäärityksessä ja hiiren viivästymisongelmien ratkaisemisessa, joista et ole edes tietoinen. Tämä johtuu siitä, että päivitykset pystyvät yleensä korjaamaan sovelluksen vikoja. MacOS:n pitäminen ajan tasalla on yksi älykkäimmistä valinnoista, joita voit tehdä tietokoneesi sujuvan toiminnan ylläpitämiseksi.
Näin voit päivittää MacOS:si:
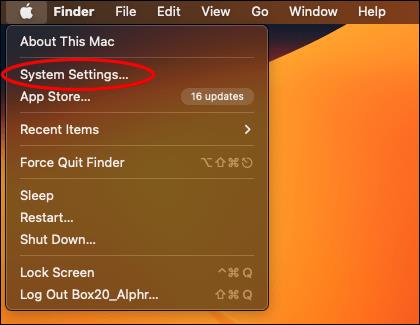
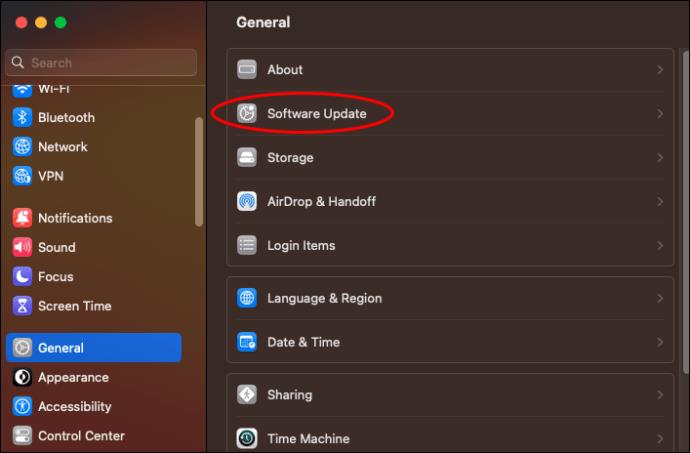
Muuta Logitech-hiiren oletusasetukset
Logitech-hiiren asetusten mukauttaminen voi tuntua hyvältä idealta, kunnes se ei ole sitä. Hiiren oletusasetusten muuttaminen voi vaikuttaa hiiren toimintaan ja aiheuttaa pätkimistä ja viiveitä. Jos näin tapahtuu, suosittelemme avaamaan Logitech-asetukset ja palauttamaan hiiren oletusasetukset.
Nollaa Bluetooth-moduuli
Mac tarjoaa sinulle mahdollisuuden nollata Bluetooth-moduuli, jos tietokoneeseen liitetyt Bluetooth-lisävarusteet lakkaavat toimimasta kunnolla. Jos käytät Bluetooth Logitech -hiirtä ja se on alkanut viivästyä, Bluetooth-moduulin nollaaminen on loistava vaihtoehto ongelman ratkaisemiseen.
Käytä yhdistävää vastaanotinta
Jos olet kokeillut kaikkia yllä olevia vaihtoehtoja Logitech-hiiren viiveongelmien ratkaisemiseksi Macissa, tämä on viimeinen keinosi. Yhdistävät vastaanottimet muodostavat vahvemmat yhteydet kuin Bluetooth ja parantavat siten hiiren vastenopeutta. Kaikissa Logitechin ulkoisissa laitteissa on Unified-vastaanotin. Tarvitset yhteensopivan USB-sovittimen, jonka avulla yhdistät vastaanottimen Maciin.
UKK
Mikä on varmin tapa korjata Logitechin hiiren viive?
Siihen liittyvien ohjelmistojen tarkistamisen lisäksi on hyvin vähän tapoja estää viivästyminen. Windows-osion yleisten vianmääritysmenetelmien ja hiiren lataamisen pitäisi toimia parhaiten.
Miksi hiiri pätkii ja viivästyy komentojen välillä?
On useita syitä, miksi hiiri saattaa pätkiä ja viivästyä. Kokeile tämän artikkelin vianmääritysvaihtoehtoja selvittääksesi, missä ongelma piilee.
Ovatko Logitechin hiiret viiveitä enemmän, kun niitä käytetään Windowsissa tai MacBookissa?
Logitechin hiiren viiveongelmat eivät riipu käyttämästäsi käyttöjärjestelmästä. Sekä Windows- että Mac-käyttäjät voivat kohdata tämän ongelman.
Ota nämä helpot korjaukset käyttöön ja nauti äärimmäisestä Logitech-kokemuksesta
Toivomme, että nämä yksinkertaiset korjaukset ovat auttaneet sinua korjaamaan Logitech-hiiren viiveongelmat. Jos kaikki nämä ratkaisut epäonnistuvat, syy Logitech-hiiren viivästymiseen saattaa olla ulkoinen. Saatat joutua ostamaan uuden.
Onko Logitech-hiiri koskaan viivästynyt? Mitä tämän artikkelin vaihtoehtoja olet kokeillut ja toimivatko ne sinulle? Kerro meille alla olevassa kommenttiosassa.
Tutustu Windows 10:n 10 suosituimpaan pikanäppäimeen ja siihen, miten voit hyödyntää niitä tehokkaasti töissä, koulussa ja muissa asioissa.
Opas BitLockerin käyttöön, Windows 10:n tehokkaaseen salausominaisuuteen. Ota BitLocker käyttöön ja suojaa tiedostosi helposti.
Opas Microsoft Edge -selaushistorian tarkastelemiseen ja poistamiseen Windows 10:ssä. Saat hyödyllisiä vinkkejä ja ohjeita.
Katso, kuinka voit pitää salasanasi Microsoft Edgessä hallinnassa ja estää selainta tallentamasta tulevia salasanoja.
Kuinka eristää tekstin muotoilua Discordissa? Tässä on opas, joka kertoo, kuinka Discord-teksti värjätään, lihavoidaan, kursivoitu ja yliviivataan.
Tässä viestissä käsittelemme yksityiskohtaisen oppaan, joka auttaa sinua selvittämään "Mikä tietokone minulla on?" ja niiden tärkeimmät tekniset tiedot sekä mallin nimen.
Palauta viimeinen istunto helposti Microsoft Edgessä, Google Chromessa, Mozilla Firefoxissa ja Internet Explorerissa. Tämä temppu on kätevä, kun suljet vahingossa minkä tahansa välilehden selaimessa.
Jos haluat saada Boogie Down Emoten Fortnitessa ilmaiseksi, sinun on otettava käyttöön ylimääräinen suojakerros, eli 2F-todennus. Lue tämä saadaksesi tietää, miten se tehdään!
Windows 10 tarjoaa useita mukautusvaihtoehtoja hiirelle, joten voit joustaa, miten kohdistin toimii. Tässä oppaassa opastamme sinut läpi käytettävissä olevat asetukset ja niiden vaikutuksen.
Saatko "Toiminto estetty Instagramissa" -virheen? Katso tämä vaihe vaiheelta opas poistaaksesi tämän toiminnon, joka on estetty Instagramissa muutamalla yksinkertaisella temppulla!







