10 parasta pikanäppäintä Windows 10:ssä ja niiden käyttö

Tutustu Windows 10:n 10 suosituimpaan pikanäppäimeen ja siihen, miten voit hyödyntää niitä tehokkaasti töissä, koulussa ja muissa asioissa.
Oculus Quest 2 (tai Meta Quest 2) ei ole vain erillinen VR-kuuloke. Käyttäjät voivat lähettää sen televisioillaan katsojatilaan ja liittää sen tietokoneisiinsa linkkikaapelilla. Tämä tekee Oculus Quest 2:sta täydellisen kehittäjille, jotka haluavat sovelluksensa olevan saatavilla kaikilla alustoilla. Pelaajat voivat myös valita langattoman yhteyden Air Linkin avulla.

Tämä artikkeli näyttää, kuinka voit käyttää linkkikaapelia Oculus Quest 2:n kanssa eri alustoilla.
Linkkikaapelin käyttäminen PC:n Meta Quest 2:n kanssa
Quest-linkkikaapeli on korkealaatuinen USB-C-USB-C-kaapeli, joka on erikoistunut Oculus Quest 2:n jakamiseen kuulokkeiden ja tietokoneen välillä. Useimmissa Oculus Quest 2 -sarjoissa on kaapeli, mutta käyttäjät voivat löytää myös muita yhteensopivia kaapeleita kolmansilta osapuolilta.
Suurin ero Quest Link -kaapelin ja tavallisen kaapelin välillä on, että edellinen tarjoaa enemmän vapautta pituutensa vuoksi ja varmistaa myös vahvan ja vakaan Internet-yhteyden. Kuulokkeiden portti on myös sivulla, mikä pitää kaapelin poissa tieltä.
Jos tietokoneessasi ei kuitenkaan ole USB-C-porttia, tarvitset USB-C-USB-A-kaapelin, USB-C-sovittimen tai USB-C-keskittimen.
Sinun on myös ladattava Oculus Quest 2 -ohjelmisto käyttääksesi linkkikaapelia. Näin yhdistät kaksi laitetta:



Kun molemmat laitteet on yhdistetty, sovelluksen avulla voit selata ja ostaa pelejä, jotka eivät ole käytettävissä, kun olet vain kuulokkeilla. Voit pelata näitä VR-pelejä ollessasi yhteydessä tietokoneeseen ja siirtyä kehittäjätilaan.
Air Linkin käyttäminen Oculus Quest 2:n kanssa langattomaan yhteyteen
Linkkikaapelin käyttäminen on helppoa, mutta se ei anna pelaajien liikkua vapaasti pelatakseen suosikki VR-pelejään. Vaikka linkkikaapeli on tavallista USB-kaapelia pidempi, se voi silti olla rajoittava tekijä, kun yrität kokea mukaansatempaavaa VR-kokemusta. Onneksi Oculus Quest 2 mahdollistaa langattoman eri alustojen integroinnin Air Linkin kautta. Sinun kannattaa varmistaa, että kuulokemikrofoni on ladattu täyteen, koska yhteys voi kuluttaa akkua liikaa.
Näin liität Quest 2 VR -kuulokkeet tietokoneeseen Air Link -vaihtoehdon avulla:
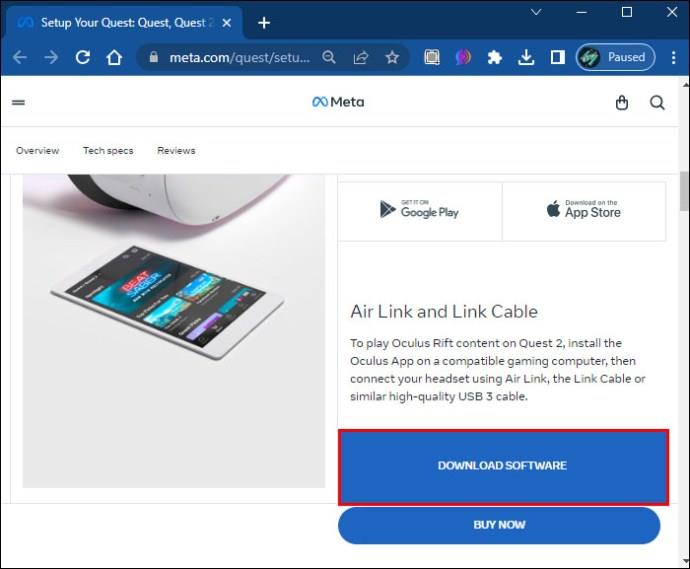

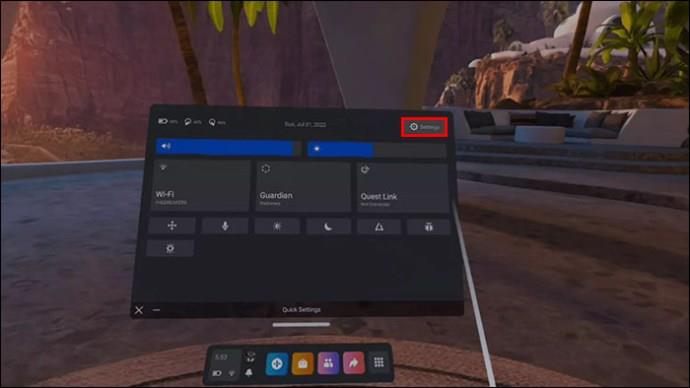
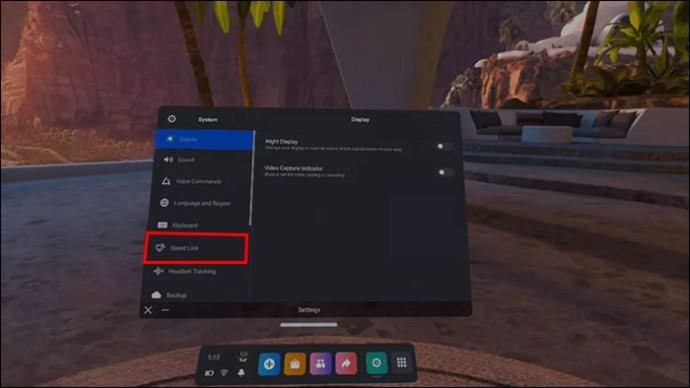
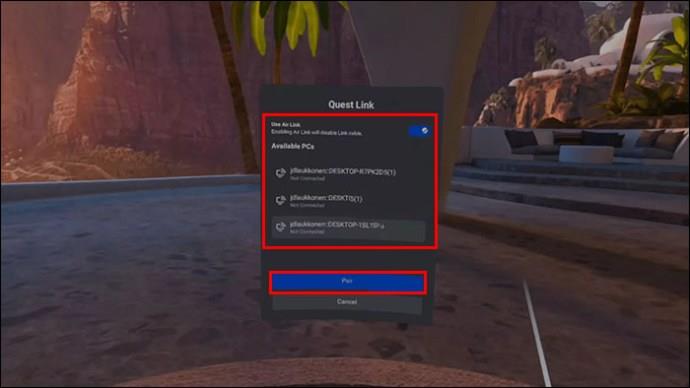
Jotkut ihmiset pitävät Air Link -vaihtoehtoa hankalana, koska se vaatii laiteparin muodostamisen asetusvalikon kautta. Samaan aikaan linkkikaapeli on melkein vain kyse kahden laitteen kytkemisestä. Air Link on kuitenkin parempi, jos peli vaatii sinua liikkumaan vapaasti.
Oculus Quest 2:n käyttäminen, kun se on liitettynä tietokoneeseen
Käyttäjät voivat saada useita etuja, kun Oculus Quest 2 on liitetty tietokoneeseen. Kuuloke pystyy käsittelemään erilaisia pelejä, mutta PC antaa sille lisätehoa. Pelaajat saattavat huomata paremman grafiikan, sujuvamman pelattavuuden ja kaiken kaikkiaan mukaansatempaavamman kokemuksen. Tämä laajentaa pelattavien pelien määrää ja tekee Quest 2:sta yhteensopivan tiettyjen Steamin VR-pelien kanssa.
Näin voit määrittää mukautettuja graafisia asetuksia parhaan pelikokemuksen varmistamiseksi:
Käyttäjien tulee asettaa kuvataajuudeksi 90 Hz, kun he testaavat muita asetuksia, kuten renderöintiresoluutiota. Järjestelmä tukee myös ostettuja Steam-pelejä, jotka ovat yhteensopivia VR:n kanssa. Kun peli on julkaistu, se tarjoaa mahdollisuuden pelata VR-tilassa tai tavallisessa tilassa. Oculus-pelien ostaminen on myös helpompaa, kun sovellus avataan kuulokkeiden sijaan.
Oculus Quest 2 -sovelluksen päivittäminen
Tietyissä tapauksissa käyttäjillä voi olla ongelmia Quest 2:n yhdistämisessä tietokoneeseen. Ellei linkkikaapeli ole vaurioitunut, kyseessä on todennäköisesti päivitysongelma.
Näin varmistat, että PC:n Oculus Quest 2 -sovellus on täysin päivitetty:
Viimeisimmästä päivityksestäsi riippuen prosessi voi kestää useita minuutteja. Haluat kuitenkin myös varmistaa, että kuulokemikrofoni on päivitetty. Voit tehdä sen seuraavasti:
Kun otat päivitykset käyttöön, Oculus Quest 2 alkaa automaattisesti ladata tarvittavia tiedostoja. Varmista, että sinulla on täysi akku ja vakaa internetyhteys.
PC-yhteysongelmien korjaaminen Oculus Quest 2:lla
Koska Oculus Quest 2:n Link-kaapelit ovat erikoistuneita, on harvinaista, että joudut yhdistämisongelmiin. Joskus tietokoneen vakioasetukset voivat kuitenkin estää yhteyden muodostamisen kunnolla. Onneksi on olemassa muutamia asioita, joita voit tehdä ongelman ratkaisemiseksi. Ennen kuin käsittelet mahdollisia asetusongelmia, on otettava huomioon muita asioita, kuten:
Yllä olevia strategioita käyttämällä voit korjata yhteysongelman ja linkkikaapeli toimii optimaalisesti.
UKK
Voinko yhdistää Oculus Quest 2:n televisiooni?
Käyttäjät voivat suoratoistaa Oculus Quest 2:ta televisiossaan, ei vain tietokoneella. Tämä prosessi vaatii kuitenkin suoran yhteyden kahden laitteen tai mobiilisovelluksen välillä.
Voinko yhdistää Oculus Quest 2:n tietokoneeseen USB-kaapelilla?
Meta suosittelee käyttämään mukana toimitettua linkkikaapelia kuulokkeiden liittämiseen tietokoneeseen. Kolmannen osapuolen USB-kaapelit voivat kuitenkin toimia myös. Uudemmissa USB-kaapeleissa saatetaan mainita Oculus- tai Meta Quest -yhteensopivuus pakkauksessa.
Onko Air Link ominaisuus, jonka käyttö Oculus Quest 2:n kanssa maksaa enemmän?
Ei, Air Link on ilmainen ominaisuus jokaisessa Oculus Quest 2 -kuulokkeessa.
Alusten välinen integrointi Oculus Quest 2:n kanssa
Oculus Quest 2 on yhteensopiva useiden laitteiden kanssa. Käyttäjät voivat muodostaa yhteyden tietokoneeseensa käyttämällä Link-kaapelia tai Air Linkiä liikkuvuuden lisäämiseksi. Näin voit pelata pelejä, joita ei ole saatavilla kuulokkeilla, ja jopa pelata Steam-pelejä VR-alustalla. Se antaa käyttäjille myös mahdollisuuden päivittää pelin grafiikkaa parhaan virtuaalitodellisuuskokemuksen saavuttamiseksi.
Oliko Quest 2:n yhdistäminen tietokoneeseen linkkikaapelilla helppoa? Käytätkö mieluummin Air Linkiä langattomana vaihtoehtona? Kerro meille alla olevassa kommenttiosassa.
Tutustu Windows 10:n 10 suosituimpaan pikanäppäimeen ja siihen, miten voit hyödyntää niitä tehokkaasti töissä, koulussa ja muissa asioissa.
Opas BitLockerin käyttöön, Windows 10:n tehokkaaseen salausominaisuuteen. Ota BitLocker käyttöön ja suojaa tiedostosi helposti.
Opas Microsoft Edge -selaushistorian tarkastelemiseen ja poistamiseen Windows 10:ssä. Saat hyödyllisiä vinkkejä ja ohjeita.
Katso, kuinka voit pitää salasanasi Microsoft Edgessä hallinnassa ja estää selainta tallentamasta tulevia salasanoja.
Kuinka eristää tekstin muotoilua Discordissa? Tässä on opas, joka kertoo, kuinka Discord-teksti värjätään, lihavoidaan, kursivoitu ja yliviivataan.
Tässä viestissä käsittelemme yksityiskohtaisen oppaan, joka auttaa sinua selvittämään "Mikä tietokone minulla on?" ja niiden tärkeimmät tekniset tiedot sekä mallin nimen.
Palauta viimeinen istunto helposti Microsoft Edgessä, Google Chromessa, Mozilla Firefoxissa ja Internet Explorerissa. Tämä temppu on kätevä, kun suljet vahingossa minkä tahansa välilehden selaimessa.
Jos haluat saada Boogie Down Emoten Fortnitessa ilmaiseksi, sinun on otettava käyttöön ylimääräinen suojakerros, eli 2F-todennus. Lue tämä saadaksesi tietää, miten se tehdään!
Windows 10 tarjoaa useita mukautusvaihtoehtoja hiirelle, joten voit joustaa, miten kohdistin toimii. Tässä oppaassa opastamme sinut läpi käytettävissä olevat asetukset ja niiden vaikutuksen.
Saatko "Toiminto estetty Instagramissa" -virheen? Katso tämä vaihe vaiheelta opas poistaaksesi tämän toiminnon, joka on estetty Instagramissa muutamalla yksinkertaisella temppulla!







