10 parasta pikanäppäintä Windows 10:ssä ja niiden käyttö

Tutustu Windows 10:n 10 suosituimpaan pikanäppäimeen ja siihen, miten voit hyödyntää niitä tehokkaasti töissä, koulussa ja muissa asioissa.
Hyvä linkitysstrategia on avain Squarespace-verkkosivustosi menestykseen. Käytätpä sisäisiä tai ulkoisia linkkejä, ne auttavat tehostamaan online-näkyvyyttäsi ja lisäämään palaavien vierailijoiden määrää. Ne voivat myös auttaa tarjoamaan vierailijoille hyödyllisiä tietoja, kuten yhteystietoja tai kalenteritapahtumia. Mutta kuinka tarkalleen lisäät linkkejä Squarespace-verkkosivustollesi?
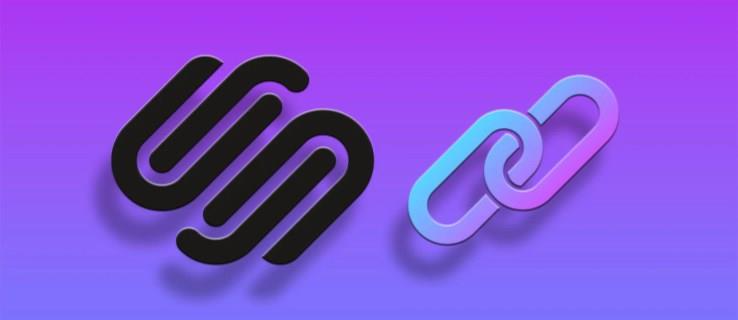
Lue eteenpäin saadaksesi selville kaiken, mitä sinun tarvitsee tietää.
Kuinka lisätä ulkoinen linkki Squarespaceen
Jos haluat tukea väitteitäsi linkittämällä muille verkkosivustoille, voit tehdä sen ulkoisten linkkien avulla. Vaihtoehtoisesti voit mainostaa kolmannen osapuolen palvelua tai ystäväsi sivua. Joka tapauksessa nämä vaiheet auttavat sinua lisäämään ulkoisen linkin oikein Squarespaceen:
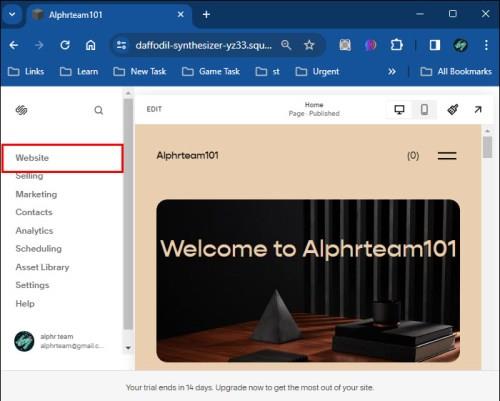
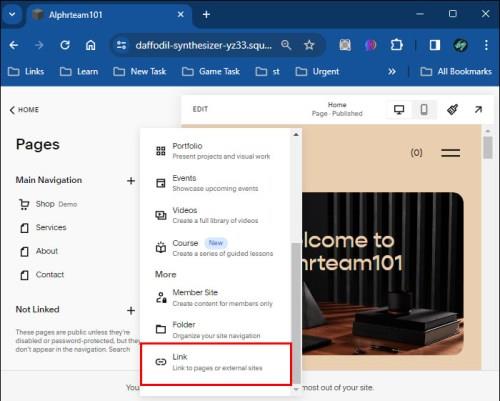
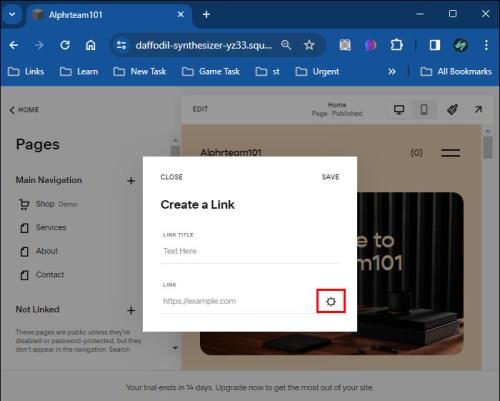
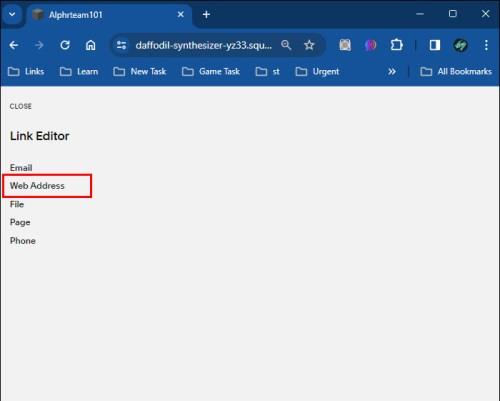
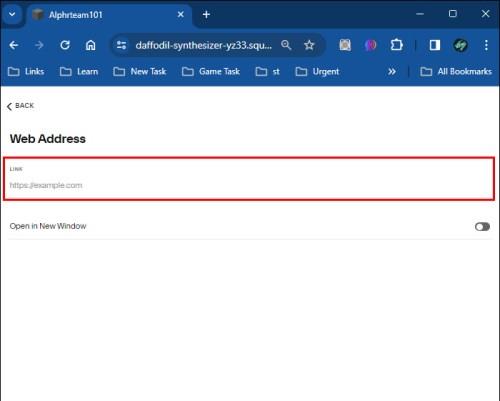
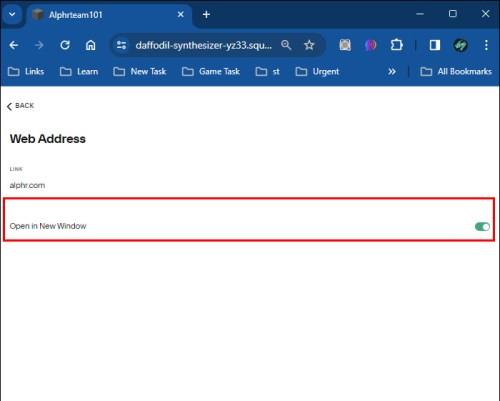
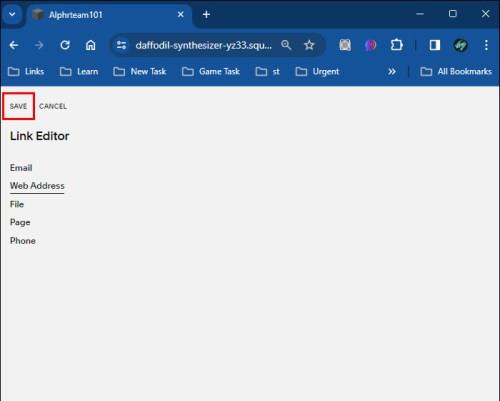
Voit myös upottaa Google-kalenterin Squarespaceen näyttääksesi tulevat ja asiaankuuluvat tapahtumat helposti sivustosi vierailijoille.
Kuinka lisätä sisäinen linkki Squarespaceen
Sisäinen linkitys on pakollinen, jos haluat vetää liikennettä verkkosivustosi tärkeille sivuille ja sisältöön. Voit myös linkittää kokoelmiin, jotka yleensä suodatetaan tunnisteiden tai luokkien mukaan.
Näin voit lisätä linkkejä verkkosivustosi sisältöön Squarespacessa:
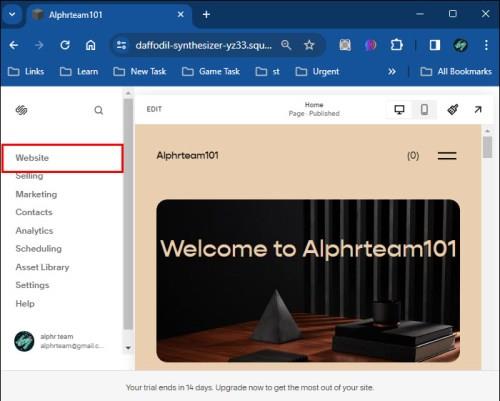
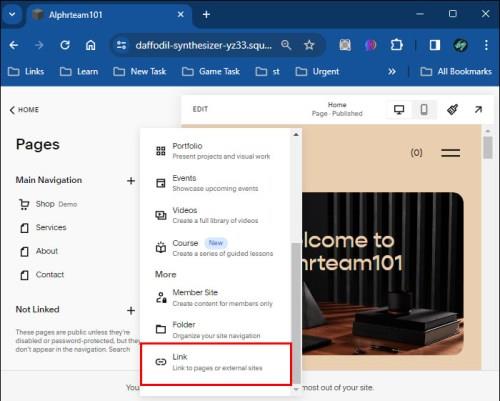
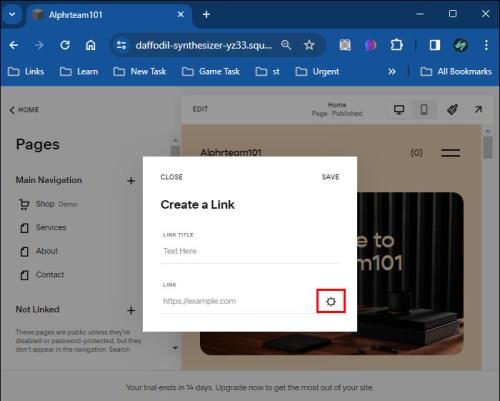
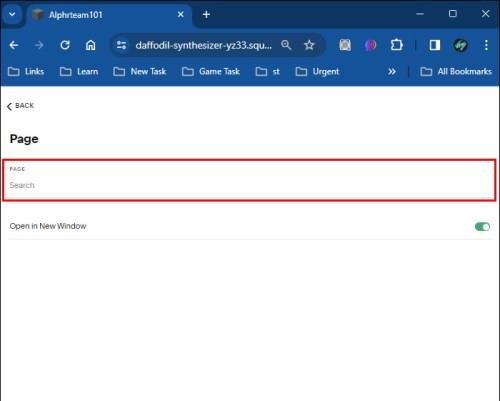
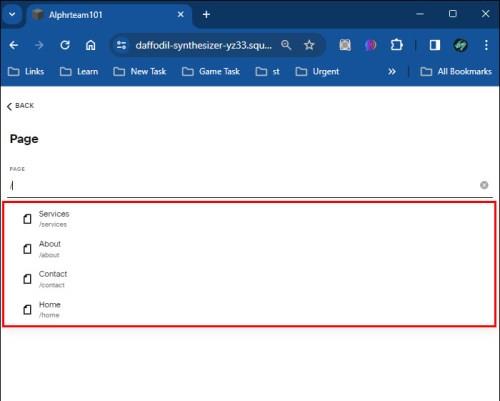
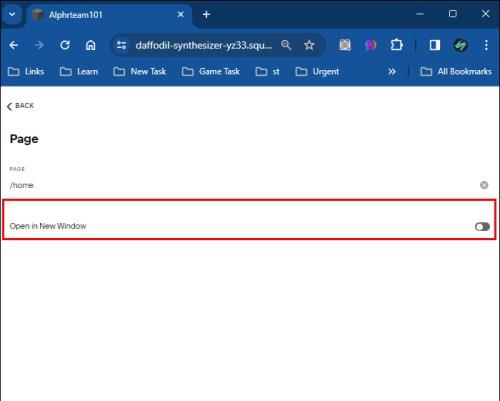
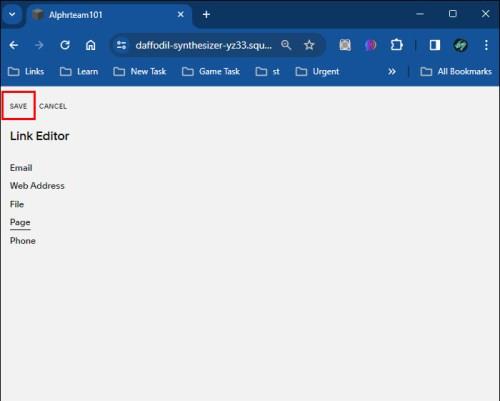
Sisäisten linkkien lisääminen on yksinkertaista, mutta muista seuraavat tiedot tehdessäsi sitä:
Kuinka linkittää sähköpostiosoitteeseen Squarespacessa
Yksi yleisimmistä linkkien käyttötavoista Squarespacessa on kannustaa yleisöäsi lähettämään sinulle sähköpostia. Kun he napauttavat linkkiä, se ohjaa heidät sähköpostipalveluntarjoajalleen ja täyttää viestilaatikon verkkosivustosi tiedoilla.
Sähköpostiosoitteisiin linkittäminen Squarespacessa on samanlaista kuin ulkoinen ja sisäinen linkitys:
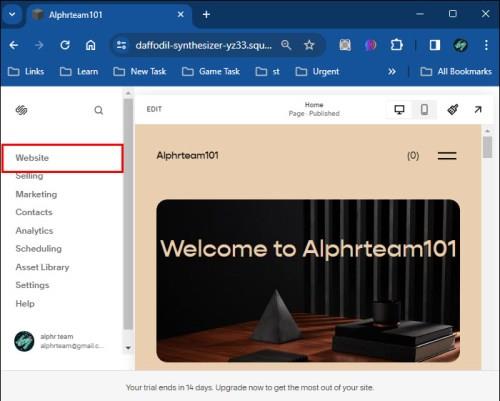
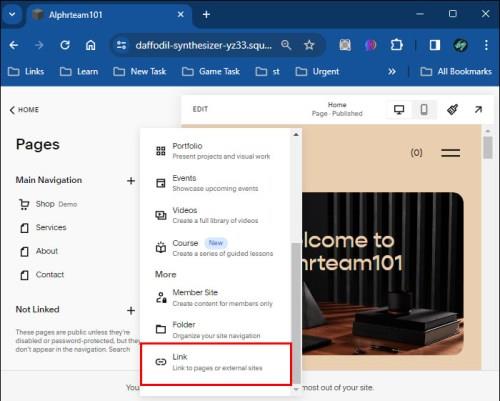
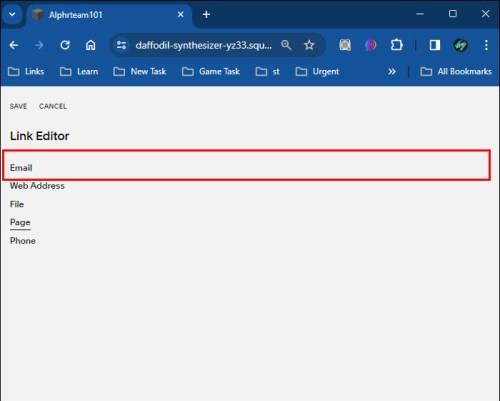
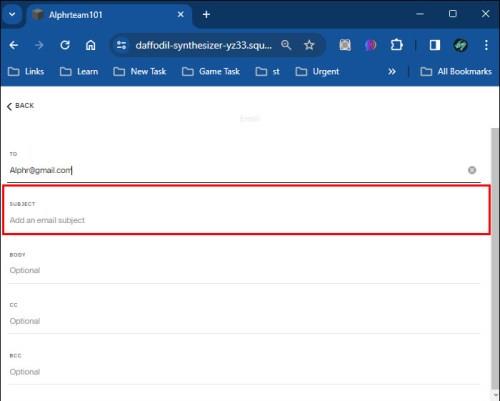
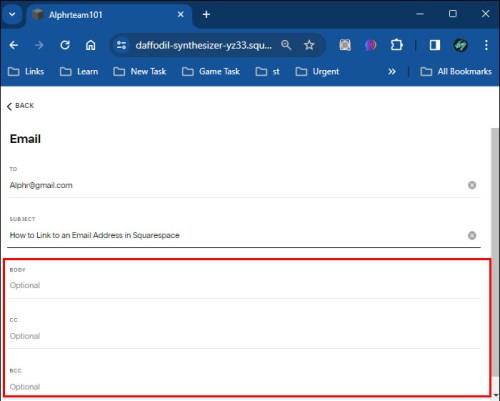
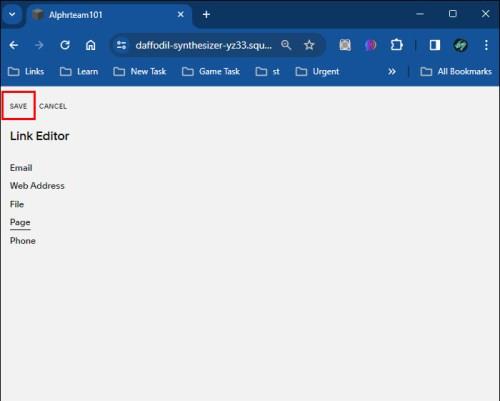
Muista, että vierailijasi tarvitsevat jonkinlaisen sähköpostiohjelmiston sähköpostilinkin avaamiseen. Muussa tapauksessa heidän on kopioitava osoite manuaalisesti.
Yllä oleva tapa ei myöskään ole ainoa tapa, jolla käyttäjät voivat ottaa sinuun yhteyttä:
Kuinka linkittää puhelinnumeroon Squarespacessa
Squarespacen avulla voit myös linkittää puhelinnumeroosi, mikä rohkaisee käyttäjiä soittamaan sinulle. Aina kun joku napsauttaa tämäntyyppistä linkkiä älypuhelimellasi, se avaa puhelimensa Puhelin-sovelluksen numerosi kanssa.
Jotkut ihmiset kuitenkin lisäävät numeronsa linkittämättä niihin, mikä voi aiheuttaa muotoiluongelmia joissakin laitteissa. Kaikki älypuhelimet eivät tunnista linkittämättömiä numeroita automaattisesti, joten lukijan on kopioitava ne manuaalisesti.
Voit välttää tämän ongelman seuraavasti:
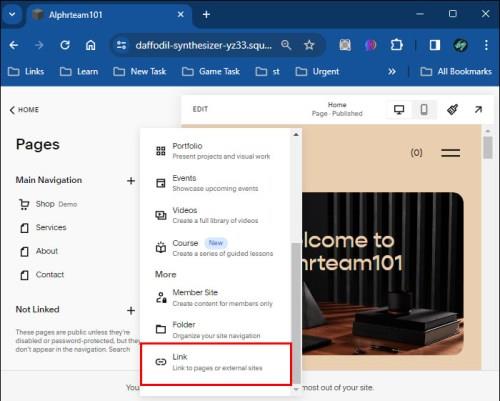
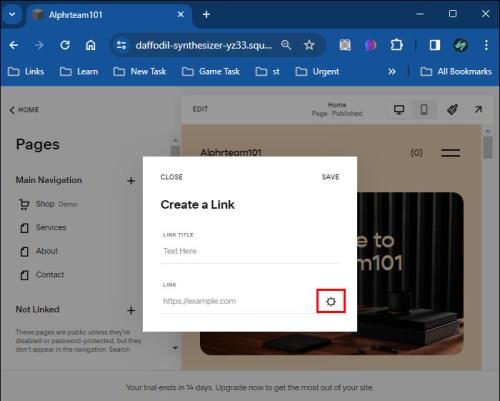

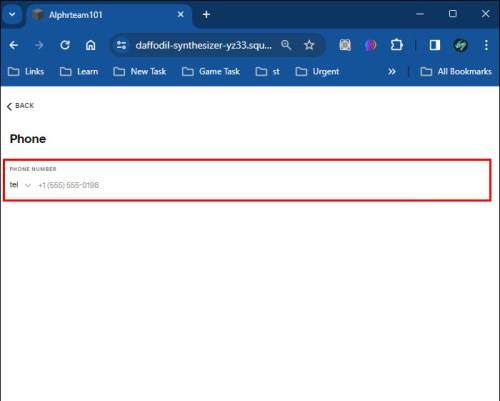
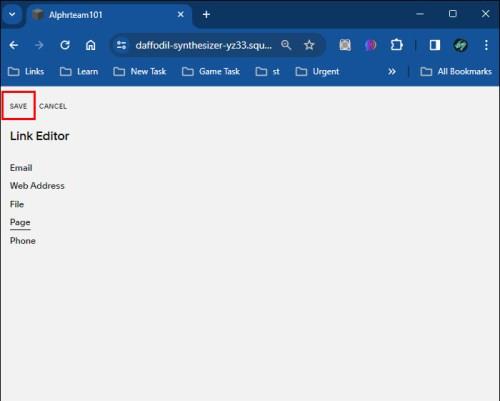
Kuinka linkittää tiedostoon Squarespacessa
Käyttämäsi verkkosivuston tyypistä riippuen voit ladata erilaista sisältöä vierailijoidesi ladattavaksi. Luettelo sisältää äänitiedostoja, kokotaulukoita, kuvia ja PDF-valikoita. Kun he napsauttavat linkkiä, se lataa tiedoston automaattisesti tai avaa sen uudessa välilehdessä, jotta käyttäjät voivat esikatsella sisältöä ja/tai tallentaa sen manuaalisesti.
Näin voit lisätä linkkejä tiedostoihin.
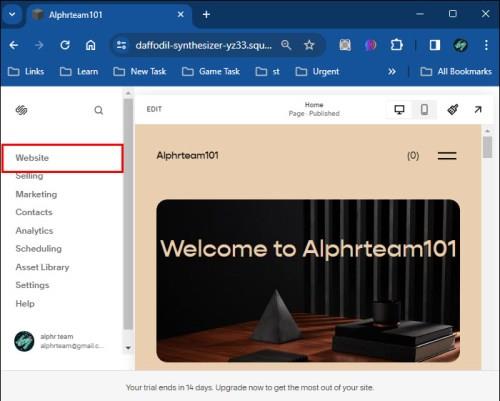
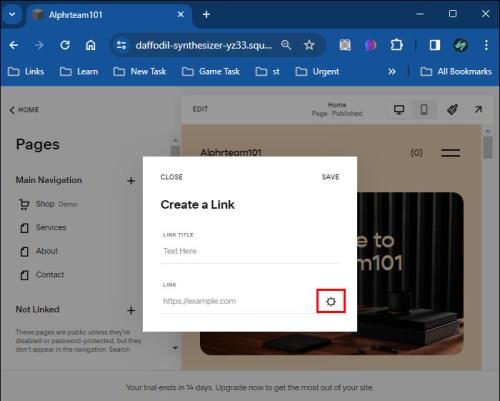
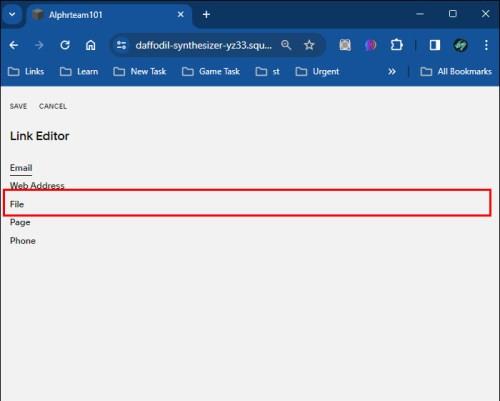

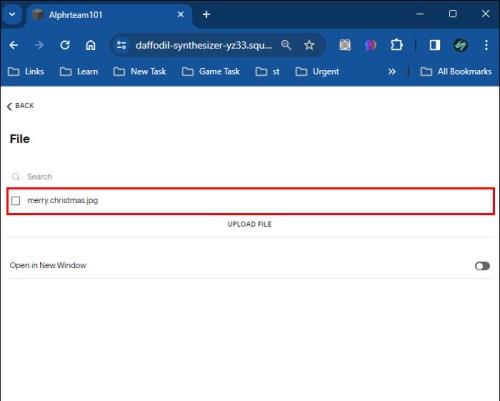
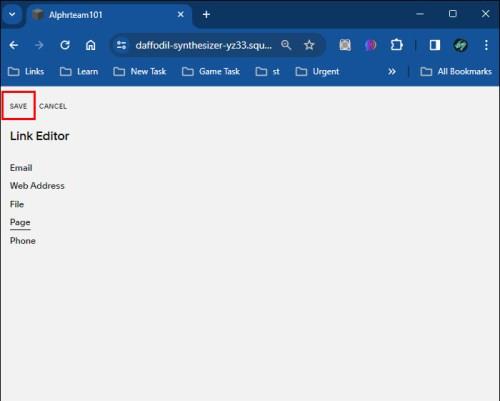
Linkkien luominen Squarespacessa
Toinen hieno asia Squarespacessa on, että sen avulla voit lisätä linkkejä samalla, kun muokkaat verkkosivustoasi. Voit tehdä tämän lisäämällä tekstilohkon muokkausvalikkoon:
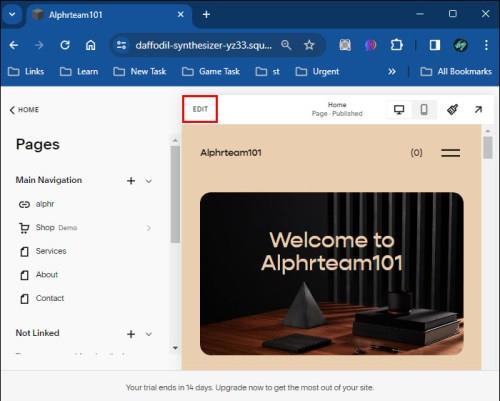

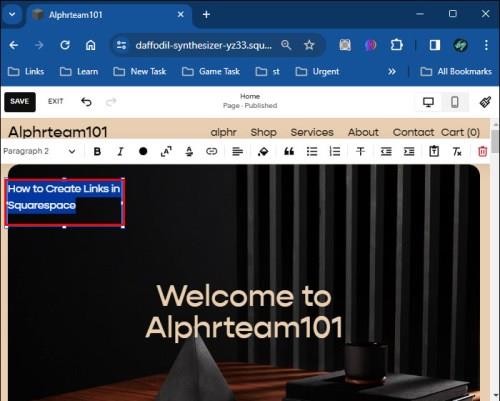
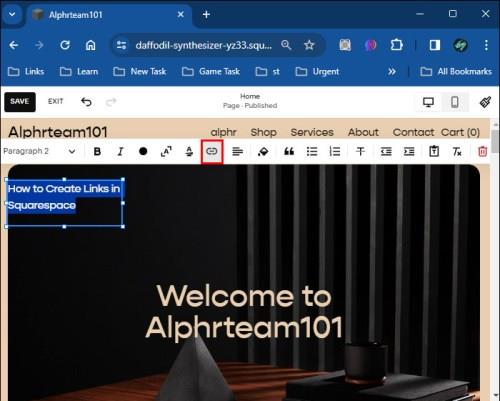
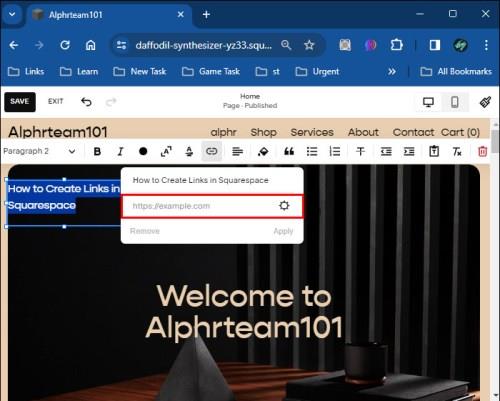
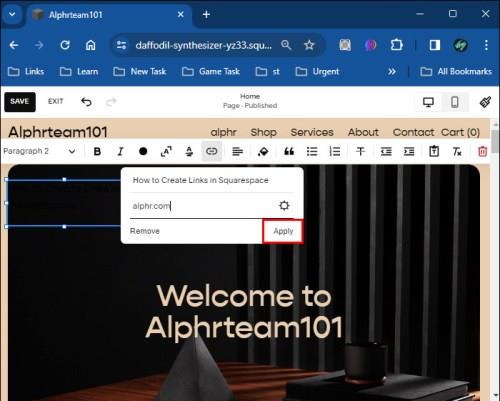
Squarespace ei rajoita sinua tekstilohkoihin, kun lisäät tekstilinkkejä. Voit linkittää sivusi monista muista osioista:
Tee verkkosivustostasi sujuvampi
Verkkosivustosi tulisi tehdä erityyppinen sisältö helposti saatavilla. Linkkien lisääminen sivuillesi tekee juuri sen. Voit myös lisätä linkkejä sosiaalisen median tileillesi Squarespacessa, jotta vierailijasi voivat seurata sinua. Sisällytä nämä olennaiset muutokset vierailijoillesi, niin he palaavat aina lisää.
Tutustu Windows 10:n 10 suosituimpaan pikanäppäimeen ja siihen, miten voit hyödyntää niitä tehokkaasti töissä, koulussa ja muissa asioissa.
Opas BitLockerin käyttöön, Windows 10:n tehokkaaseen salausominaisuuteen. Ota BitLocker käyttöön ja suojaa tiedostosi helposti.
Opas Microsoft Edge -selaushistorian tarkastelemiseen ja poistamiseen Windows 10:ssä. Saat hyödyllisiä vinkkejä ja ohjeita.
Katso, kuinka voit pitää salasanasi Microsoft Edgessä hallinnassa ja estää selainta tallentamasta tulevia salasanoja.
Kuinka eristää tekstin muotoilua Discordissa? Tässä on opas, joka kertoo, kuinka Discord-teksti värjätään, lihavoidaan, kursivoitu ja yliviivataan.
Tässä viestissä käsittelemme yksityiskohtaisen oppaan, joka auttaa sinua selvittämään "Mikä tietokone minulla on?" ja niiden tärkeimmät tekniset tiedot sekä mallin nimen.
Palauta viimeinen istunto helposti Microsoft Edgessä, Google Chromessa, Mozilla Firefoxissa ja Internet Explorerissa. Tämä temppu on kätevä, kun suljet vahingossa minkä tahansa välilehden selaimessa.
Jos haluat saada Boogie Down Emoten Fortnitessa ilmaiseksi, sinun on otettava käyttöön ylimääräinen suojakerros, eli 2F-todennus. Lue tämä saadaksesi tietää, miten se tehdään!
Windows 10 tarjoaa useita mukautusvaihtoehtoja hiirelle, joten voit joustaa, miten kohdistin toimii. Tässä oppaassa opastamme sinut läpi käytettävissä olevat asetukset ja niiden vaikutuksen.
Saatko "Toiminto estetty Instagramissa" -virheen? Katso tämä vaihe vaiheelta opas poistaaksesi tämän toiminnon, joka on estetty Instagramissa muutamalla yksinkertaisella temppulla!







