10 parasta pikanäppäintä Windows 10:ssä ja niiden käyttö

Tutustu Windows 10:n 10 suosituimpaan pikanäppäimeen ja siihen, miten voit hyödyntää niitä tehokkaasti töissä, koulussa ja muissa asioissa.
Oletko huolissasi siitä, että lapsesi voi käyttää kaikenlaista sopimatonta sisältöä, kun et katso? Et halua lapsesi törmäävän minkäänlaiseen aikuisille tarkoitettuun sisältöön ja joutuvan alttiiksi väkivallan tai sopimattoman kielen kohtauksille. Voit välttää selityksen, miksi heidän ei pitäisi käyttää oppimaansa hauskaa uutta sanaa, jota he eivät ymmärrä, asettamalla lapsilukko Apple TV:hen.

TV-ohjelmat ja elokuvat ovat ikärajoituksia syystä. Lapsilukon asettaminen antaa sinulle mielenrauhan ja varmistaa, että lapsesi nauttii ruutuajastaan turvallisesti.
Sisällön rajoittaminen
Applen käyttäjät voivat määrittää lapsilukon rajoittamalla pääsyä Apple TV:ssä, Apple TV -sovelluksessa tai Apple TV + -kokoonpanoissa. Ennen kuin asetat yksittäisiä rajoituksia, sinun on otettava käyttöön Rajoitus- vaihtoehto, jotta voit käyttää kaikkea muuta. Tämän avulla voit rajoittaa pääsyä tiettyyn sisältöön ottamalla käyttöön tai poistamalla käytöstä tiettyjä ominaisuuksia.
Tässä prosessissa määrittämääsi salasanaa tarvitaan aina, kun määrität tai muutat yksittäisiä rajoituksia.
Ohjainten hallinta Apple TV:ssä
Apple TV -laitteet käyttävät Siri Remote -laitetta. Voit ottaa rajoitukset käyttöön helposti Siri-kaukosäätimellä vain muutamalla helpolla vaiheella:
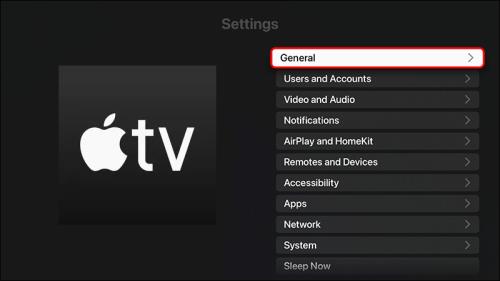
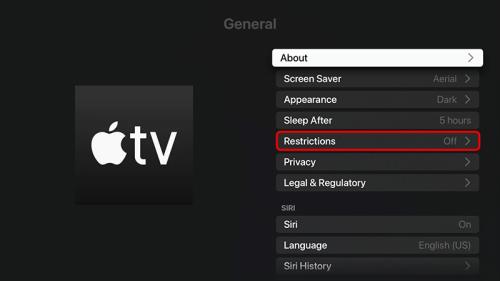
Valitse yksittäiset rajoitukset kaukosäätimellä joko painamalla napsautuslevyn keskustaa toisen sukupolven tai uudempien kaukosäätimien kohdalla tai painamalla kosketuspintaa ensimmäisen sukupolven kaukosäätimille.
Kun haluat poistaa rajoituksia, noudata yhtä yllä olevista vaiheista ja kytke Rajoitukset pois päältä ja vahvista se syöttämällä nelinumeroinen salasana.
Lapsilukko Apple TV -sovelluksessa
Jos lapsesi käyttää Apple TV -sovellusta, sinun on käytettävä sitä lapsesi Apple-laitteen kautta, jotta voit määrittää lapsilukon.
Voit ottaa lapsilukkorajoitukset käyttöön seuraavasti:
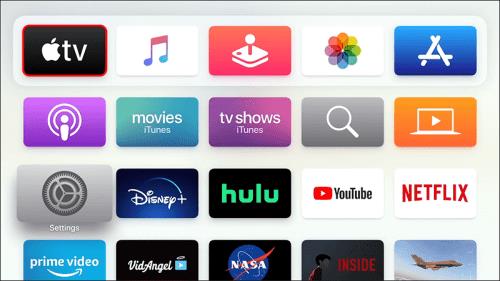
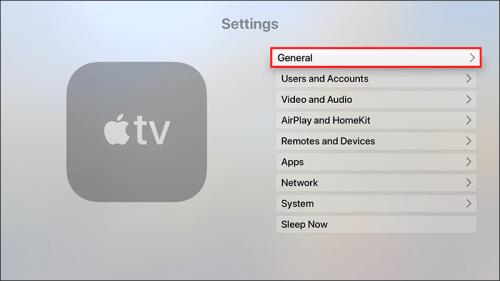
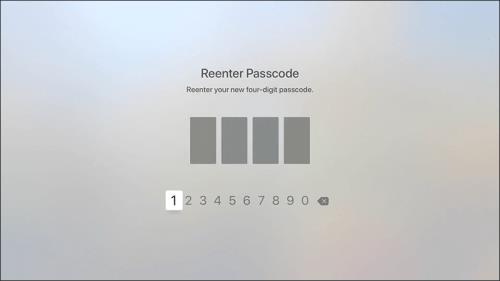
Voit poistaa rajoitukset seuraavasti:
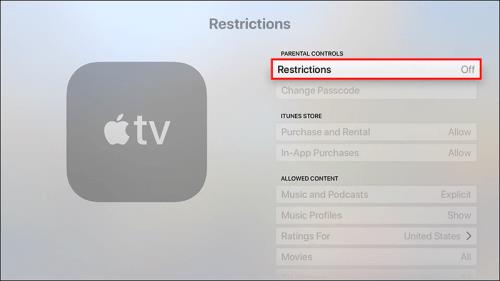
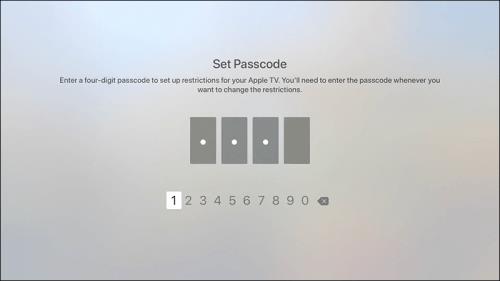
Pääsykoodin vahvistaminen iPhone TV -kaukosäätimellä
Kun asetat Apple TV:n rajoituksia, saatat haluta pitää salasanasi piilossa. Jos lapsesi on lähellä etkä halua hänen näkevän, mitä kirjoitat Siri Remote -kaukosäätimellä, voit tehdä sen myös iPhonella tai iPadilla:
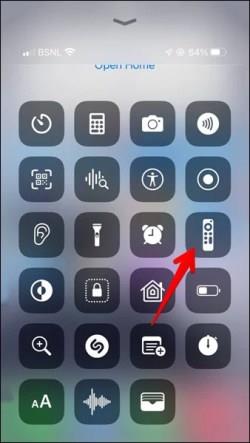
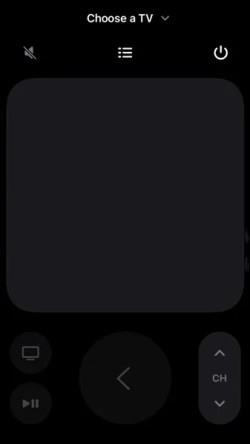
Jos et näe kaukosäätimen kuvaketta ohjauskeskuksessa:
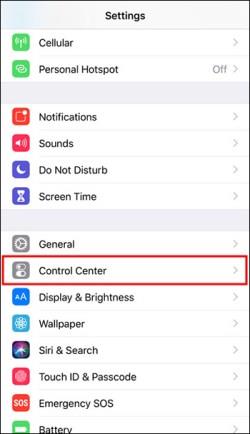
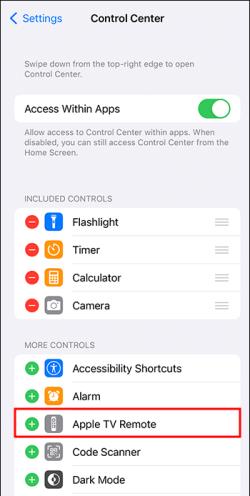
Ohjaimet Apple TV+:ssa
Apple TV+:ssa voit asettaa rajoituksia musiikille, televisiolle ja elokuville. Nämä sisältörajoitukset koskevat kaikkia selaimia, mutta ne eivät koske Apple TV -sovellusta Apple-laitteissa, kuten Apple TV, iPhone, iPad ja Mac. Jos haluat määrittää muita lapsilukkoasetuksia, kuten näyttöaikaa, sinun on tehtävä se yksittäisillä laitteilla, joilla käytät Apple TV+:aa.
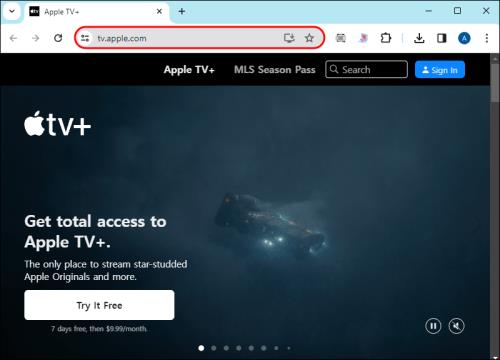
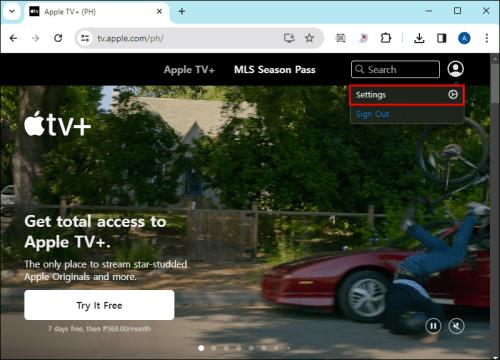
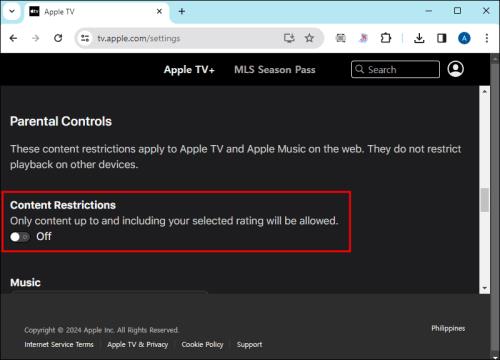
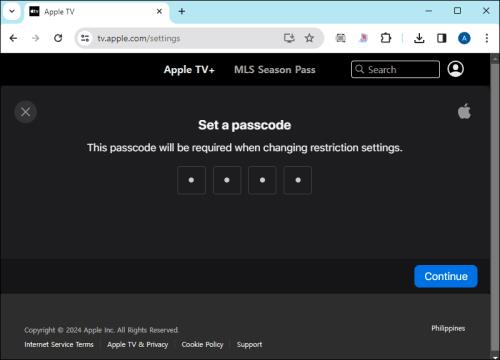
Yksilöllisten rajoitusten määrittäminen Apple TV:ssä
Kun olet ottanut Rajoitus-asetuksen käyttöön edellisessä vaiheessa, valitse vaihtoehdot, joita haluat rajoittaa, piilottaa, estää tai sallia. Jokaista asennuksen aikana tekemääsi muutosta varten sinun on syötettävä salasana. Rajoita- asetuksen valitseminen tarkoittaa, että näiden ominaisuuksien käyttäminen Apple TV:ssä vaatii salasanasi, kun taas Estä poistaa nämä ominaisuudet kokonaan käytöstä.
Toisen tai kolmannen sukupolven Apple TV:issä on "Kysy" "Rajoita"-vaihtoehdon sijaan.
Tässä on joitain rajoituksia, jotka voit asettaa Apple TV:hen.
Ikäluokitus
Ottamalla käyttöön ikärajoitukset rajoitat lapsesi pääsyä avoimeen tai sopimattomaan sisältöön. Ensimmäinen asia, joka sinun on määritettävä, on sijaintisi. Tämän perusteella kaikkien ikäluokituskategorioiden lukumäärä ja nimet vaihtelevat. Ikäluokitus on ennalta määritetty kaikille elokuville, TV-ohjelmille ja sovelluksille, joten voit helposti suodattaa saatavilla olevaa sisältöä valitsemalla lapsellesi sopivan ikärajan.
Estäminen
Jos haluat varmistaa, että tietty sisältö ei näy ollenkaan lasten hauissa, sinun tulee estää se. Sallittu sisältö -luokassa voit rajoittaa tai estää lapsesi pääsyn musiikkiin, podcasteihin, musiikkiprofiileihin ja videoihin.
Jos estät seksuaalisen sisällön, lapsesi ei voi ladata tai toistaa sitä. Muista kuitenkin, että estäminen Apple TV:n kautta ei estä yksittäisten kolmannen osapuolen sovellusten, kuten Netflixin tai HBO:n, sisältöä. Sinun on määritettävä ne yksitellen.
Ostokset
Ostosten estäminen varmistaa, että lapsesi ei voi ostaa mitään tietämättäsi. Tämä voi estää merkittäviä luottokorttimaksuja, jos lapsesi lataa pelin, jossa korostetaan voimakkaasti mikrotapahtumia. Se estää myös uusien TV-ohjelmien tai elokuvien ostamisen suoratoistoa varten.
Voit poistaa ostot ja sovelluksen sisäiset ostot käytöstä iTunes Store -luokassa.
Pelit
Joitakin pelejä voi pelata Apple TV:llä, ja voit helposti asettaa tiettyjä rajoituksia lapsillesi "Games Centerissä". Voit estää tai rajoittaa lasten pääsyä moninpeleihin. Voit määrittää myös monia muita hyödyllisiä vaihtoehtoja, kuten ystävien lisääminen, yksityisviestit, profiilin yksityisyys ja näytön tallennus.
Edistyneet asetukset
Varmistaaksesi, etteivät lapsesi tee suurempia muutoksia Apple TV:ssäsi, voit rajoittaa vaihtoehtoja, kuten AirPlay, Conference Room Display, Location Services, TV Provider ja Remote App Pairing.
UKK
Voinko ottaa näyttöajan käyttöön Apple TV -sovelluksessa?
Kyllä sinä voit. Ensin sinun on otettava käyttöaikavaihtoehto käyttöön lapsesi laitteen asetuksista . Sieltä voit käyttää yksittäistä sovellusta (Apple TV) ja ajastaa, milloin sovellus on saatavilla, kuinka kauan lapsesi voi käyttää sitä, ja jopa pidentää seisokkiaikaansa "Pyydä lisää aikaa" -vaihtoehdolla.
Voinko määrittää lapsilukon Apple TV -sovellukselle perhejaon kautta?
Kyllä sinä voit. Jos lapsesi on lisätty Family Sharing -ryhmään ja hänen laitteensa on määritetty, voit ajoittaa seisokkeja ja valvoa Apple TV -sovelluksen sovellusten käyttöä laitteellaan. Jos otat "Pyydä ostoa" -asetuksen käyttöön Family Sharingissa, lapsiasi kehotetaan hakemaan hyväksyntääsi joka kerta, kun he yrittävät tehdä ostoksen, mikä koskee myös Apple TV -sovellusta.
Rajoittaako Apple TV:n lapsilukon määrittäminen kolmannen osapuolen sisältöä?
Ei, ei. Jos haluat rajoittaa kolmannen osapuolen sisältöä, sinun on käytettävä yksittäistä sovellusta tai tehtävä se asettamalla rajoituksia Sovellukset - kohdassa Asetuksissa .
Nauti television katselusta huolettomasti
Pitkät keskustelut lapsesi kanssa televisiossa näkemästään hämmentävästä asiasta on mennyttä! Asettamalla rajoituksia joko laitteelle tai sovellukselle, sinun ei enää tarvitse huolehtia lapsesi altistumisesta jollekin, joka ei sovi hänen ikänsä. Nautipa lapsesi television katselusta AppleTV-laitteellaan tai sovelluksen kautta, voit hallita, mitä hän voi käyttää ja katsella.
Onko sinulla ollut ongelmia lapsilukon määrittämisessä? Onko sinulla muita tapoja seurata lasten ruutuaikaa? Kerro meille kommenttiosiossa.
Tutustu Windows 10:n 10 suosituimpaan pikanäppäimeen ja siihen, miten voit hyödyntää niitä tehokkaasti töissä, koulussa ja muissa asioissa.
Opas BitLockerin käyttöön, Windows 10:n tehokkaaseen salausominaisuuteen. Ota BitLocker käyttöön ja suojaa tiedostosi helposti.
Opas Microsoft Edge -selaushistorian tarkastelemiseen ja poistamiseen Windows 10:ssä. Saat hyödyllisiä vinkkejä ja ohjeita.
Katso, kuinka voit pitää salasanasi Microsoft Edgessä hallinnassa ja estää selainta tallentamasta tulevia salasanoja.
Kuinka eristää tekstin muotoilua Discordissa? Tässä on opas, joka kertoo, kuinka Discord-teksti värjätään, lihavoidaan, kursivoitu ja yliviivataan.
Tässä viestissä käsittelemme yksityiskohtaisen oppaan, joka auttaa sinua selvittämään "Mikä tietokone minulla on?" ja niiden tärkeimmät tekniset tiedot sekä mallin nimen.
Palauta viimeinen istunto helposti Microsoft Edgessä, Google Chromessa, Mozilla Firefoxissa ja Internet Explorerissa. Tämä temppu on kätevä, kun suljet vahingossa minkä tahansa välilehden selaimessa.
Jos haluat saada Boogie Down Emoten Fortnitessa ilmaiseksi, sinun on otettava käyttöön ylimääräinen suojakerros, eli 2F-todennus. Lue tämä saadaksesi tietää, miten se tehdään!
Windows 10 tarjoaa useita mukautusvaihtoehtoja hiirelle, joten voit joustaa, miten kohdistin toimii. Tässä oppaassa opastamme sinut läpi käytettävissä olevat asetukset ja niiden vaikutuksen.
Saatko "Toiminto estetty Instagramissa" -virheen? Katso tämä vaihe vaiheelta opas poistaaksesi tämän toiminnon, joka on estetty Instagramissa muutamalla yksinkertaisella temppulla!







