10 parasta pikanäppäintä Windows 10:ssä ja niiden käyttö

Tutustu Windows 10:n 10 suosituimpaan pikanäppäimeen ja siihen, miten voit hyödyntää niitä tehokkaasti töissä, koulussa ja muissa asioissa.
Päivittämällä Sony-televisiosi voit käyttää ominaisuuksien parannuksia, virheenkorjauksia ja muita sovelluksia. Tämä ei ainoastaan paranna katselukokemustasi, vaan myös pitää Sony-televisiosi toiminnassa oikein. Jos mietit Sony TV:n laiteohjelmiston päivittämistä, tämä artikkeli kattaa vaiheet ja vinkit sen tekemiseen oikein.
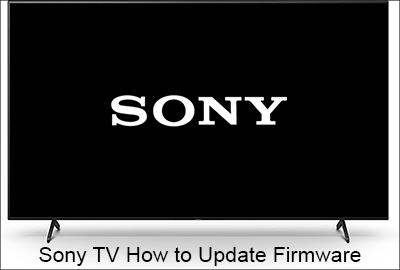
Laiteohjelmiston päivittäminen
Saat parhaan käyttökokemuksen Sony-televisiosi kanssa pitämällä sen ajan tasalla uusimmalla ohjelmistolla ja laiteohjelmistolla. Laiteohjelmistopäivitykset voidaan tehdä automaattisesti tai manuaalisesti Internetin kautta tai offline-tilassa USB-muistitikulla.
Laiteohjelmistopäivitysten suorittaminen automaattisesti Internetin kautta
On erittäin suositeltavaa, että Sony-televisiossasi on uusin laiteohjelmisto. Varmista näin pitämällä "Automaattinen ohjelmistolataus" tai "Tarkista päivitys automaattisesti" -vaihtoehto "Päällä", jos sinulla on malli, joka sallii tämän. Vaihtoehto lähettää sinulle ilmoituksia aina, kun päivitys on saatavilla.
Aseta ensin "Automaattinen ohjelmistolataus" tai "Tarkista päivitykset automaattisesti". Tämä vaihe ei ole välttämätön joissakin malleissa.
Google TV -malleille:
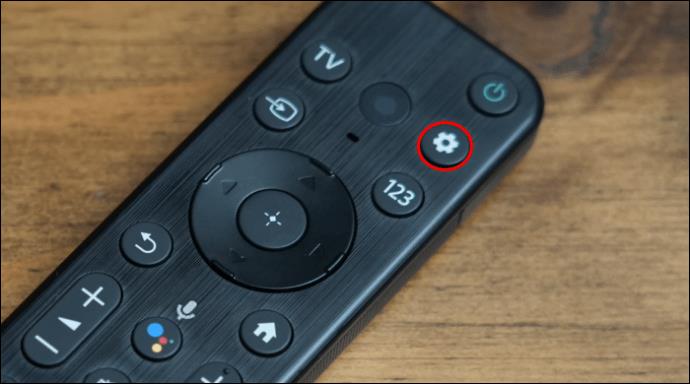
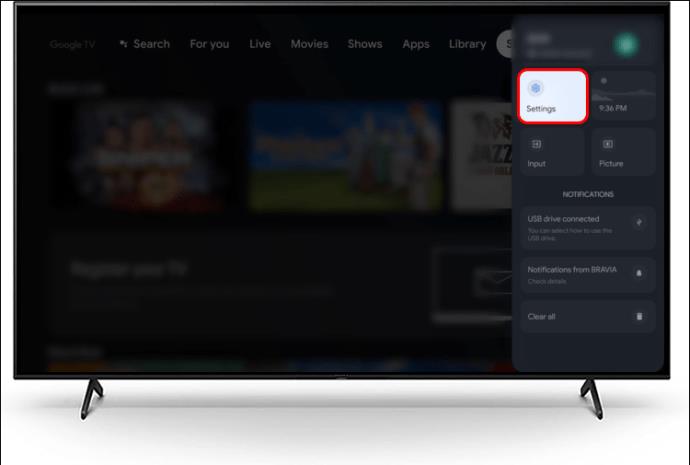
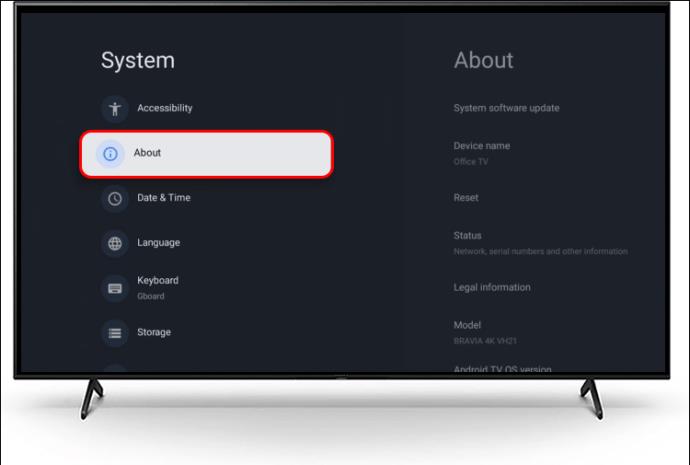
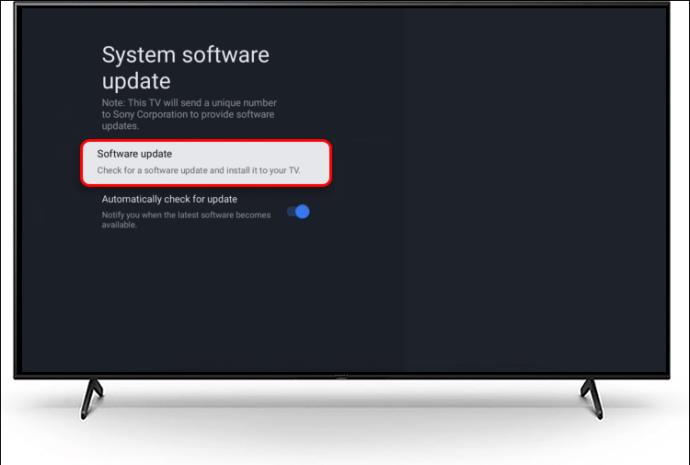
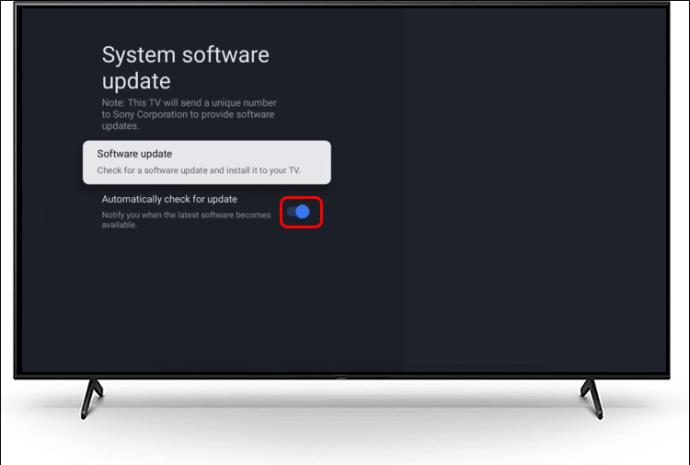
Sony Android TV -mallien omistajille:
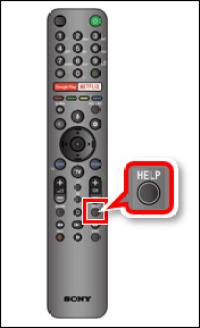
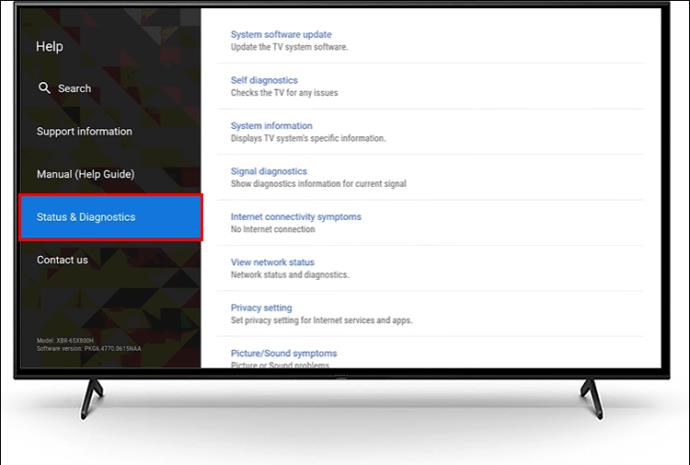
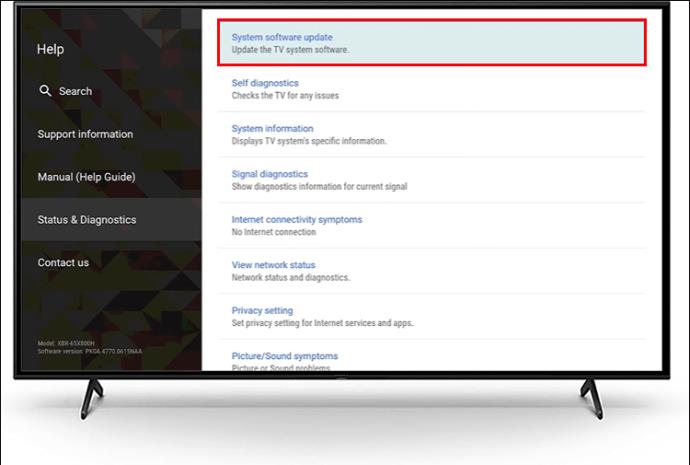
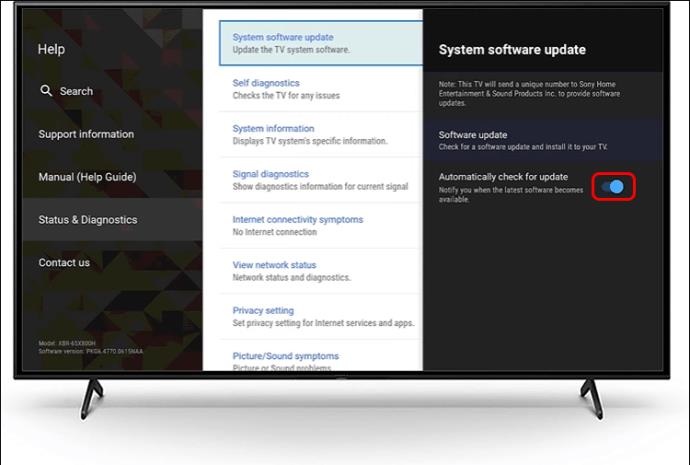
Huomaa, että kaikissa Sony-televisioissa ei ole "Tila ja diagnostiikka" -vaihtoehtoa.
Lataa päivitykset ja asenna ne suoraan Internetistä
Ennen kuin aloitat tämän vaihtoehdon käytön, on tärkeää huomata, että tällä menetelmällä on suuri laitteistovaurioiden riski. Älä sammuta televisiota tai paina mitään painikkeita päivitystä asentaessasi. Älä myöskään irrota televisiota pistorasiasta. Virran katkeaminen laiteohjelmiston päivityksen aikana voi johtaa vakaviin vaurioihin, jotka voivat tehdä television reagoimatta tai vaatia korjauksia.
Kaikkia näytön ohjeita on noudatettava, jotta laiteohjelmisto ladataan ja asennetaan onnistuneesti. Huomaa, että ilmoitusviesti ja sijainti voivat vaihdella malleittain.
Ensimmäinen asia on tarkistaa päivitykset manuaalisesti Internetistä.
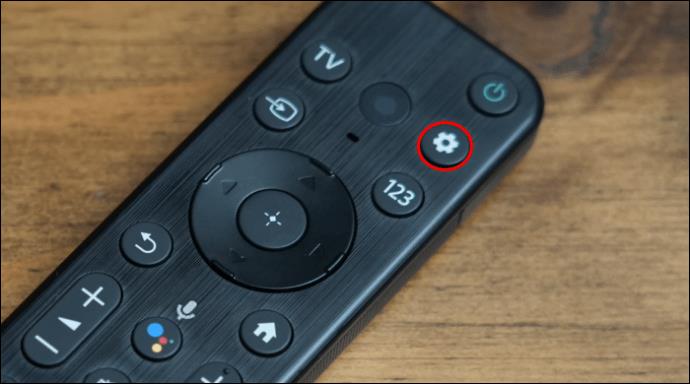
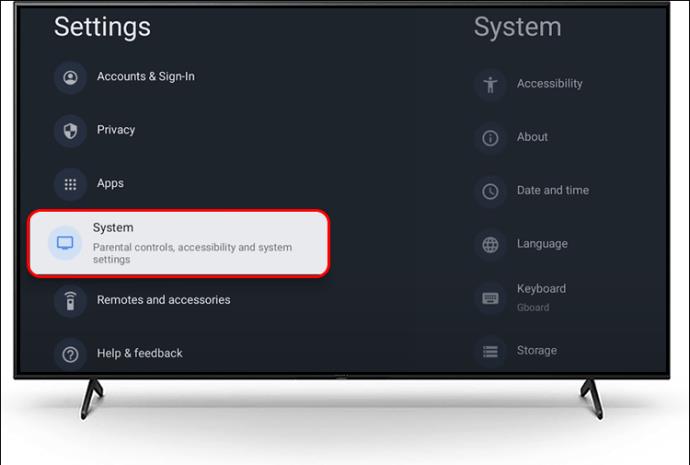
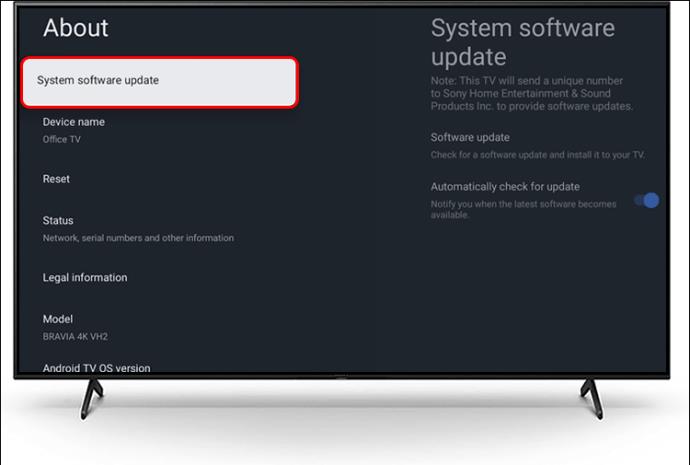
Muut Android TV- tai Google TV -mallit ilman tätä ominaisuutta:
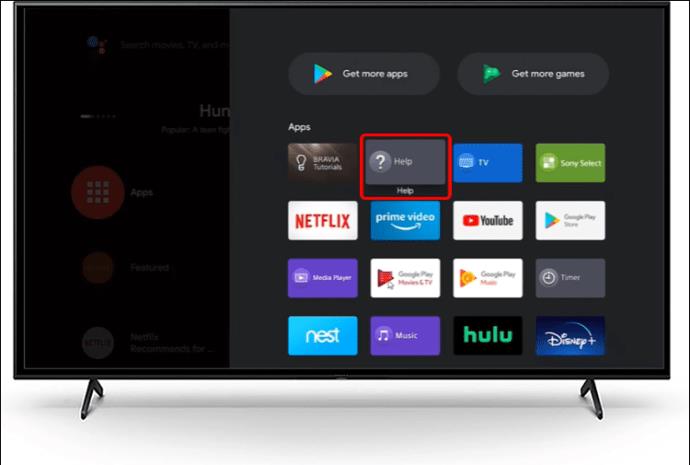
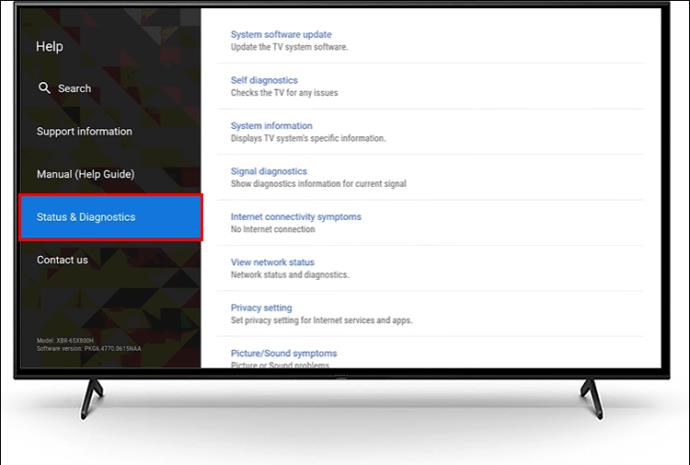
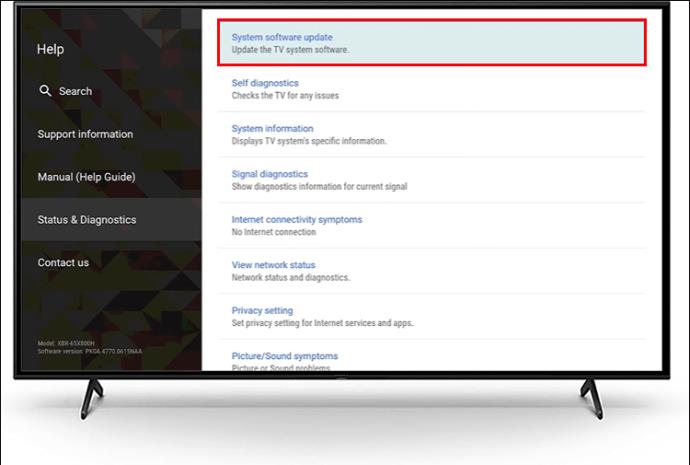
Nämä vaiheet johtavat "Hae uusinta ohjelmistoa" -näyttöön. Näkyviin tulee ilmoitus, jos ohjelmisto on ajan tasalla. Tässä tapauksessa sinun ei tarvitse tehdä päivityksiä Sony-televisiossasi.
Päivitä laiteohjelmisto USB-aseman kautta ilman Internetiä
Käytä USB-asemaa, jos televisiossasi ei ole Internet-yhteyttä ja sinun on päivitettävä laiteohjelmisto manuaalisesti. Sinun täytyy käydä Sonyn tukisivustolla ja ladata päivitys. Sinun tulee toimia seuraavasti:
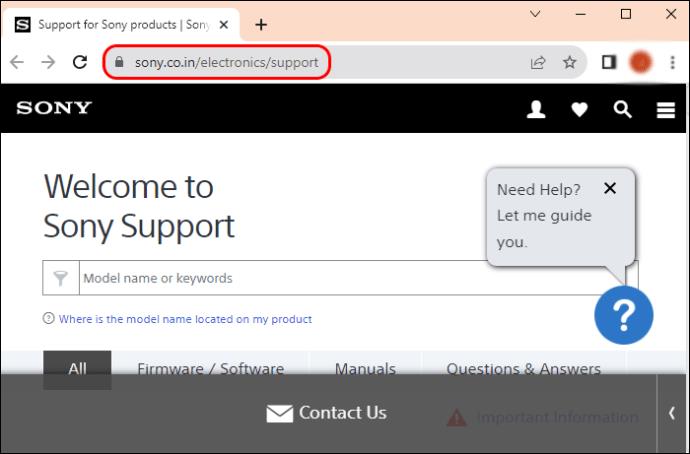
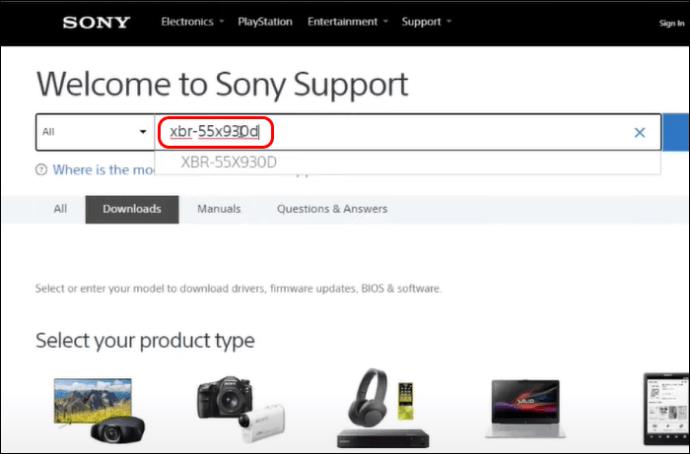
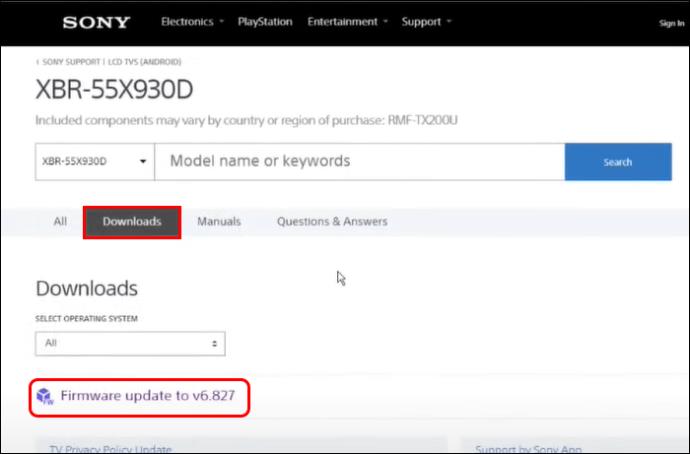
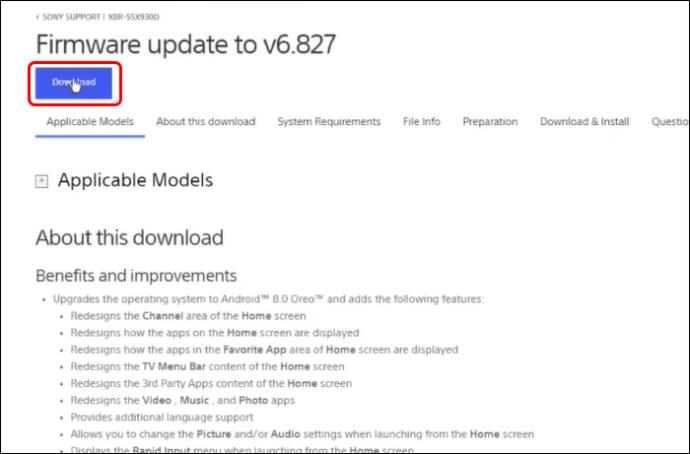


Näet television LED-valon vilkkuvan, kun päivitys alkaa. TV saattaa kytkeytyä päälle tai pois päältä päivityksen aikana. Älä koske mitään painikkeita. TV käynnistyy automaattisesti uudelleen, kun se on valmis. Kun olet valmis, irrota USB-asema.
Muut TV-mallit Muut kuin Google- ja Android-TV-mallit
Kun suoritat laiteohjelmistopäivityksen Internetistä, seuraavat vaiheet voivat vaihdella järjestelmästä toiseen. Saatat saada "Ohjelmistopäivitys vaaditaan" -viestin joissakin malleissa. Jos saat tällaisen viestin, paina kaukosäätimen Home-painiketta. Seuraavat vaiheet riippuvat siitä, mitä näet näytössä.
Jos näet "Ohje"-painikkeen oikeassa kulmassa:
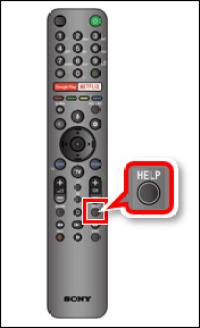
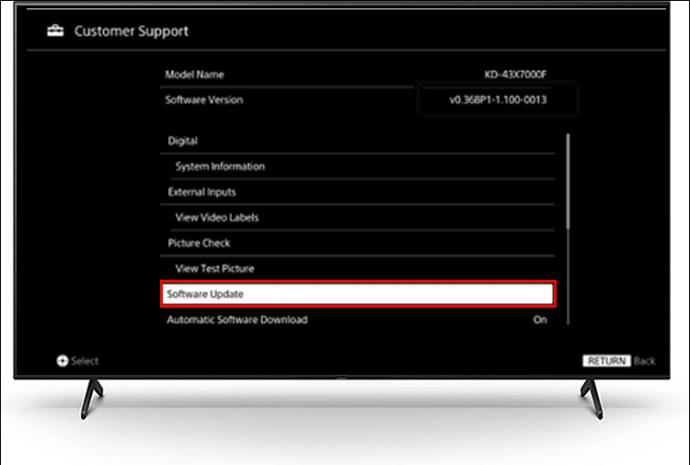
Jos näytön oikealla puolella ei ole "Ohje"-vaihtoehtoa, sinun on noudatettava alla olevia ohjeita:
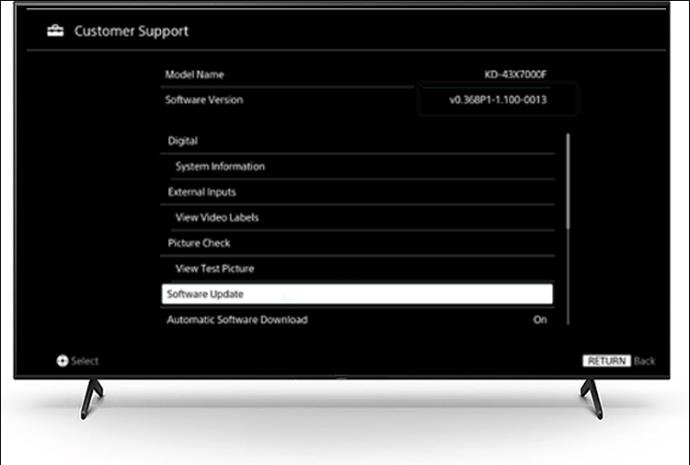
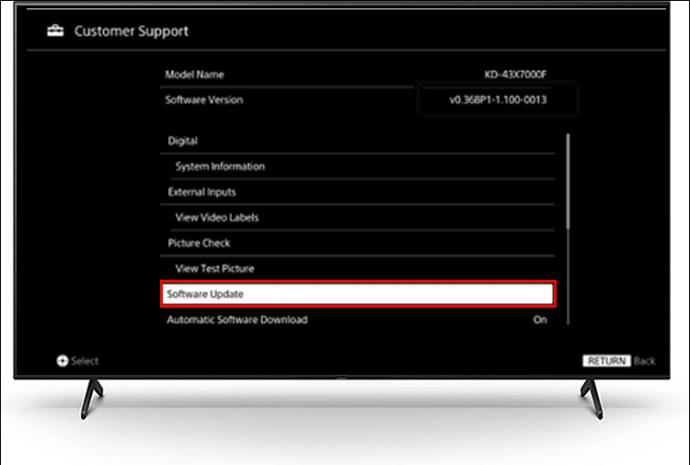
Mitä tehdä, jos valikossa ei ole ohjelmistopäivitysvaihtoehtoa
Joissakin vanhemmissa Sony-malleissa et voi pakottaa televisiota etsimään päivitystä. Tällaisessa tapauksessa ainoa vaihtoehto voi olla "Automaattiset ohjelmistopäivitykset". Tämän ansiosta televisio voi etsiä päivityksiä automaattisesti valmiustilassa. Asennuskehote lähetetään latauksen jälkeen.

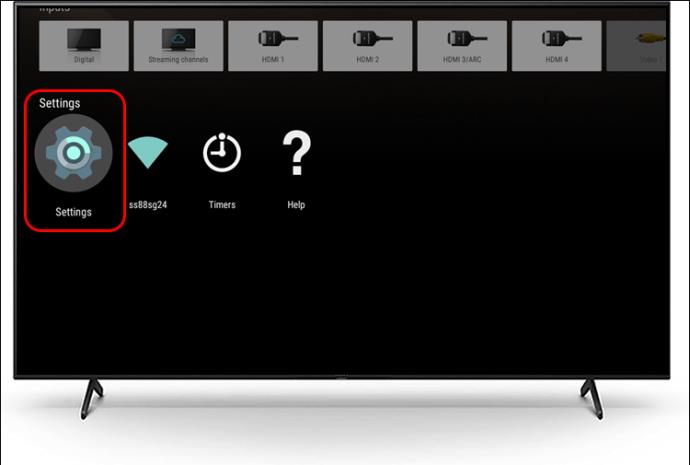
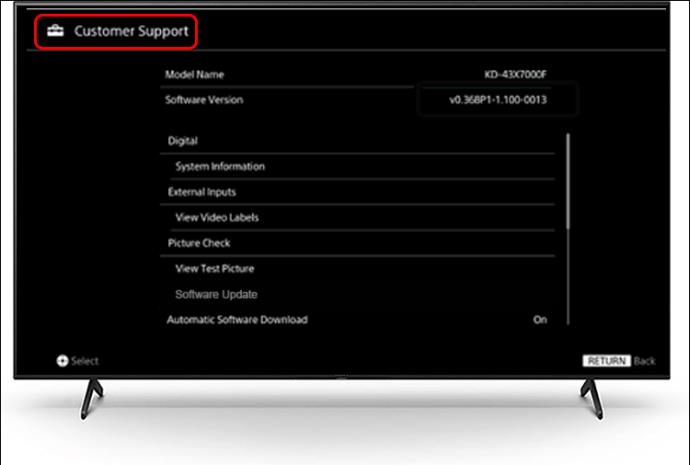
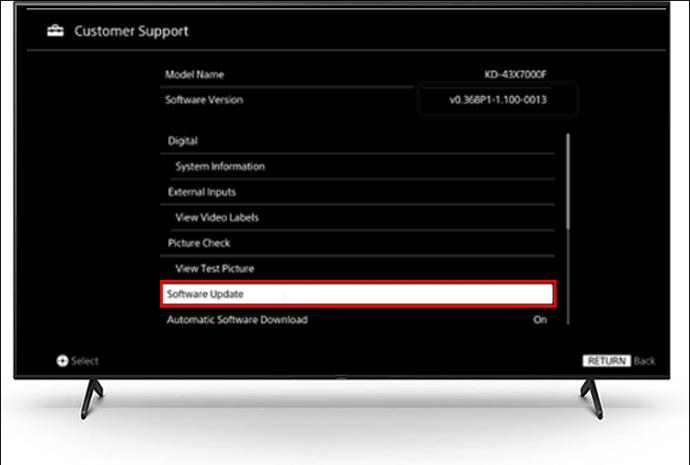
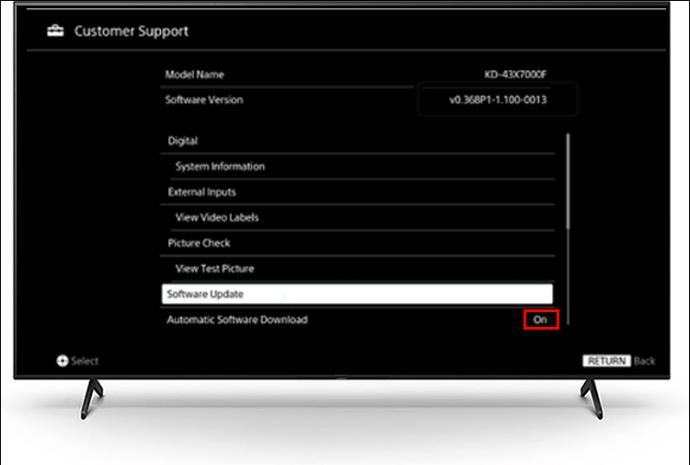

TV:n asettaminen vastaanottamaan automaattiset ohjelmistopäivitykset tarkoittaa viiveiden välttämistä.
Päivitys ilman Internet-yhteyttä
Jos sinulla ei ole Internet-yhteyttä, älä huoli. Voit saada uusimman laiteohjelmiston lähetyssignaalien kautta, jos sinulla ei ole Internet-yhteyttä. Kun automaattinen ohjelmistoasetus on "Päällä", saat ohjelmistopäivitykset automaattisesti lähetyssignaalien kautta.
Huomaa, että tällä tavalla tapahtuvat automaattiset päivitykset eivät ole saatavilla kaikissa TV-malleissa. Päivityksen jälkeen saatat joutua nollaamaan television kellon.
Automaattinen päivitys alkaa yleensä, kun televisio on valmiustilassa. Päivityksen aikana televisiossa vilkkuu oranssi LED, eikä se silloin reagoi ohjauspaneelin painikkeeseen tai kaukosäätimeen ennen kuin päivitys on valmis.
Pidä Sony-televisiosi ajan tasalla
Yllä olevien tietojen avulla sinun pitäisi pystyä käyttämään laitteesi uusinta laiteohjelmistopäivitystä. Jos kohtaat ongelmia päivityksen aikana, saatat joutua palauttamaan tehdasasetukset. Tee tämä siirtymällä Sony TV:n Asetukset-valikkoon ja valitsemalla "Tallennus ja palautus" ja sitten "Tehdasasetusten palautus". Jos tämä ei auta, saatat joutua ottamaan yhteyttä Sony-tukeen tai jälleenmyyjään saadaksesi apua.
Auttoiko jokin yllä olevista vaiheista Sony TV:n laiteohjelmiston päivittämisessä? Onko sinulla ollut ongelmia prosessin aikana? Kerro meille alla olevassa kommenttiosassa.
Tutustu Windows 10:n 10 suosituimpaan pikanäppäimeen ja siihen, miten voit hyödyntää niitä tehokkaasti töissä, koulussa ja muissa asioissa.
Opas BitLockerin käyttöön, Windows 10:n tehokkaaseen salausominaisuuteen. Ota BitLocker käyttöön ja suojaa tiedostosi helposti.
Opas Microsoft Edge -selaushistorian tarkastelemiseen ja poistamiseen Windows 10:ssä. Saat hyödyllisiä vinkkejä ja ohjeita.
Katso, kuinka voit pitää salasanasi Microsoft Edgessä hallinnassa ja estää selainta tallentamasta tulevia salasanoja.
Kuinka eristää tekstin muotoilua Discordissa? Tässä on opas, joka kertoo, kuinka Discord-teksti värjätään, lihavoidaan, kursivoitu ja yliviivataan.
Tässä viestissä käsittelemme yksityiskohtaisen oppaan, joka auttaa sinua selvittämään "Mikä tietokone minulla on?" ja niiden tärkeimmät tekniset tiedot sekä mallin nimen.
Palauta viimeinen istunto helposti Microsoft Edgessä, Google Chromessa, Mozilla Firefoxissa ja Internet Explorerissa. Tämä temppu on kätevä, kun suljet vahingossa minkä tahansa välilehden selaimessa.
Jos haluat saada Boogie Down Emoten Fortnitessa ilmaiseksi, sinun on otettava käyttöön ylimääräinen suojakerros, eli 2F-todennus. Lue tämä saadaksesi tietää, miten se tehdään!
Windows 10 tarjoaa useita mukautusvaihtoehtoja hiirelle, joten voit joustaa, miten kohdistin toimii. Tässä oppaassa opastamme sinut läpi käytettävissä olevat asetukset ja niiden vaikutuksen.
Saatko "Toiminto estetty Instagramissa" -virheen? Katso tämä vaihe vaiheelta opas poistaaksesi tämän toiminnon, joka on estetty Instagramissa muutamalla yksinkertaisella temppulla!







