10 parasta pikanäppäintä Windows 10:ssä ja niiden käyttö

Tutustu Windows 10:n 10 suosituimpaan pikanäppäimeen ja siihen, miten voit hyödyntää niitä tehokkaasti töissä, koulussa ja muissa asioissa.
Laitteen linkit
iPhonesi saattaa sisältää arvokkaita muistoja, jotka on ikuistettu kuviin ja videoihin, mutta näiden puhelimien tallennustila loppuu lopulta. Voit myös haluta tallentaa ne muistitikulle muita tarkoituksia varten. Kaikki eivät kuitenkaan tiedä tarkkaa tapaa tehdä se.

Flash-tallennustila on kätevä tiedostojen tallentamiseen, joten sinun ei tarvitse huolehtia monimutkaisista prosesseista. On myös useita tapoja tehdä se. Lue kaikki yksityiskohdat.
iPhonen Flash-asemien käyttäminen
Applen tuotteiden nousun ja USB-teknologian kehittymisen myötä flash-asemavalmistajat alkoivat valmistaa älypuhelimille tarkoitettuja USB-tallennuslaitteita, joista osa on yhteensopivia iPhonen kanssa. Monissa näistä tuotteista on runsaasti tallennustilaa tuhansia valokuvia varten.

iPhonesi antaa sinun siirtää valokuvia välittömästi, joten näillä tallennuslaitteilla ei ole ongelmia.
Qubii Pron kaltaiset laitteet tekevät sen jopa automaattisesti puolestasi. Sinun tarvitsee vain asettaa se latauspalkin ja kaapelin väliin. Kuvien siirtämiseen tietokoneeseen tarvitaan microSD-kortti ja lukija, mutta automaattinen prosessi on vaivan arvoinen.
USB-asemat, joissa on sovelluksia, tekevät siirtoprosessista kätevää. Sinun ei tarvitse selata tuntemattomia Apple-valikoita aloittaaksesi siirrot.
Liitä iPhone Maciin
iPhones Photos -sovellus voi siirtää vain kameralla ottamiasi kuvia Maciin, joten et voi lähettää muualta ladattuja kuvia tällä tavalla. Tämä menettely on kuitenkin yksinkertainen.
Huomaa, että tarvitset uusimman iTunes-version kuvatiedostojen siirtämiseksi onnistuneesti.

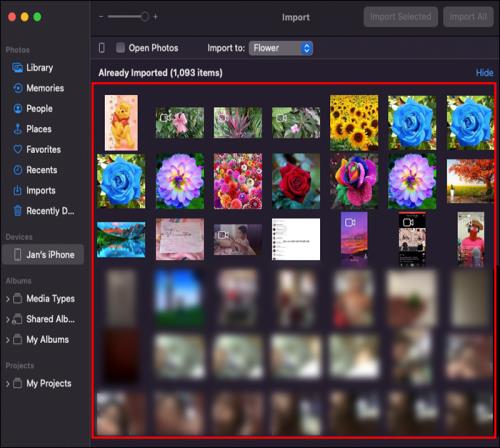
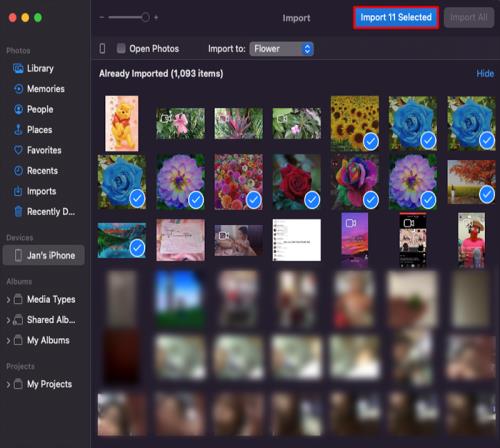

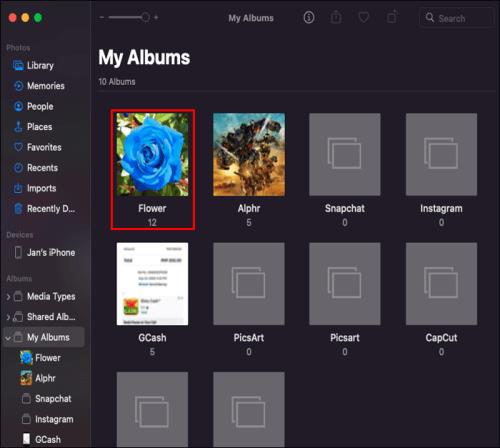
Mitä enemmän valokuvia on, sitä kauemmin tuonti- ja kopiointiprosessit kestävät. Tämä riippuu laitteiston ominaisuuksista, riippuen flash-aseman kirjoitusnopeudesta.
Liitä iPhone Windows-tietokoneeseen
Windows-tietokoneet eivät välttämättä toimi suoraan iPhonen sovellusten kanssa, mutta voit silti käyttää jälkimmäisen laitteen hakemistoja ja kopioida kuvatiedostoja. Nämä tiedostot liitetään sitten USB-asemaan.

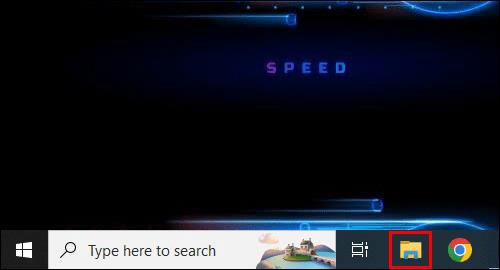
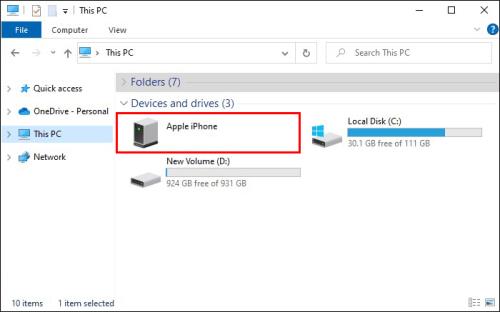
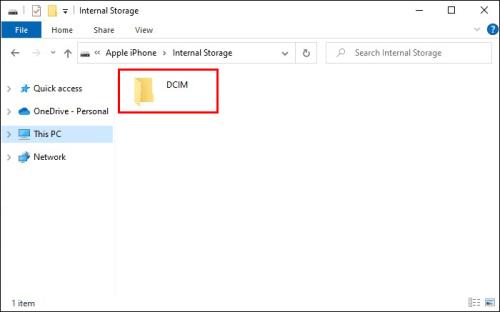
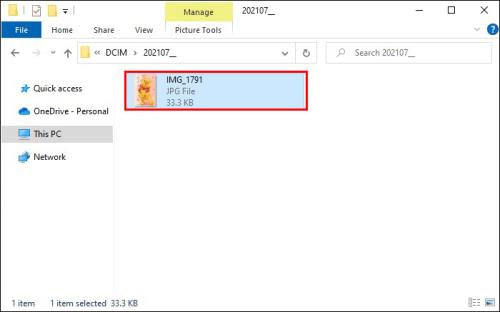
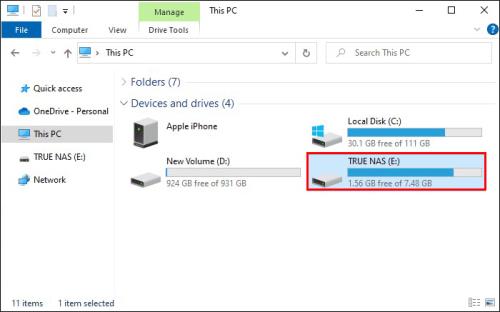
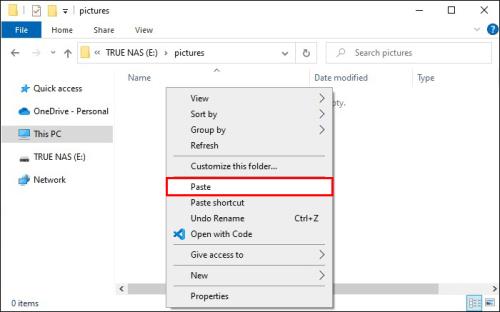
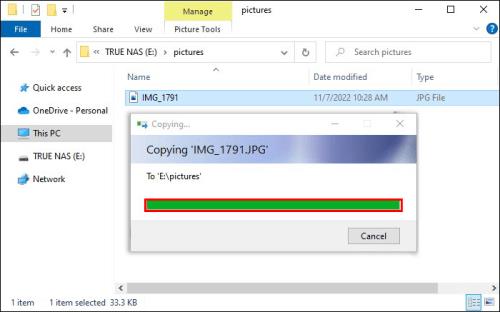
Jos Resurssienhallinta ei näytä kuvia, napsauta hiiren kakkospainikkeella mitä tahansa ikkunan kohtaa ja valitse Näytä ja suuret kuvakkeet . Näin voit tarkastella ja valita kuvia, jotka haluat lähettää asemalle avaamatta niitä.
Parasta tässä vaihtoehdossa on, että voit kopioida ottamiasi kuvia tai lataamiasi kuvia. Koska Valokuvat-sovellus ei voi lähettää jälkimmäistä, sinun kannattaa tehdä se Windows-tietokoneella.
Lähetä tiedostoja iCloudin kautta
Jos sinulla on Mac ja iPhone, mutta et halua käyttää USB-kaapelia, iCloud on paras vaihtoehto. Sinun on silti kytkettävä USB-asema Macin porttiin. Prosessi voi myös olla hitaampi, jos Internet ei ole tarpeeksi vahva.
Ota iCloud käyttöön suorittamalla nämä kolme vaihetta, jos et ole jo tehnyt niin.
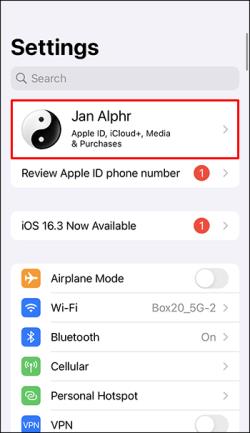
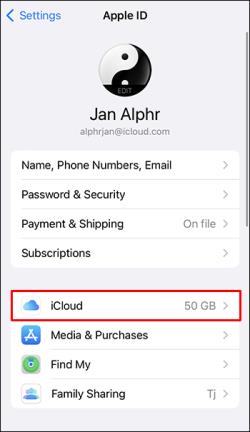
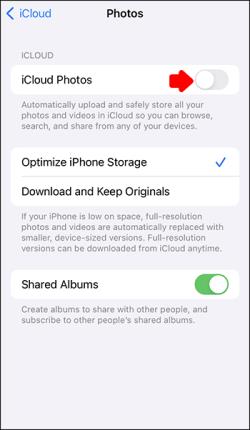
Kun tämä ominaisuus on käytössä, valokuvasi ja videosi varmuuskopioidaan automaattisesti iCloudiin. Sinun on ensin odotettava sen valmistumista.
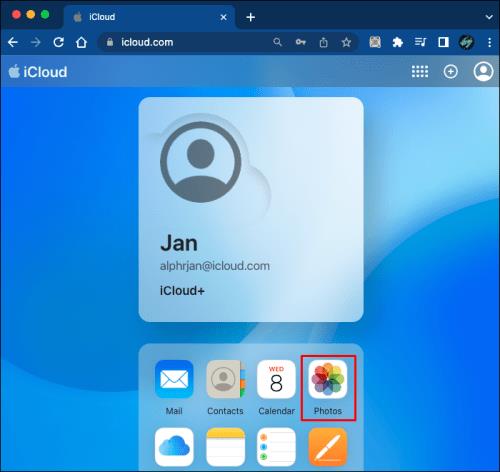
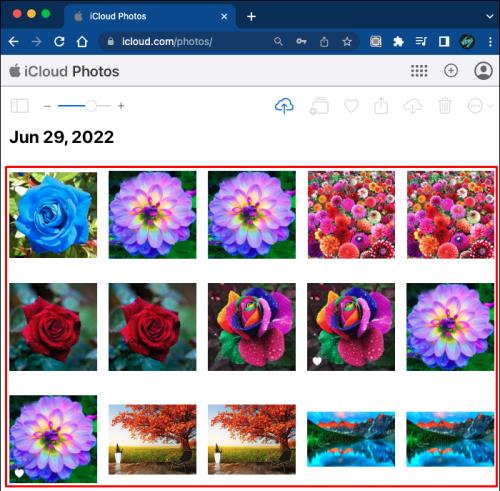
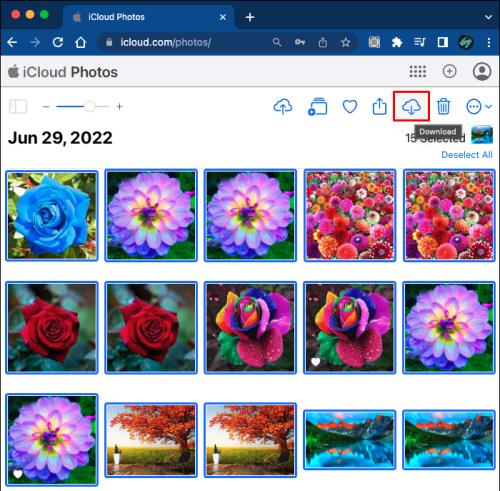

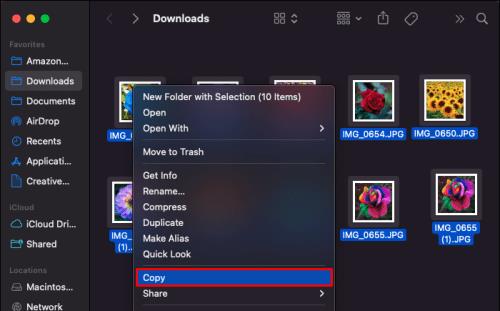
Jos olet jo palauttanut kuvasi ja videosi iCloudiin, voit ladata ne heti. ICloudin hyvä puoli on sen automaattinen varmuuskopiointiprosessi. Tarvitset kuitenkin aina Internet-yhteyden kuvien jatkuvan saatavuuden varmistamiseksi.
Siirrä Google Kuvien avulla
Google Kuvien käyttö on ilmaista, ja siinä on 15 Gt tallennustilaa, jos et maksa Google One -pakettia. Tarvitset siihen Google-tilin, mutta sen avaaminen on suhteellisen kivutonta. Kun sinulla on Google-tili, siirrä kuvat Google Kuvista USB-muistitikulle noudattamalla alla olevia ohjeita.

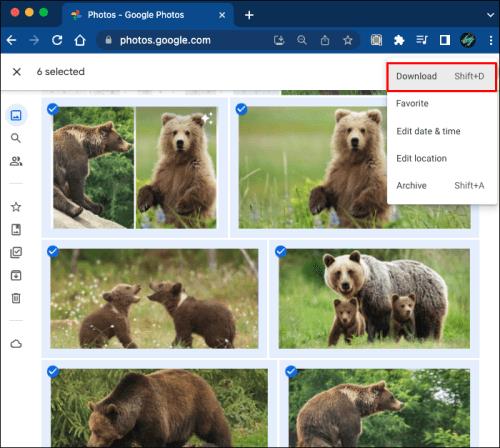

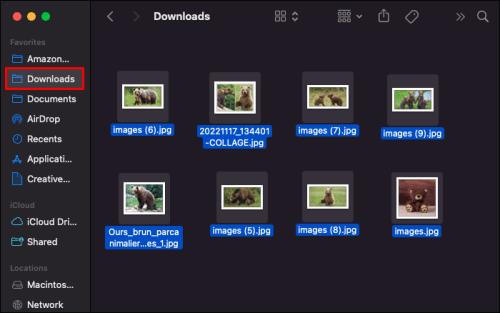
Tämä prosessi on täydellinen ihmisille, jotka eivät halua käyttää iCloudia.
Sähköpostien käyttäminen
Jos haluat lähettää vain muutaman kuvan, voit liittää ne iPhoneen sähköpostitse. Niiden lähettäminen ei vie aikaa, mutta tarvitset toimivan sähköpostiosoitteen.
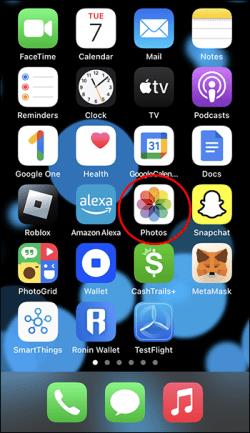
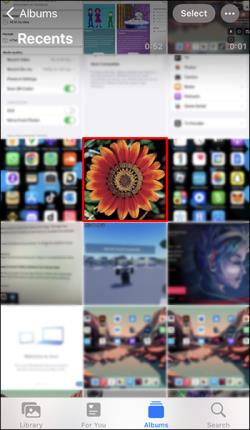
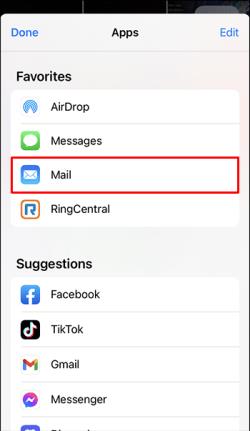
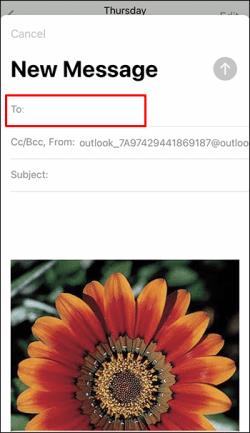
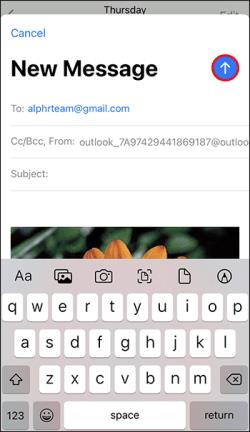
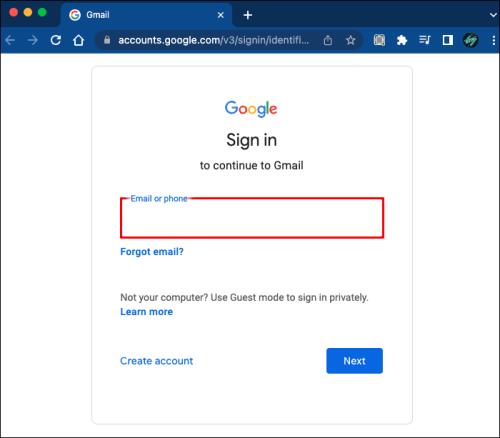
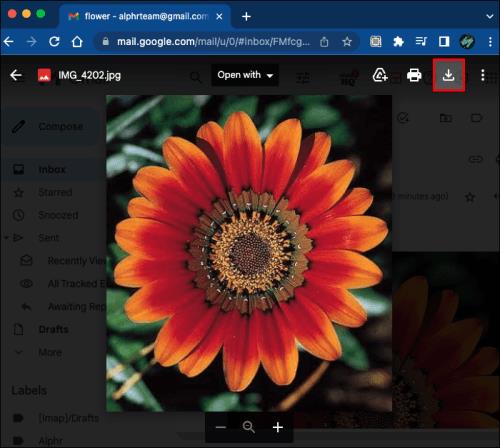

Yleensä sähköpostien liitetiedostorajoitus on noin 25 Mt, kuten Gmailin tapauksessa. Joillakin sähköpostipalveluntarjoajilla on kuitenkin korkeammat tai pienemmät rajat. Jos sinulla on vain 10 Mt, lähetettävien kuvien määrä on huomattavasti pienempi.
Gmailissa suuremmat liitteet lähetetään Google Drive -linkkeinä, jos sinulla on niitä iPhonessasi. Sinun on ladattava kuva, kun olet siirtynyt Google Driveen.
Muita usein kysyttyjä kysymyksiä
Voinko liittää iPhonen ulkoiseen kiintolevyyn?
Kyllä, tarvitset kaapelin tehdäksesi sen. Sen on oltava Lightning-USB-kaapeli, jotta yhteys muodostuu. Kun avaat Kuvat-sovelluksen, voit aloittaa kuvien siirtämisen kiintolevylle.
Mistä tiedän, ovatko valokuvat iCloudissa vai iPhonessa?
On parasta tarkistaa Galleriasta ja iCloudista, ovatko valokuvasi toisessa vai molemmissa. iCloud tallentaa jo kaikki ottamasi kuvat tai videot, kun se on käytössä. Pilvi ei estä vastaanottamasta kuviasi, ellet sammuta niitä manuaalisesti.
Lähetä ne minulle
On monia tapoja lähettää valokuvia iPhonesta USB-asemaan; mainitut olivat vain muutamia. Vaikka jotkut voidaan tehdä nopeasti, toiset vaativat uuden gadgetin, jotta prosessi toimisi. Löydä mikä sopii sinulle parhaiten ja aloita kuvien siirtäminen jo tänään.
Mitä menetelmää pidät parempana tässä tehtävässä? Tiedätkö muita ainutlaatuisia temppuja? Kerro meille alla olevassa kommenttiosassa.
Tutustu Windows 10:n 10 suosituimpaan pikanäppäimeen ja siihen, miten voit hyödyntää niitä tehokkaasti töissä, koulussa ja muissa asioissa.
Opas BitLockerin käyttöön, Windows 10:n tehokkaaseen salausominaisuuteen. Ota BitLocker käyttöön ja suojaa tiedostosi helposti.
Opas Microsoft Edge -selaushistorian tarkastelemiseen ja poistamiseen Windows 10:ssä. Saat hyödyllisiä vinkkejä ja ohjeita.
Katso, kuinka voit pitää salasanasi Microsoft Edgessä hallinnassa ja estää selainta tallentamasta tulevia salasanoja.
Kuinka eristää tekstin muotoilua Discordissa? Tässä on opas, joka kertoo, kuinka Discord-teksti värjätään, lihavoidaan, kursivoitu ja yliviivataan.
Tässä viestissä käsittelemme yksityiskohtaisen oppaan, joka auttaa sinua selvittämään "Mikä tietokone minulla on?" ja niiden tärkeimmät tekniset tiedot sekä mallin nimen.
Palauta viimeinen istunto helposti Microsoft Edgessä, Google Chromessa, Mozilla Firefoxissa ja Internet Explorerissa. Tämä temppu on kätevä, kun suljet vahingossa minkä tahansa välilehden selaimessa.
Jos haluat saada Boogie Down Emoten Fortnitessa ilmaiseksi, sinun on otettava käyttöön ylimääräinen suojakerros, eli 2F-todennus. Lue tämä saadaksesi tietää, miten se tehdään!
Windows 10 tarjoaa useita mukautusvaihtoehtoja hiirelle, joten voit joustaa, miten kohdistin toimii. Tässä oppaassa opastamme sinut läpi käytettävissä olevat asetukset ja niiden vaikutuksen.
Saatko "Toiminto estetty Instagramissa" -virheen? Katso tämä vaihe vaiheelta opas poistaaksesi tämän toiminnon, joka on estetty Instagramissa muutamalla yksinkertaisella temppulla!







