10 parasta pikanäppäintä Windows 10:ssä ja niiden käyttö

Tutustu Windows 10:n 10 suosituimpaan pikanäppäimeen ja siihen, miten voit hyödyntää niitä tehokkaasti töissä, koulussa ja muissa asioissa.
Kun haluat parantaa visuaalista tarinankerrontaa videoissa, kuvataajuutta tai vauhtia, jolla kuvasarja ilmestyy jatkuvana, on säädettävä. CapCut on yksi videon muokkaustyökaluista, joka erottuu edukseen videon kuvataajuuksien käsittelyn helppoudesta. Mutta jos et ole koskaan käyttänyt sitä, saatat tarvita ensin ohjeita.

Tässä artikkelissa käsitellään videon kuvataajuutta muuttamalla CapCutin hidasta, normaalia tai nopeatempoista liikettä.
Kuvataajuuden muuttaminen CapCutissa
Kuvataajuus, jota kutsutaan fps:ksi tai kuvanopeudeksi sekunnissa, ilmaisee videossa sekunnissa näkyvien kuvien määrän. Kun toistat kahta tai useampaa kehystä nopeasti peräkkäin, luot illuusion liikkeestä. Sellaisenaan kuvataajuus määrittää, näkyykö videossasi sujuvaa ja realistista toimintaa.
Huomaa, että ei ole olemassa ihanteellista kuvanopeutta – se riippuu videon käyttötarkoituksesta ja alustasta, jolla haluat julkaista sen. Videoiden vakiokuvanopeudet ovat 24 ja 30 fps. Alempi kuvanopeus kuin 24 fps saa videon näyttämään katkonaisemmalta, varsinkin jos siihen liittyy paljon liikettä. Kaikki yli 60 fps:n kuvataajuudet ovat ihanteellisia hidastettujen videoiden luomiseen nopeilla liikkeillä.
CapCut-kehystaajuuden muuttaminen Windowsissa
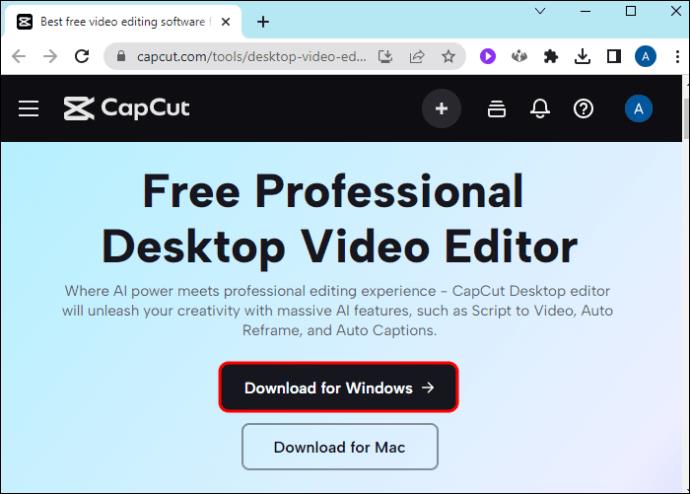
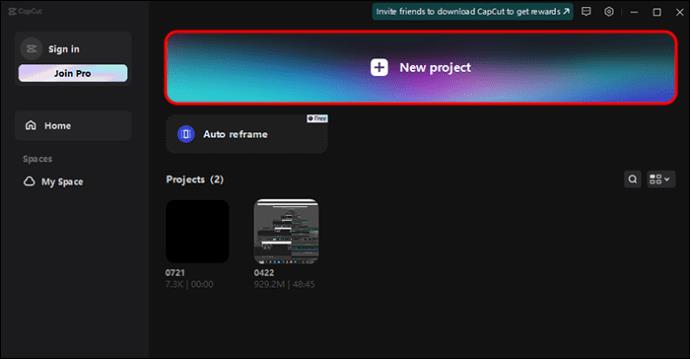
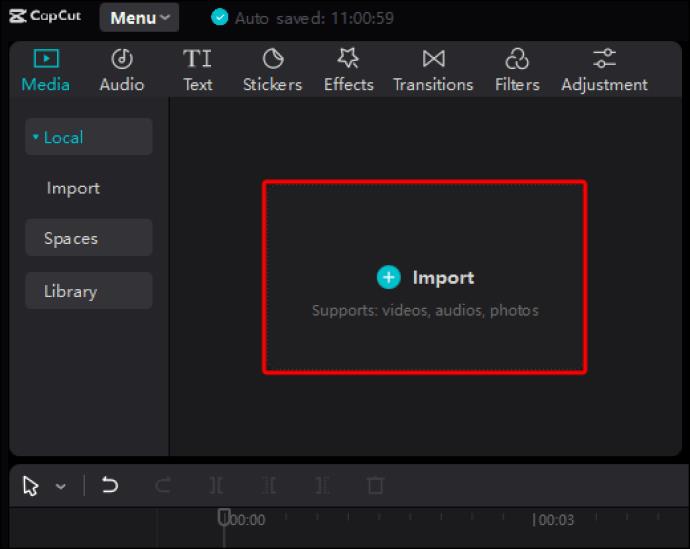
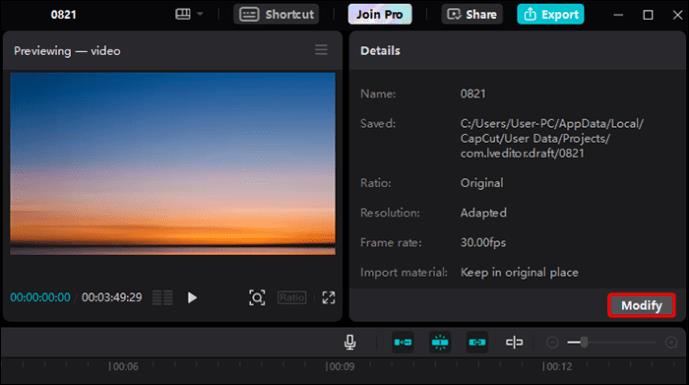
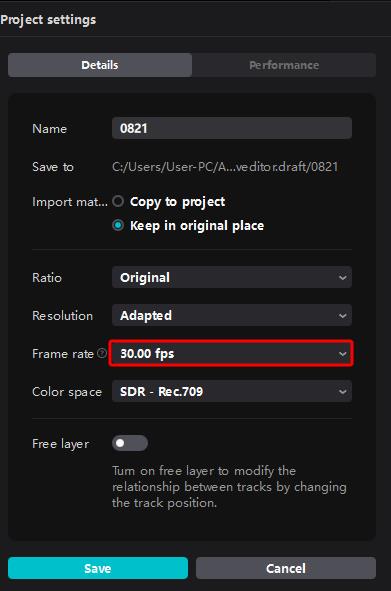

Voit myös käyttää kuvataajuusasteikkoa vietäessäsi videota seuraavasti:
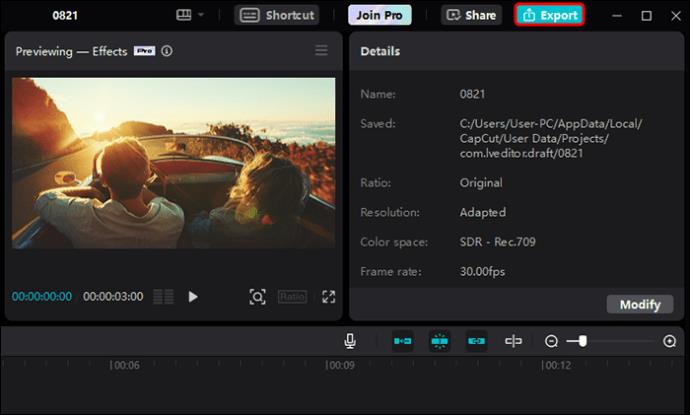
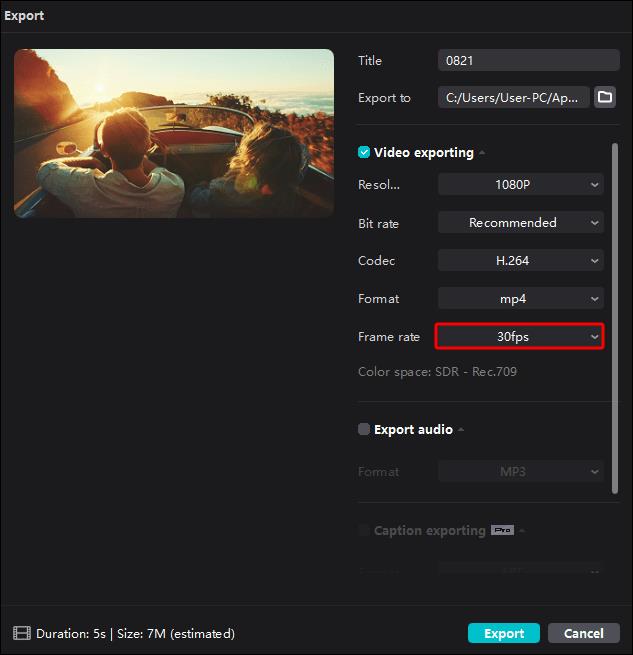

CapCut-kuvanopeuden muuttaminen Androidissa ja iOS:ssä
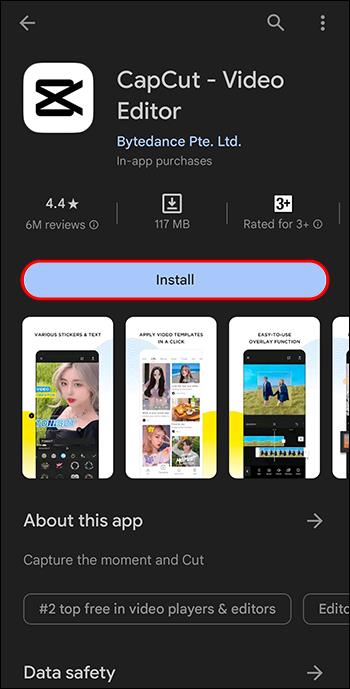
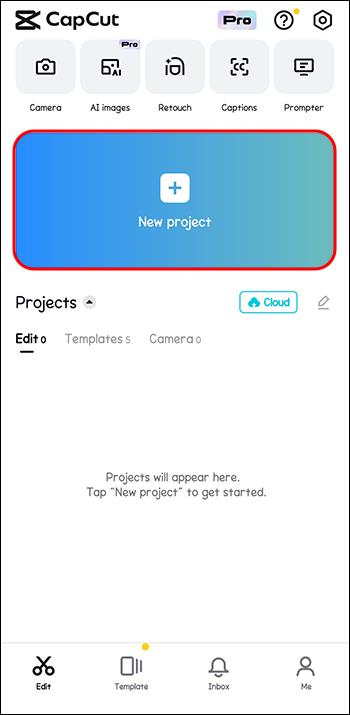
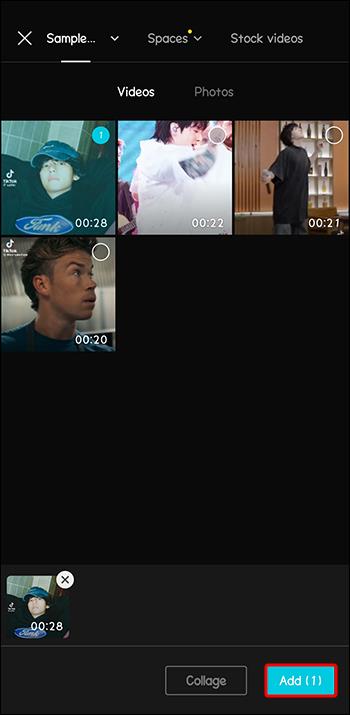
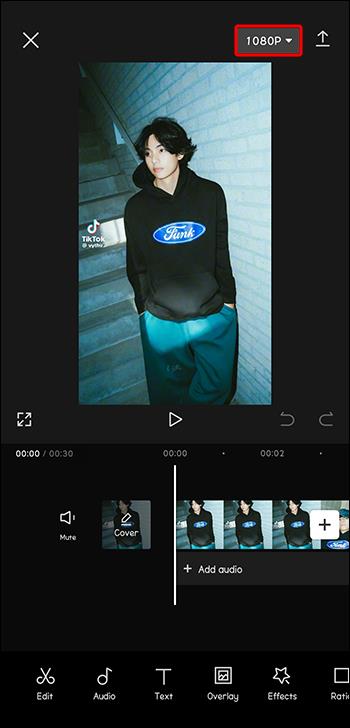
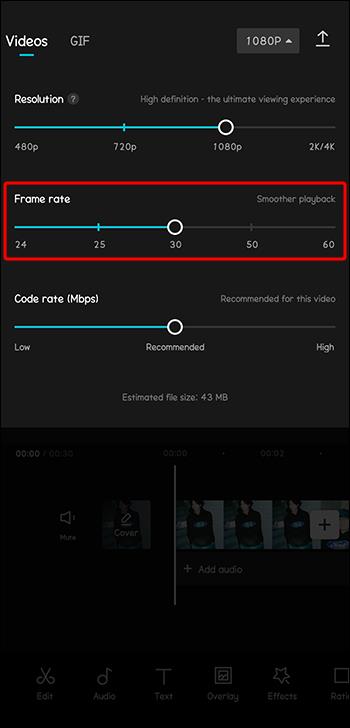
CapCut Frame Rate Scale
CapCutin kehysasteikolla on viisi eri tarpeisiin suunniteltua nopeutta, kuten alla on selitetty:
CapCut-kuvanopeuden edut
Jos käytät CapCut-kuvanopeutta, voit:
CapCut-kuvanopeuden haitat
Alla on joitain CapCut-kuvanopeuden käytön haittoja:
UKK
Mikä CapCut-kuvataajuus sopii sosiaalisen median videooni?
Jokainen sosiaalisen median alusta suosittelee sopivaa kuvanopeutta videoiden lataamiseen. Esimerkiksi Facebook vaatii kehysnopeuden 30 fps, TikTok 30 - 60 fps, YouTube 24 - 60 fps ja Instagram 30 fps. Kuvataajuus voi siis vaihdella sen mukaan, millä alustalla haluat ladata videosi.
Miksi videoni koko kasvaa, kun lisään kuvanopeutta?
Kuvataajuuden lisääminen lisää videoon kuvia sekunnissa. Esimerkiksi 30:stä 60 kuvaan sekunnissa siirtyminen kaksinkertaistaa kehysten määrän jokaisessa videon sekunnissa. Tämä tarkoittaa, että videon jokaista sekuntia kohden on tallennettava ja käsiteltävä enemmän tietoja. Suuremmat kuvataajuudet vaativat myös enemmän dataa käsittelyn ja toiston aikana. Tämä lisääntynyt data vaatii enemmän laskentatehoa, muistia ja tallennustilaa, mikä tekee tiedostosta suuremman.
Mitä vaikutuksia useamman kuin yhden CapCut-kuvanopeuden käyttämisellä on videossani?
Vaikka useamman kuin yhden kuvanopeuden käyttäminen yhdessä videossa on mahdollista, se voi johtaa visuaalisiin epäjohdonmukaisuuksiin siirtymien aikana. Se voi myös johtaa epätasaiseen liikkeeseen ja häiritä yleistä katselukokemusta. Jos sinun on sekoitettava kuvanopeuksia, sinun tulee varmistaa, että siirtymät ovat riittävän tasaisia, jotta ne eivät riistä sisältöä sen esteettisyyttä.
Mikä on paras vaihtoehto, jos en löydä etsimääni kuvanopeutta CapCutista?
Jos videosi on täynnä toimintaa ja haluat korkeamman kuvanopeuden kuin 60 fps, voit harkita Adobe Premiere Prota. Se on yhteensopiva Windowsin ja macOS:n kanssa, ja sen kuvanopeus on jopa 120 fps. Vaikka se on täynnä muokkaustyökaluja, sen käyttöliittymä saattaa olla monimutkainen verrattuna CapCutiin.
Säädä videonäyttöäsi
Kuvien määrä ja niiden näytöllä näkymisen tahti vaikuttaa yleisösi vuorovaikutukseen videosi kanssa. Jos videon pituus on 15 minuuttia tai vähemmän, CapCut on täydellinen alusta videon kuvanopeuden muuttamiseen yllä kuvattujen vaiheiden avulla. Sen korkein kuvanopeus on kuitenkin 60 fps, mikä saattaa rajoittaa vaihtoehtojasi intensiivisiin toimintavideoihin.
Käytätkö CapCut videoeditointiin? Mistä pidät ja mistä et pidä sen kuvanopeudessa? Kerro meille alla olevassa kommenttiosassa.
Tutustu Windows 10:n 10 suosituimpaan pikanäppäimeen ja siihen, miten voit hyödyntää niitä tehokkaasti töissä, koulussa ja muissa asioissa.
Opas BitLockerin käyttöön, Windows 10:n tehokkaaseen salausominaisuuteen. Ota BitLocker käyttöön ja suojaa tiedostosi helposti.
Opas Microsoft Edge -selaushistorian tarkastelemiseen ja poistamiseen Windows 10:ssä. Saat hyödyllisiä vinkkejä ja ohjeita.
Katso, kuinka voit pitää salasanasi Microsoft Edgessä hallinnassa ja estää selainta tallentamasta tulevia salasanoja.
Kuinka eristää tekstin muotoilua Discordissa? Tässä on opas, joka kertoo, kuinka Discord-teksti värjätään, lihavoidaan, kursivoitu ja yliviivataan.
Tässä viestissä käsittelemme yksityiskohtaisen oppaan, joka auttaa sinua selvittämään "Mikä tietokone minulla on?" ja niiden tärkeimmät tekniset tiedot sekä mallin nimen.
Palauta viimeinen istunto helposti Microsoft Edgessä, Google Chromessa, Mozilla Firefoxissa ja Internet Explorerissa. Tämä temppu on kätevä, kun suljet vahingossa minkä tahansa välilehden selaimessa.
Jos haluat saada Boogie Down Emoten Fortnitessa ilmaiseksi, sinun on otettava käyttöön ylimääräinen suojakerros, eli 2F-todennus. Lue tämä saadaksesi tietää, miten se tehdään!
Windows 10 tarjoaa useita mukautusvaihtoehtoja hiirelle, joten voit joustaa, miten kohdistin toimii. Tässä oppaassa opastamme sinut läpi käytettävissä olevat asetukset ja niiden vaikutuksen.
Saatko "Toiminto estetty Instagramissa" -virheen? Katso tämä vaihe vaiheelta opas poistaaksesi tämän toiminnon, joka on estetty Instagramissa muutamalla yksinkertaisella temppulla!







