10 parasta pikanäppäintä Windows 10:ssä ja niiden käyttö

Tutustu Windows 10:n 10 suosituimpaan pikanäppäimeen ja siihen, miten voit hyödyntää niitä tehokkaasti töissä, koulussa ja muissa asioissa.
Google Slides tarjoaa sinulle vaihtoehtoja tehdä esityksestäsi mahdollisimman ainutlaatuinen. Tämä mielessä, sinun ei tarvitse käyttää tavallisia neliöitä tai suorakulmioita kuvissasi Google Slides -esityksissä. Eri muotojen kokeileminen voi parantaa yleisilmettä. Tavallinen kuva voidaan muuntaa huomiota herättäväksi elementiksi esitykseesi muutamassa helpossa vaiheessa.

Tässä artikkelissa kerrotaan, kuinka voit muuttaa kuvan muotoa ja lisätä muita merkittäviä tehosteita Google Slidesissa.
Kuvan muodon muuttaminen Google Slidesissa
Lisää pizzeria Google Slide -esityksiisi muuttamalla kuvamuotojasi seuraavasti:
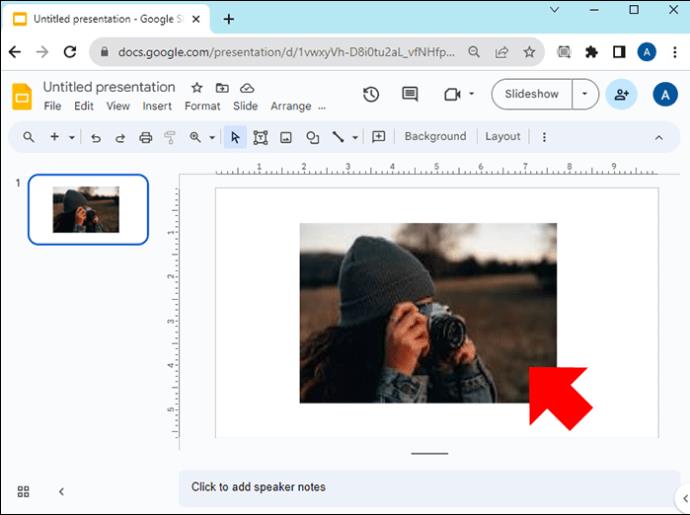
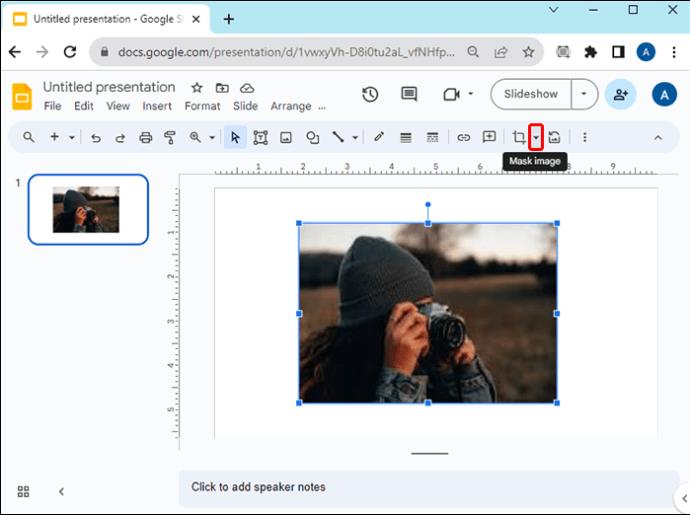
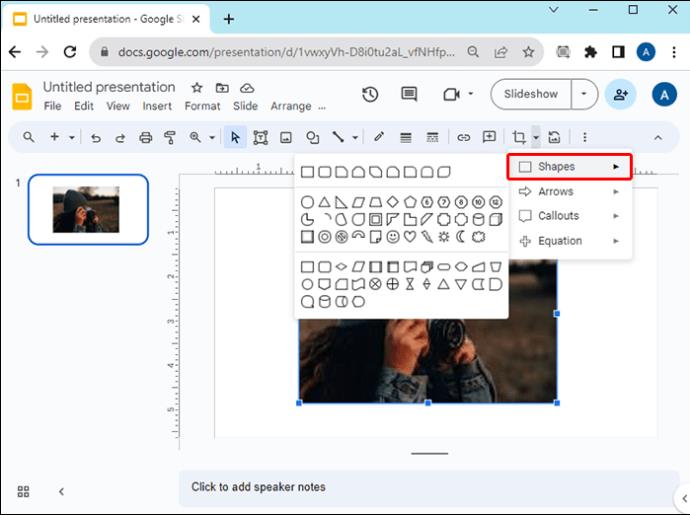

Muuta kuvan muotoa Androidin Google Slidesissa
Jos käytät Android-laitetta Google Slidesin muokkaamiseen ja sinun on muutettava kuvan muotoa, toimi seuraavasti:
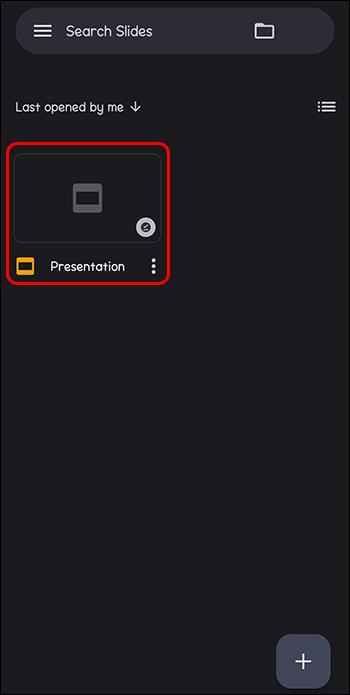
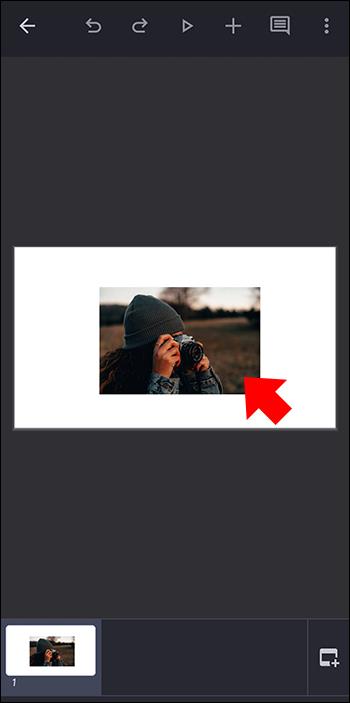
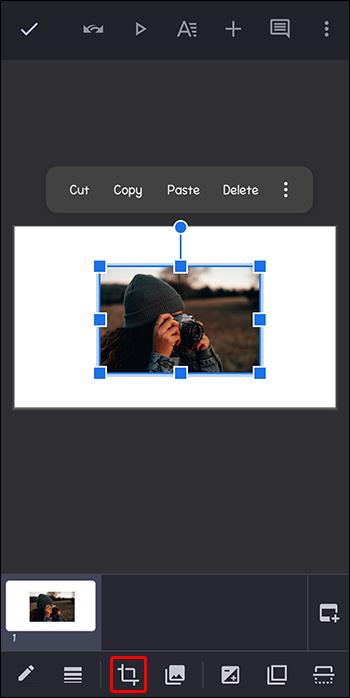
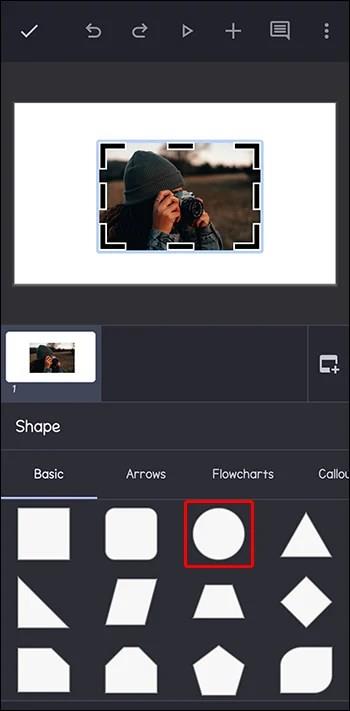
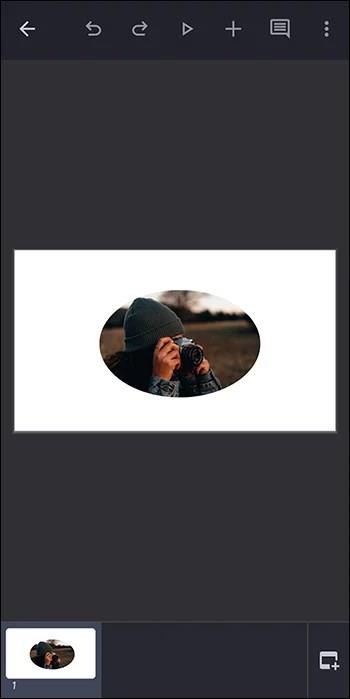
Kaksoisnapauta muokataksesi kuvaa kuvan muodossa.
Muotoile muotosi Google Slidesissa
Google Slidesissa voit muuttaa elementin ulkoasua ja sijaintia Muotoile-vaihtoehdolla. Voit muotoilla kuvasi muodon seuraavasti:



Korvaa kuva muodoltaan Google Slidesissa
Voit halutessasi käyttää kuvan muotoa eri Google Slidesissa, mutta sinun on vaihdettava kuva. Korvaa Google Slidesin muodoissa olevat kuvat seuraavasti:

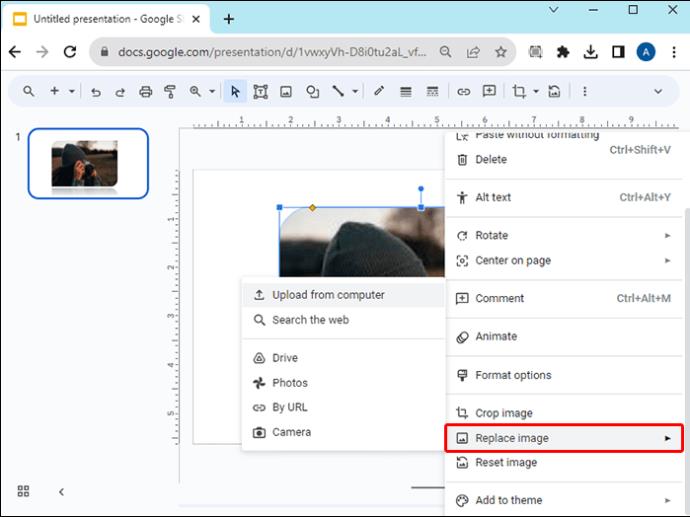
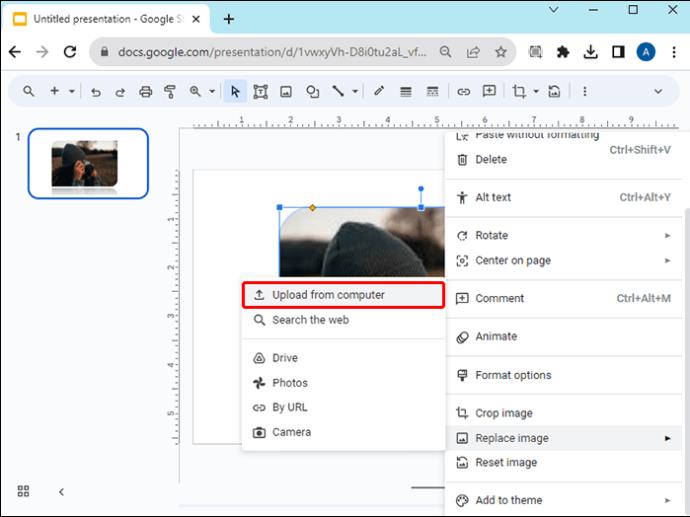
Säädä kuvamuodon läpinäkyvyyttä/läpinäkyvyyttä Google Slidesissa
Tee diastasi kiinnostava tai maksimoi tila lisäämällä tekstiä kuvan muodon päälle. Sinun on säädettävä kuvan läpinäkyvyyttä, jotta teksti näkyy. Tässä on ohjeet tämän tekemiseen:

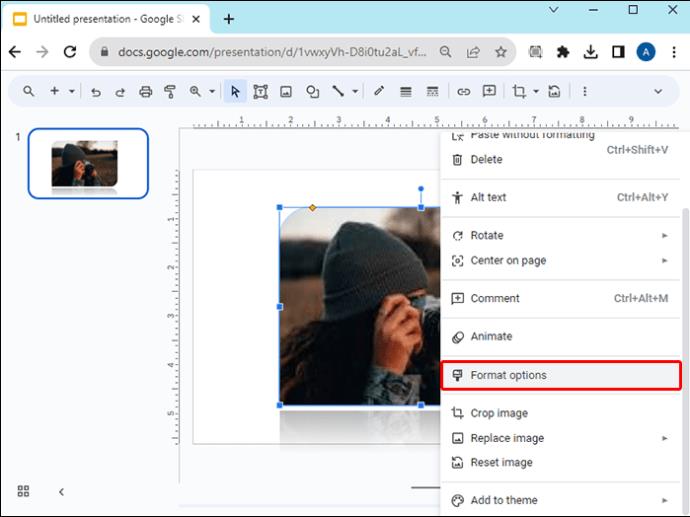
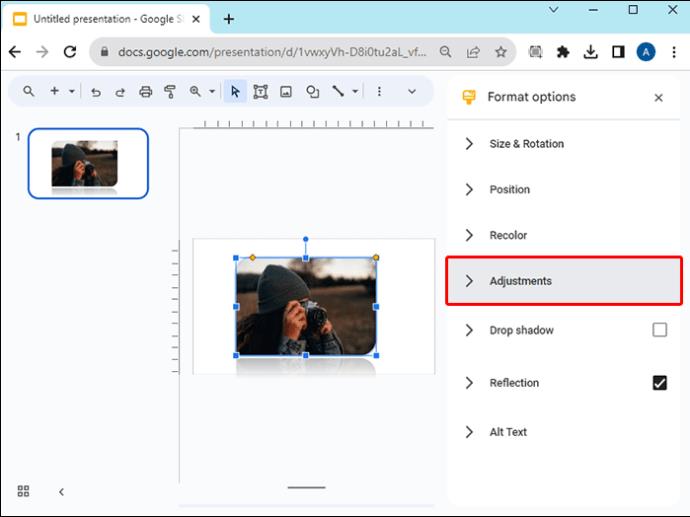
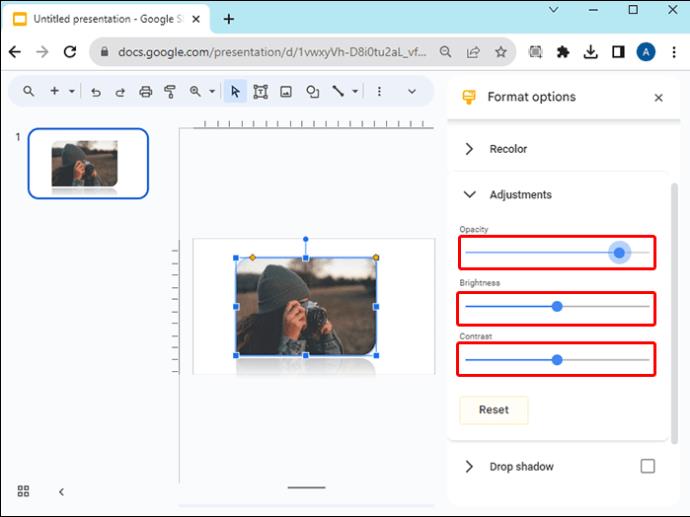
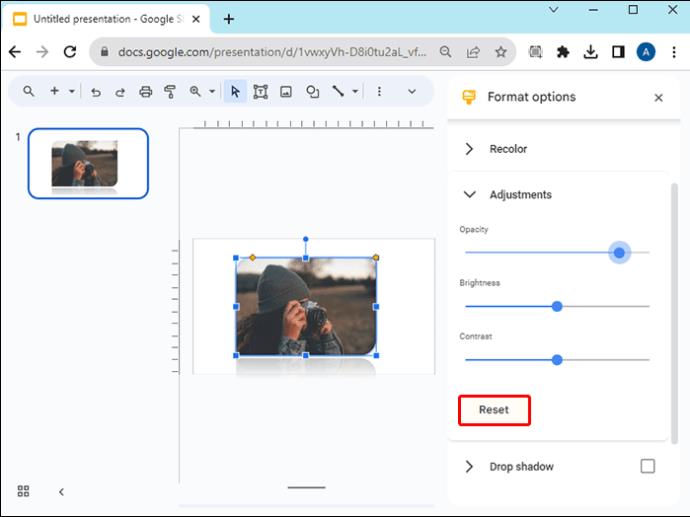
Heijasta kuvasi muotoa tai lisää varjo
"Reflection" lisää käänteisen peilikuvan elementistäsi, kun taas "Drop Shadow" lisää syvyyttä elementin takana olevan varjon muodossa. Voit lisätä näitä upeita ominaisuuksia kuvamuotoihisi parantaaksesi esitystäsi, mutta niiden käyttäminen yhdessä kuvassa on suositeltavaa. Näillä ohjeilla kuvastat kuvasi muotoa Google Slidesissa:



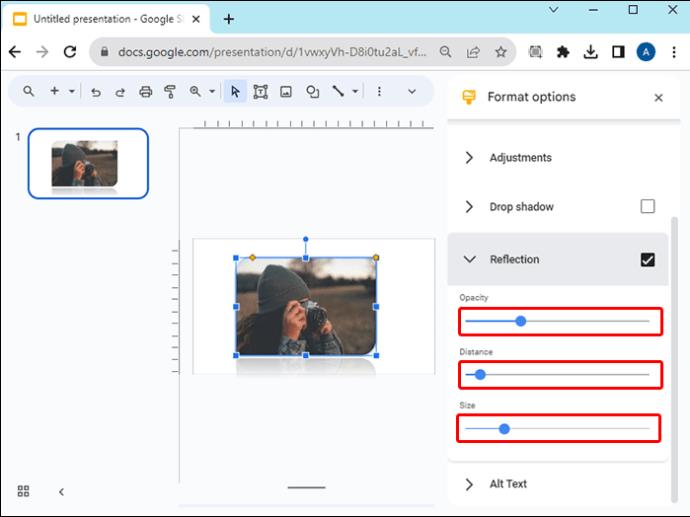
Jos haluat mieluummin lisätä varjon Google Slidesin kuvamuotoon, noudata yllä olevia vaiheita 1 ja 2, mutta valitse ja laajenna Varjo-vaihtoehto. Säädä liukusäätimiä mieltymystesi mukaan.
Ryhmittele kuvamuodot Google-kuvahakuissa lukitaksesi ne
Mikään ei ole ärsyttävämpää kuin muotojen huolellinen sijoittaminen ja kohdistaminen vain niiden siirtämiseksi tai poistamiseksi vahingossa. Yksi tapa estää tämä on lukita ne paikoilleen Google Slidesin ryhmäominaisuuden avulla. Voit sitten siirtää kaikki muodot yhteen yhdeksi objektiksi. Voit ryhmitellä kuvamuotosi Google Slidesissa seuraavasti:

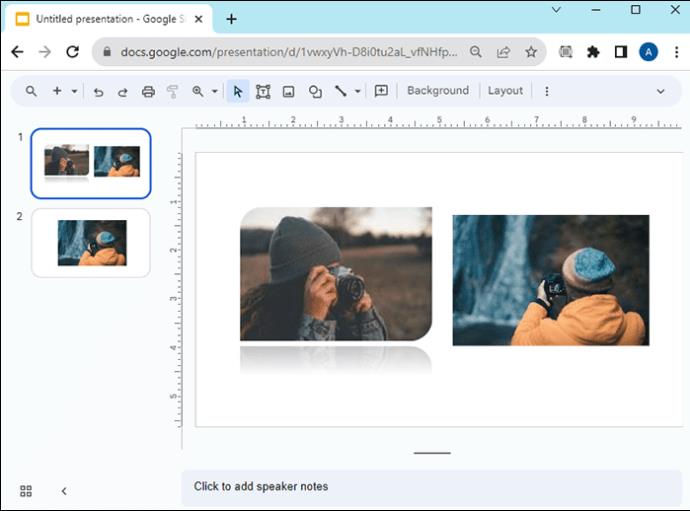
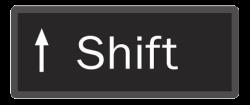
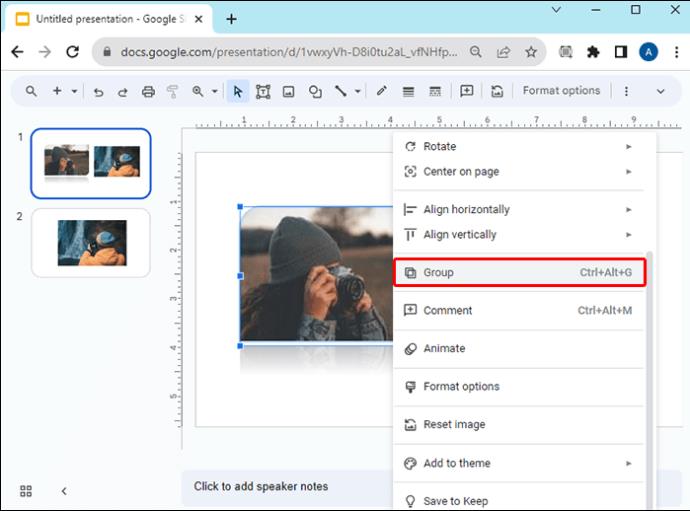
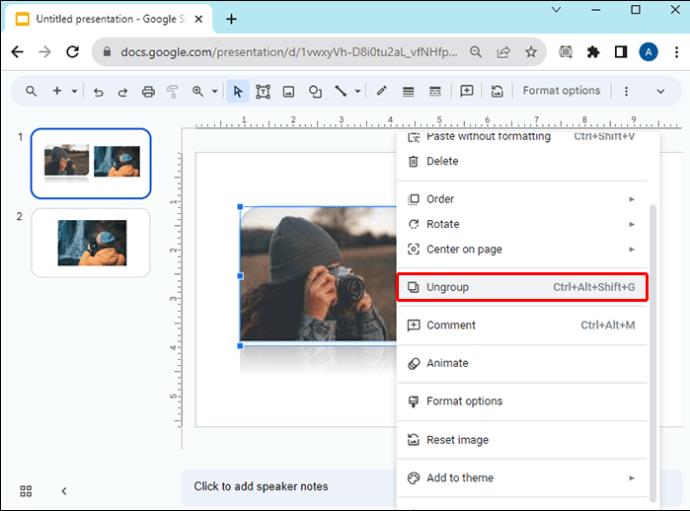
Lukitse kuvamuoto käyttääksesi sitä taustana
Jos haluat käyttää kuvan muotoa taustana, lukitse se niin, että se ei liiku ja jää muiden dian elementtien taakse. Voit lukita kuvamuodon taustaksi Google Slidesissa seuraavasti:

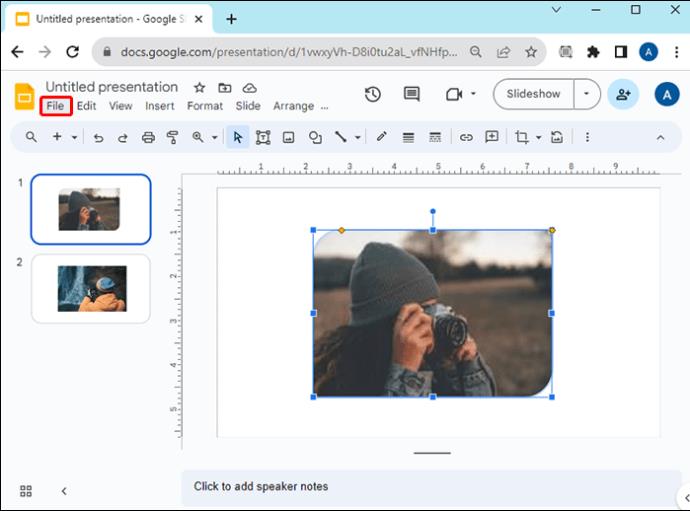

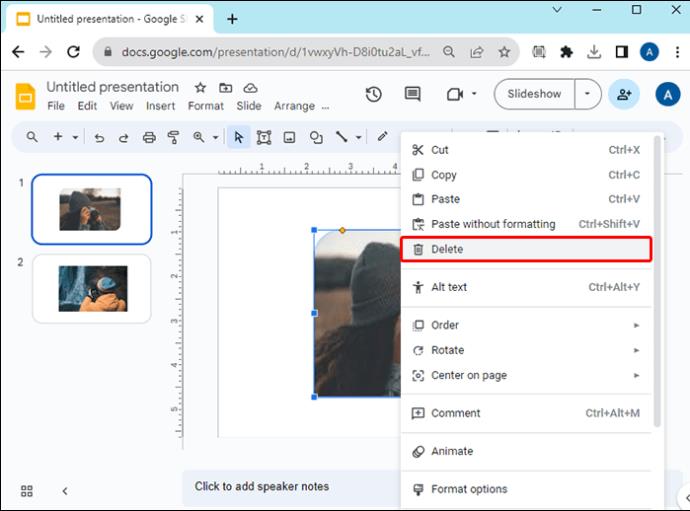
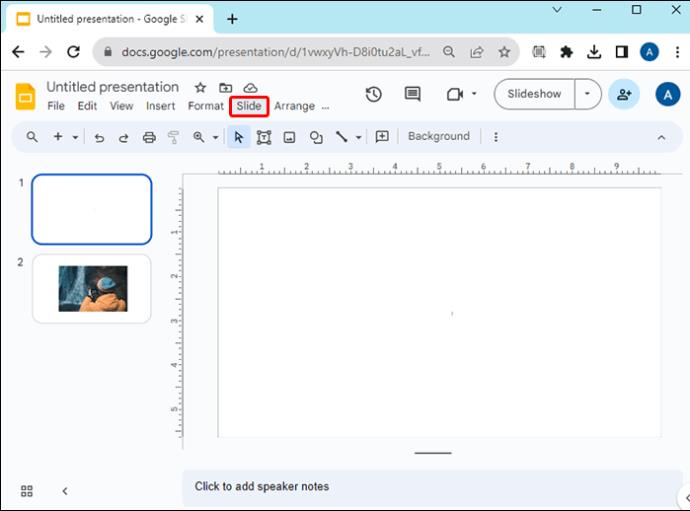
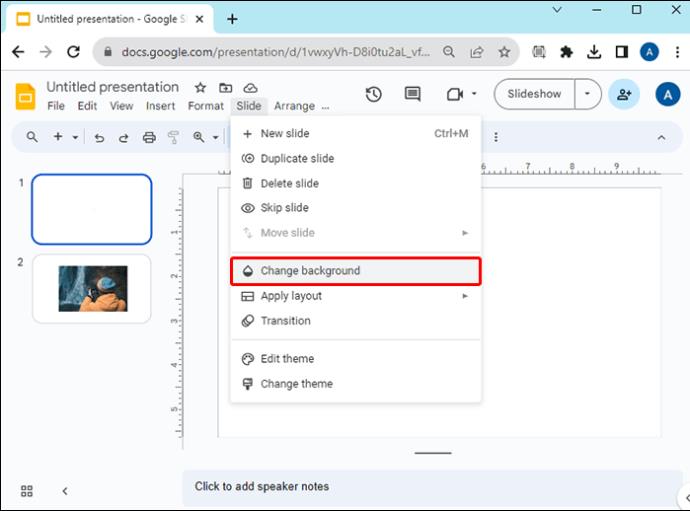
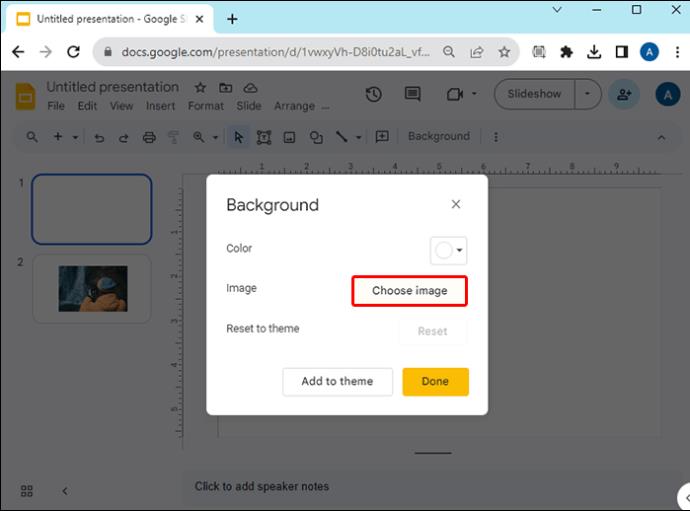
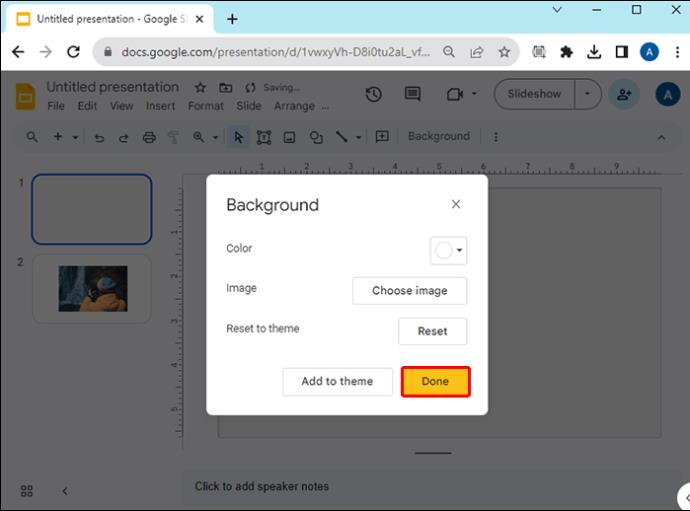
Kuvasi muoto lukitaan nyt taustaksi, eikä sitä voi poistaa tai siirtää.
Lataa ilmaisia malleja käytettäväksi Google Slidesissa
Jos haluat Google Slides -esityksiin luovia visuaalisia ominaisuuksia, joissa on hauskoja muotoja, mutta sinulla ei ole aikaa yllä mainittuun prosessiin, lataa ilmaisia malleja sivustoilta, kuten Slidesgo . Käytä hakupalkkia löytääksesi malli, joka käyttää tarvitsemiasi muotoja, ja napsauta sitten sitä. Näytölle avautuu erillinen sivu, ja voit napsauttaa latauspainiketta ladataksesi mallin, joka käynnistyy napsautettuna Google Slidesissa ja on valmis muokattavaksi.
Kaunista Google-diojasi käyttämällä erilaisia muotoja
Hauskan muodon valitseminen Google Slidesin merkkiominaisuuden avulla parantaa Google Slides -esityksen houkuttelevuutta ja tekee siitä mieleenpainuvamman. Kun olet muuttanut kuvan muotoa, voit lisätä varjon tai heijastuksen, tai jos haluat lisätä tekstiä päälle, voit muuttaa sen peittävyyttä.
Onko sinulla suosikkimuoto, jota käytät Google Slidesissa? Kerro meille alla olevassa kommenttiosassa.
Tutustu Windows 10:n 10 suosituimpaan pikanäppäimeen ja siihen, miten voit hyödyntää niitä tehokkaasti töissä, koulussa ja muissa asioissa.
Opas BitLockerin käyttöön, Windows 10:n tehokkaaseen salausominaisuuteen. Ota BitLocker käyttöön ja suojaa tiedostosi helposti.
Opas Microsoft Edge -selaushistorian tarkastelemiseen ja poistamiseen Windows 10:ssä. Saat hyödyllisiä vinkkejä ja ohjeita.
Katso, kuinka voit pitää salasanasi Microsoft Edgessä hallinnassa ja estää selainta tallentamasta tulevia salasanoja.
Kuinka eristää tekstin muotoilua Discordissa? Tässä on opas, joka kertoo, kuinka Discord-teksti värjätään, lihavoidaan, kursivoitu ja yliviivataan.
Tässä viestissä käsittelemme yksityiskohtaisen oppaan, joka auttaa sinua selvittämään "Mikä tietokone minulla on?" ja niiden tärkeimmät tekniset tiedot sekä mallin nimen.
Palauta viimeinen istunto helposti Microsoft Edgessä, Google Chromessa, Mozilla Firefoxissa ja Internet Explorerissa. Tämä temppu on kätevä, kun suljet vahingossa minkä tahansa välilehden selaimessa.
Jos haluat saada Boogie Down Emoten Fortnitessa ilmaiseksi, sinun on otettava käyttöön ylimääräinen suojakerros, eli 2F-todennus. Lue tämä saadaksesi tietää, miten se tehdään!
Windows 10 tarjoaa useita mukautusvaihtoehtoja hiirelle, joten voit joustaa, miten kohdistin toimii. Tässä oppaassa opastamme sinut läpi käytettävissä olevat asetukset ja niiden vaikutuksen.
Saatko "Toiminto estetty Instagramissa" -virheen? Katso tämä vaihe vaiheelta opas poistaaksesi tämän toiminnon, joka on estetty Instagramissa muutamalla yksinkertaisella temppulla!







