10 parasta pikanäppäintä Windows 10:ssä ja niiden käyttö

Tutustu Windows 10:n 10 suosituimpaan pikanäppäimeen ja siihen, miten voit hyödyntää niitä tehokkaasti töissä, koulussa ja muissa asioissa.
Kuvien jäljittämiseen Illustratorissa voidaan käyttää kahta päämenetelmää: live jäljitys, jossa kuvat jäljitetään automaattisesti, tai manuaalinen jäljitys Adobe Illustrator -työkaluilla. Onneksi molemmat ovat suhteellisen helppoja hallita, kun tiedät kuinka.
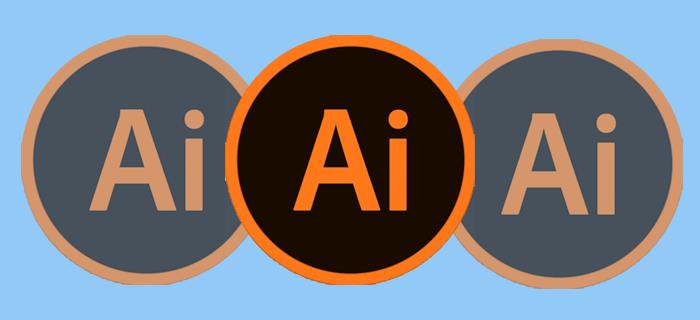
Tässä artikkelissa kerrotaan, miten kuva voidaan jäljittää Illustratorissa.
Kuvan jäljittämiseen Illustratorissa käytetyt menetelmät
Valitsemasi jäljitysmenetelmä riippuu kuvan luonteesta.
Käytä kuvapaneelia tai jäljitystyökalua
Tämä on yleisin vaihtoehto. Sitä voidaan käyttää logojen ja valokuvakuvien jäljittämiseen, ja se sisältää muutaman vaiheen parhaiden tulosten saavuttamiseksi. Voit aloittaa lataamalla kuvan ja avaamalla sen Adobe Illustratorissa.
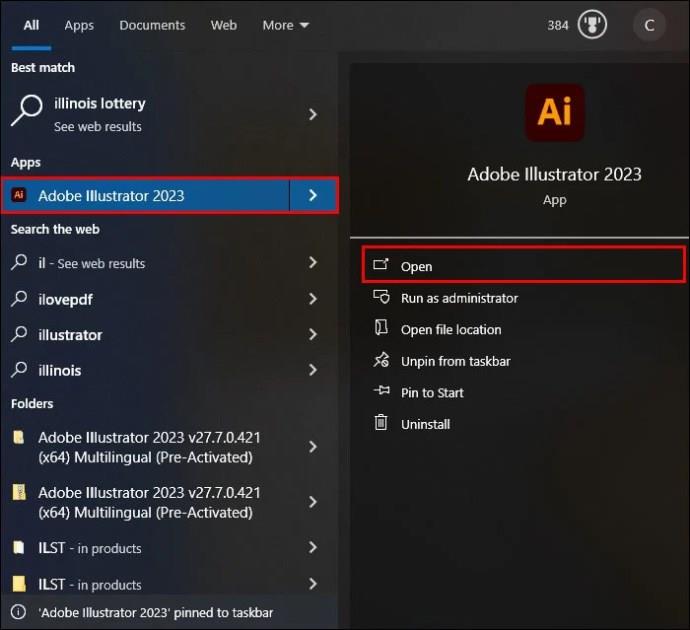
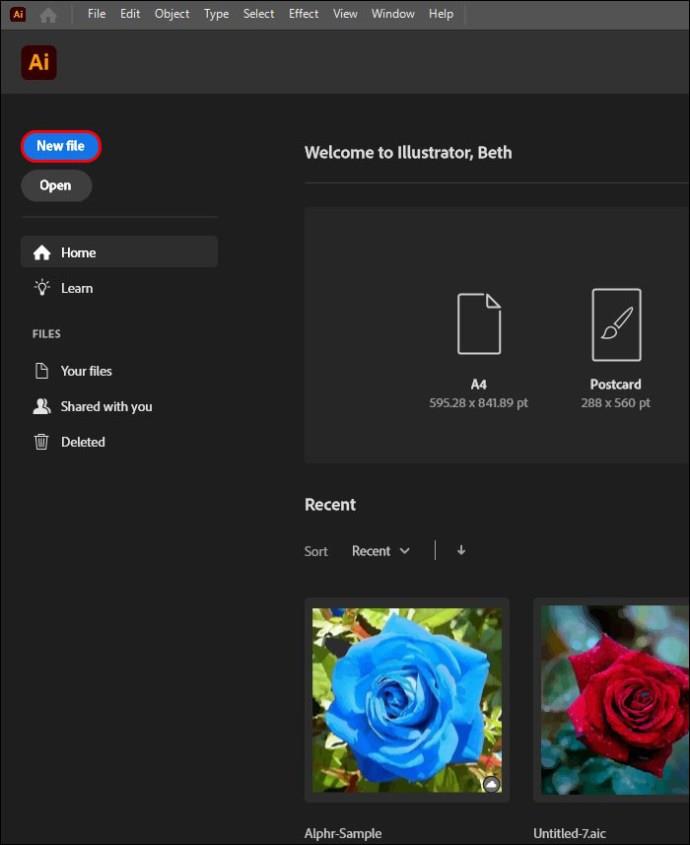
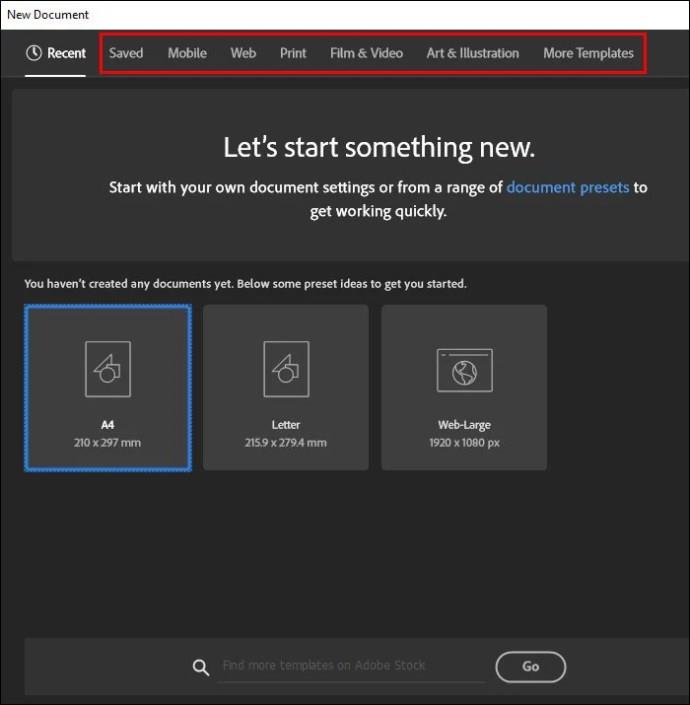
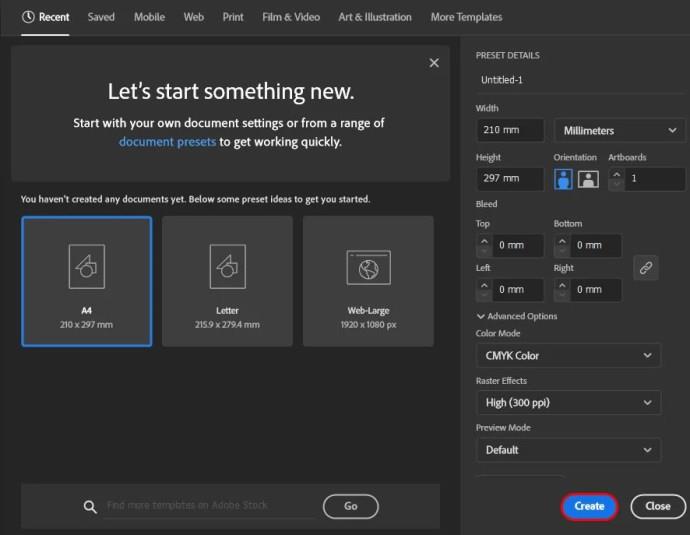
Aseta kuvasi Illustratoriin
Kun olet valmis, on aika sijoittaa kuva, joka on jäljitettävä.
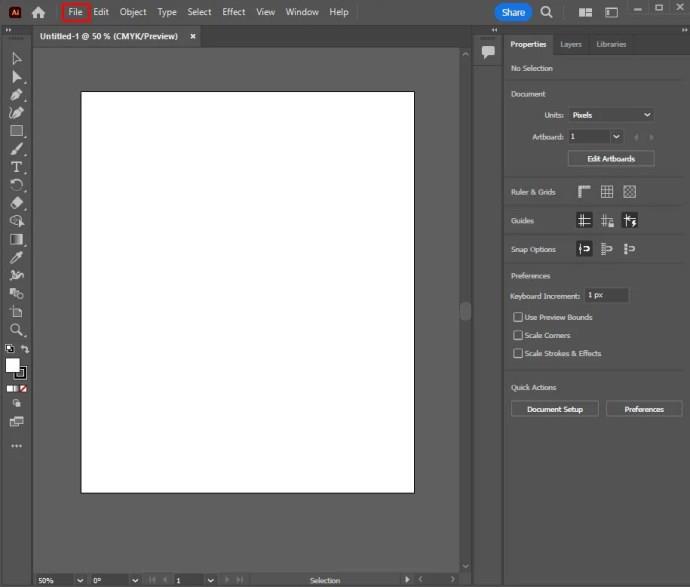
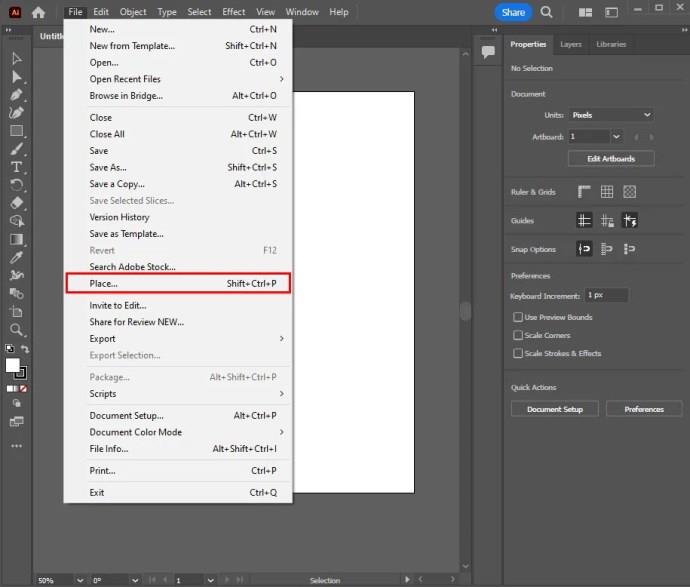
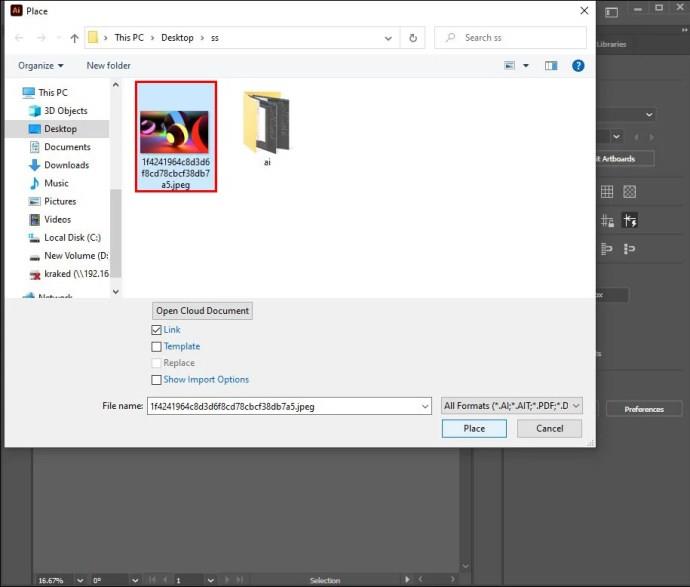
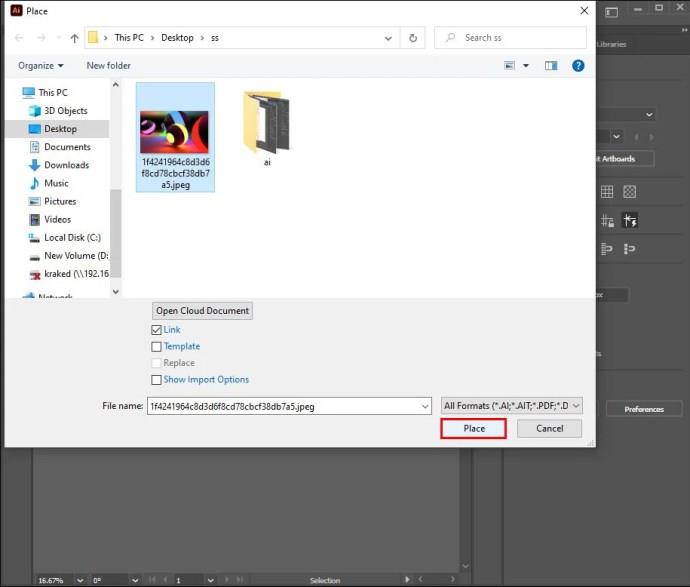
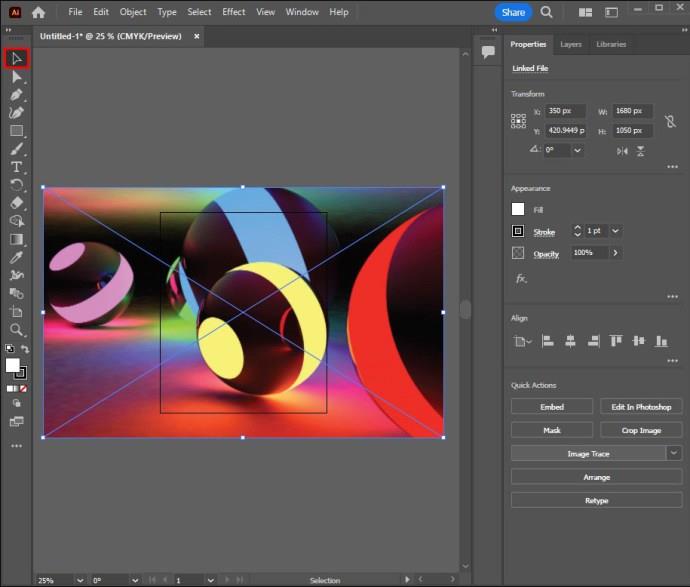
Käynnistä Jäljitysasetukset-valikko
Kun olet valmis, sinun on käynnistettävä jäljitysvaihtoehtojen valikko:
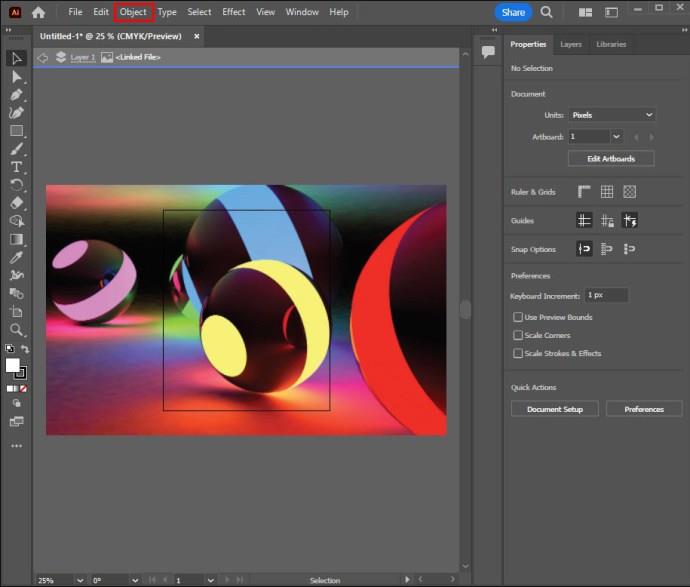
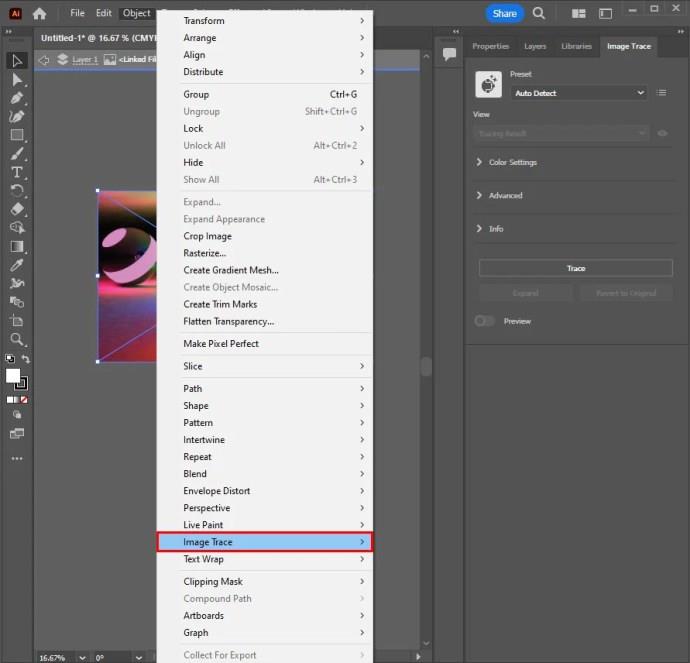
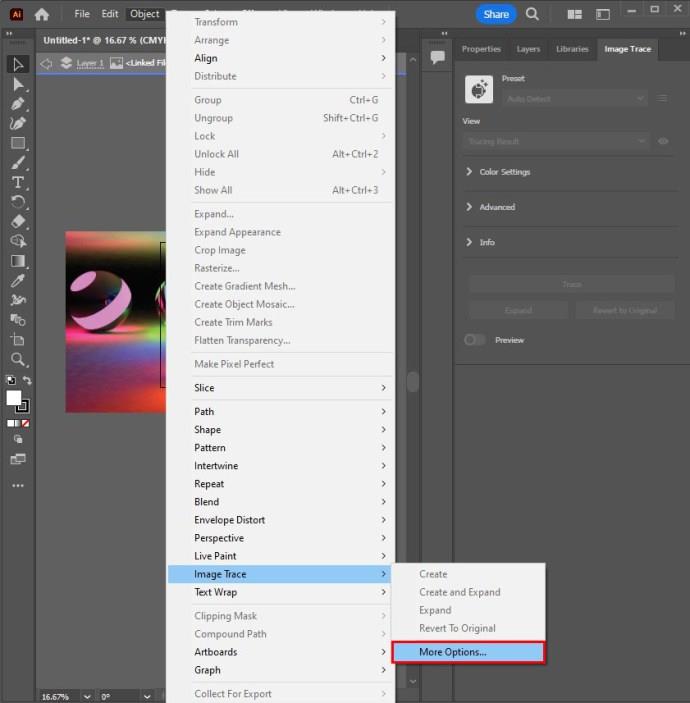
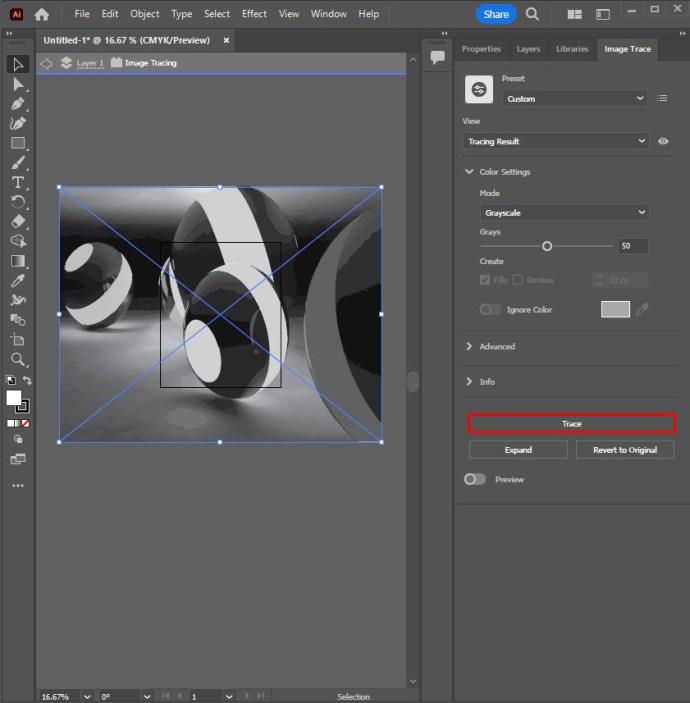
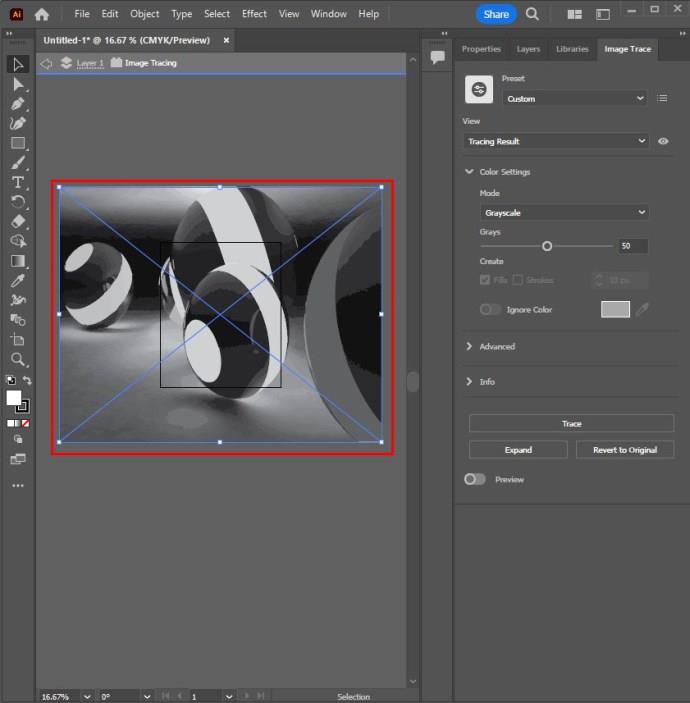
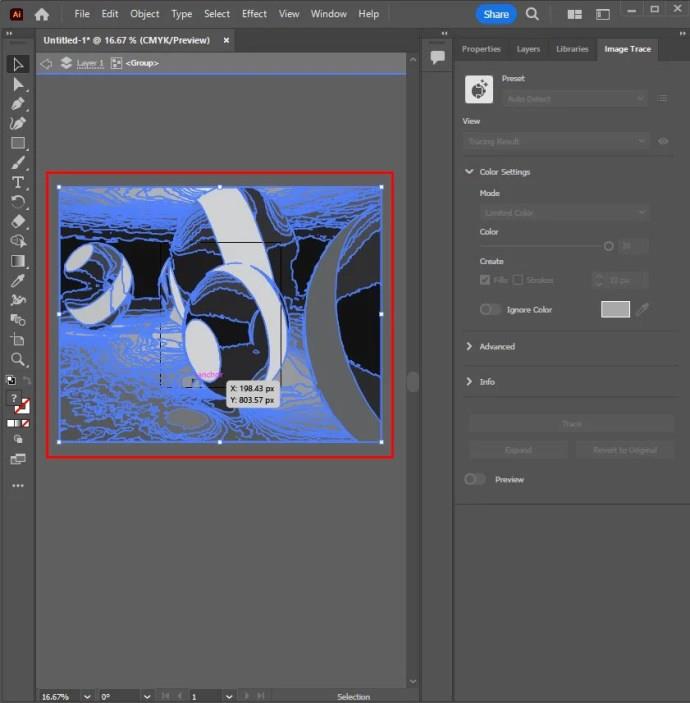
Valittujen värien määrä antaa jäljitetylle kuvalle värialueen, jonka haluat toteuttaa. Logolle se on värillinen jälki, jossa on useita tasaisia pintoja.
Suora jäljitys tai manuaalinen jäljitysmenetelmä
Objektin rajan jäljittämiseen kankaalle voidaan käyttää erilaisia työkaluja. Muototyökalua tai kynätyökalua käytetään usein kohteen tarkkaan jäljitykseen, jos kuvaa jäljitetään hiirellä. Vaihtoehtoisesti voit valita kynätabletin käyttääksesi Brush Toolia ja kynätyökalua luodaksesi käsin piirretyn kuvan.
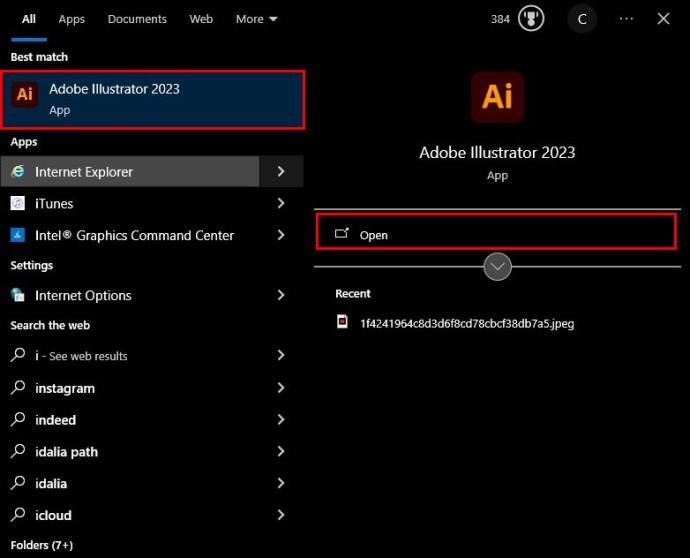
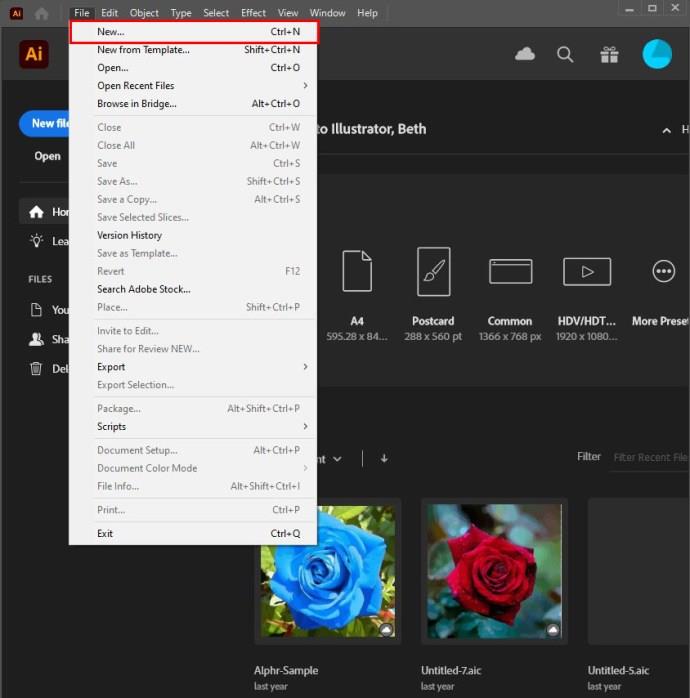
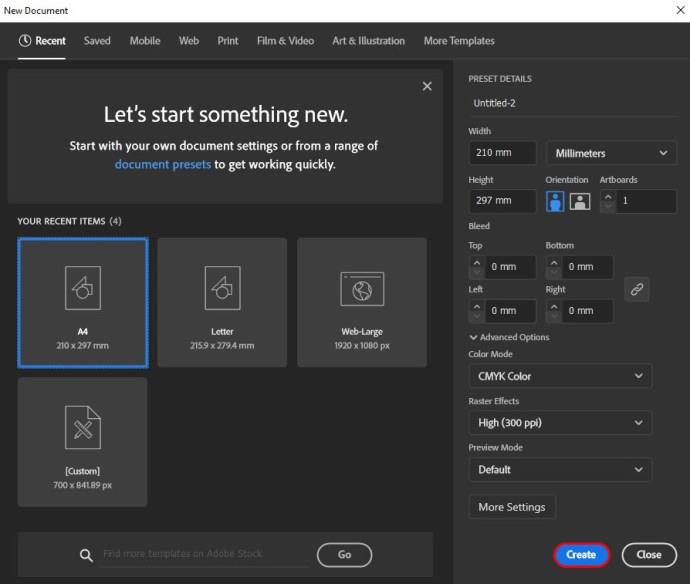
Kun saavutat luomisvaihtoehdon, sinun on lisättävä jäljitettävä kuva. Alla olevat vaiheet auttavat sinua sijoittamaan kuvan Illustratoriin.
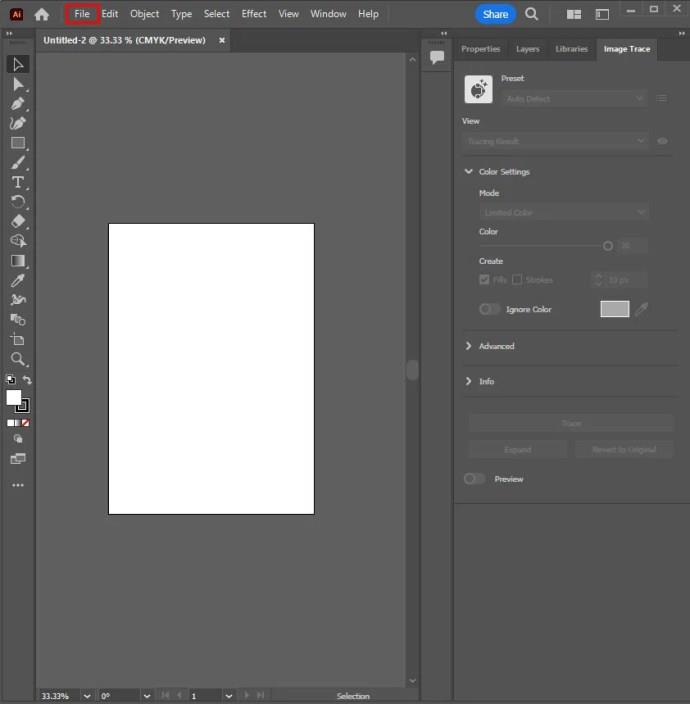
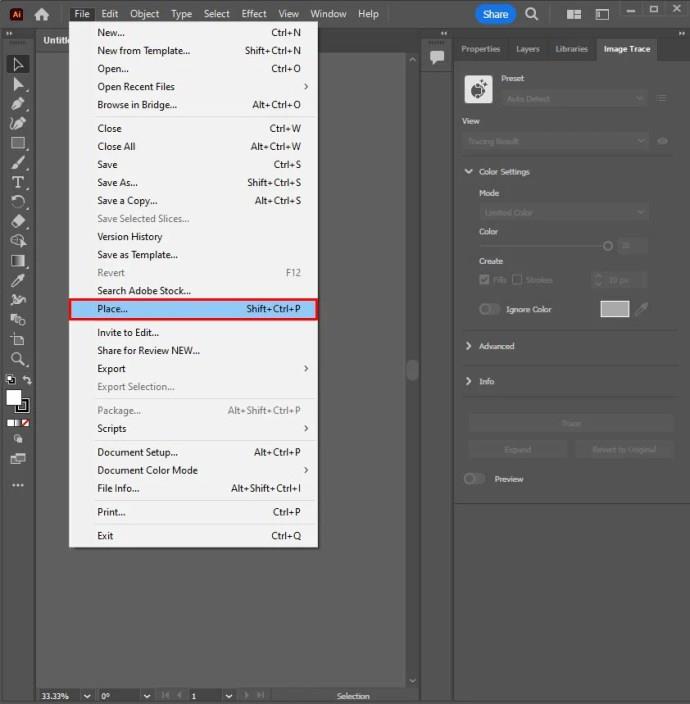
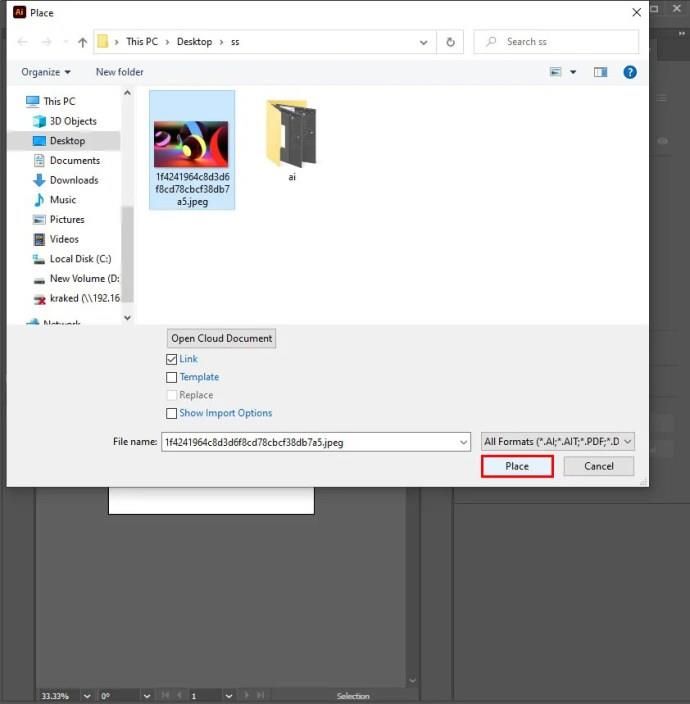
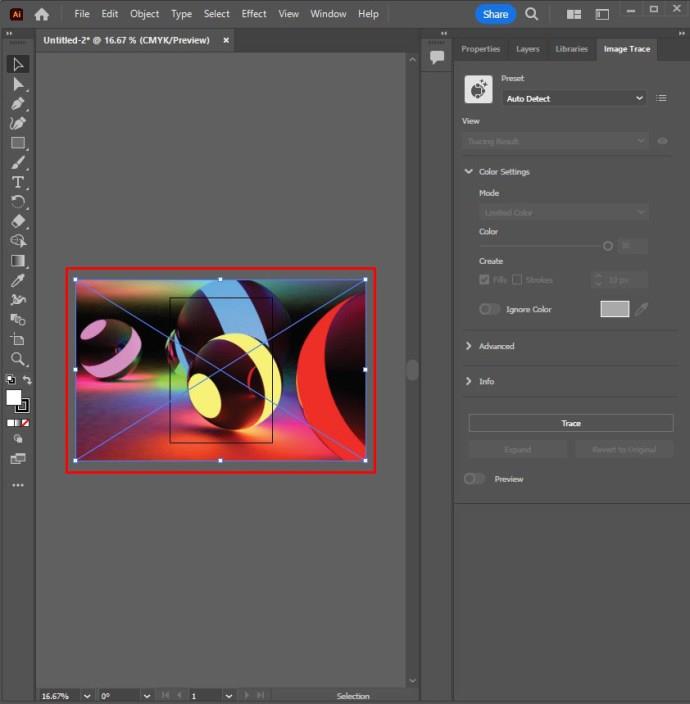
Kun olet sijoittanut kuvan oikein, sinun on luotava uusi taso siirtymällä Tasot-paneeliin.
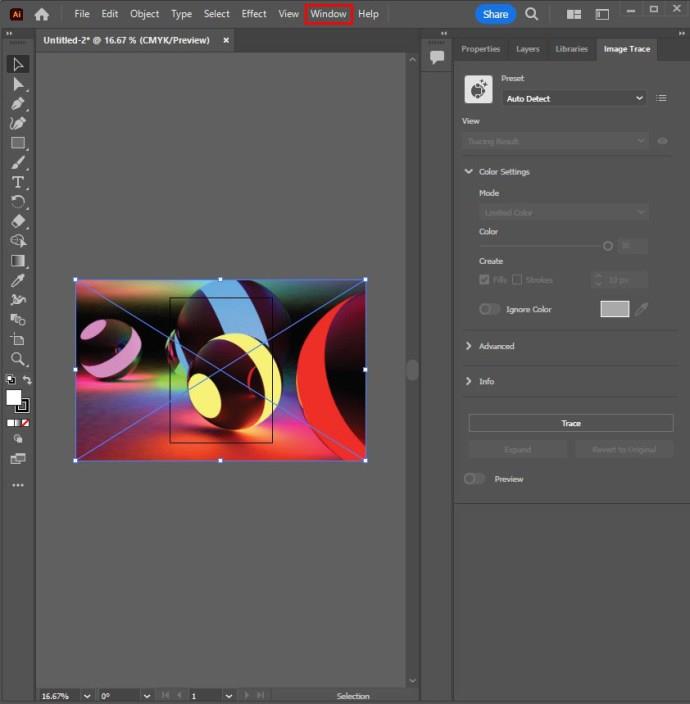
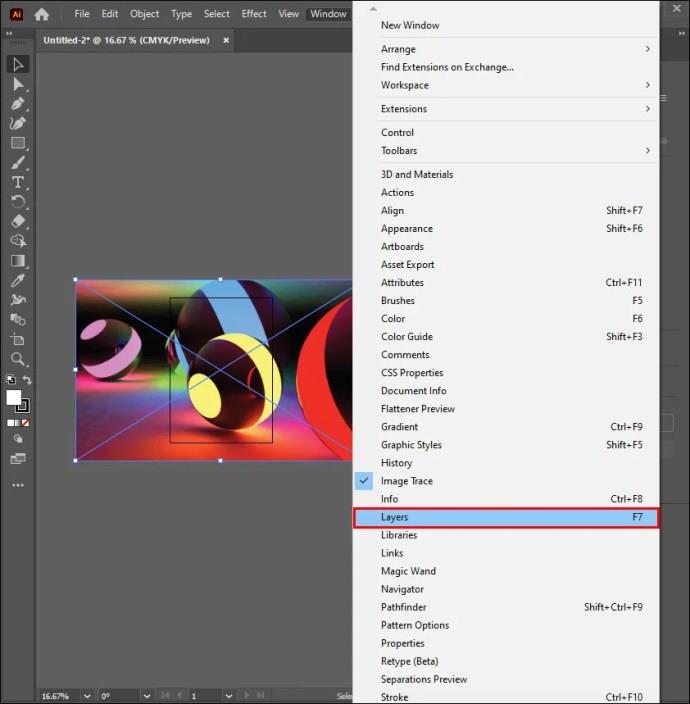
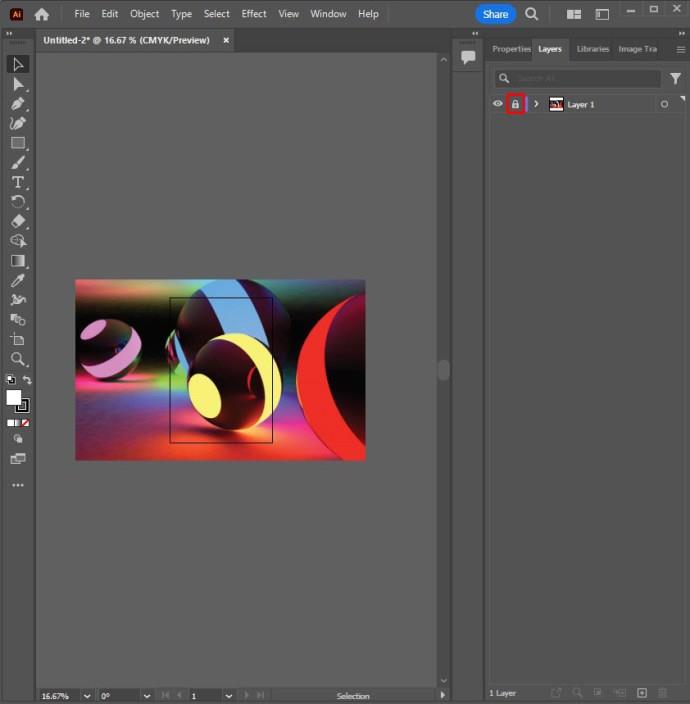
Käytä pipettityökalua
Käytä "pipettityökalua" värin valitsemiseen Illustratorissa.
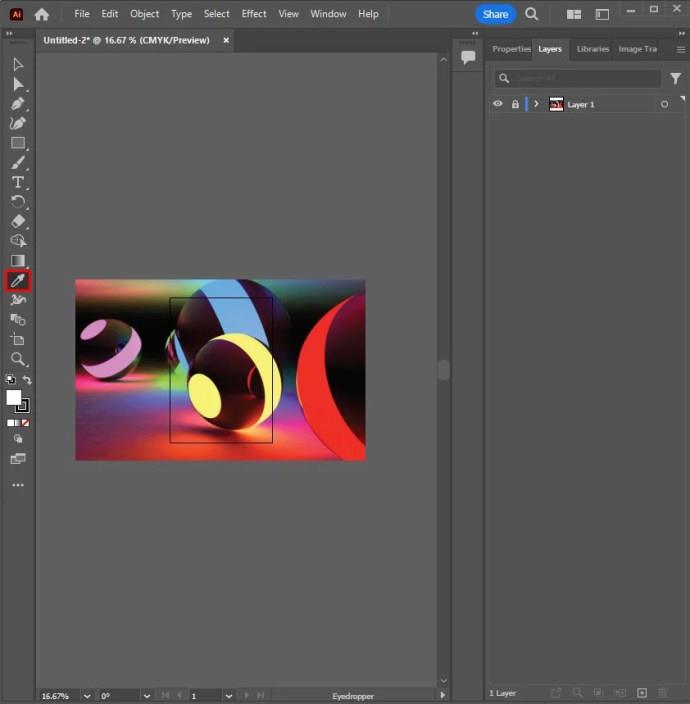
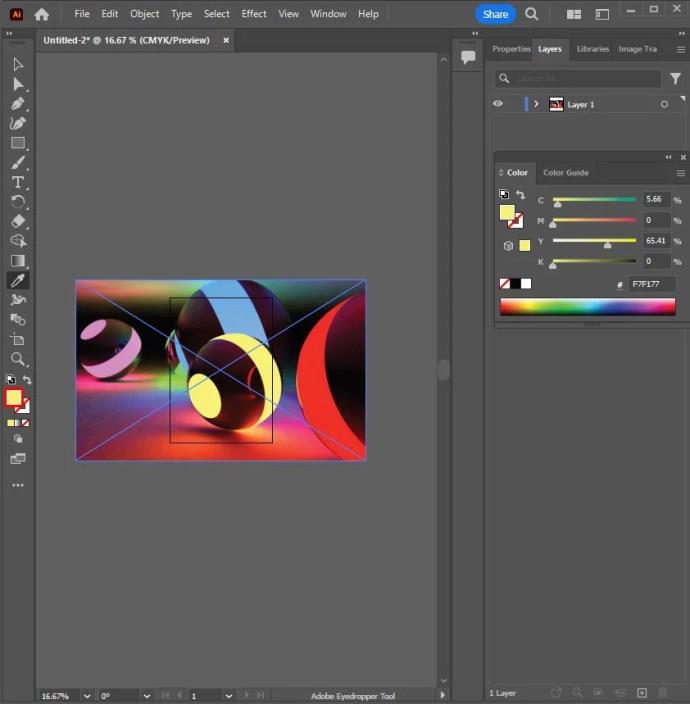
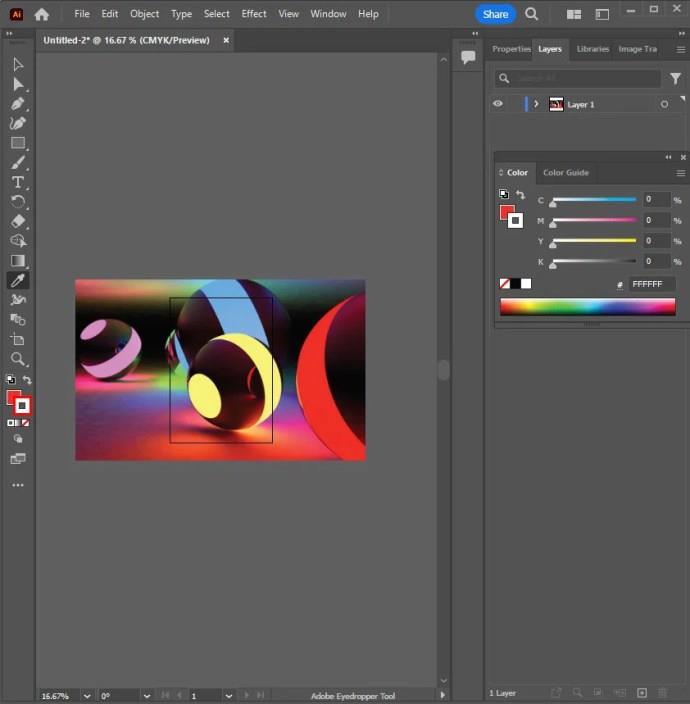
Luo yksinkertaisia muotoja
Käytä muototyökaluja luodaksesi yksinkertaisia muotoja. Muodot sisältävät suorakulmioita ja ympyröitä.
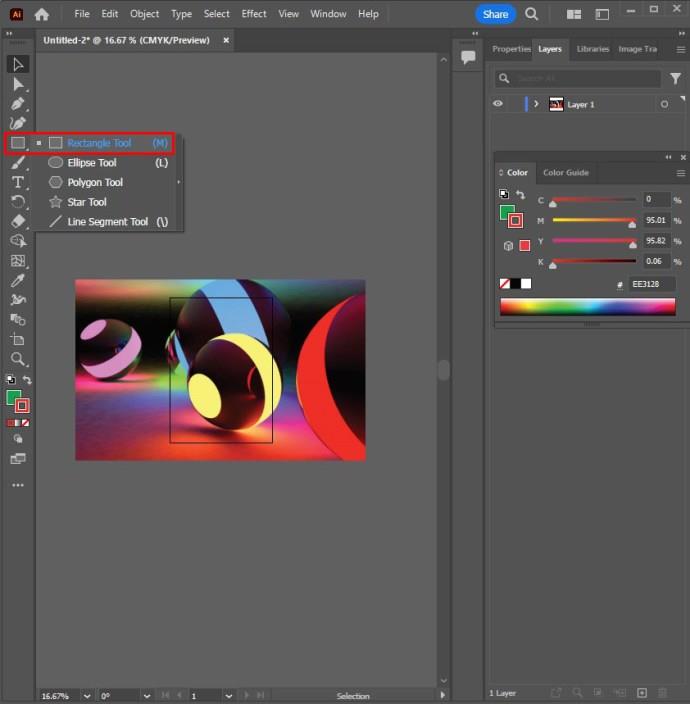
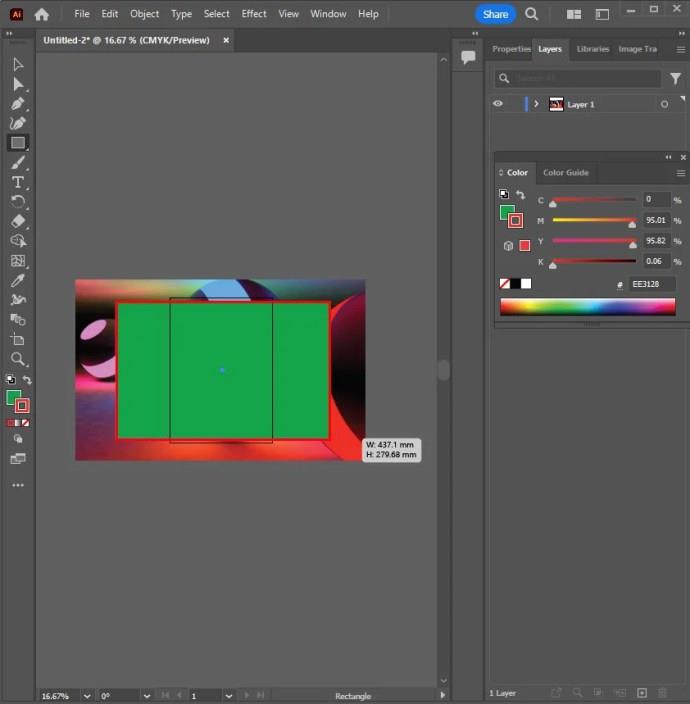

Käytä kynätyökalua monimutkaisille muodoille
Jäljitä monimutkaisia muotoja "Pen"-työkalulla. Tee se napsauttamalla suihkulähteen kärjen kuvaketta työkalupalkissa tai avaamalla kynätyökalu painamalla "P".
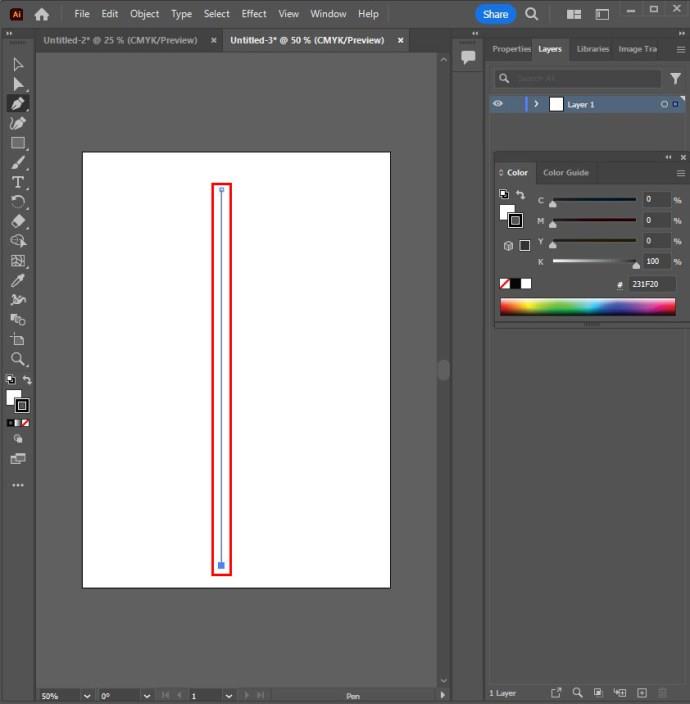
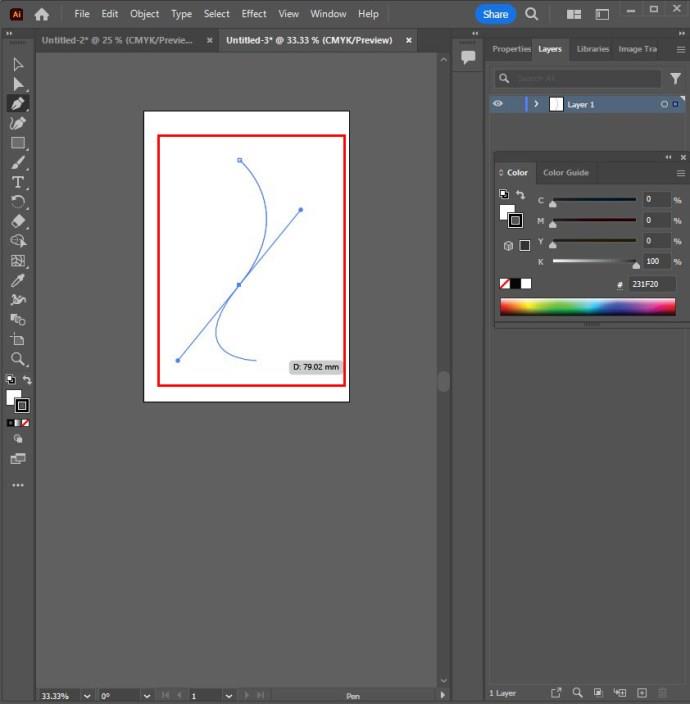
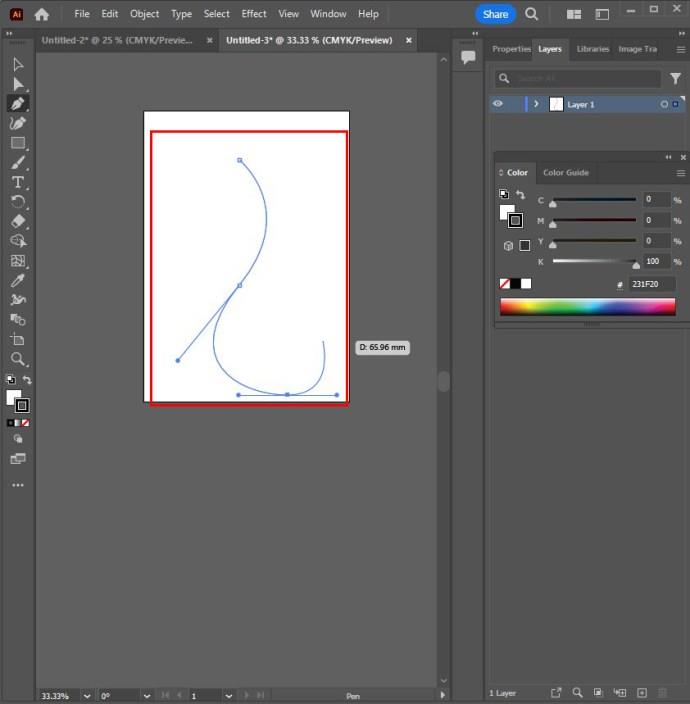
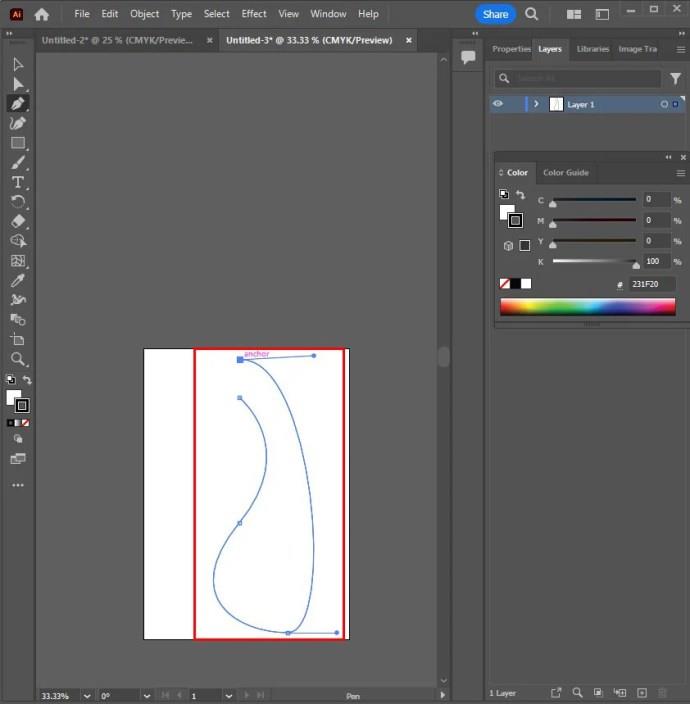
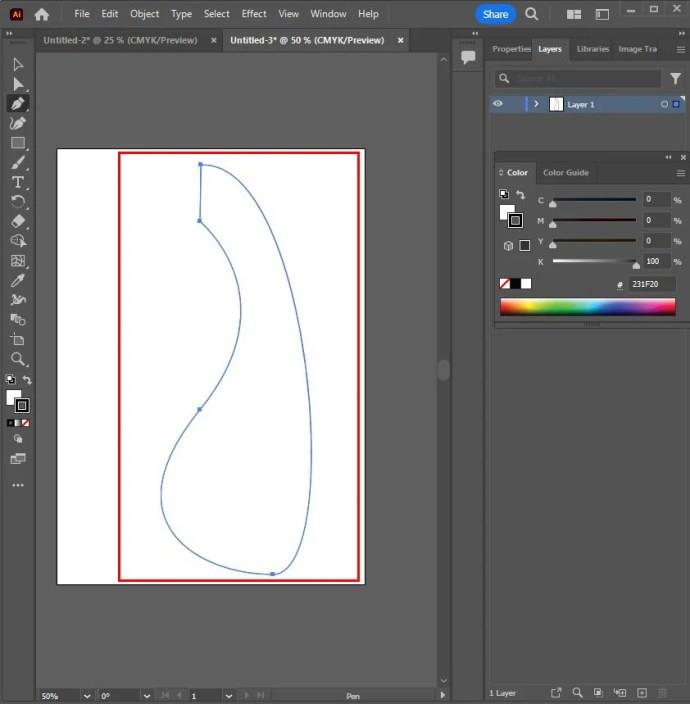
Säädä muotoja
Säädä muotoja alivalintatyökalulla. Etsi ja valitse valkoinen hiiren osoitin työkalupalkista ja valitse alivalintatyökalu.
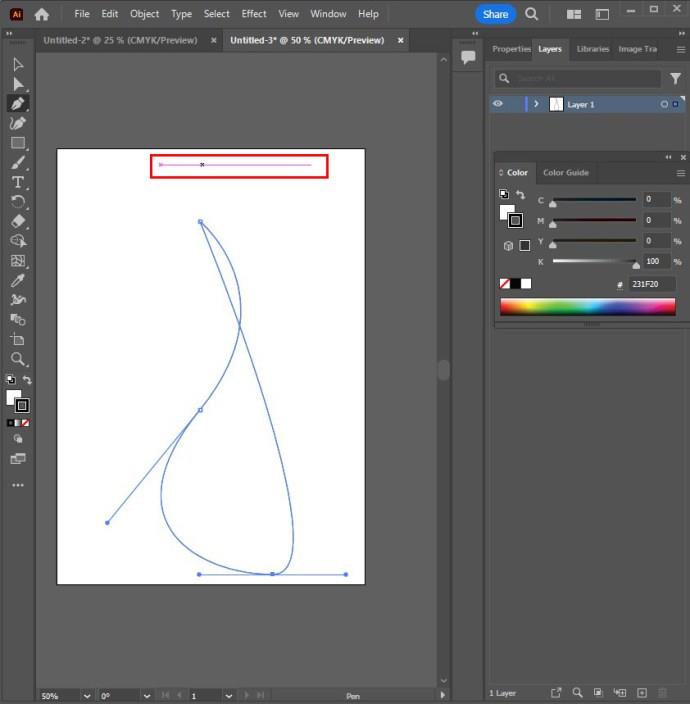
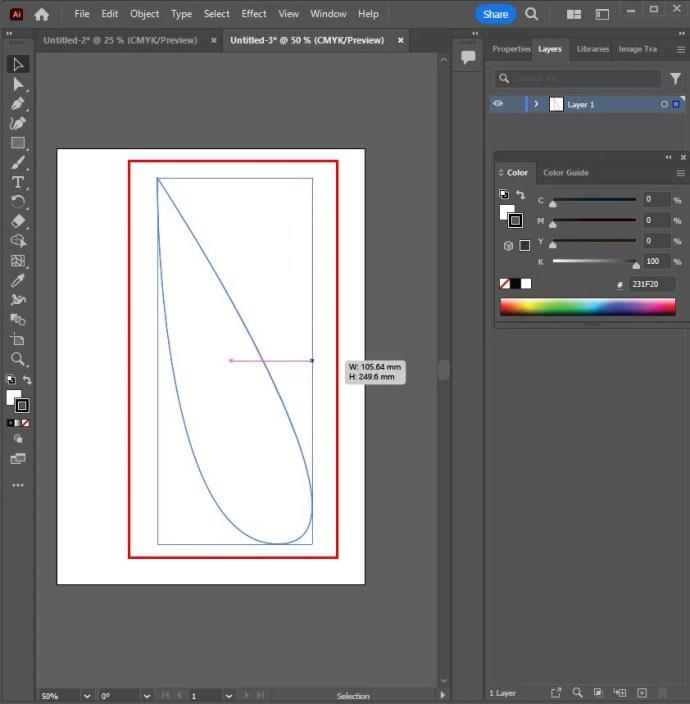
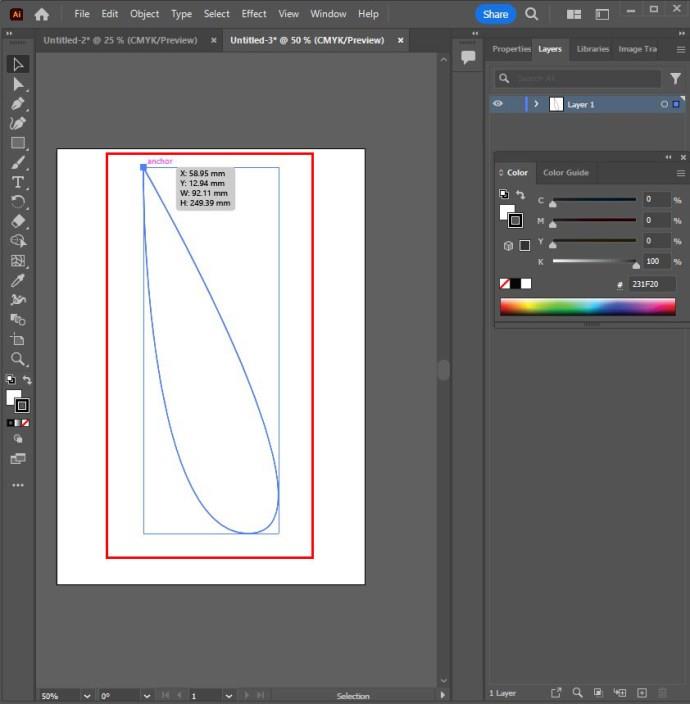
Lisää värisekoitus
Voit lisätä värisekoitusta käyttämällä liukuväriä ja antaa esineille metallisen kiillon tai sekoittaa pyöreisiin esineisiin saadaksesi kolmiulotteisen ilmeen.
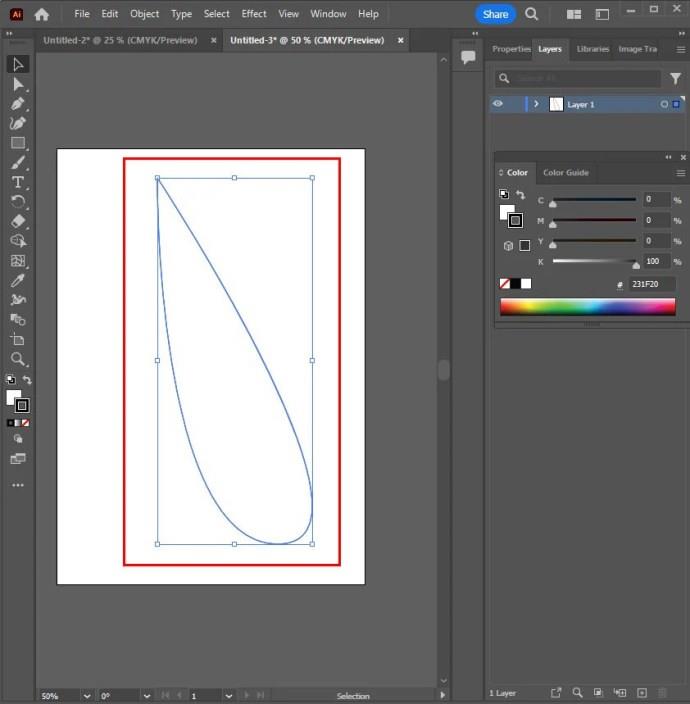
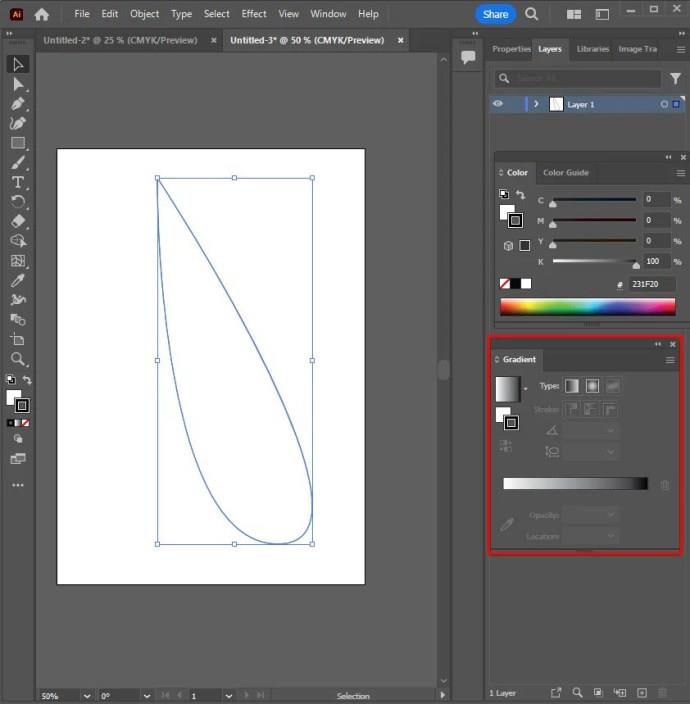

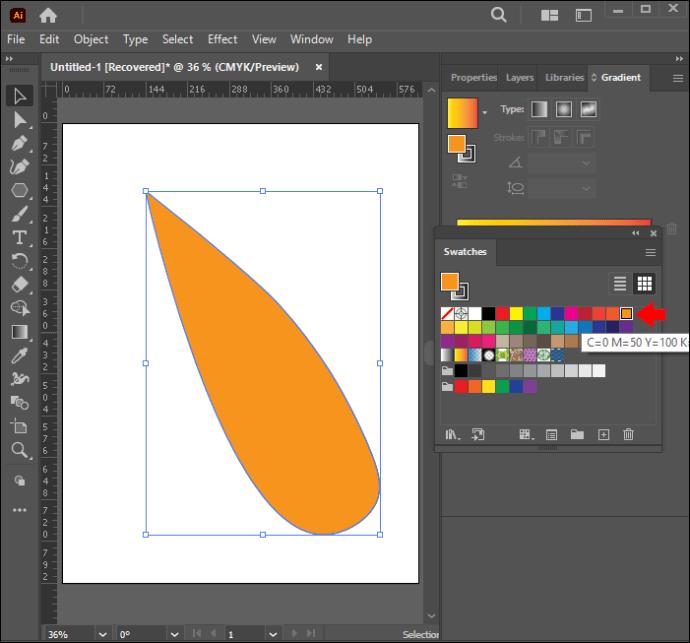
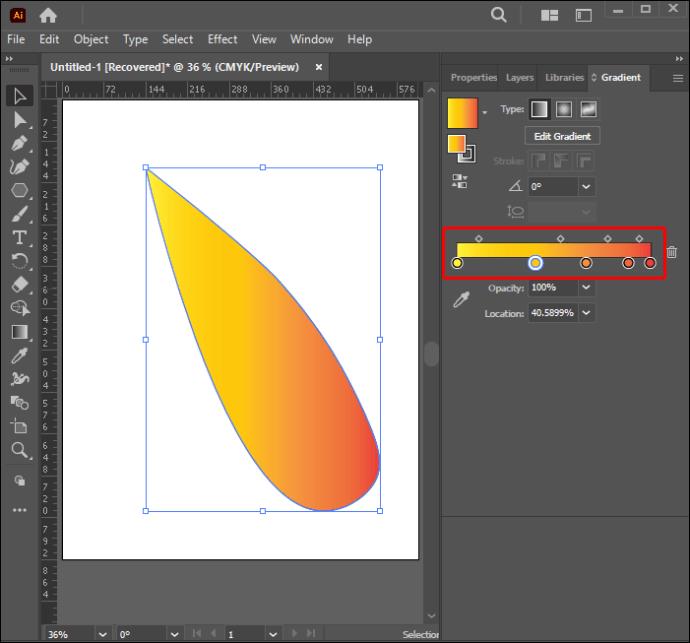
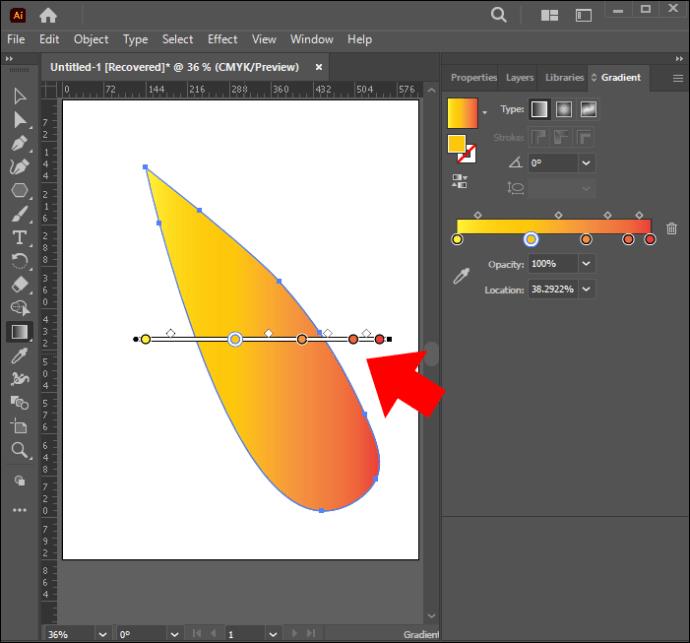
Seuraa kuvia onnistuneesti Adobe Illustratorissa
Illustratorissa voit saavuttaa niin paljon, kuten kuvien jäljittämisen. Jos sinulla on asiantuntemusta, kuvia voidaan jäljittää helposti joko automaattisesti tai manuaalisesti. Oikealla idealla voit saada upeita tuloksia kerta toisensa jälkeen.
Oletko koskaan yrittänyt jäljittää kuvia Illustratorissa? Millainen kokemus oli? Kerro meille alla olevassa kommenttiosassa.
Tutustu Windows 10:n 10 suosituimpaan pikanäppäimeen ja siihen, miten voit hyödyntää niitä tehokkaasti töissä, koulussa ja muissa asioissa.
Opas BitLockerin käyttöön, Windows 10:n tehokkaaseen salausominaisuuteen. Ota BitLocker käyttöön ja suojaa tiedostosi helposti.
Opas Microsoft Edge -selaushistorian tarkastelemiseen ja poistamiseen Windows 10:ssä. Saat hyödyllisiä vinkkejä ja ohjeita.
Katso, kuinka voit pitää salasanasi Microsoft Edgessä hallinnassa ja estää selainta tallentamasta tulevia salasanoja.
Kuinka eristää tekstin muotoilua Discordissa? Tässä on opas, joka kertoo, kuinka Discord-teksti värjätään, lihavoidaan, kursivoitu ja yliviivataan.
Tässä viestissä käsittelemme yksityiskohtaisen oppaan, joka auttaa sinua selvittämään "Mikä tietokone minulla on?" ja niiden tärkeimmät tekniset tiedot sekä mallin nimen.
Palauta viimeinen istunto helposti Microsoft Edgessä, Google Chromessa, Mozilla Firefoxissa ja Internet Explorerissa. Tämä temppu on kätevä, kun suljet vahingossa minkä tahansa välilehden selaimessa.
Jos haluat saada Boogie Down Emoten Fortnitessa ilmaiseksi, sinun on otettava käyttöön ylimääräinen suojakerros, eli 2F-todennus. Lue tämä saadaksesi tietää, miten se tehdään!
Windows 10 tarjoaa useita mukautusvaihtoehtoja hiirelle, joten voit joustaa, miten kohdistin toimii. Tässä oppaassa opastamme sinut läpi käytettävissä olevat asetukset ja niiden vaikutuksen.
Saatko "Toiminto estetty Instagramissa" -virheen? Katso tämä vaihe vaiheelta opas poistaaksesi tämän toiminnon, joka on estetty Instagramissa muutamalla yksinkertaisella temppulla!







