10 parasta pikanäppäintä Windows 10:ssä ja niiden käyttö

Tutustu Windows 10:n 10 suosituimpaan pikanäppäimeen ja siihen, miten voit hyödyntää niitä tehokkaasti töissä, koulussa ja muissa asioissa.
Illustratorissa on muutama tapa pyöristää kulmia. On aina hyvä valita itsellesi parhaiten sopiva, sillä hienosäätöjen tekemisen oppiminen vähentää luovia rajoituksia.

Jos haluat oppia pyöristämään kulmia Illustratorissa, tämä artikkeli auttaa sinua. Lue lisää upeista vinkeistä ja temppuista, joita voit käyttää alustalla.
Käytä reaaliaikaisia widgettejä kulmien pyörittämiseen
Aluksi sinun tulee tietää joitakin paneeleja. Nämä ovat muunnospaneeli, ominaisuuspaneeli ja ohjauspalkki. Kaikkiin pääsee käsiksi Ikkuna-valikon kautta.
Oletetaan, että sinulla on esine, joka on muutettava pyöristetyiksi reunoiksi. Otetaan esimerkiksi tähti.

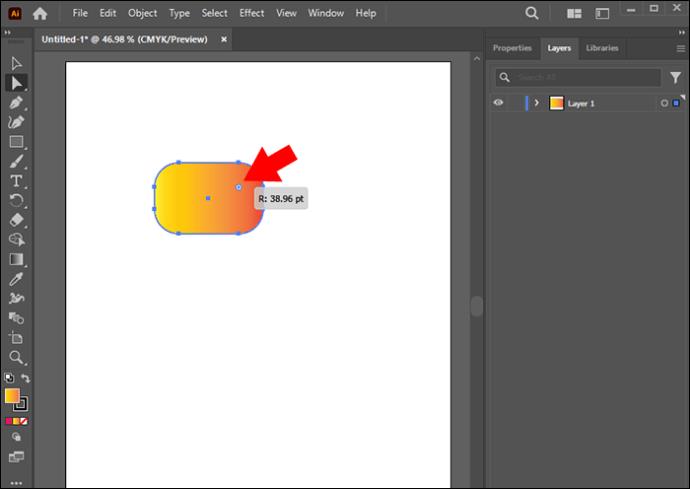
Kun tämä on tehty, tähdellä on pyöristetyt reunat.
Käytä suoravalintatyökalua yhden kulman pyöristämiseen
Tämä vaihtoehto on hyvä, jos tarvitset vain pyöristetyn kulman. Tätä varten tarvitset "suoravalintatyökalun".
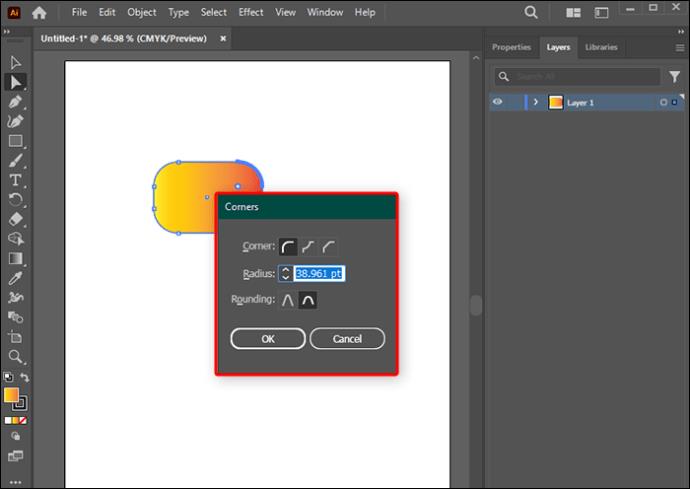
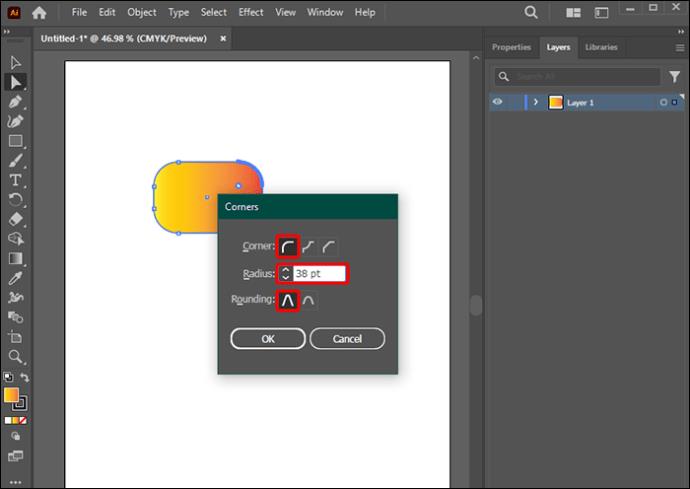
Aseta kulman säde useille tai yksittäisille ankkuripisteille
On mahdollista pyöristää useita kulmia Illustratorissa. Jos on kaksi erillistä polkua:

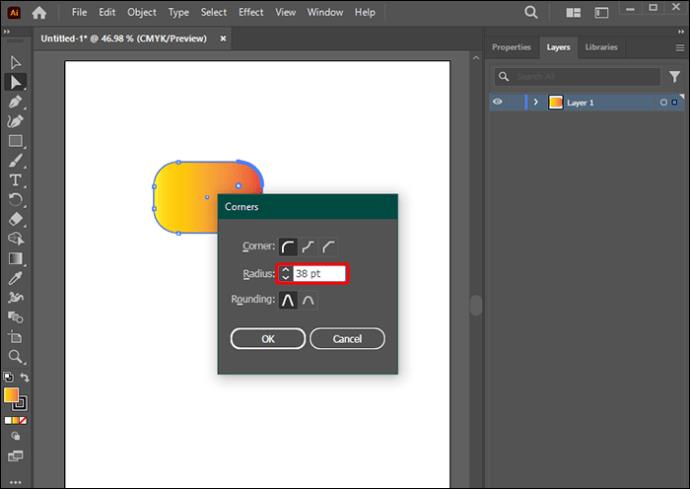
Huomaa, että voit käyttää näitä menetelmiä pyöristettyjen reunojen luomiseen useisiin kulmiin Illustratorissa.
Käytä muunnospaneelia säteen muokkaamiseen
Tämä on toinen oppimisen arvoinen tekniikka, jos haluat pyöristää nämä reunat Illustratorissa.
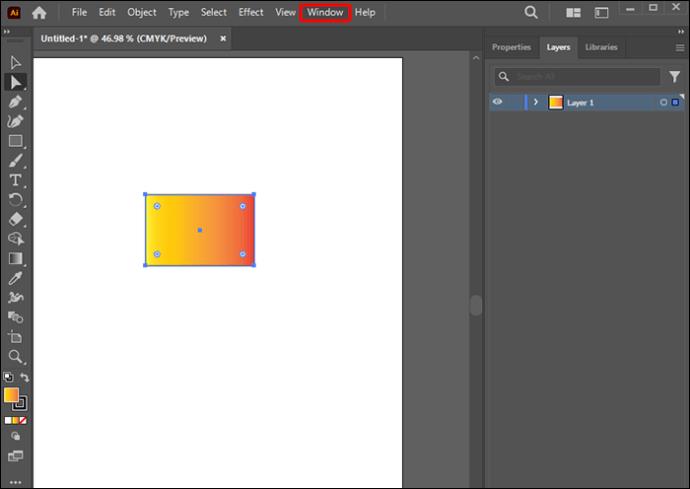
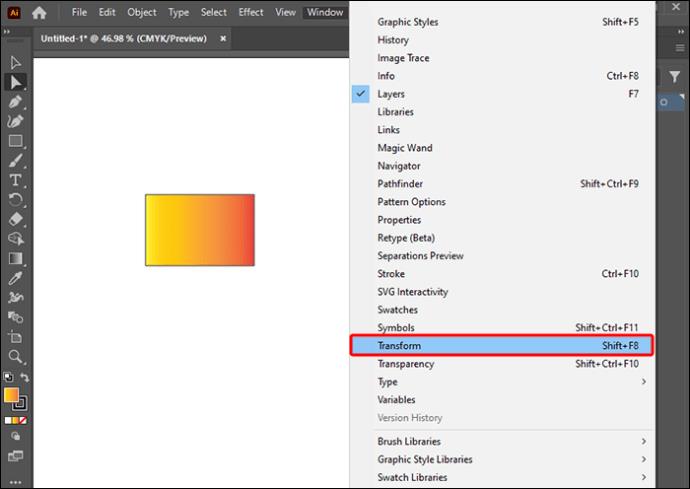
Mitä tehdä, jos esineen tai polun kiertämisessä on ongelmia
Joissakin tapauksissa sinulla voi olla ongelmia kulman pyörittämisessä, koska "Live Corner" ei näy. Jos näin on, sinun tulee tehdä näin:
Muut mainitsemisen arvoiset menetelmät
Muita tekniikoita voidaan käyttää kulmien pyöristämiseen Adobe Illustratorissa. Tämä voi toimia reunoissa ja kulmissa ja muodoissa ja poluissa. Tässä tapauksessa voidaan käyttää Illustratorin perustyökaluja.
Käytä ankkuripistetyökalua
Joissakin tapauksissa valitaan muoto tai polku, joka näyttää sekä sileät että terävät reunat. Joistakin kulmista Live Corners -vaihtoehto saattaa puuttua. Terävissä reunoissa näkyy vain kulmia, mutta ei kahvoja, ja sileissä kahvoissa on kiinnityspisteet.
Jos sileitä kornetteja halutaan muokata, ne on muunnettava teräviksi ankkuripisteiksi.
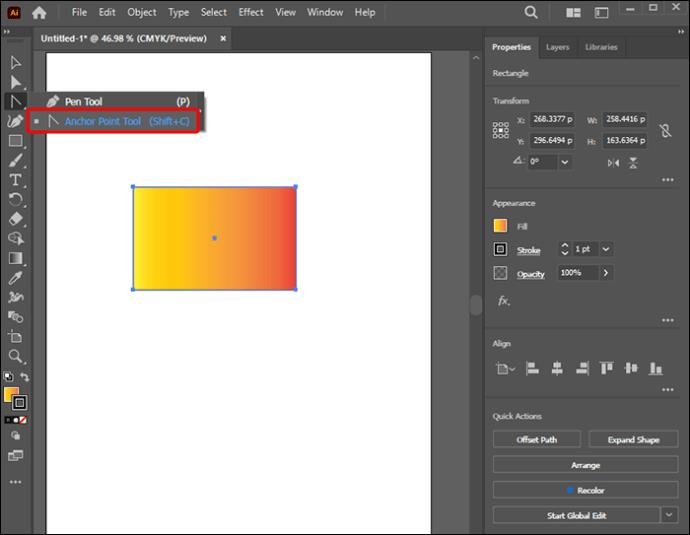
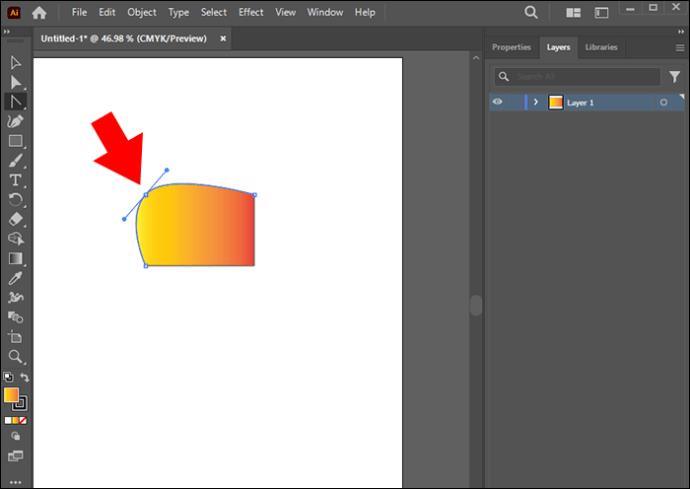
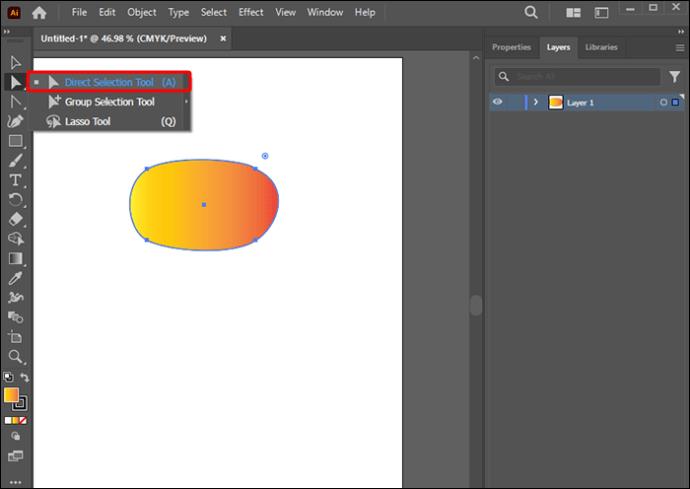
Käytä tyylivaikutelmaa
Seuraavaksi opittava on luoda pyöristettyjä suorakulmioita tai muita muotoja, jotka tarvitsevat pyöristetyt reunat Illustratorissa.
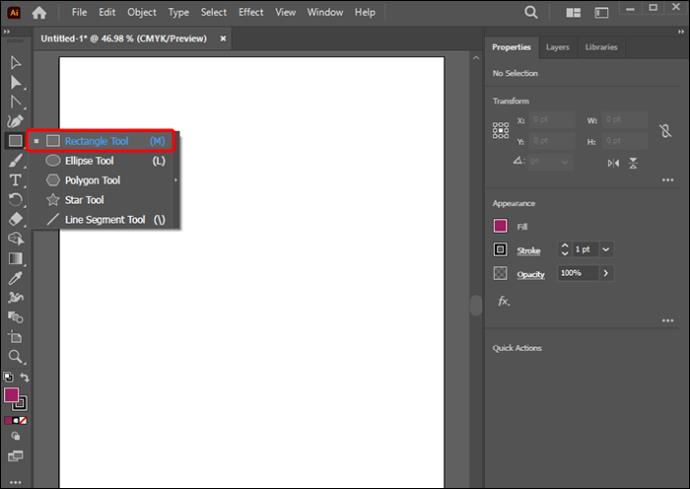
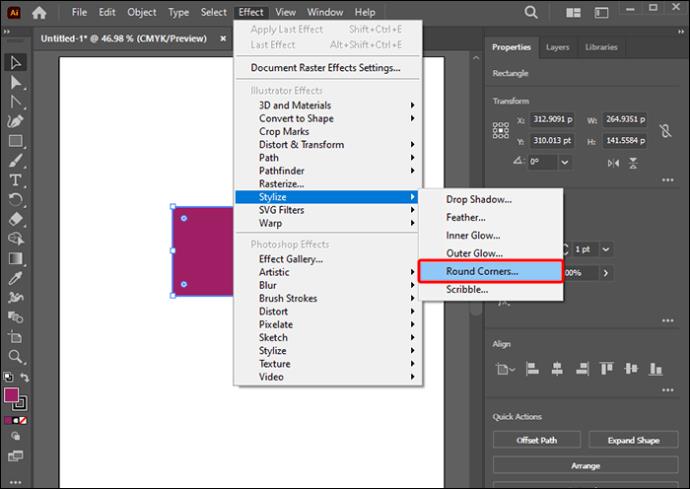
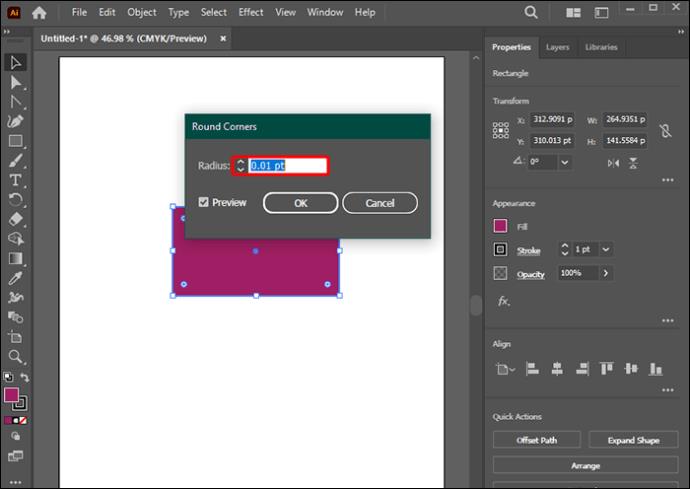
Käytä kuviin pyöreitä kulmia Illustratorissa
Tällä menetelmällä voit pyöristää minkä tahansa valokuvakuvan reunat.
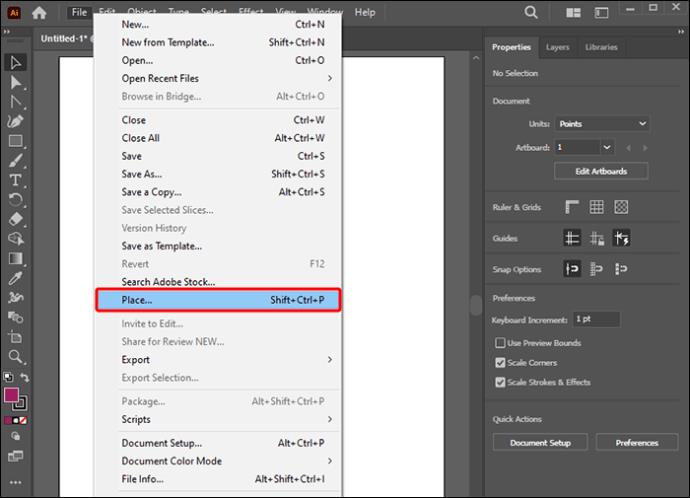
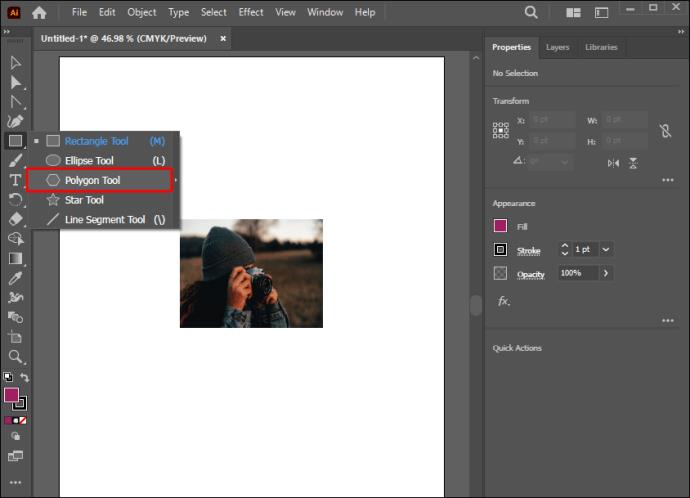
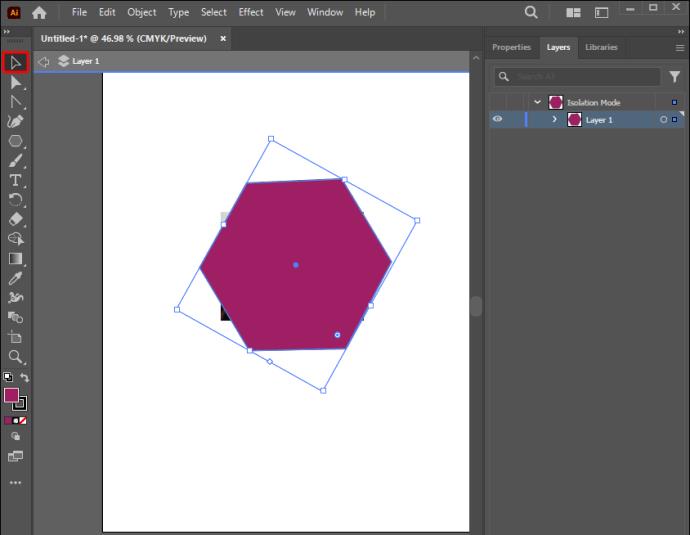
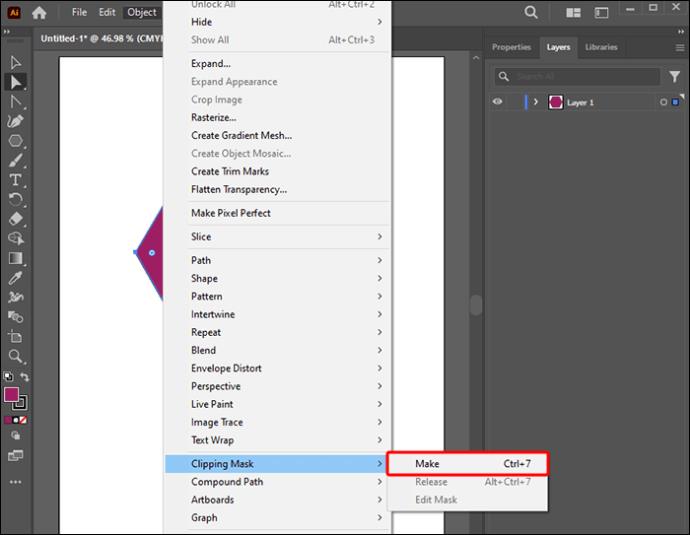
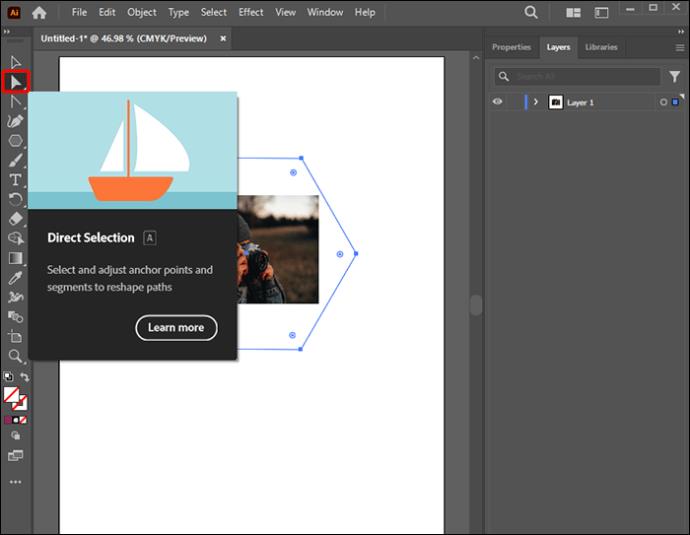
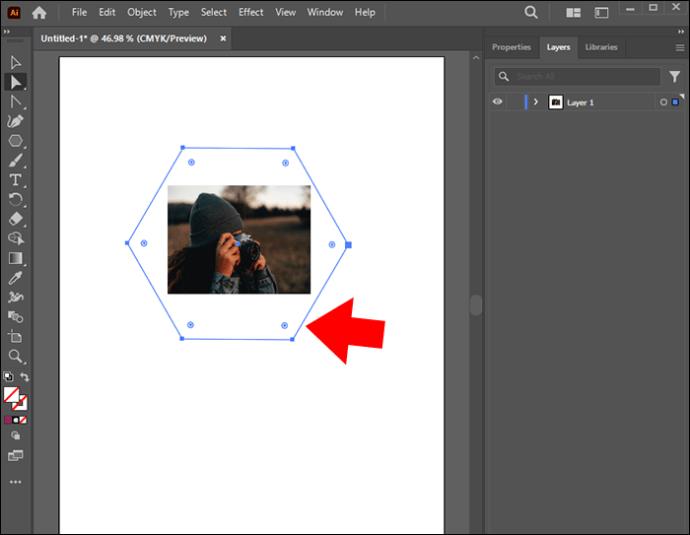
Huomautus: Kun pyöristät kulmia, muista, että kulmat pyöristetään vain valitussa kiinnityspisteessä. Täydellisen ympyrän muodostamiseksi varmista, että ankkuripiste on tarkalleen kohteen keskellä.
Ole luova pyörittämällä kulmia Illustratorissa
Rakeisia muutoksia vaativien mallien tekeminen vaatii yksinkertaisia muokkauksia rakennesuunnitteluun, kuten kulmien pyöristämistä. Tämän saavuttamiseksi Illustratorissa on useita tapoja. Ja tällä asevarastossamme olevalla taidolla pääset tuottavampaan Adobe Illustratoriin.
Oletko yrittänyt pyöristää objekteja Illustratorissa? Kumpaa menetelmää pidät parempana? Kerro meille alla olevassa kommenttiosassa.
Tutustu Windows 10:n 10 suosituimpaan pikanäppäimeen ja siihen, miten voit hyödyntää niitä tehokkaasti töissä, koulussa ja muissa asioissa.
Opas BitLockerin käyttöön, Windows 10:n tehokkaaseen salausominaisuuteen. Ota BitLocker käyttöön ja suojaa tiedostosi helposti.
Opas Microsoft Edge -selaushistorian tarkastelemiseen ja poistamiseen Windows 10:ssä. Saat hyödyllisiä vinkkejä ja ohjeita.
Katso, kuinka voit pitää salasanasi Microsoft Edgessä hallinnassa ja estää selainta tallentamasta tulevia salasanoja.
Kuinka eristää tekstin muotoilua Discordissa? Tässä on opas, joka kertoo, kuinka Discord-teksti värjätään, lihavoidaan, kursivoitu ja yliviivataan.
Tässä viestissä käsittelemme yksityiskohtaisen oppaan, joka auttaa sinua selvittämään "Mikä tietokone minulla on?" ja niiden tärkeimmät tekniset tiedot sekä mallin nimen.
Palauta viimeinen istunto helposti Microsoft Edgessä, Google Chromessa, Mozilla Firefoxissa ja Internet Explorerissa. Tämä temppu on kätevä, kun suljet vahingossa minkä tahansa välilehden selaimessa.
Jos haluat saada Boogie Down Emoten Fortnitessa ilmaiseksi, sinun on otettava käyttöön ylimääräinen suojakerros, eli 2F-todennus. Lue tämä saadaksesi tietää, miten se tehdään!
Windows 10 tarjoaa useita mukautusvaihtoehtoja hiirelle, joten voit joustaa, miten kohdistin toimii. Tässä oppaassa opastamme sinut läpi käytettävissä olevat asetukset ja niiden vaikutuksen.
Saatko "Toiminto estetty Instagramissa" -virheen? Katso tämä vaihe vaiheelta opas poistaaksesi tämän toiminnon, joka on estetty Instagramissa muutamalla yksinkertaisella temppulla!







