10 parasta pikanäppäintä Windows 10:ssä ja niiden käyttö

Tutustu Windows 10:n 10 suosituimpaan pikanäppäimeen ja siihen, miten voit hyödyntää niitä tehokkaasti töissä, koulussa ja muissa asioissa.
PowerPoint-esitykset ovat arkipäivää monilla eri aloilla, ja usein on tarpeen yhdistää dioja ja tiedostoja. Jos sinun on käytettävä dioja kahdesta tai useammasta PowerPoint-esityksestä koulutehtävässäsi tai toimistoesityksessä, voit tehdä sen usealla eri tavalla. Voit lisätä yksittäisiä dioja, tuoda kokonaisia esityksiä tai yksinkertaisesti yhdistää kaksi esitystä.
Tässä artikkelissa kerromme kaiken, mitä sinun tulee tietää PowerPoint-tiedostojen yhdistämisestä.
Käytä PowerPoint-dioja uudelleen
Diojen uudelleenkäyttö on helpoin tapa sisällyttää dioja yhdestä esityksestä toiseen esitykseen. Tällä menetelmällä voit hallita lisäämiäsi dioja ja valita, mihin ne lisätään. Näin diojen uudelleenkäyttömenetelmä toimii.
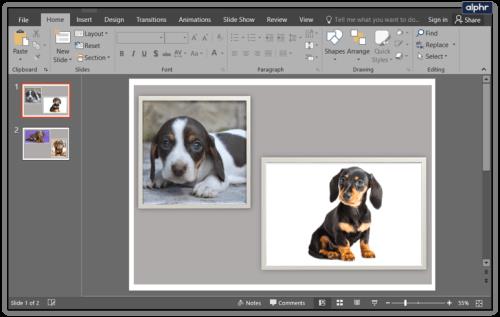
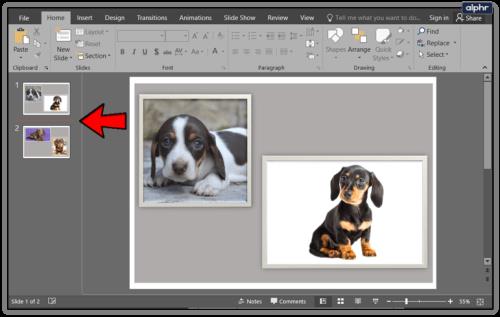
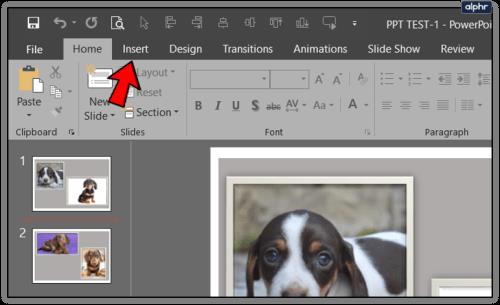
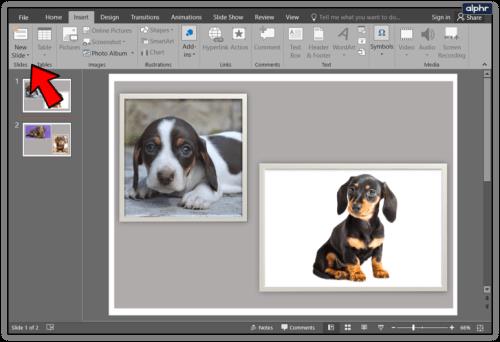
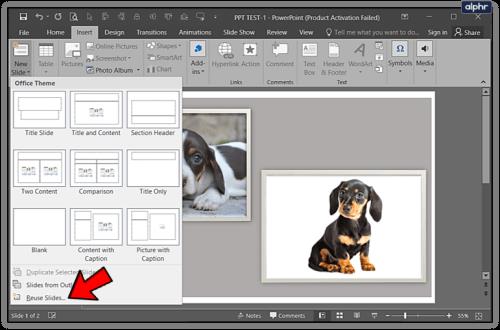
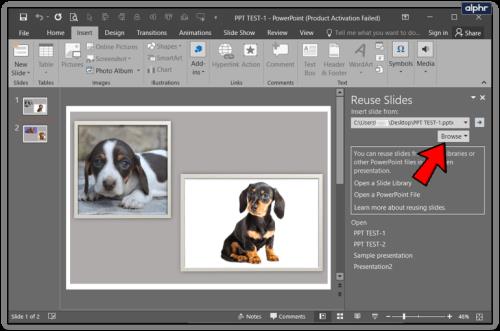
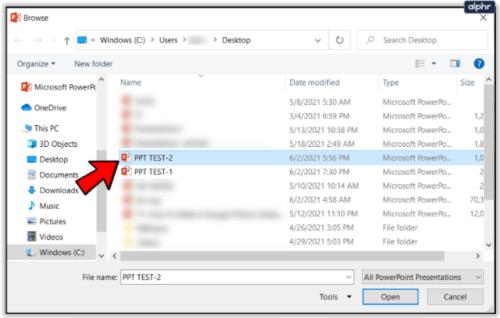
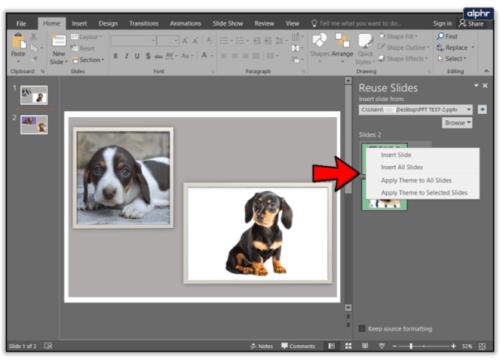
Tämä menetelmä on hyvä, jos haluat lisätä dian tai kaksi pääesitykseen. Jos haluat myös lisätä pääesitykseesi palasia eri esityksistä, tämä on oikea tapa toimia. Vaikka voit lisätä kaikki diat ulkoisesta esityksestä tällä menetelmällä, on parempi käyttää Insert Object -reittiä sitä varten.
Käytä Lisää objektia PowerPoint-tiedostojen yhdistämiseen
Lisää objekti -menetelmä on paras vaihtoehto, jos haluat lisätä kaikki diat ulkoisesta esityksestä ja säilyttää animaatiot ja siirtymät niiden välillä.
Muista, että kun lisäät diat uuteen esitykseen, niitä ei linkitetä alkuperäiseen tiedostoon. Sellaisenaan alkuperäiseen tiedostoon tekemäsi muutokset eivät vaikuta pääesitykseen lisättämiisi dioihin. Toisaalta, jos muokkaat pääesityksen dioja, ulkoinen tiedosto, josta kopioit kyseiset diat, pysyy ennallaan.
Kun tämä on poissa tieltä, katsotaan kuinka insert object -menetelmä toimii.
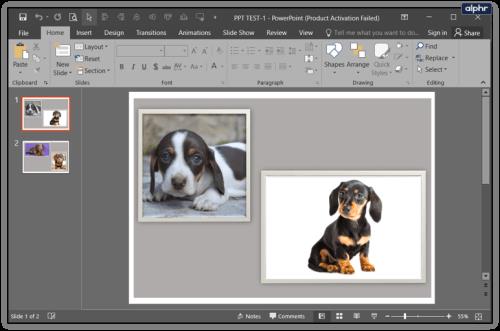
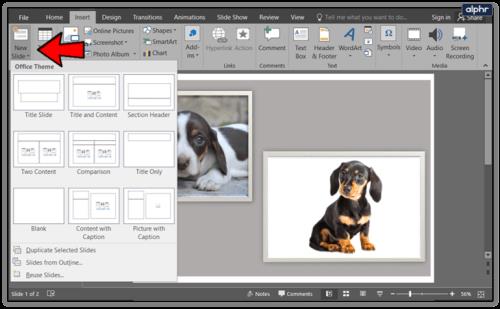
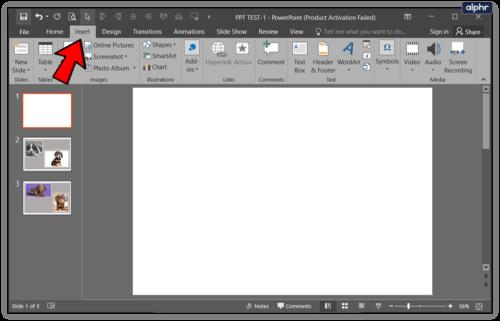
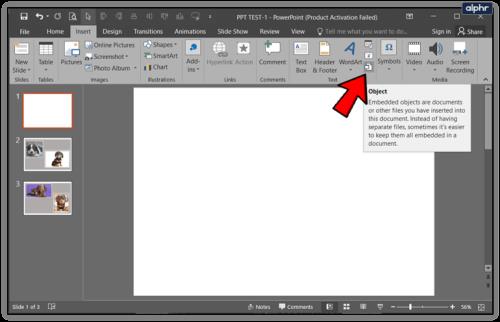
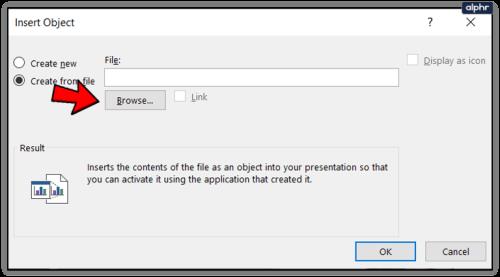
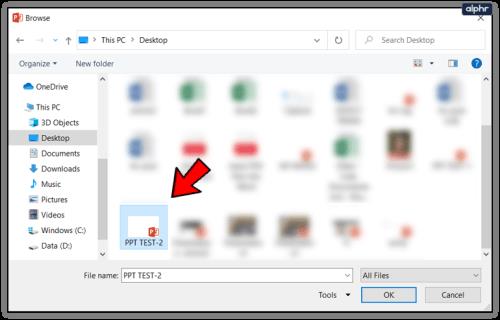
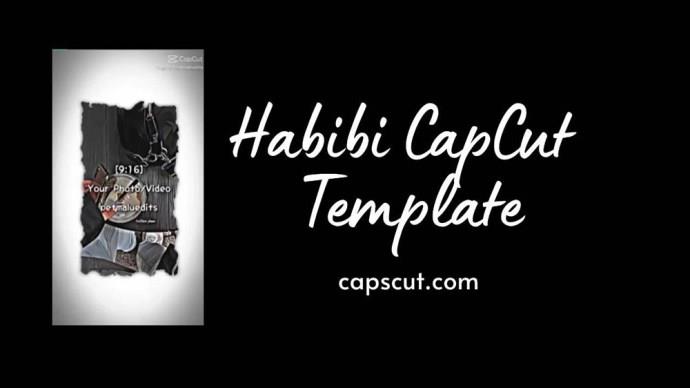
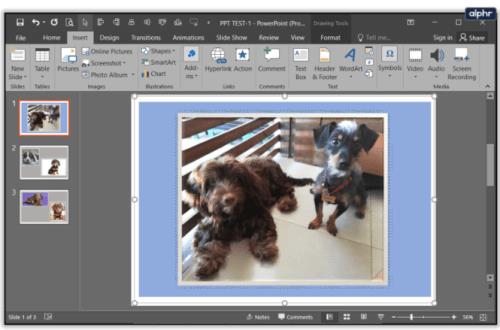
Kun olet onnistuneesti lisännyt koko objektin pääesitykseen, voit säätää ja muokata sitä varmistaaksesi, että se toimii sujuvasti.
Yhdistä PowerPoint-asiakirjat
Lopuksi voit yhdistää kaksi PowerPoint-esitystä kokonaan yhdeksi. Tämä menetelmä toimii seuraavasti:
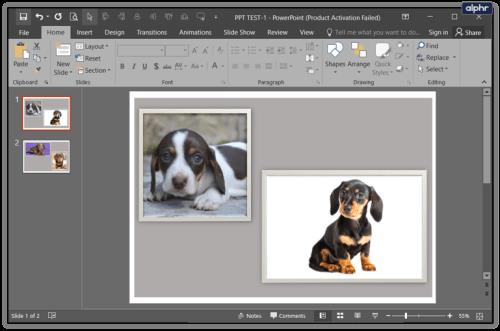
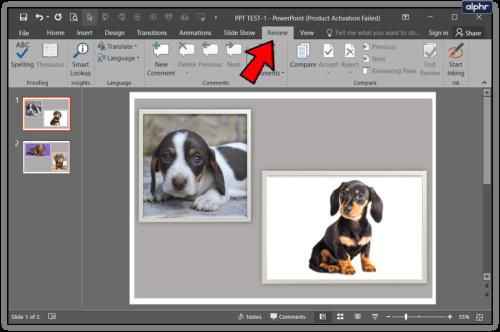
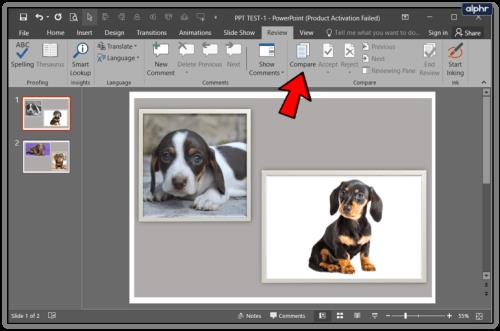
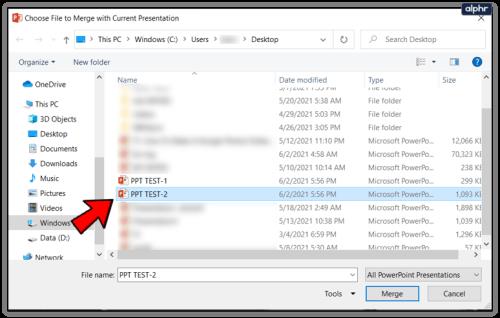
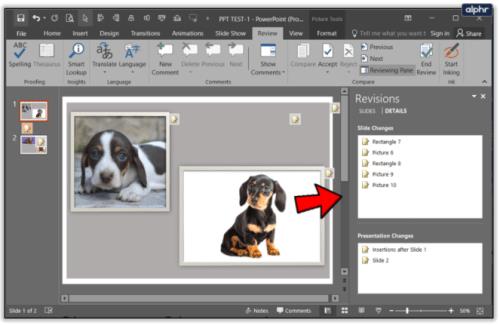
Vedä ja pudota PowerPoint-dioja
Yksi yksinkertaisimmista tavoista yhdistää kaksi esitystä on käyttää vedä ja pudota -menetelmää. Jos sinulla on kaksi erillistä esitystä ja haluat tehdä niistä yhdeksi tai jos työskentelet ryhmäprojektin parissa, voit yhdistää ne tällä toiminnolla.
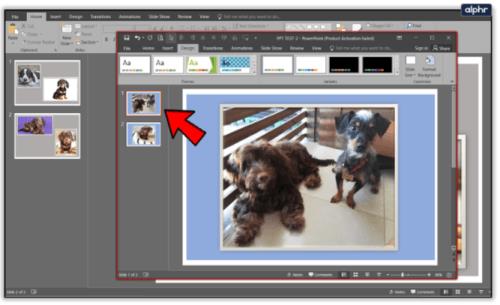
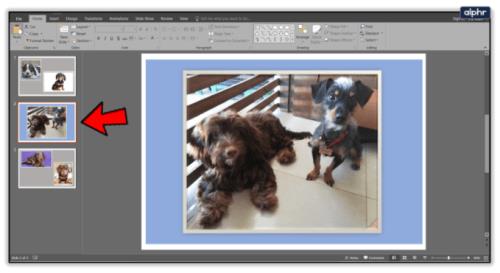
Asioiden yksinkertaistamiseksi lopullinen esitys päivittyy automaattisesti vastaanottavan asiakirjan ulkoasuksi. Voit tietysti aina päivittää koko dokumentin ulkoasun käyttämällä esityksen yläreunassa olevaa Suunnittelu- toimintoa.
Lopulliset ajatukset
Tässä artikkelissa kuvatut menetelmät auttavat sinua viemään PowerPoint-taitosi uudelle tasolle. Pystyt yhdistämään ja yhdistämään esityksesi kuin ammattilainen muutamassa minuutissa. Nyt kun tiedät nämä PowerPoint-temput, voit paremmin viettää aikaasi muualla.
Tutustu Windows 10:n 10 suosituimpaan pikanäppäimeen ja siihen, miten voit hyödyntää niitä tehokkaasti töissä, koulussa ja muissa asioissa.
Opas BitLockerin käyttöön, Windows 10:n tehokkaaseen salausominaisuuteen. Ota BitLocker käyttöön ja suojaa tiedostosi helposti.
Opas Microsoft Edge -selaushistorian tarkastelemiseen ja poistamiseen Windows 10:ssä. Saat hyödyllisiä vinkkejä ja ohjeita.
Katso, kuinka voit pitää salasanasi Microsoft Edgessä hallinnassa ja estää selainta tallentamasta tulevia salasanoja.
Kuinka eristää tekstin muotoilua Discordissa? Tässä on opas, joka kertoo, kuinka Discord-teksti värjätään, lihavoidaan, kursivoitu ja yliviivataan.
Tässä viestissä käsittelemme yksityiskohtaisen oppaan, joka auttaa sinua selvittämään "Mikä tietokone minulla on?" ja niiden tärkeimmät tekniset tiedot sekä mallin nimen.
Palauta viimeinen istunto helposti Microsoft Edgessä, Google Chromessa, Mozilla Firefoxissa ja Internet Explorerissa. Tämä temppu on kätevä, kun suljet vahingossa minkä tahansa välilehden selaimessa.
Jos haluat saada Boogie Down Emoten Fortnitessa ilmaiseksi, sinun on otettava käyttöön ylimääräinen suojakerros, eli 2F-todennus. Lue tämä saadaksesi tietää, miten se tehdään!
Windows 10 tarjoaa useita mukautusvaihtoehtoja hiirelle, joten voit joustaa, miten kohdistin toimii. Tässä oppaassa opastamme sinut läpi käytettävissä olevat asetukset ja niiden vaikutuksen.
Saatko "Toiminto estetty Instagramissa" -virheen? Katso tämä vaihe vaiheelta opas poistaaksesi tämän toiminnon, joka on estetty Instagramissa muutamalla yksinkertaisella temppulla!







