10 parasta pikanäppäintä Windows 10:ssä ja niiden käyttö

Tutustu Windows 10:n 10 suosituimpaan pikanäppäimeen ja siihen, miten voit hyödyntää niitä tehokkaasti töissä, koulussa ja muissa asioissa.
Kahden täysin erilaisen kasvon yhdistäminen valokuvista on aina loistava tapa pitää hauskaa. Kahden erillisen kuvan yhdistäminen upouuden ilmeen luomiseksi on tullut pala kakkua lukuisten valokuvankäsittelysovellusten ansiosta.

Vaikka voit tehdä tämän vain muutamalla napsautuksella, jos käytät kasvojen yhdistämistyökaluja, kuten FaceAppia, jos haluat tarkemman tavan yhdistää kasvot valokuvissa tai jopa yhdistää valokuvia yhdeksi kokoelmaksi kohteen mukaan, voit käyttää kehittyneet muokkausohjelmat, kuten alla luetellut.
Tässä on vaiheittaiset esittelyt siitä, kuinka yhdistää kaksi eri kasvoa upouudeksi eri ohjelmilla.
Kuinka yhdistää kaksi kasvoa Blenderissä
Blender on tehokas avoimen lähdekoodin työkalu 3D-tietokonegrafiikan luomiseen. Se on huippuluokan ohjelma, jonka avulla käyttäjät voivat muokata, mallintaa, renderöidä, animoida, muotoilla ja paljon muuta kiinteässä työtilassa. Työskentely Blenderissä on kuin kuvanveistoa, jossa käytetään geometrisia muotoja mallien luomiseen.
3D-mallien luominen, erityisesti editoitaessa ja leikkiessä humanoidin kaltaisilla ominaisuuksilla, voi olla haastavaa. 3D-muotokuvien tekeminen Blenderissä vaatii tietysti jonkin verran tietoa ohjelmasta, mutta silti se ei ole kvanttifysiikkaa. Jos haluat yhdistää kaksi erilaista kasvoa yhdeksi, sinun on opittava yhdistämään ne muodostavat perusmuodot.
Jos haluat yhdistää muotokuvan toiseen, sinun on valittava useita elementtejä yhdestä mallista, siirrettävä ne toiseen malliin ja yhdistettävä ne. Näin saat mallillesi tasaisen ilmeen. Mikä tärkeintä, uusi, sekoitettu 3D-muotokuvasi ei näytä siltä, että olisit yksinkertaisesti kopioinut ja liittänyt ominaisuudet.
Vaikka on olemassa muutamia tapoja tehdä tämä, tässä on kuinka tehdä joitakin hakkereita.
Useita valintoja
Blender 2.9:ssä tai uudemmissa versioissa voit yhdistää kuvat kahden pinnan keskipisteeseen ja valita ne molemmat samanaikaisesti laatikon valintatyökalulla. Näin käytät sitä.
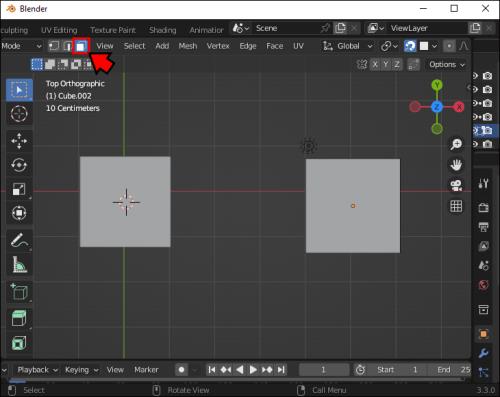
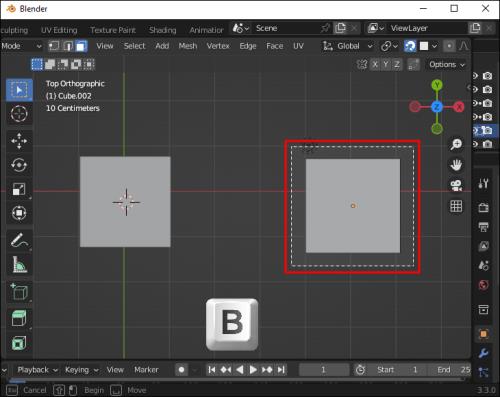
Verkkotyökalu
Jos haluat yhdistää muotokuvia toisiinsa, tarvitset yhdistämistyökalun. Tämän käyttäminen edellyttää kärkipisteen, reunan tai kasvojen valinnan tekemistä. Voit sekoittaa muotoja Blender 2.8:ssa suorittamalla seuraavat vaiheet.
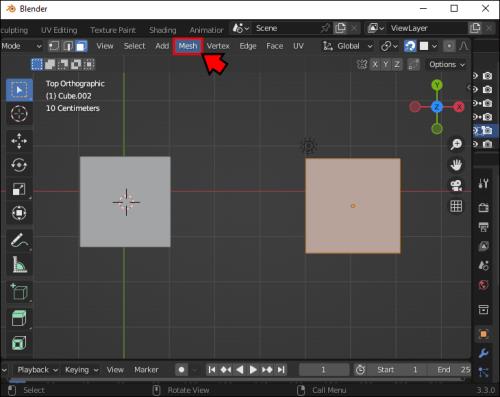
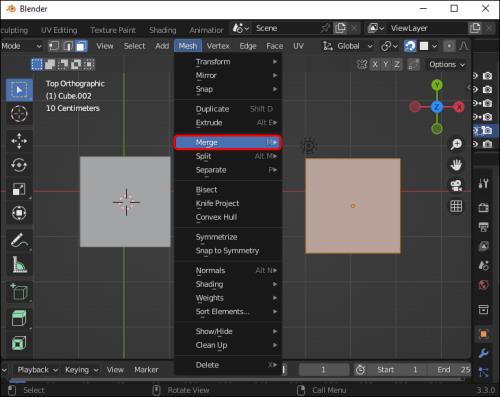
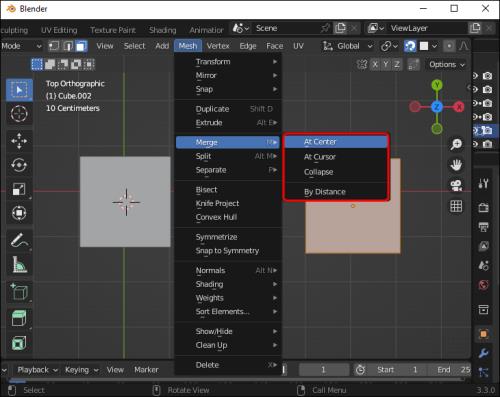
Huomaa, että Blender 2.8:n vanhemmissa versioissa. Voit yhdistää valitut elementit Vertex-valikon kautta. Kun olet siellä, sinun tulee valita "Yhdistä verticles". Vaihtoehtoinen tapa käyttää tätä vaihtoehtoa on painaa "alt+M"-näppäimiä.
Näin liuotetaan useita kasvoja yhdeksi kuvaksi.
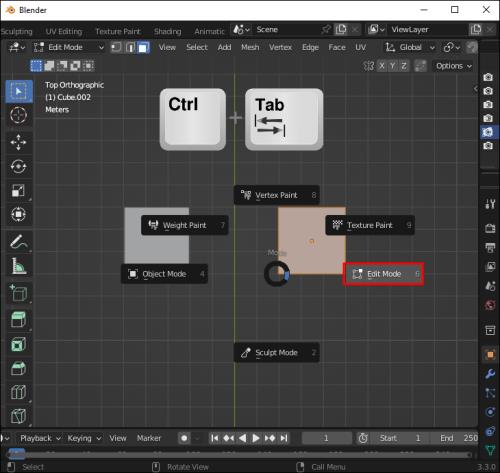
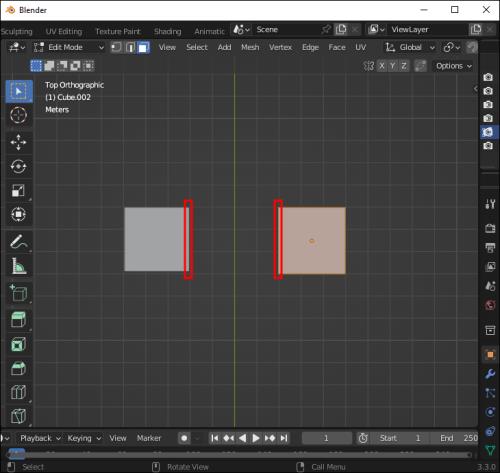
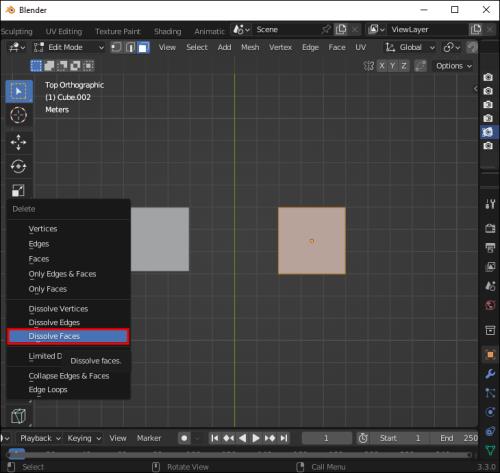
Voit soveltaa samoja vaiheita pintojen, reunojen ja pystysuorien liuottamiseen valitsemalla vastaavat vaihtoehdot valikosta.
Kuinka yhdistää kaksi kasvoa Photoshopissa
Adobe Photoshop on suosituin työkalu valokuvien tai muun muun kuin videosisällön muokkaamiseen. Se on myös välttämätön taito sekä ammatti- että henkilökohtaiseen käyttöön, ja sen perusteiden tunteminen on asia, jonka useimpien valokuvankäsittelystä kiinnostuneiden tulisi tietää.
Photoshopin avulla voit leikkiä muokkausprosessilla. Keskeisten työkalujen ja kerrosten käytön tunteminen voi auttaa sinua tekemään ihmeitä, jos olet tarpeeksi luova. Voit laittaa henkilön kasvot toisen henkilön päähän tai yhdistää kahden eri ihmisen piirteet alkuperäiseen kuvaan.
Tarvitset molempien kuvien olevan korkearesoluutioisia ja, jos mahdollista, samalla tavalla asetetut päät, jotta lopputulos näyttää realistisemmalta. Kun sinulla on valokuvat, avaa ne Photoshopissa ja toimi seuraavasti.
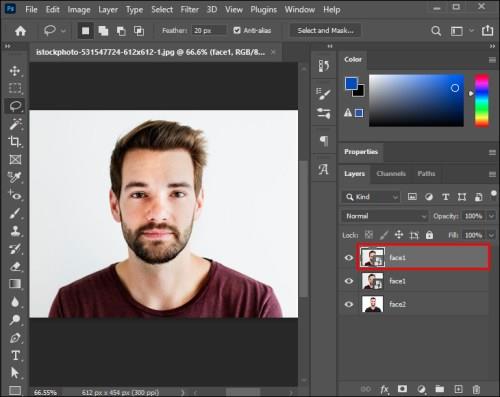
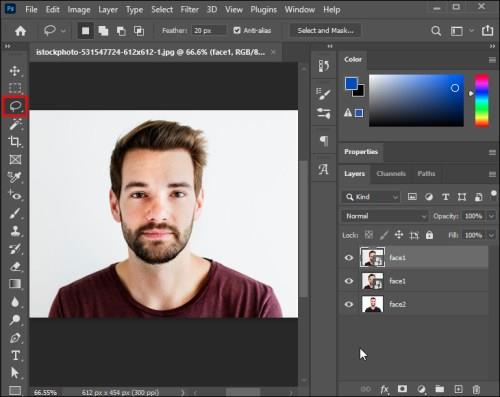
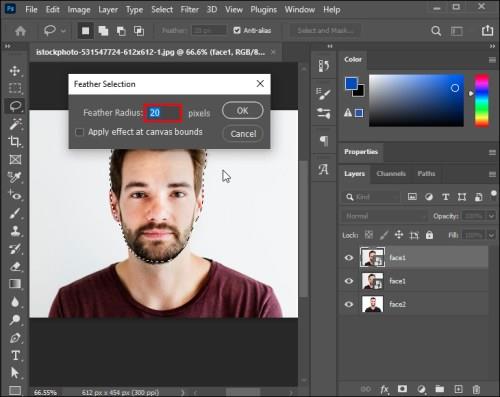
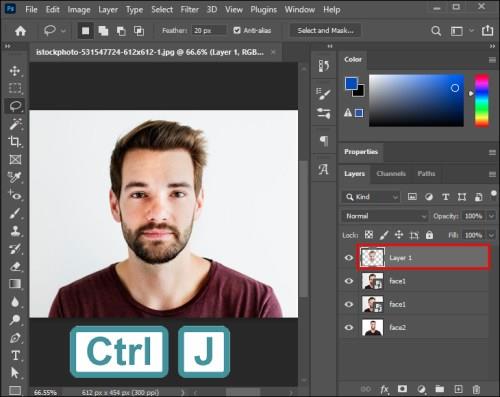

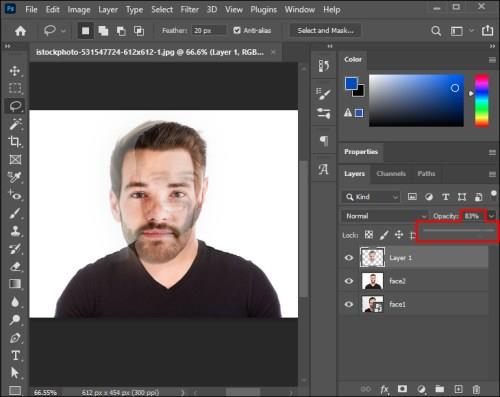

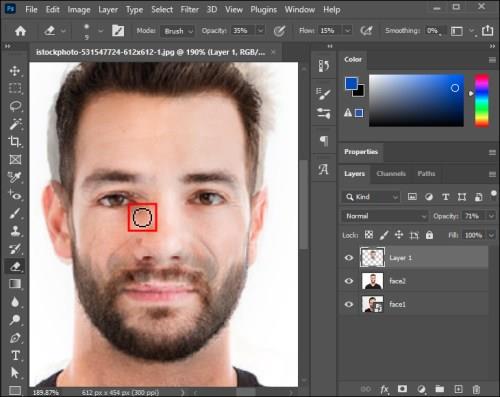
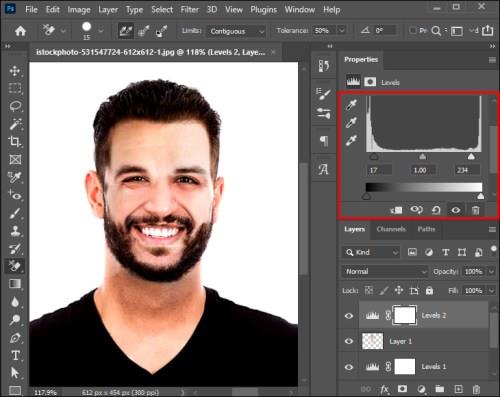
Kuinka yhdistää kaksi kasvoa FaceAppissa
FaceApp on puhdasta hauskaa. FaceApp-luomuksista on tullut virustrendi, niitä on uskomattoman helppo luoda, ja sovellus tarjoaa monia ominaisuuksia hauskan kokemuksen takaamiseksi. Mobiilisovellus tarjoaa erilaisia muotoilutyökaluja, joiden avulla voit laittaa kasvosi julkkiksen päähän tai yhdistää ystäviesi kasvot.
FaceApp antaa sinun yhdistää kaksi kasvoa luodaksesi kuvan hypoteettisesta tulevasta lapsestasi. Voit tehdä tämän käyttämällä "Lapsemme" -tehostetta.
Näin voit tehdä tämän FaceAppissa.

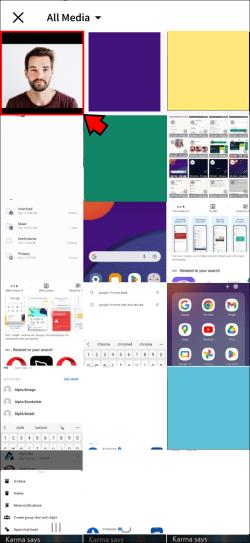
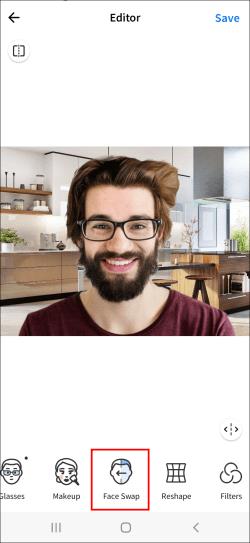
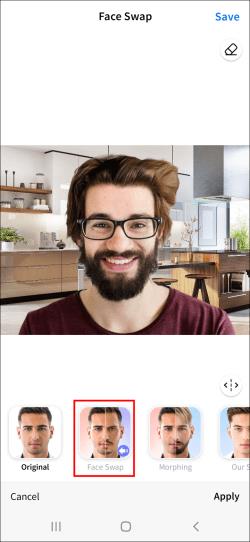
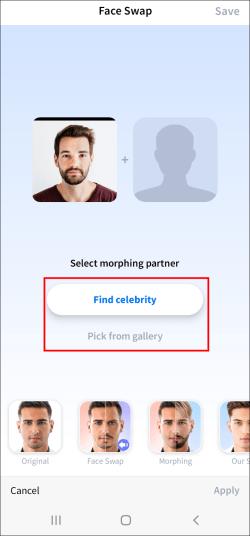
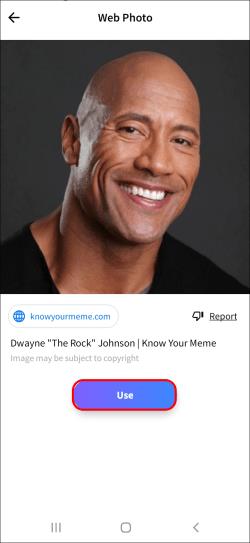
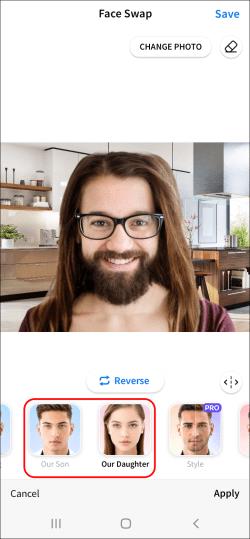
Nyt saat käsityksen siitä, miltä tulevat lapsesi näyttävät – kasvot sulautuvat uudeksi.
Kuinka yhdistää kaksi kasvoa Google-kuvissa
Google Kuvissa on automaattinen kasvojentunnistusominaisuus, joka on hyödyllinen, kun haluat ryhmitellä tai yhdistää yksittäisten henkilöiden kuvia yhdeksi kokoelmaksi. Monilla ihmisillä on kuitenkin ongelma Google Kuvien kanssa ja sen taipumus luoda useita malleja samalle henkilölle.
Näin voit yhdistää tai ryhmitellä eri kuvia samasta henkilöstä yhdeksi kokoelmaksi Google Kuvissa.
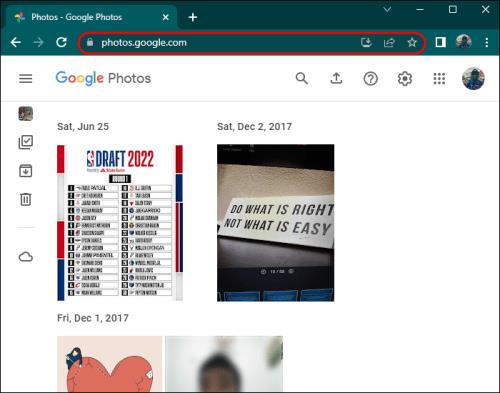
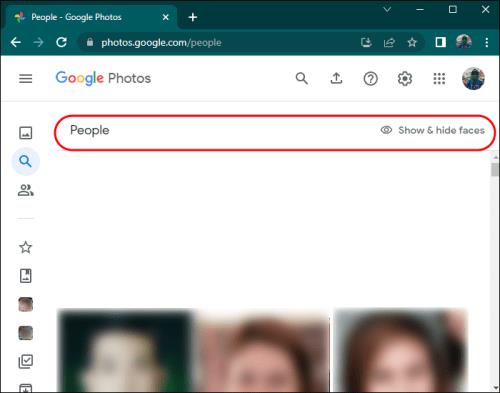
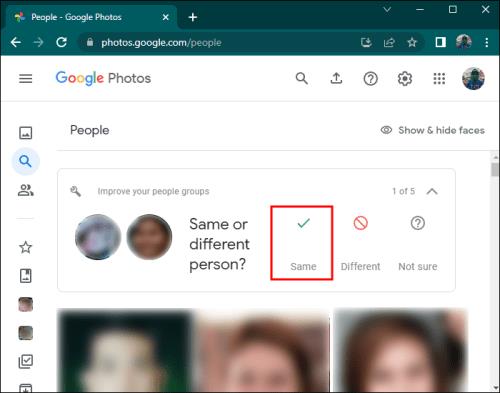
On Morphing Time!
Kahden kasvon yhdistäminen valokuvaan voidaan tehdä useista syistä, mutta yleisin niistä on huvin vuoksi. Joskus, jos jaat läheisen siteen ystäväsi kanssa, kasvosi yhdistäminen valokuvaan on hauska tapa ilmaista tätä läheisyyttä. Tai haluat saada visasi ihailemasi julkkiksen päähän.
Koska sovellusmarkkinoille ilmestyy nykyään monia kasvojen muokkaamisen työkaluja, tämä ei ole koskaan ollut helpompaa ja nopeampaa. Valitse tarpeisiisi parhaiten sopiva työkalu ja ole luova!
Mitä työkaluja käytät kuvien kasvojen yhdistämiseen? Kerro meille alla olevassa kommenttiosiossa!
Tutustu Windows 10:n 10 suosituimpaan pikanäppäimeen ja siihen, miten voit hyödyntää niitä tehokkaasti töissä, koulussa ja muissa asioissa.
Opas BitLockerin käyttöön, Windows 10:n tehokkaaseen salausominaisuuteen. Ota BitLocker käyttöön ja suojaa tiedostosi helposti.
Opas Microsoft Edge -selaushistorian tarkastelemiseen ja poistamiseen Windows 10:ssä. Saat hyödyllisiä vinkkejä ja ohjeita.
Katso, kuinka voit pitää salasanasi Microsoft Edgessä hallinnassa ja estää selainta tallentamasta tulevia salasanoja.
Kuinka eristää tekstin muotoilua Discordissa? Tässä on opas, joka kertoo, kuinka Discord-teksti värjätään, lihavoidaan, kursivoitu ja yliviivataan.
Tässä viestissä käsittelemme yksityiskohtaisen oppaan, joka auttaa sinua selvittämään "Mikä tietokone minulla on?" ja niiden tärkeimmät tekniset tiedot sekä mallin nimen.
Palauta viimeinen istunto helposti Microsoft Edgessä, Google Chromessa, Mozilla Firefoxissa ja Internet Explorerissa. Tämä temppu on kätevä, kun suljet vahingossa minkä tahansa välilehden selaimessa.
Jos haluat saada Boogie Down Emoten Fortnitessa ilmaiseksi, sinun on otettava käyttöön ylimääräinen suojakerros, eli 2F-todennus. Lue tämä saadaksesi tietää, miten se tehdään!
Windows 10 tarjoaa useita mukautusvaihtoehtoja hiirelle, joten voit joustaa, miten kohdistin toimii. Tässä oppaassa opastamme sinut läpi käytettävissä olevat asetukset ja niiden vaikutuksen.
Saatko "Toiminto estetty Instagramissa" -virheen? Katso tämä vaihe vaiheelta opas poistaaksesi tämän toiminnon, joka on estetty Instagramissa muutamalla yksinkertaisella temppulla!







