10 parasta pikanäppäintä Windows 10:ssä ja niiden käyttö

Tutustu Windows 10:n 10 suosituimpaan pikanäppäimeen ja siihen, miten voit hyödyntää niitä tehokkaasti töissä, koulussa ja muissa asioissa.
Jotta voit käyttää Google Home -laitettasi, sinun on yhdistettävä se Internetiin. Useimmat ihmiset haluavat liittää sen kotinsa Wi-Fi-verkkoon. Onneksi tämä on suhteellisen yksinkertainen prosessi.

Tässä artikkelissa kerrotaan, kuinka Google Home yhdistetään Wi-Fi-verkkoon.
Yhdistä Google Home Wi-Fi-verkkoon
"Google Home" voi viitata tiettyyn laitteeseen, kuten Google miniin, tai koko Google Home -tuotesarjaan. Yhdistä se Wi-Fi-verkkoon noudattamalla näitä ohjeita riippumatta siitä, minkä Google Home -laitteen yhdistät:
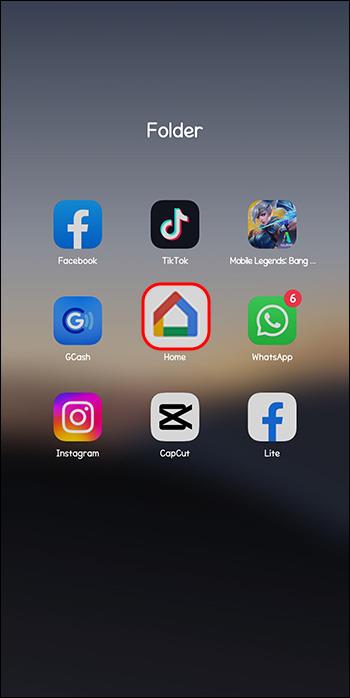
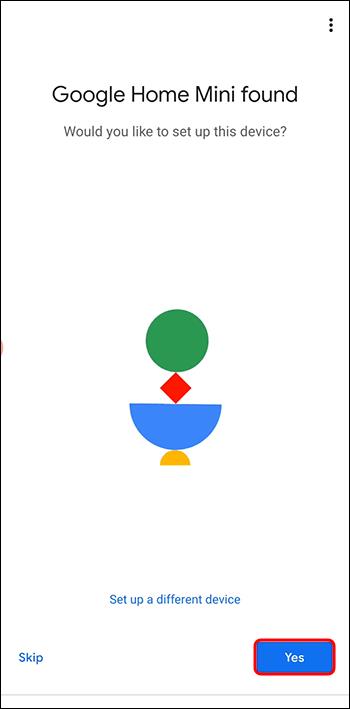
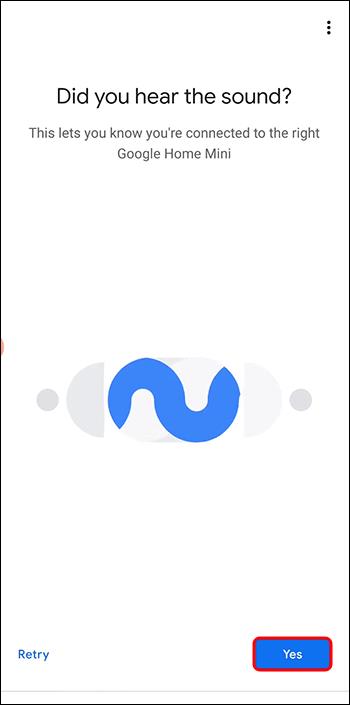
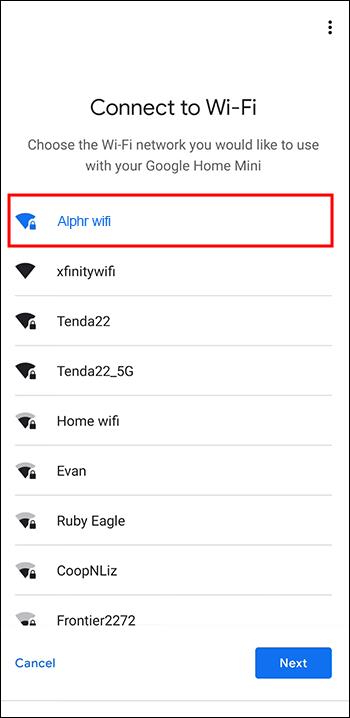
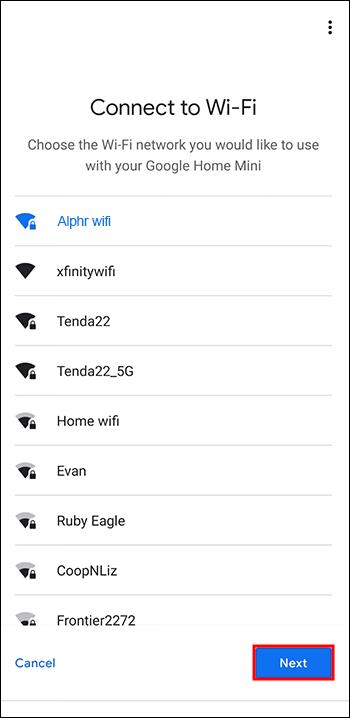
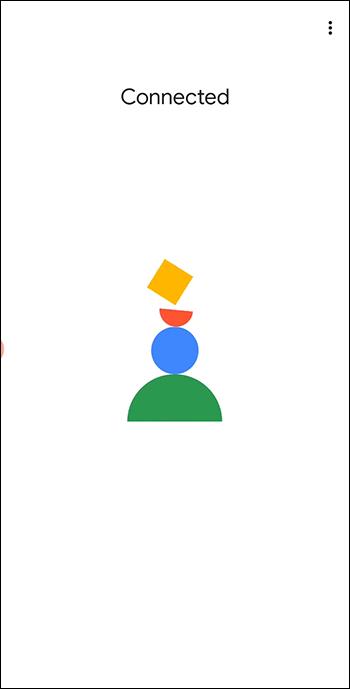
Tämän pitäisi saattaa loppuun Google-laitteesi yhdistäminen kotisi Internetiin. Kokeile sitä pyytämällä Google Homea antamaan sääraportti tai kellonaika.
Google Home Wi-Fin muuttaminen
Kun olet määrittänyt Wi-Fi-yhteyden, Google-laitteesi pitäisi toimia sujuvasti. Jos Wi-Fi-verkkosi muuttuu ja sinun on määritettävä laite uudelleen, toimi seuraavasti:
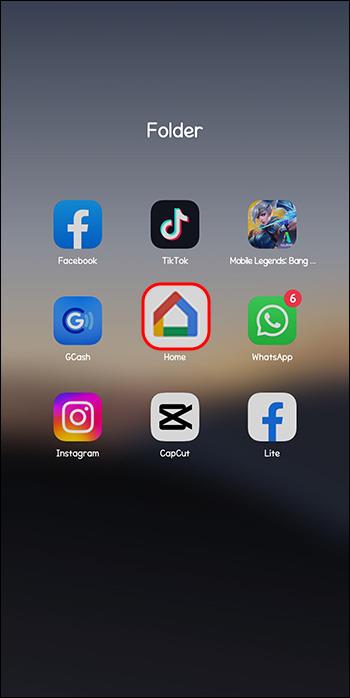
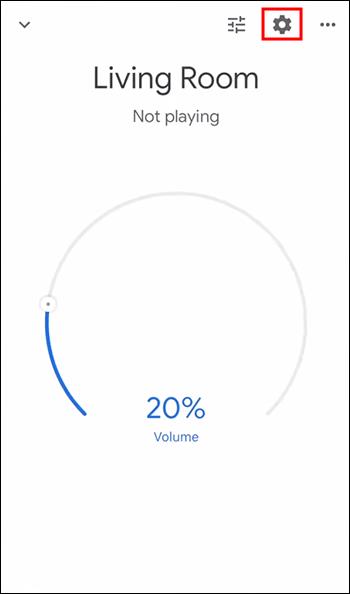
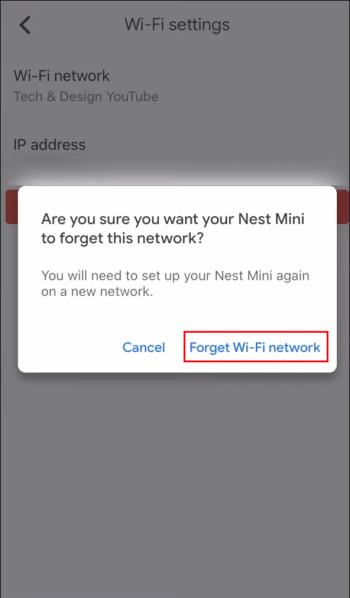
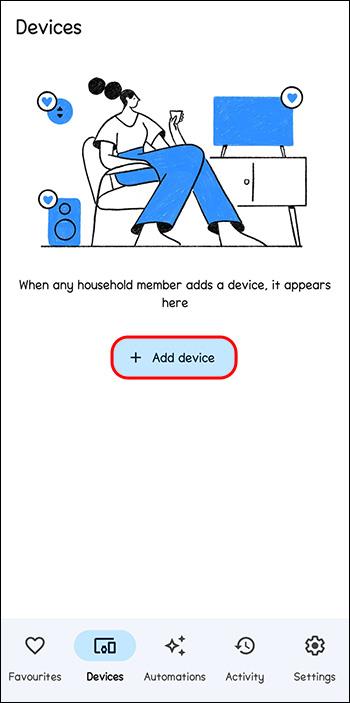


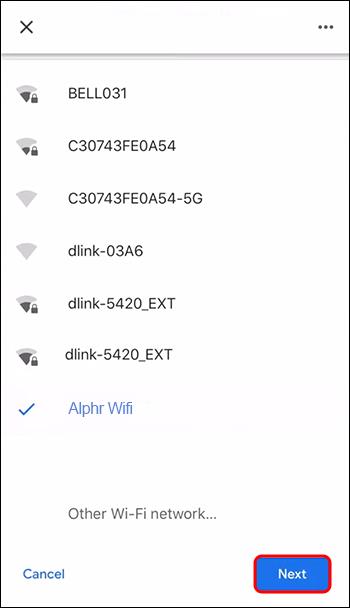
Jos olet vaihtanut Wi-Fi-verkon onnistuneesti, tulee näkyviin viesti, joka ilmaisee yhteyden onnistuneen.
Näiden ohjeiden avulla voit määrittää minkä tahansa Google Home -laitteen ja siirtää sitä tarvittaessa.
Google Home -yhteyden Wi-Fi-yhteyden vianetsintä
Joskus Google Home ei vain muodosta yhteyttä Wi-Fi-verkkoosi. Tässä on joitakin vianmääritysvinkkejä, joita kannattaa harkita:
Jos mikään näistä korjauksista ei toimi, kokeile asennusvaiheita uudelleen tai käy Googlen etusivulla ja katso Ohje-osio.
Mitä Google Home voi tehdä, kun se ei ole yhteydessä Internetiin?
Vaikka Google Home -laitteet tarvitsevat Internet-yhteyden useimpien toimintojen suorittamiseen, ne voivat silti tehdä muutamia asioita ilman Wi-Fi-yhteyttä. Voit yhdistää ne mobiililaitteisiin Bluetoothin avulla käyttääksesi niitä esimerkiksi kaiuttimina. Voit toistaa musiikkia puhelimesta tai kuunnella videota Bluetooth-laitteesta. Kaikki muut toiminnot vaativat Internet-yhteyden.
Mitä tehdä, jos poistat sovelluksen
Jos poistat Google Home -sovelluksen vahingossa mobiililaitteeltasi, älä panikoi. Vaikka tämä käyttää Google Home -laitteitasi kuin kaukosäädin, voit palauttaa sen ilman paljon vaivaa. Asenna sovellus uudelleen ja voit yhdistää sen uudelleen puhelimeen tai tablettiin. Jos kadotat Google-laitteihisi liitetyn laitteen, voit korvata kyseisen laitteen laitteella, joka käyttää Google Homea.
Varmista, että Wi-Fi-verkkosi on riittävän vahva
Yksi tärkeä näkökohta Google Home -kokemuksessasi on riittävän vahva signaali, jotta yhteyttäsi ei keskeytetä. Onneksi on olemassa helppo tapa testata Wi-Fi-verkkoasi sen vahvuuden tarkistamiseksi. Voit suorittaa voimatestin täällä. Jos huomaat, että verkkosi ei ole niin vahva kuin haluaisit, sinun kannattaa tarkistaa Nest Wi-Fi signaalin voimakkuuden parantamiseksi.
Google Home Devices
Nyt kun tiedät kuinka yhdistää Google Home Wi-Fi-verkkoosi, mitä vaihtoehtoja on tarjolla Google Home -laitteille?
Google Home
Kun sinulla on uusi Google Home -laite, jota haluat käyttää, ensimmäinen luonnollinen askel on yhdistää se Wi-Fi-verkkoon. Kun olet oppinut prosessin, voit yhdistää kaikki Google Home -laitteet tai vaihtaa Wi-Fi-verkkoja tarpeen mukaan ilman ongelmia.
Oletko koskaan yhdistänyt Google Home -laitteen Wi-Fi-verkkoon? Käytitkö tässä artikkelissa olevia vinkkejä ja temppuja? Kerro meille alla olevassa kommenttiosassa.
Tutustu Windows 10:n 10 suosituimpaan pikanäppäimeen ja siihen, miten voit hyödyntää niitä tehokkaasti töissä, koulussa ja muissa asioissa.
Opas BitLockerin käyttöön, Windows 10:n tehokkaaseen salausominaisuuteen. Ota BitLocker käyttöön ja suojaa tiedostosi helposti.
Opas Microsoft Edge -selaushistorian tarkastelemiseen ja poistamiseen Windows 10:ssä. Saat hyödyllisiä vinkkejä ja ohjeita.
Katso, kuinka voit pitää salasanasi Microsoft Edgessä hallinnassa ja estää selainta tallentamasta tulevia salasanoja.
Kuinka eristää tekstin muotoilua Discordissa? Tässä on opas, joka kertoo, kuinka Discord-teksti värjätään, lihavoidaan, kursivoitu ja yliviivataan.
Tässä viestissä käsittelemme yksityiskohtaisen oppaan, joka auttaa sinua selvittämään "Mikä tietokone minulla on?" ja niiden tärkeimmät tekniset tiedot sekä mallin nimen.
Palauta viimeinen istunto helposti Microsoft Edgessä, Google Chromessa, Mozilla Firefoxissa ja Internet Explorerissa. Tämä temppu on kätevä, kun suljet vahingossa minkä tahansa välilehden selaimessa.
Jos haluat saada Boogie Down Emoten Fortnitessa ilmaiseksi, sinun on otettava käyttöön ylimääräinen suojakerros, eli 2F-todennus. Lue tämä saadaksesi tietää, miten se tehdään!
Windows 10 tarjoaa useita mukautusvaihtoehtoja hiirelle, joten voit joustaa, miten kohdistin toimii. Tässä oppaassa opastamme sinut läpi käytettävissä olevat asetukset ja niiden vaikutuksen.
Saatko "Toiminto estetty Instagramissa" -virheen? Katso tämä vaihe vaiheelta opas poistaaksesi tämän toiminnon, joka on estetty Instagramissa muutamalla yksinkertaisella temppulla!







