10 parasta pikanäppäintä Windows 10:ssä ja niiden käyttö

Tutustu Windows 10:n 10 suosituimpaan pikanäppäimeen ja siihen, miten voit hyödyntää niitä tehokkaasti töissä, koulussa ja muissa asioissa.
Laitteen linkit
Mikä on parempaa kuin yhden suosittu suoratoistoyhteisön yhdistäminen? Discord ja Twitch ovat joko taivaassa solmittu avioliitto tai Frankensteinin lapsi, joka on valmis tuhoamaan verkkoyhteisön. Kaikki riippuu yhteisöstäsi, eikö niin?
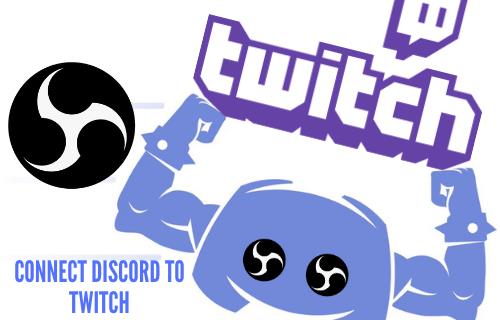
Jos haluat nähdä, minkälaisiin ongelmiin sinä ja verkkoyleisösi voit joutua, miksi et järjestäisi Discord- ja Twitch-perheesi kokoontumaan yhteen? Se on helppo tehdä, ja se tekee suoratoistoistunnosta erittäin täyteläisen.
Katso, kuinka yhdistää nämä kaksi suosittua alustaa ja kokoaa koko verkkoyhteisösi yhteen isoon suoratoistojuhlaan.
Kuinka yhdistää Discord Twitchiin Windows PC- tai Mac-tietokoneessa
Discord-sovellus toimii periaatteessa samalla tavalla, kun se yhdistetään olemassa olevaan Twitch-tiliin – riippumatta siitä, käytätkö PC- vai Mac-tietokonetta.
Jos olet Twitchin striimaaja, sinun on noudatettava kaksivaiheista prosessia saadaksesi integroinnin käyntiin.
Vaihe 1 – Tilin integrointi




Vaihe 2 – Palvelimen valitseminen ja synkronointi

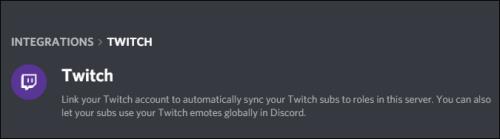
Älä unohda muokata käyttöoikeusroolejasi tarpeen mukaan. Uudet asetukset löytyvät Palvelinasetukset-kohdasta.
Tavallisille tilaajille, jotka haluavat integroida Discordin Twitchiin, toimi seuraavasti:




Muista vain, että sinun ei välttämättä tarvitse linkittää kahta tiliä, vaikka sinulla olisi niitä. Jotkut yhteisöt edellyttävät heidän osallistuvan keskusteluihinsa ja tapahtumiinsa, mutta tämä on täysin valinnainen tehtävä, jos et kuulu sellaiseen, jolla on tämä vaatimus.
Kuinka yhdistää Discord Twitchiin iPhonessa ja Android-laitteella
Jos haluat osallistua Twitch-integroituun palvelimeen käyttämällä Discordia iPhonessasi, sinun on synkronoitava se ensin. Tätä varten tarvitset pöytätietokoneen tai kannettavan tietokoneen.


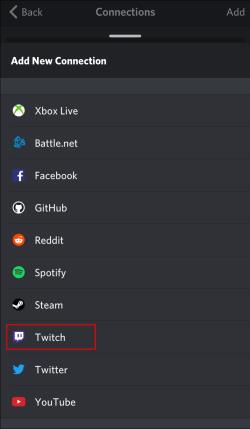
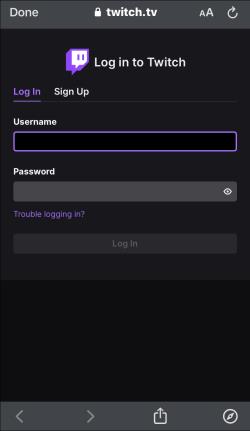
Kun yhdistät tilisi työpöydällä, voit vapaasti osallistua Twitch-integroituun palvelimeen millä tahansa tuetulla mobiililaitteella.
Kuinka yhdistää Discord Twitch Studioon
Twitch Studio on suhteellisen uusi sovellus uusille streamaajille. Vaikka se ei ole yhtä vankka kuin tavallinen Twitch, se tarjoaa käyttäjille samat integrointivaihtoehdot. Katso, kuinka kaksi tiliä yhdistetään:
Sinun on myös määritettävä uusi palvelin ja synkronoitava se tiliisi, jos olet striimaaja. Tilaajat voivat vain valita suoratoistotilausluettelosta ja liittyä palvelimelle.
Kuinka yhdistää Discord Audio Twitchiin
Yksi yleisimmistä ongelmista, kun Discord-tili yhdistetään Twitch-tiliin, liittyy ääneen. Striimaajat haluavat yleisön kuulevan, mitä äänichatissa tapahtuu, ei vain peliä.
Jos olet valmis tarjoamaan katsojille heidän tilaamaansa viihdettä, sinun on tehtävä muutamia asioita.
Ensin sinun on integroitava Discord- ja Twitch-tilisi. Voit tehdä tämän noudattamalla alla olevia ohjeita. Jos olet jo yhdistänyt kaksi tiliä, siirry seuraavaan vaiheeseen.
Vaihe 1 – Integrointi ja synkronointi
Vaihe 2 – Aseta äänilähtösi
Voit siirtää Discord-äänen Twitchiin integraation jälkeen kahdella tavalla.
Tapa 1 – Discord OBS Streamkit

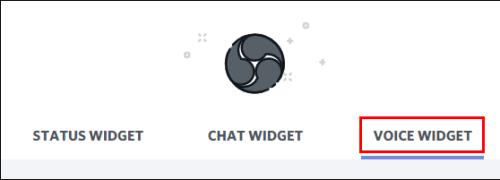
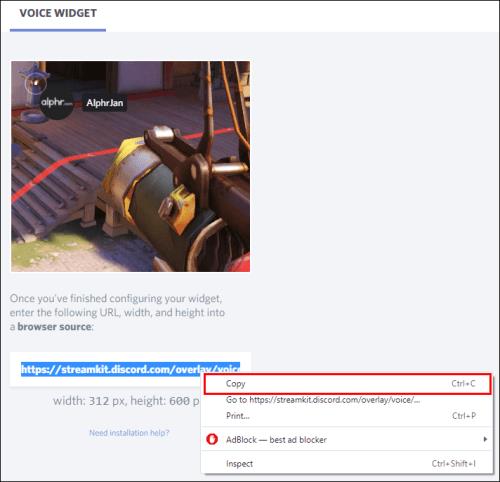


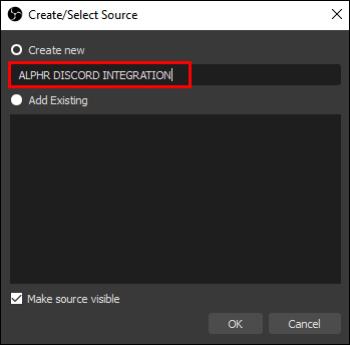
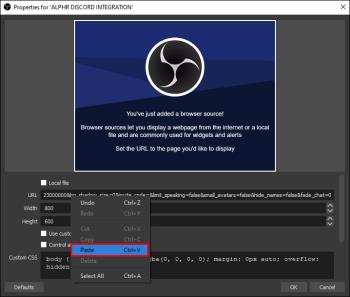
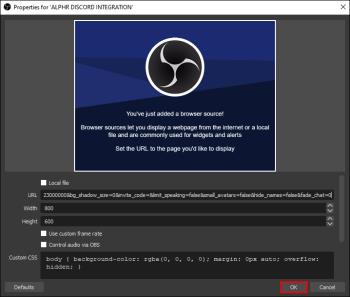
Tapa 2 – Käytä erilaista äänenkaappaussovellusta
Joskus OBS ei työnnä ääntä äänichatistasi Twitchiin. Jos näin käy, voit myös kokeilla toista sovellusta, kuten Voicemeeter Banana tai Elgaton Sound Capture .
Haluat vain asettaa OBS:n kaappaamaan äänen Voicemeeter Bananasta tai Elgaton Sound Capturesta. Sieltä OBS voi siirtää sen Twitch-streamiisi.
Kuinka yhdistää Discord Chat Twitchiin
Jos haluat hienon peiton Discord-chatistasi Twitch-streamissasi, sinun on tehtävä pari asiaa.
Ensinnäkin, jos et ole vielä integroinut näitä kahta tiliä, siirry Discord-sovellukseesi ja seuraa näitä ohjeita:




Nyt kun olet integroitu ja synkronoitu, on aika yhdistää keskustelusi Twitchiin. Yksinkertaisin tapa tehdä tämä on käyttää Discordin Streamkit for OBS:ää.


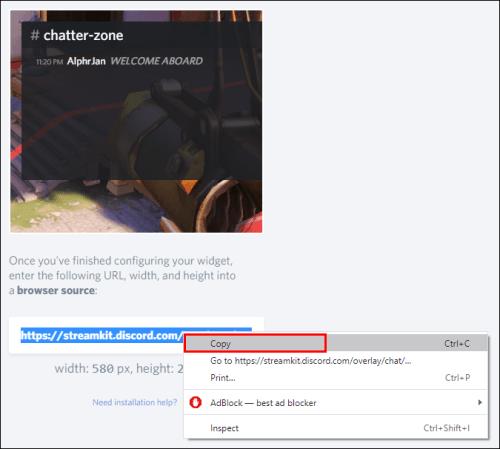
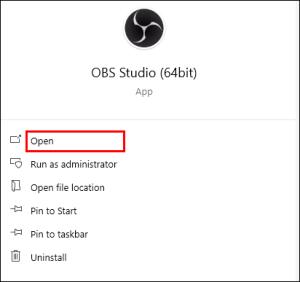
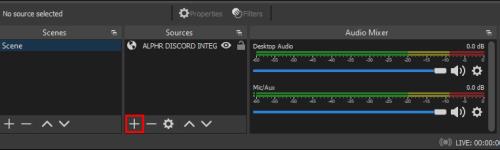

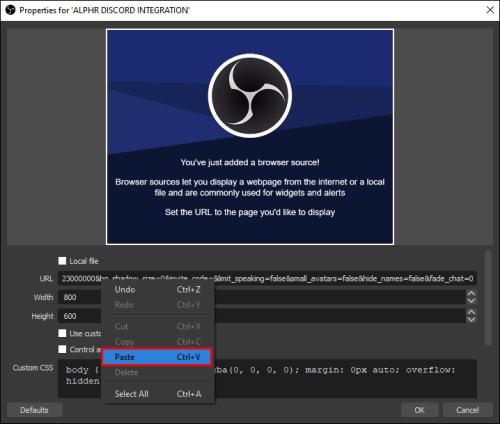
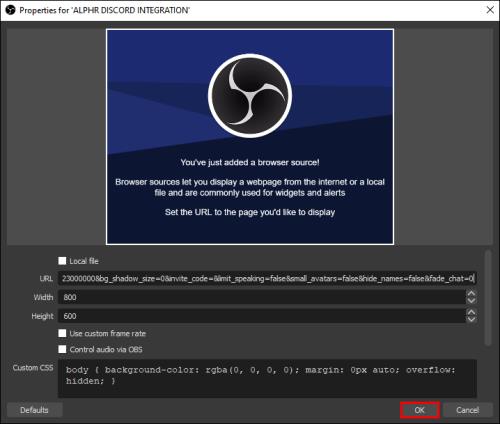
Jos teet tämän oikein, sinun pitäisi nähdä Discord-keskustelusi Twitch-keskustelujesi rinnalla streameissasi.
Kuinka yhdistää Twitch Emotes Discordiin
Ennen kuin voit käyttää Twitch-hymiöitä Discordissa, sinun on sallittava se palvelimellasi. Onneksi ulkoiset hymiöt otetaan käyttöön Discord-palvelimellasi vain muutamalla hiiren napsautuksella:

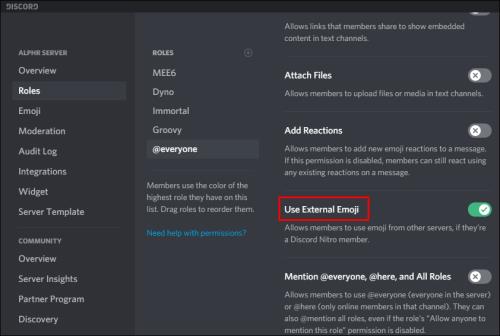
Usein Kysytyt Kysymykset
Tämä osio sisältää vastaukset muihin Twitchin ja Discordin käyttöä koskeviin kysymyksiin.
Mitä Twitchin ja Discordin yhdistäminen tekee?
Kun yhdistät nämä kaksi alustaa, voit tehdä paljon enemmän. Esimerkiksi Discordissa voit lisätä moderaattorirooleja, aloittelijarooleja ja paljon muuta. Kun yhdistät kaksi tiliä, voit käyttää samoja rooleja Discordissa Twitch-chateissa.
Voit myös tarjota alirooleja katsojillesi ja alipalvelimillesi.
Kuinka poistan Twitch- ja Discord-tilieni linkityksen?
Jos päätät, ettet enää halua käyttää Twitchiä ja Discordia yhdessä, voit poistaa integroinnin valtuutuksen palaamalla Yhteydet- välilehteen .
Napsauta Twitchin vieressä olevaa X- kuvaketta ja vahvista, että haluat irrottaa nämä kaksi alustaa.
Tuo koko perhe yhteen!
Miksi rajoittua joko Discordiin tai Twitchiin, kun voit koota koko perheen yhteen striimausjuhliin? Voit jopa käyttää ominaisuuksia, kuten Discordin Streamer Modea tai Twitchin Nightbotia, saadaksesi pienen alustan ylittävän kampanjan.
Muista vain, että tämän ottelun tekemiseksi tarvitset työpöydän sulatusseremonian suorittamista varten. Joten jos et ole tehnyt sitä, siirry työpöydällesi ja integroi Discord- ja Twitch-tilisi. Et koskaan tiedä, mitä kohtaat, kun nämä kaksi yhteisöä yhdistyvät.
Integroitko Discord- ja Twitch-tilisi? Onko sillä vaikutusta yhteisön vuorovaikutukseen? Kerro meille siitä alla olevassa kommenttiosassa.
Tutustu Windows 10:n 10 suosituimpaan pikanäppäimeen ja siihen, miten voit hyödyntää niitä tehokkaasti töissä, koulussa ja muissa asioissa.
Opas BitLockerin käyttöön, Windows 10:n tehokkaaseen salausominaisuuteen. Ota BitLocker käyttöön ja suojaa tiedostosi helposti.
Opas Microsoft Edge -selaushistorian tarkastelemiseen ja poistamiseen Windows 10:ssä. Saat hyödyllisiä vinkkejä ja ohjeita.
Katso, kuinka voit pitää salasanasi Microsoft Edgessä hallinnassa ja estää selainta tallentamasta tulevia salasanoja.
Kuinka eristää tekstin muotoilua Discordissa? Tässä on opas, joka kertoo, kuinka Discord-teksti värjätään, lihavoidaan, kursivoitu ja yliviivataan.
Tässä viestissä käsittelemme yksityiskohtaisen oppaan, joka auttaa sinua selvittämään "Mikä tietokone minulla on?" ja niiden tärkeimmät tekniset tiedot sekä mallin nimen.
Palauta viimeinen istunto helposti Microsoft Edgessä, Google Chromessa, Mozilla Firefoxissa ja Internet Explorerissa. Tämä temppu on kätevä, kun suljet vahingossa minkä tahansa välilehden selaimessa.
Jos haluat saada Boogie Down Emoten Fortnitessa ilmaiseksi, sinun on otettava käyttöön ylimääräinen suojakerros, eli 2F-todennus. Lue tämä saadaksesi tietää, miten se tehdään!
Windows 10 tarjoaa useita mukautusvaihtoehtoja hiirelle, joten voit joustaa, miten kohdistin toimii. Tässä oppaassa opastamme sinut läpi käytettävissä olevat asetukset ja niiden vaikutuksen.
Saatko "Toiminto estetty Instagramissa" -virheen? Katso tämä vaihe vaiheelta opas poistaaksesi tämän toiminnon, joka on estetty Instagramissa muutamalla yksinkertaisella temppulla!







