10 parasta pikanäppäintä Windows 10:ssä ja niiden käyttö

Tutustu Windows 10:n 10 suosituimpaan pikanäppäimeen ja siihen, miten voit hyödyntää niitä tehokkaasti töissä, koulussa ja muissa asioissa.
GIMPillä on perustuki tiedostojen viennille SVG-muotoon. GIMP:n SVG-tiedostot tehdään pääasiassa vektoripoluista, joten vaikka voit luoda SVG-tiedostoja GIMPissä, se on monimutkainen prosessi. Valitettavasti menetät tiedostosi väri-, teksti- ja pikselitiedot. Sinun tulisi luoda SVG-tiedostoja GIMPissä vain, jos tarvitset jotain yksinkertaista, kuten logon ääriviivat tai kuvakkeet.

Tässä artikkelissa kerrotaan, kuinka SVG-tiedostoja luodaan GIMPissä.
Luo SVG-tiedostoja GIMPissä.
GIMP:ssä SVG-tiedostot tehdään käyttämällä "Paths"-paneelia, joka koostuu vain vektoripolkutiedoista. Vaikka olisit uusi kuvankäsittelyssä GIMPissä, SVG-tiedostojen luominen on helppoa, kun olet oppinut näistä vaiheista.
1 – Valitse "Paths"-työkalu
Vektoripolut luodaan GIMPissä muutamilla eri tavoilla: "Path from Selection" -komennolla tai "Paths" -työkalulla. Useimmat ihmiset, jotka ovat käyttäneet vektorin luontiohjelmaa aiemmin, tuntevat "Polkut" -työkalun. Käytä "Paths" -työkalua GIMPissä käyttämällä B-kirjaimen pikanäppäintä tai napsauttamalla sitä Toolboxista.
2 – Tee polkusi
Napsauta kuvaa asettaaksesi polun alkuperäisen ankkuripisteen ja napsauta sitten toista paikkaa saadaksesi toisen ankkuripisteen. Näet, että GIMP on automaattisesti piirtänyt rajan näiden pisteiden välille. Jatka tätä prosessia, kunnes olet piirtänyt muodon, jonka haluat tallentaa SVG-tiedostona. Säädä viivoja jokaisessa kiinnityspisteessä lisätäksesi käyriä ja muuttamalla kunkin yhdistetyn viivan kaarevuutta. Voit myös kokeilla toista valintatyökalua GIMPissä valinnan muodostamiseksi ja käyttää Polku valinnasta -komentoa.
3 – Käytä "Paths from Selection" -työkalua
Kun olet tehnyt valinnan GIMPissä, avaa Polut-paneeli ja valitse sitten paneelin alareunasta Polku valinnasta. Oletuksena Polut-paneelin pitäisi olla näytön oikeassa alakulmassa Tasot-paneelin vieressä. Jos et näe sitä, toimi seuraavasti:


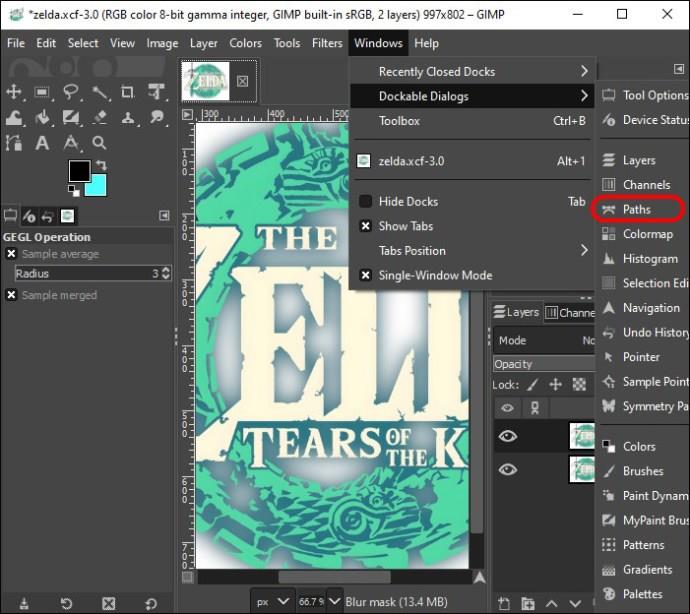
Voit mukauttaa tapaa, jolla polkua käytetään valintaan, painamalla "Shift"-näppäintä valittaessa. Suurimmaksi osaksi tämä ei ole välttämätöntä. Uusi polkusi on nimeltään Valinta, ja se on lueteltu Polut-paneelissasi. Se piilotetaan oletuksena, mutta tulee näkyviin, kun napsautat silmäkuvaketta. Jos haluat muokata tätä valintaa, käytä Polut-työkalua ja toista prosessi niin usein kuin tarvitaan.
4 – Vie polkusi
Kun olet luonut vektoripolun, palaa Polut-paneeliin. Tallenna polku SVG-tiedostona napsauttamalla sitä hiiren kakkospainikkeella ja valitsemalla valikosta Vie polku. GIMP avaa sitten Vie polku SVG:hen -valintaikkunan, jossa on joitain vientiasetuksia. Voit viedä valitun polun tai kaikki asiakirjassa olevat polut. Nimeä SVG-tiedosto ja napsauta Tallenna.
Olet nyt luonut onnistuneesti SVG-tiedoston GIMPistä. Olet kuitenkin saattanut myös huomata, että se ei ole ihanteellinen tarvitsemasi SVG-tiedostotyypille. Jos näin on, alta löydät ohjeita muille sovelluksille, jotka ovat hyödyllisiä kehittyneemmän SVG-tiedoston luomiseen.
Muunna kuvat SVG:ksi Inkscapen avulla
Inkscape on toinen ilmainen avoimen lähdekoodin vektorigrafiikkaeditori, jonka avulla voit muuntaa kuvat SVG-tiedostoiksi. Näin se tehdään:
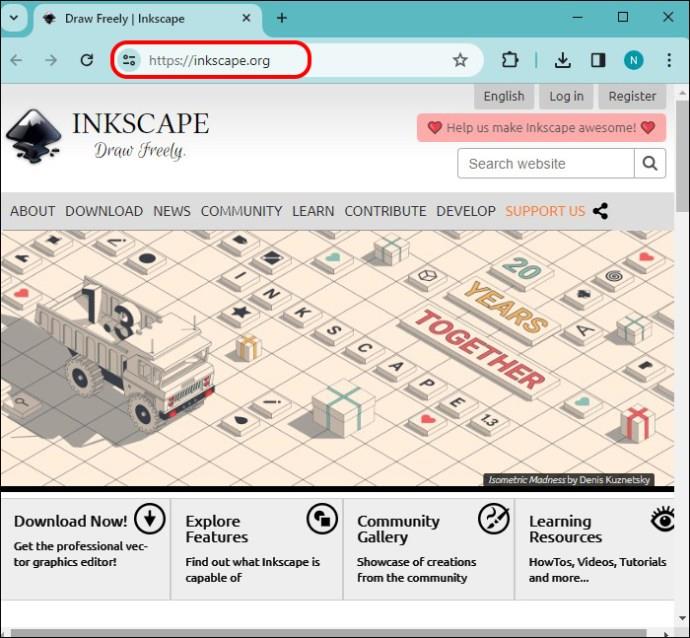
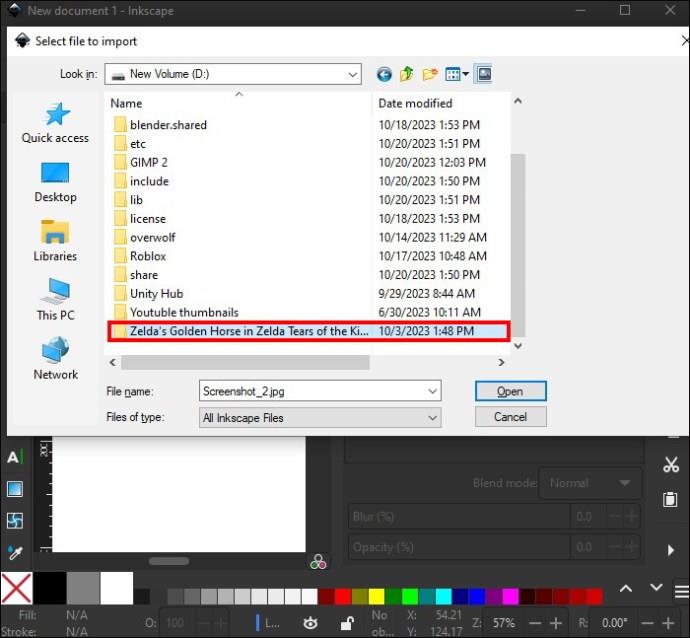
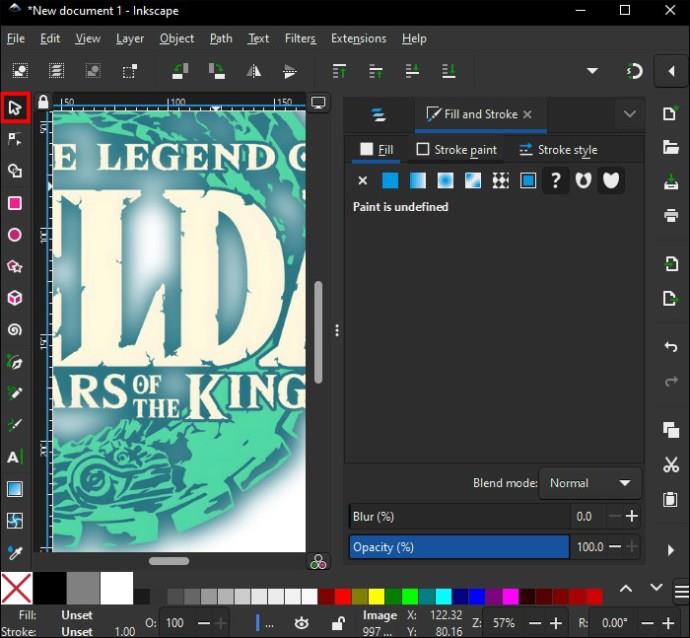
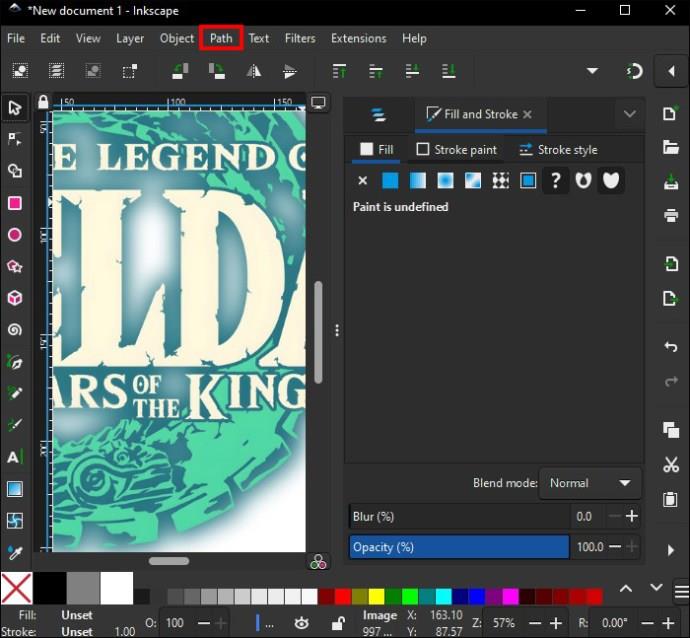

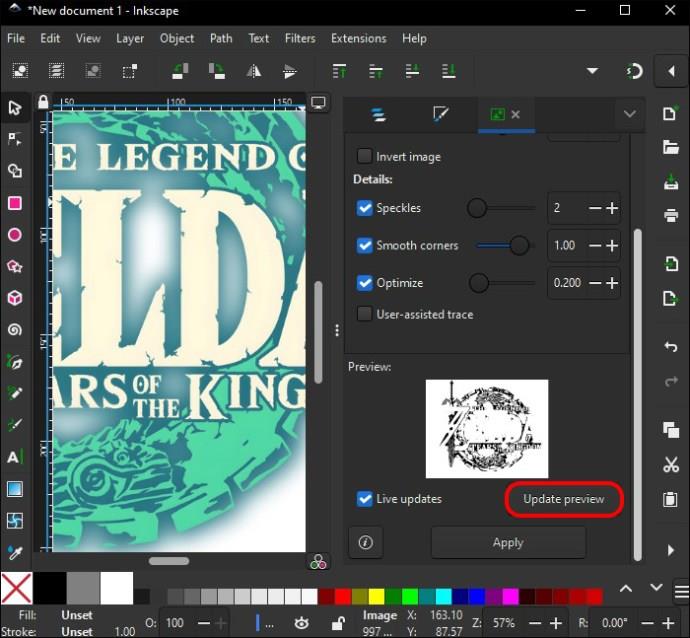
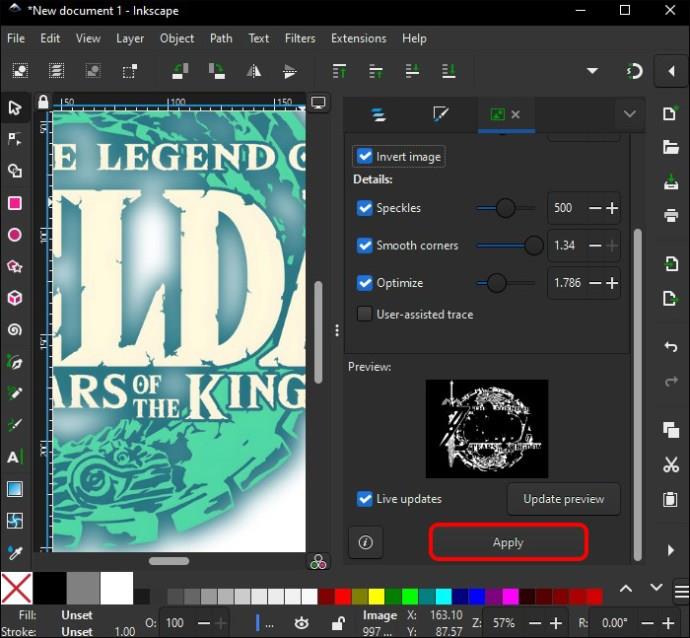
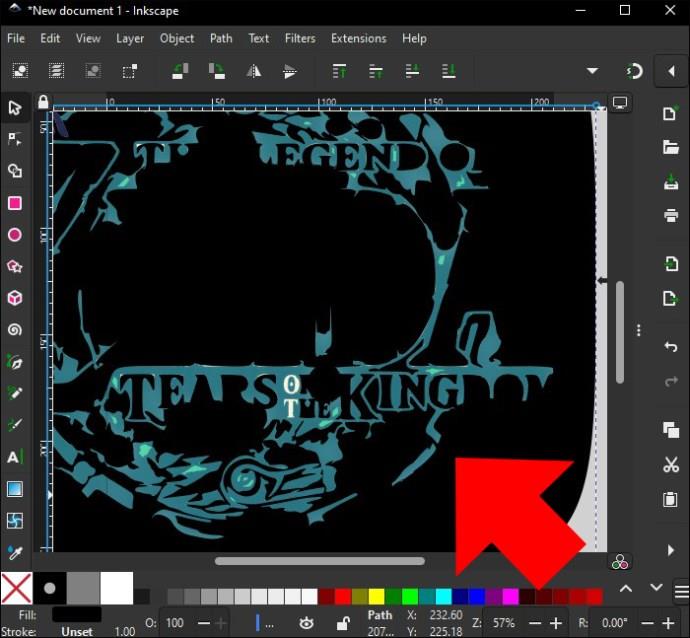

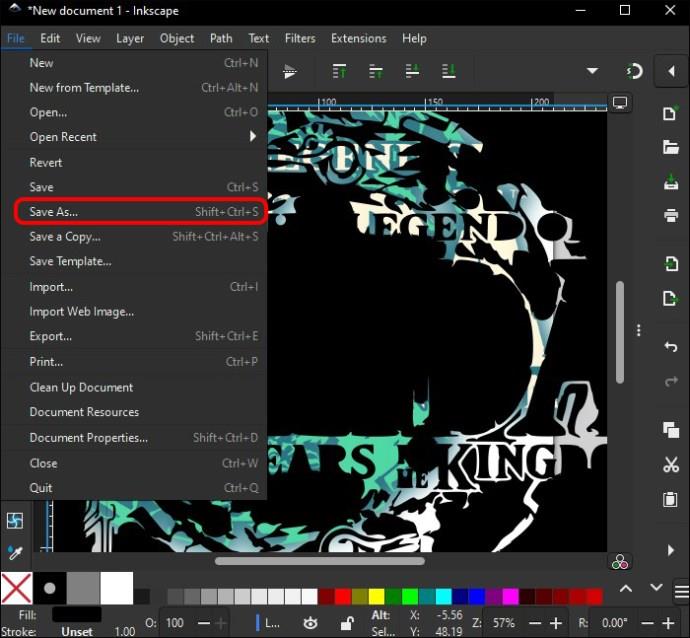
Käytä Autotracea kuvien tallentamiseen SVG-tiedostoina
Autotrace on erinomainen sovellus kuvien muuntamiseen SVG-tiedostoiksi. Se on komentorivisovellus, mikä tarkoittaa, että sinun on käytettävä komentokehotetta tai päätettä komentojen suorittamiseen. Näin voit käyttää Autotracea kuvien tallentamiseen SVG-tiedostoina:
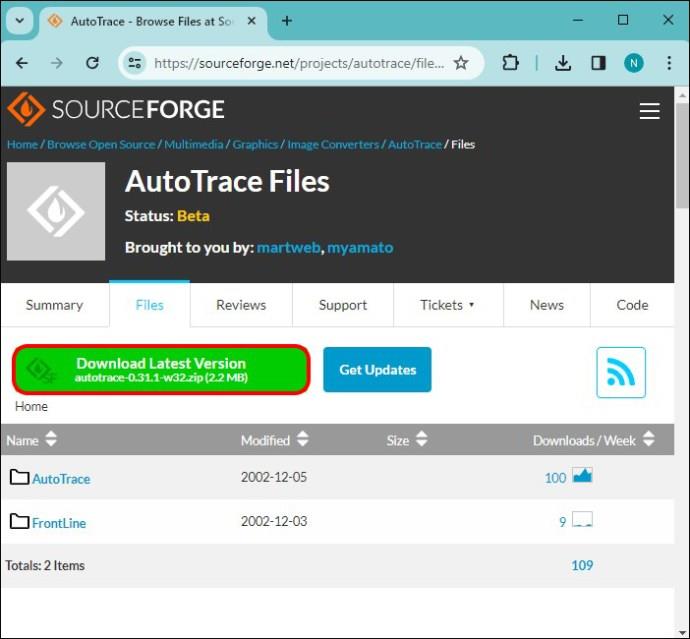

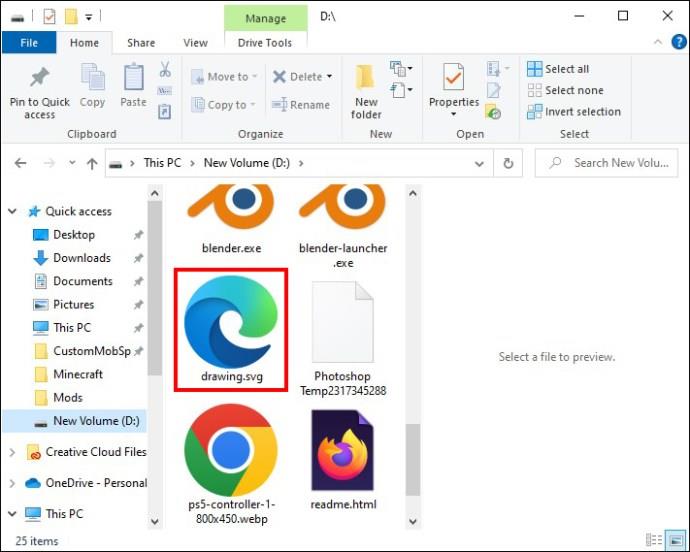
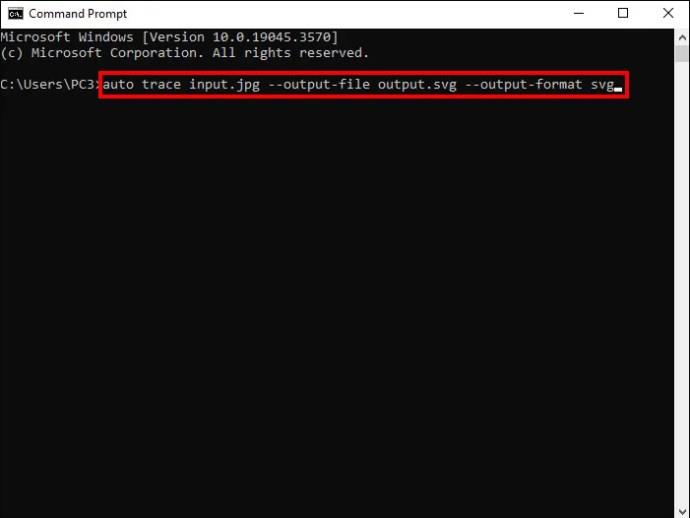
Komennosta "input.jpg" on kuvan nimi ja SVG-tiedoston nimi on "output.svg". Komennon loppu " --output-format svg," määrittää, että tiedoston tulosteen on oltava SVG-muodossa. Autotrace on rajoitettu, eikä se välttämättä toimi tehokkaasti joidenkin kuvamuotojen kanssa.
Mikä on SVG-tiedosto?
Yleisimmät kuvatiedostomuodot ovat PNG ja JPG. Mutta SVG-tiedostoista on tulossa yhtä suosittuja. SVG on lyhenne sanoista Scalable Vector Graphics. Tämä tarkoittaa, että toisin kuin GIF-, JPG- tai PNG-tiedostot, jotka luodaan pikseleillä, SVG-tiedostot luodaan vektorigrafiikalla ja ne voidaan skaalata eri kokoihin laadun heikkenemättä. SVG-tiedostot ovat pienempiä kuin pikselipohjaiset tiedostot.
Tarkemmin sanottuna SVG-tiedostot ovat XML-tiedostoja, mikä tarkoittaa, että niissä on merkintätunnisteet, jotka antavat kuvan määritelmän, mikä tekee näistä tiedostoista helppoja mukauttaa ja muokata. SVG-tiedostot voidaan avata tekstieditorissa merkintätunnisteiden muuttamiseksi, mikä muuttaa kuvan tulostusta. Esimerkiksi SVG-kuvan väriä voidaan muuttaa muokkaamalla sen color-attribuuttia merkintätagissa.
Vaikka SVG-tiedostoja on ollut olemassa noin vuodesta 1999 lähtien, ne ovat vasta nyt yleistymässä. Tämä johtuu nykyaikaisista verkkosivustoselaimista, jotka tukevat niitä alkuperäisesti. Tuolloin SVG-tiedoston katseluun piti käyttää lisäosaa, kuten Microsoft Silverlight tai Adobe Flash.
SVG-tiedostoja käytetään usein kuvissa, kuvakkeissa ja logoissa. Ne ovat ihanteellinen muoto näille kuville, koska ne ovat skaalautuvia eivätkä menetä laatuaan, joten ne sopivat täydellisesti verkkokäyttöön. SVG-tiedostoja käytetään nyt myös sähköpostimainonnassa ja markkinoinnissa tärkeiden kuvien lähettämiseen laadun säilyttäen.
Käytä GIMPiä perus-SVG-tiedostojen viemiseen
GIMP voi luoda perusversioita SVG-tiedostosta, kuten yksinkertaista logoa tai kuvaketta varten, mutta jos tarvitset kehittyneemmän SVG-tiedoston, sinun on käytettävä muita ilmaisia avoimen lähdekoodin sovelluksia. Huomaa, että kuvan muuntaminen SVG-tiedostoksi voi olla monimutkaista, ja tulostuslaatu riippuu käytetyn kuvan laadusta ja monimutkaisuudesta.
Olitko tyytyväinen GIMP:n luomaan SVG-tiedostoosi? Oletko kokeillut Inkscapea tai Autotracea SVG-tiedostojen luomiseen? Kerro meille alla olevassa kommenttiosassa.
Tutustu Windows 10:n 10 suosituimpaan pikanäppäimeen ja siihen, miten voit hyödyntää niitä tehokkaasti töissä, koulussa ja muissa asioissa.
Opas BitLockerin käyttöön, Windows 10:n tehokkaaseen salausominaisuuteen. Ota BitLocker käyttöön ja suojaa tiedostosi helposti.
Opas Microsoft Edge -selaushistorian tarkastelemiseen ja poistamiseen Windows 10:ssä. Saat hyödyllisiä vinkkejä ja ohjeita.
Katso, kuinka voit pitää salasanasi Microsoft Edgessä hallinnassa ja estää selainta tallentamasta tulevia salasanoja.
Kuinka eristää tekstin muotoilua Discordissa? Tässä on opas, joka kertoo, kuinka Discord-teksti värjätään, lihavoidaan, kursivoitu ja yliviivataan.
Tässä viestissä käsittelemme yksityiskohtaisen oppaan, joka auttaa sinua selvittämään "Mikä tietokone minulla on?" ja niiden tärkeimmät tekniset tiedot sekä mallin nimen.
Palauta viimeinen istunto helposti Microsoft Edgessä, Google Chromessa, Mozilla Firefoxissa ja Internet Explorerissa. Tämä temppu on kätevä, kun suljet vahingossa minkä tahansa välilehden selaimessa.
Jos haluat saada Boogie Down Emoten Fortnitessa ilmaiseksi, sinun on otettava käyttöön ylimääräinen suojakerros, eli 2F-todennus. Lue tämä saadaksesi tietää, miten se tehdään!
Windows 10 tarjoaa useita mukautusvaihtoehtoja hiirelle, joten voit joustaa, miten kohdistin toimii. Tässä oppaassa opastamme sinut läpi käytettävissä olevat asetukset ja niiden vaikutuksen.
Saatko "Toiminto estetty Instagramissa" -virheen? Katso tämä vaihe vaiheelta opas poistaaksesi tämän toiminnon, joka on estetty Instagramissa muutamalla yksinkertaisella temppulla!







