10 parasta pikanäppäintä Windows 10:ssä ja niiden käyttö

Tutustu Windows 10:n 10 suosituimpaan pikanäppäimeen ja siihen, miten voit hyödyntää niitä tehokkaasti töissä, koulussa ja muissa asioissa.
Haluatpa viedä kuvatasoja, ryhmiä tai kehyksiä JPG-, PNG- tai SVG-muodossa, Figma auttaa sinua.
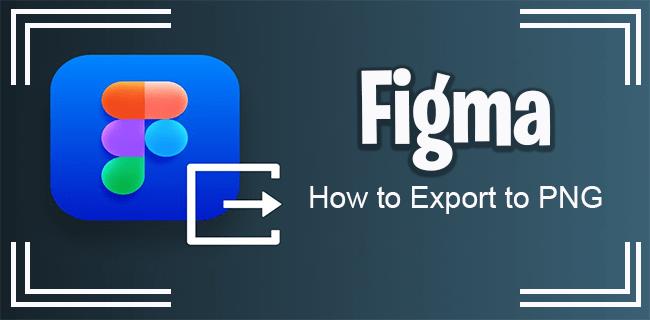
Mutta jos et ole varma, kuinka kuvia viedään eri muodoissa tai millaisia vientivaihtoehtoja sinulla on, tässä artikkelissa on ohjeita ja vinkkejä paremman Figma-kokemuksen saamiseksi.
Vienti PNG-muotoon
Kuvien vienti PNG-muodossa on luultavasti jokaisen ensimmäinen valinta. Prosessi on sama riippumatta siitä, mitä muotoa haluat - PNG, JPG, SVG jne.
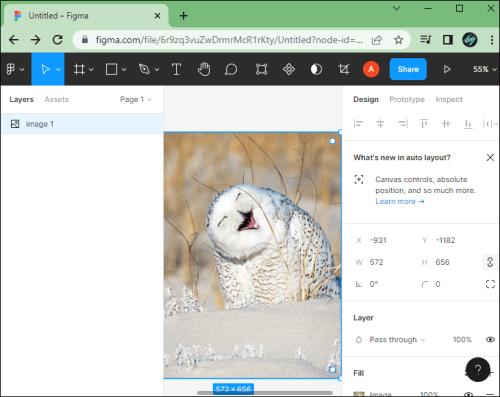
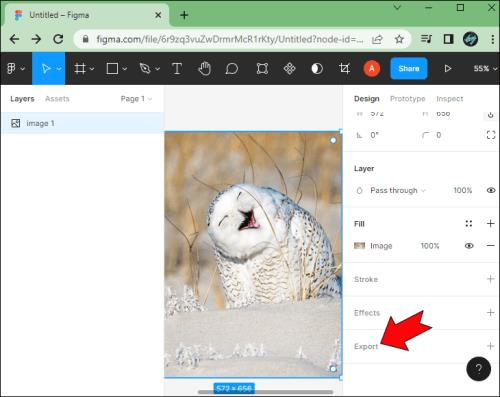
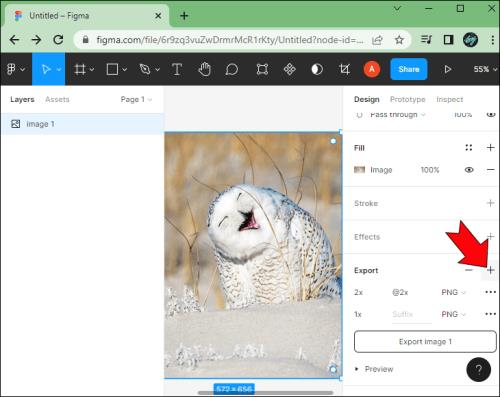
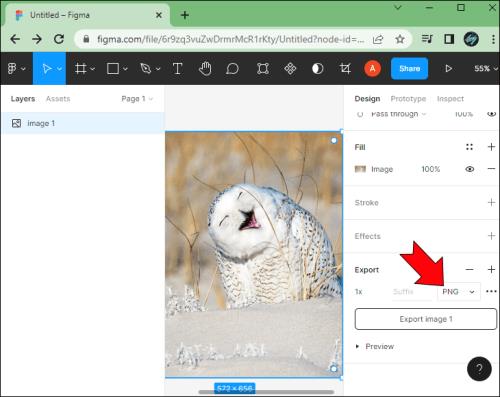
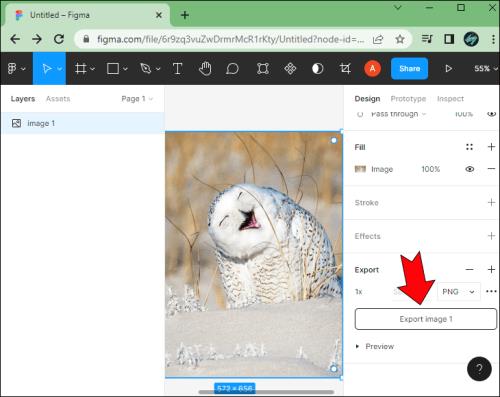
Varmista ennen vientiä, että käytät Esikatselu-ominaisuutta varmistaaksesi, että sinulla on oikea kuva ja ettei sitä tarvitse tehdä lisämuokkauksia.
Vie valitut PNG-muotoon
Jos haluat viedä valitun elementin, prosessi on mahdollisimman yksinkertainen.
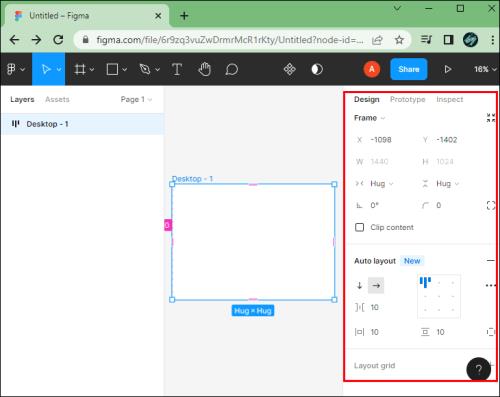
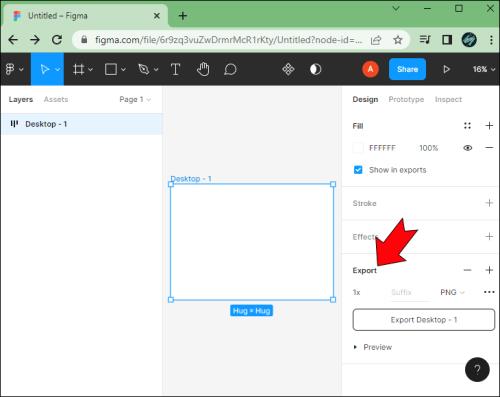
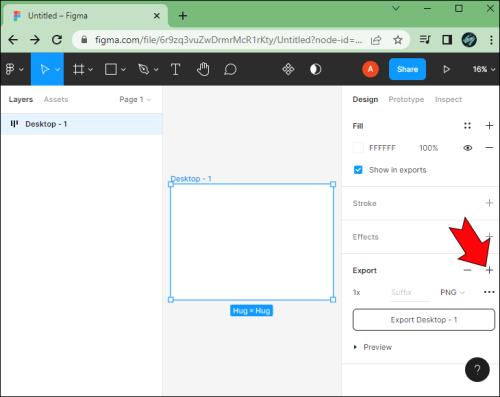
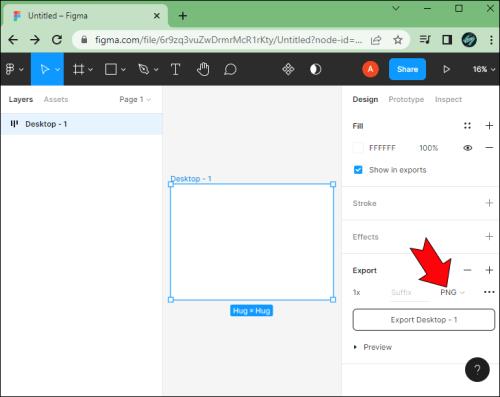

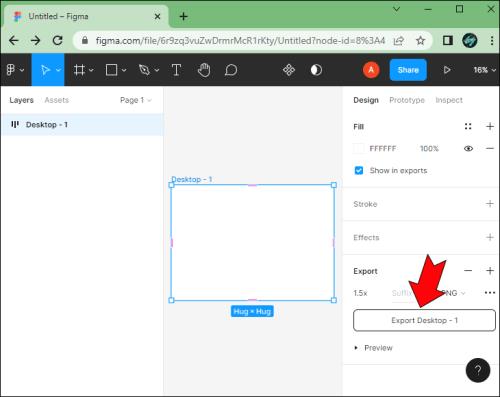
Vaihtoehtoiset PNG-vientimenetelmät
Jos sinulla on Figmassa kuva, jonka haluat jakaa, sen vieminen sovelluksesta ei ole ainoa tapa.
Yksi parhaista ominaisuuksista on "Kopioi PNG-muodossa" -vaihtoehto. Näin se toimii.
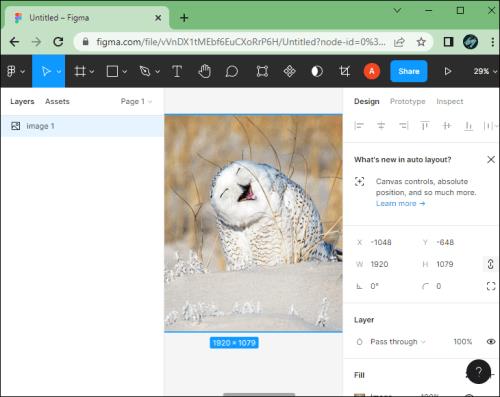
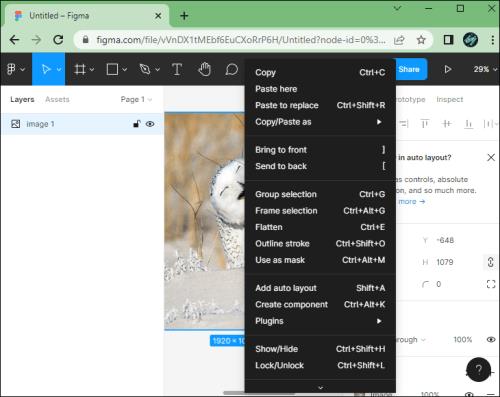
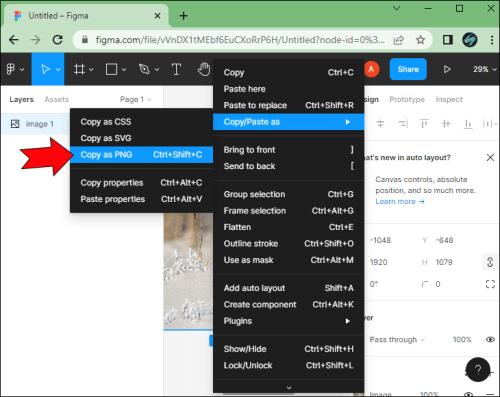
Tämän ominaisuuden avulla voit kopioida halutun kuvan tai objektin PNG-version Figmassa suoraan leikepöydällesi. Tämä on oletuksena 1x-versio kuvasta, ellei objektilla ole erilaisia vientiasetuksia.
Voit tehdä tämän entistä helpommaksi käyttämällä seuraavia pikanäppäimiä.

Tämän menetelmän käyttäminen antaa sinulle nopeamman tavan jakaa objektin PNG-kopio Figmassa. Kuvan vieminen PNG-muodossa perinteisellä menetelmällä antaa sinulle kuitenkin paremman hallinnan kuvanlaadusta.
Vie useita kerroksia yhtenä PNG-muodossa
Jos yrität valita useita tasoja ja viedä ne PNG-muodossa, saat zip-tiedoston jokaisesta yksittäisestä tasosta erillisessä PNG-muodossa.
Vaikka tämä on loistava tapa tehdä useita vientiä samanaikaisesti, se ei auta käyttäjiä, jotka tarvitsevat kaikkien tasojen yhdistämisen yhdeksi PNG-tiedostoksi.
Tässä ryhmäominaisuus tulee käyttöön. Voit valita useita tasoja Figmassa ja laittaa ne ryhmään. Sitten voit viedä ryhmän PNG-tiedostona, jolloin saat yhden tiedoston, joka sisältää kaikki valitsemasi tasot.
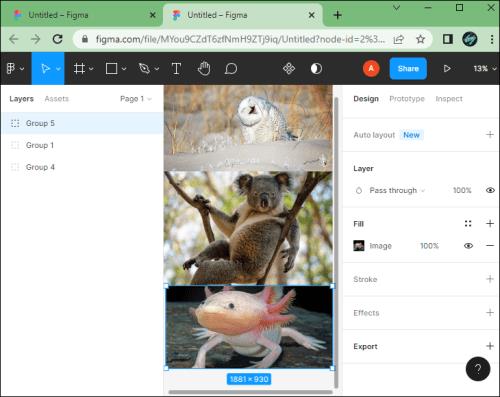
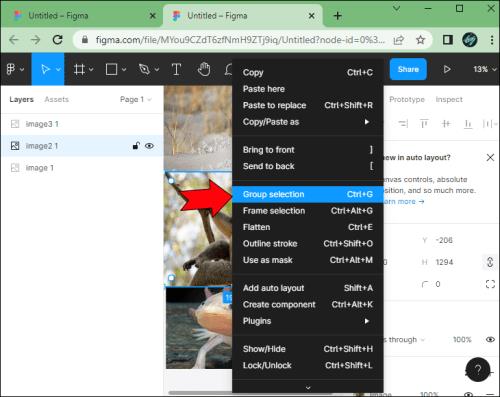
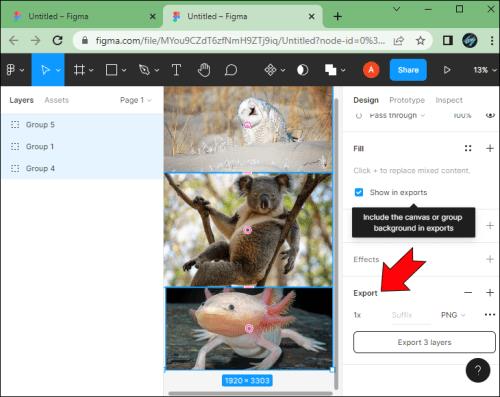
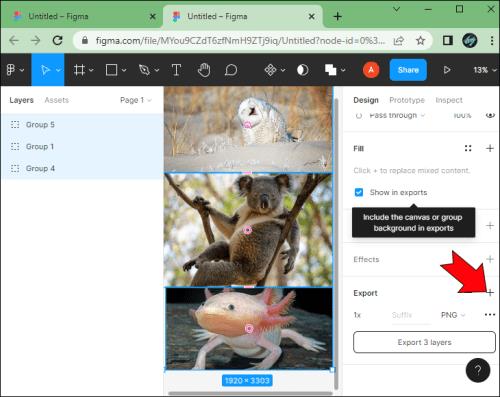
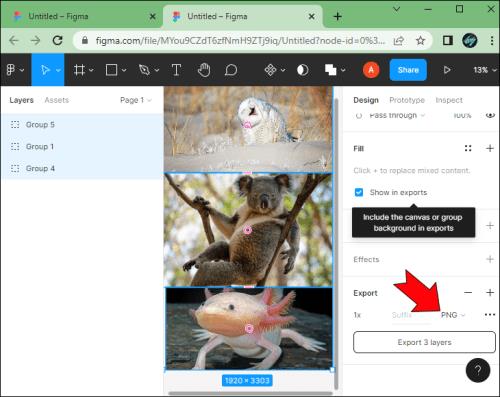
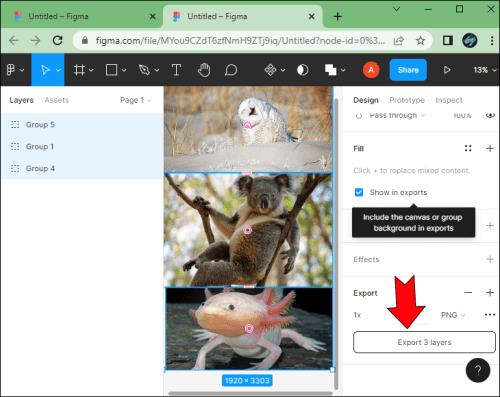
Kuten useimmat muut Figman toiminnot, myös tämä voidaan yksinkertaistaa. Voit esimerkiksi luoda ryhmän käyttämällä pikanäppäimiä.
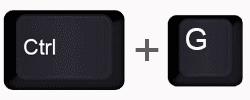
Jos et ole tyytyväinen tasovalintaasi, paina Shift + Ctrl + G tai Shift + Command + G purkaa valintasi.
PNG-vientilaadun säätäminen
Oletusarvoisesti Figma tukee 32-bittisiä PNG-tiedostoja RGBA-värimallilla. Tämä on hyödyllistä, koska se mahdollistaa pikselien peittävyyden hallinnan.
PNG-muotoa suositaan usein, koska kuvan laatu ei kärsi, kun sisältö pakataan. Tämä ei tarkoita, että et voisi törmätä ongelmiin. Monet Figma-käyttäjät valittavat, että PNG-laatu kärsii, kun he lataavat valokuvansa verkkoon. Mutta tämä ei välttämättä ole Figman ongelma. Usein se liittyy lähetystäsi käsittelevien palvelinten tekemiin pakkauksiin.
Voit säätää laatua jollakin tavalla, jotta kuvasi ei kärsi niin paljon, kun se pakataan eri palvelimella.

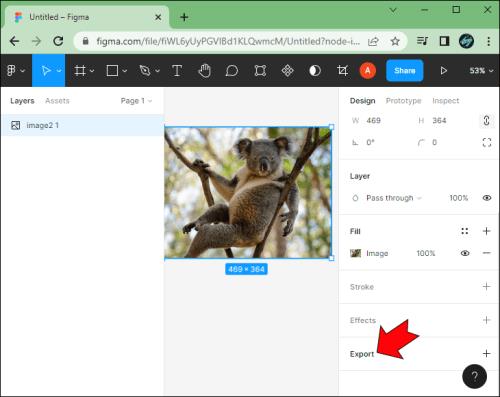

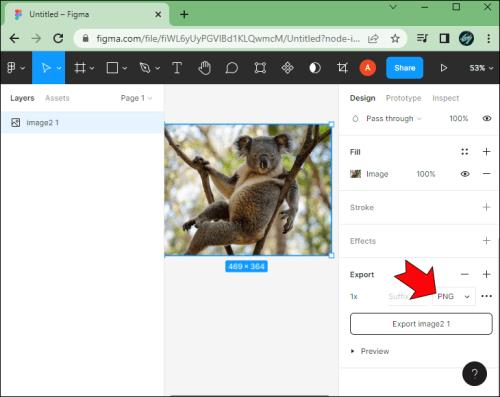
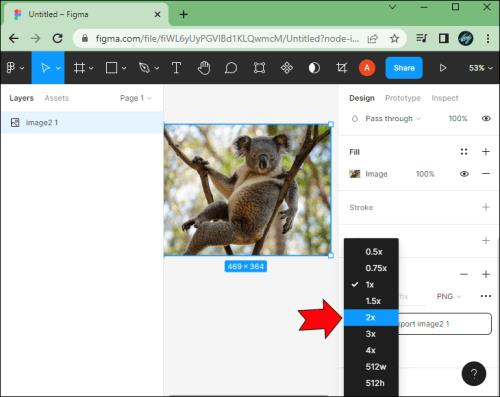

Vienti 2x tuottaa korkeamman resoluution PNG-muodossa. Tämä vähentää todennäköisyyttä, että valokuvasi muuttuvat sumeiksi tai menettävät laatua, kun lataat ne sosiaalisen median alustoihin.
Jos olet kokeneempi käyttäjä tai sinulla on erityisiä kuvavaatimuksia, älä epäröi mukauttaa pikselikertoimen arvoa ennen kuin viet objektin PNG-muodossa.
Kuinka viedä muissa muodoissa Figmasta
Saatat myös olla kiinnostunut tietämään, kuinka nopeasti viedä esineitä Figmassa eri tiedostomuotoihin, jotka voit tallentaa laitteellesi.
Vienti JPG-muodossa
Käytä seuraavaa menetelmää viedäksesi kuvatasot tai -kehykset JPG-tiedostona.


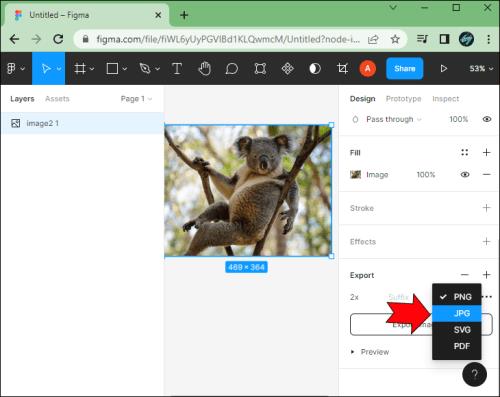

Vienti SVG-muodossa
Tiedoston vieminen SVG-muodossa voi olla erittäin hyödyllistä monille käyttäjille. Näin se tehdään.
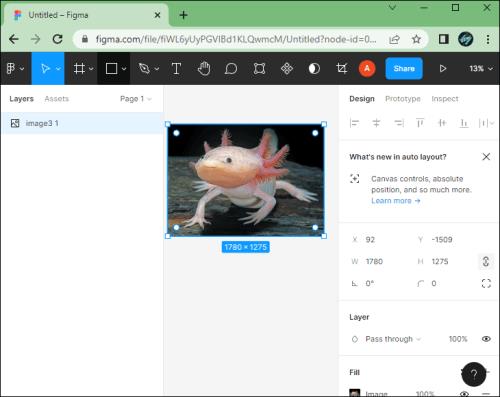
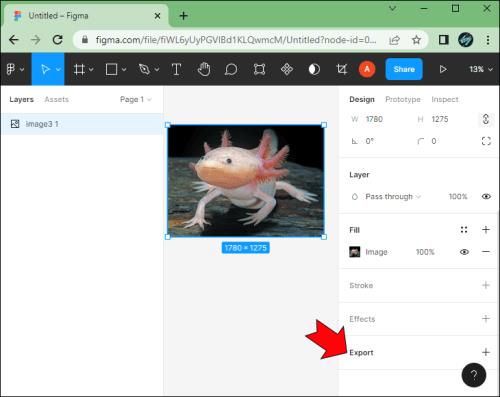
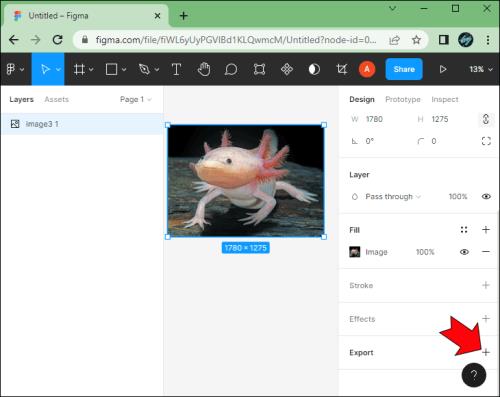
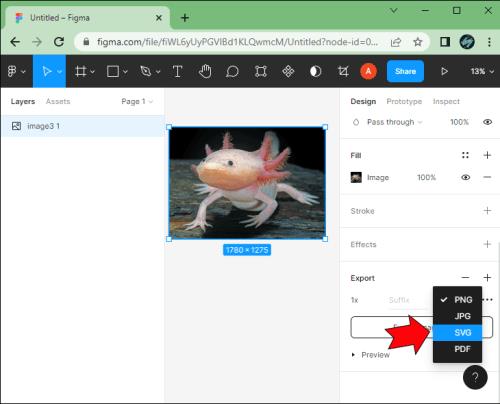

Voit tehdä tämän myös napsauttamalla jo valittua tiedostomuotoa. Figma muistaa viimeksi viemäsi tiedostomuodon.
Tämä tarkoittaa, että voit napsauttaa valmisteltua tiedostomuotoa avataksesi pudotusvalikon ja valita sieltä SVG. “+”-kuvake ja tiedostomuotopainikkeet ovat lähellä toisiaan, joten kumpi tahansa menetelmä toimii yhtä nopeasti.
Vienti PDF-muodossa
Jos työskentelet kirjasen tai esityksen parissa, voit viedä työsi nopeasti PDF-muodossa suoraan Figmasta.
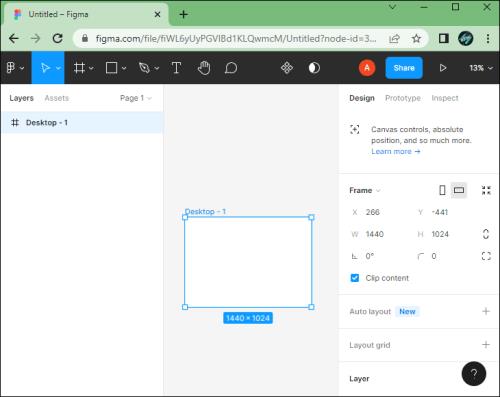
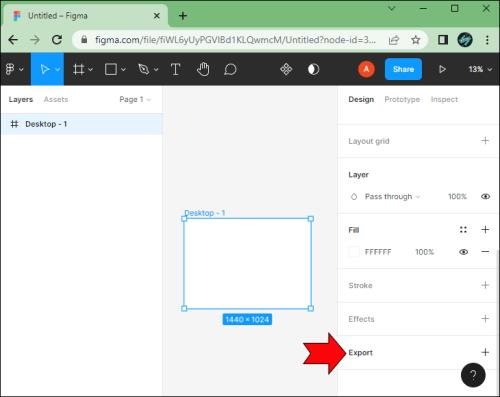
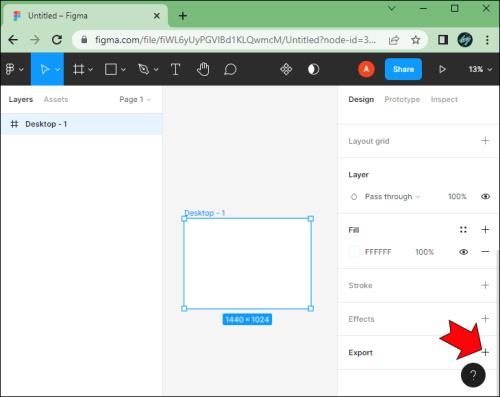
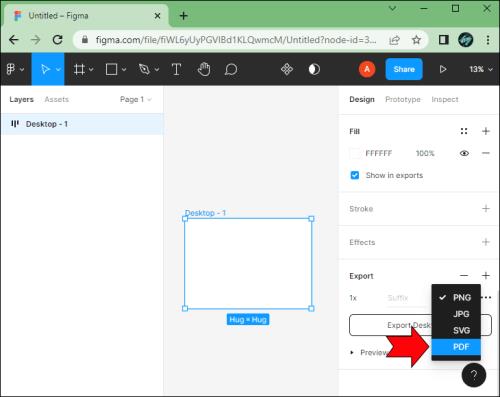
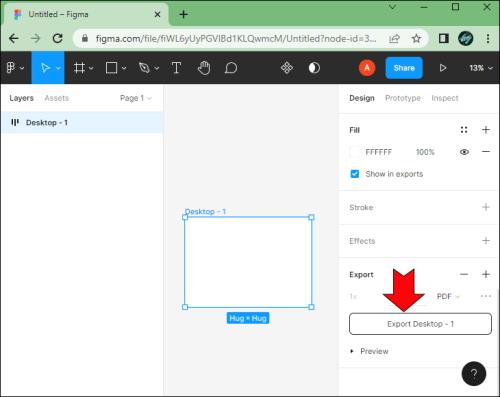
Huomaa, että Figma ei joskus laita kehyksiäsi oikeaan järjestykseen. Joten tämän välttämiseksi voit käyttää kuvan pakkaajaa .
Se on aloittelijaystävällinen työkalu Figman kuvien koon pienentämiseen ja pakkaamiseen ja niiden viemiseen eri muotoihin, kuten PNG, JPG, PDF, GIF, WebP ja muihin.
Ohjelmisto, jota on helppo käyttää
Figma on melko yksinkertainen verkkopohjainen suunnittelutyökalu. Jos olet käyttänyt paria kuvankäsittelyohjelmaa aiemmin, Figman selvittämisen ei pitäisi olla vaikeaa.
Yksinkertainen käyttöliittymä tekee ohjelmistosta intuitiivisen. Lisäksi voit hallita täysin Figman tulostuslaatua, jolloin voit asettaa mukautettuja pikselikertoimia estämään laadun heikkeneminen ulkopuolisten pakkausten aikana.
Oletko käyttänyt jotain näistä Figma-vinkeistä omissa kuvissasi? Kerro meille, kuinka se meni alla olevassa kommenttiosassa.
Tutustu Windows 10:n 10 suosituimpaan pikanäppäimeen ja siihen, miten voit hyödyntää niitä tehokkaasti töissä, koulussa ja muissa asioissa.
Opas BitLockerin käyttöön, Windows 10:n tehokkaaseen salausominaisuuteen. Ota BitLocker käyttöön ja suojaa tiedostosi helposti.
Opas Microsoft Edge -selaushistorian tarkastelemiseen ja poistamiseen Windows 10:ssä. Saat hyödyllisiä vinkkejä ja ohjeita.
Katso, kuinka voit pitää salasanasi Microsoft Edgessä hallinnassa ja estää selainta tallentamasta tulevia salasanoja.
Kuinka eristää tekstin muotoilua Discordissa? Tässä on opas, joka kertoo, kuinka Discord-teksti värjätään, lihavoidaan, kursivoitu ja yliviivataan.
Tässä viestissä käsittelemme yksityiskohtaisen oppaan, joka auttaa sinua selvittämään "Mikä tietokone minulla on?" ja niiden tärkeimmät tekniset tiedot sekä mallin nimen.
Palauta viimeinen istunto helposti Microsoft Edgessä, Google Chromessa, Mozilla Firefoxissa ja Internet Explorerissa. Tämä temppu on kätevä, kun suljet vahingossa minkä tahansa välilehden selaimessa.
Jos haluat saada Boogie Down Emoten Fortnitessa ilmaiseksi, sinun on otettava käyttöön ylimääräinen suojakerros, eli 2F-todennus. Lue tämä saadaksesi tietää, miten se tehdään!
Windows 10 tarjoaa useita mukautusvaihtoehtoja hiirelle, joten voit joustaa, miten kohdistin toimii. Tässä oppaassa opastamme sinut läpi käytettävissä olevat asetukset ja niiden vaikutuksen.
Saatko "Toiminto estetty Instagramissa" -virheen? Katso tämä vaihe vaiheelta opas poistaaksesi tämän toiminnon, joka on estetty Instagramissa muutamalla yksinkertaisella temppulla!







