10 parasta pikanäppäintä Windows 10:ssä ja niiden käyttö

Tutustu Windows 10:n 10 suosituimpaan pikanäppäimeen ja siihen, miten voit hyödyntää niitä tehokkaasti töissä, koulussa ja muissa asioissa.
Laitteen linkit
iMovien videot tallennetaan MOV:iin. Vain Applelle tämä muoto ei ole maailmanlaajuisesti yhteensopiva. Jos haluat muuntaa videosi mp4-muotoon, sinun on vietävä tiedostot.
Jos et ole varma kuinka viedä MOV-tiedostoja MP4-muotoon, älä huoli. Voit muuntaa iMovie-videoita helposti tiedostomuotoihin, kuten mp4. Tämä artikkeli selittää kaiken, mitä sinun tarvitsee tietää.
iMovie-videoiden vieminen MP4-muotoon Macissa
Et tarvitse kolmannen osapuolen sovelluksia muunnosprosessin aloittamiseen, jos käytät Macia. Noudata vain näitä ohjeita:
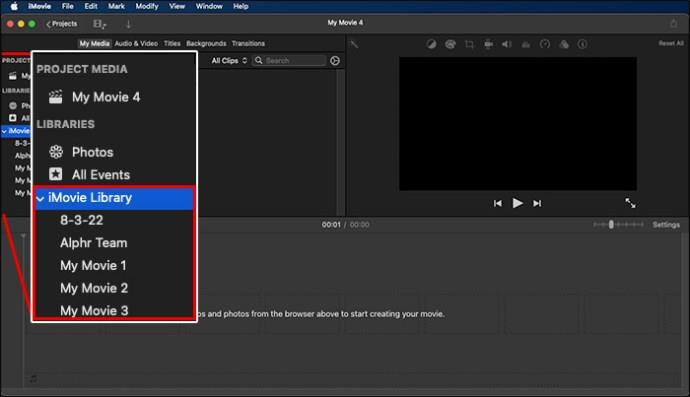
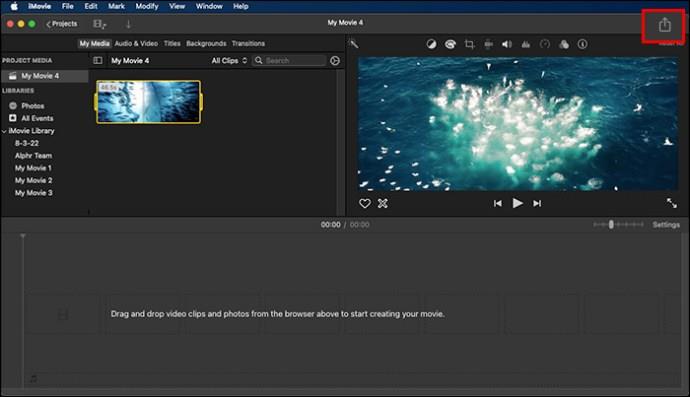
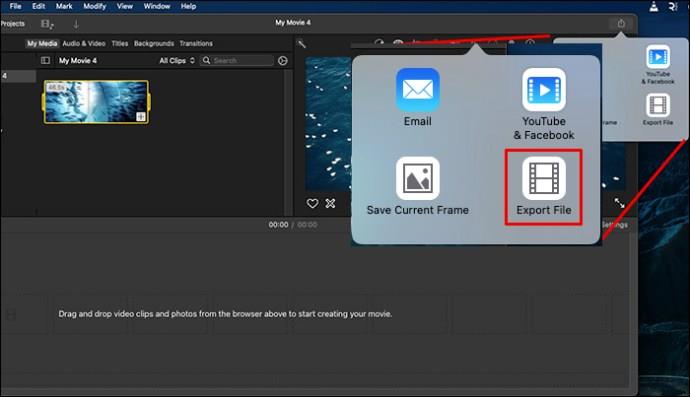
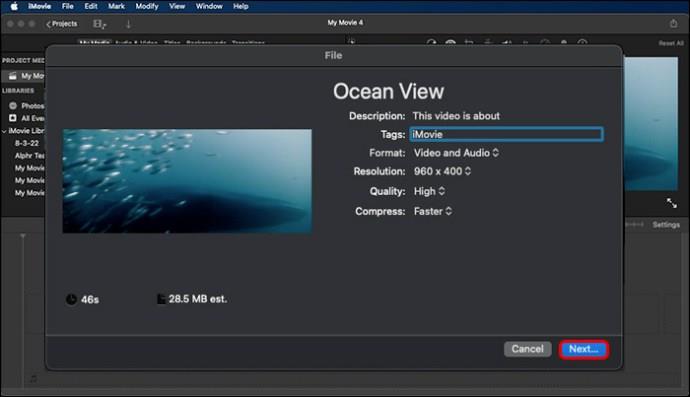
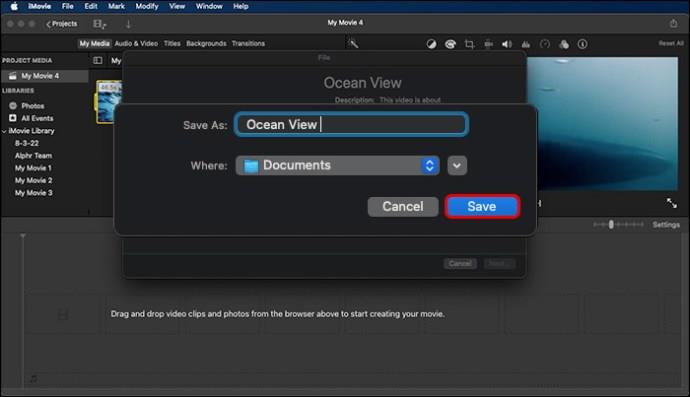
QuickTime Pron käyttäminen Macissa
Et tarvitse erityisiä sovelluksia mediatiedostojen muuntamiseen. Mutta jos pidät QuickTime Pron käytöstä, hyvä uutinen on, että voit muuntaa tiedostoja tämän sovelluksen avulla.
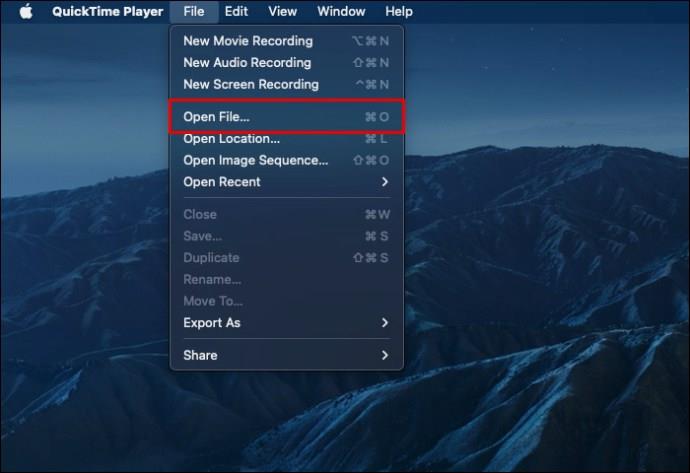
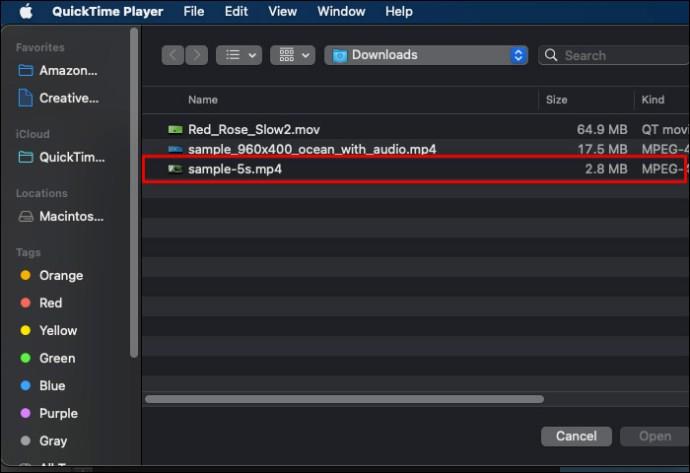

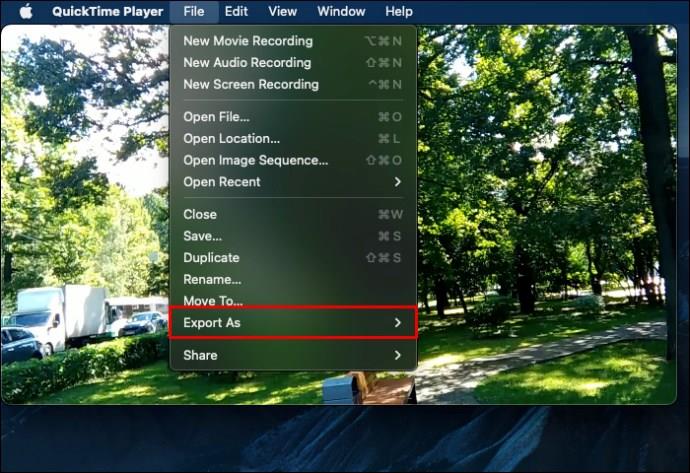
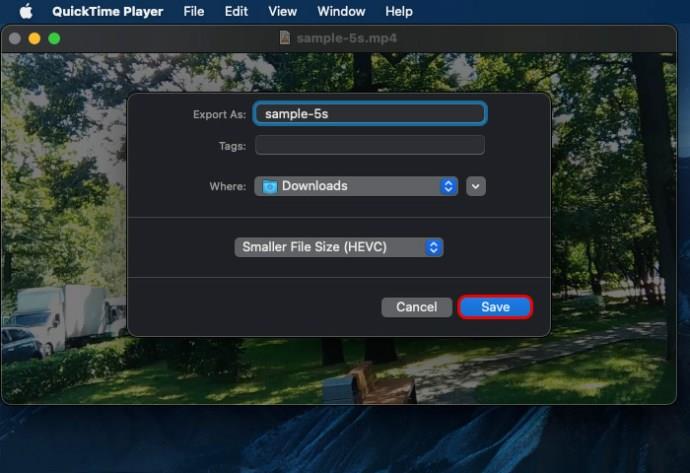
Tiedostosi on MP4-muodossa, kun se on valmis.
Muunna MOV MP4:ksi Windowsissa
Windows Media Player ei tue MOV-muotoa. Tästä syystä kannattaa ladata videonmuunninohjelmisto, joka tukee iMovien muunnoksia mp4-muotoon.
Joitakin sovelluksia, joista voit valita, ovat VLC Player tai Zamzar . Kaikki ovat käyttäjäystävällisiä vaihtoehtoja, joten voit valita.
Kun olet ladannut ohjelmiston, noudata alla olevia ohjeita. Huomaa, että alla luetellut vaiheet koskevat VLC-soitinta eivätkä koske Zamzaria tai muita ohjelmia.

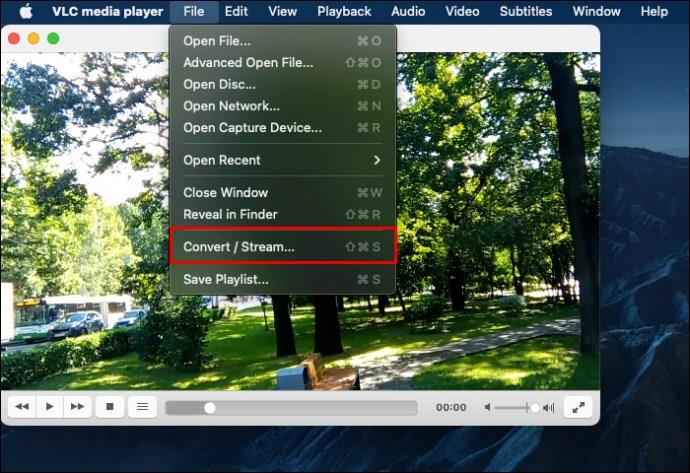
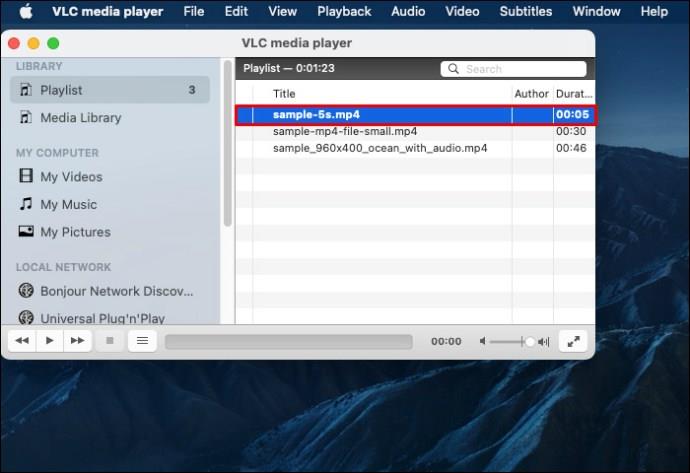
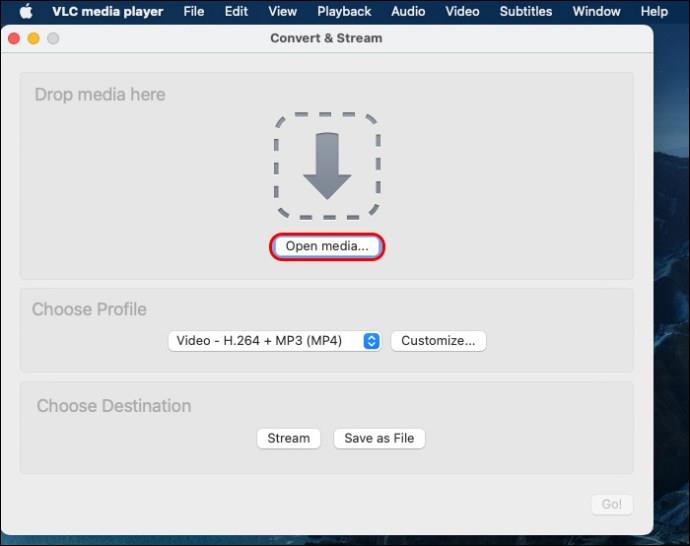
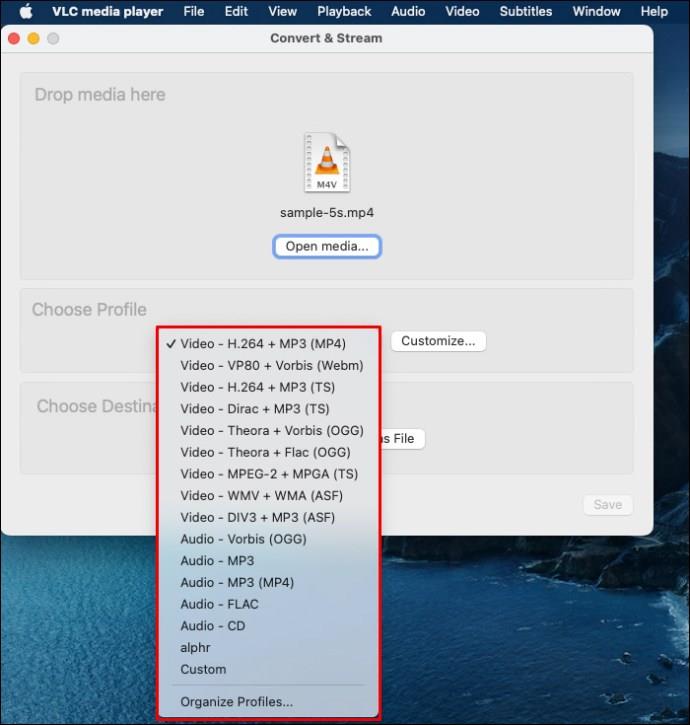

iMovien vieminen MP4-muotoon iPhonessa
Jos viet tietoja iPhonellasi, muunna video seuraavien ohjeiden mukaisesti:
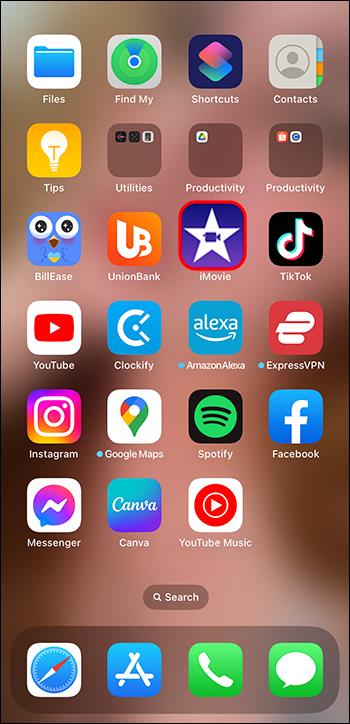

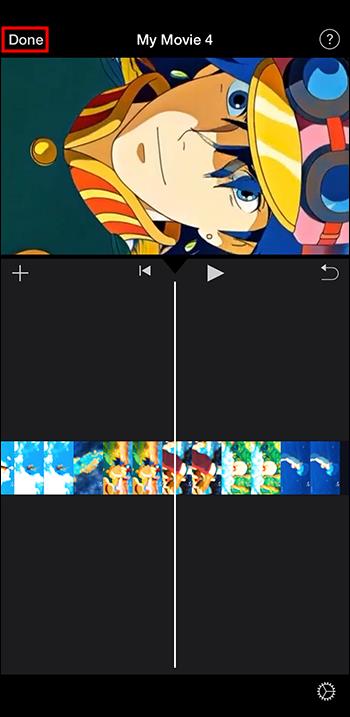
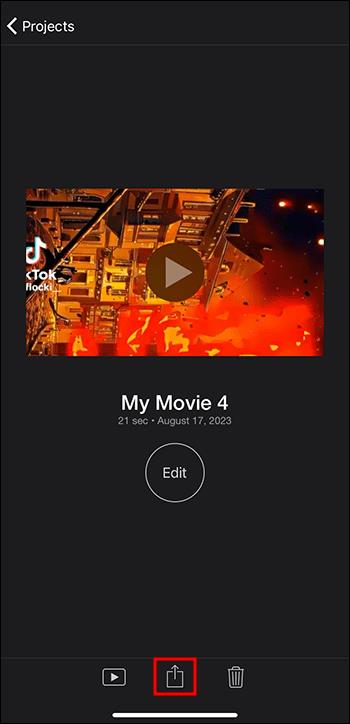
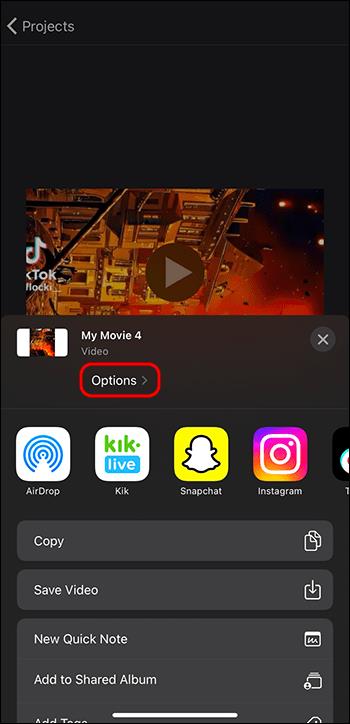
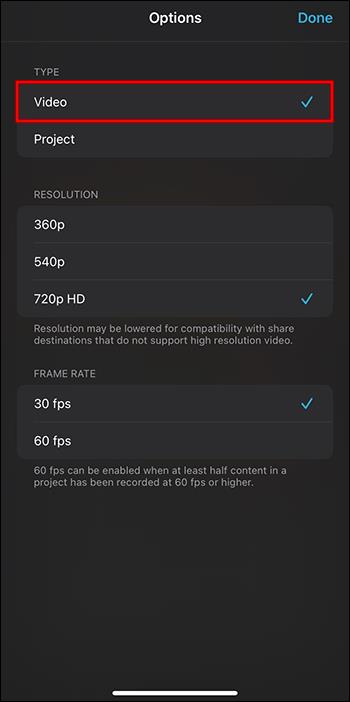
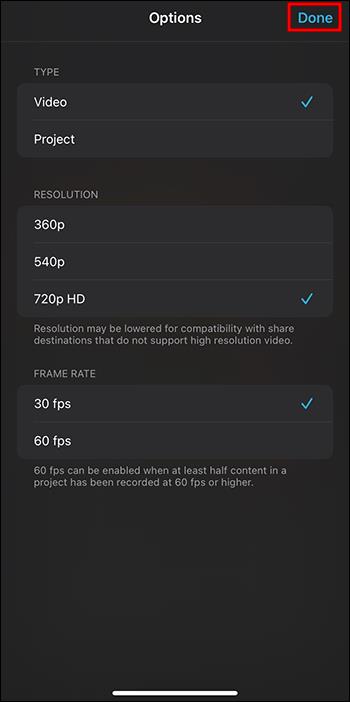
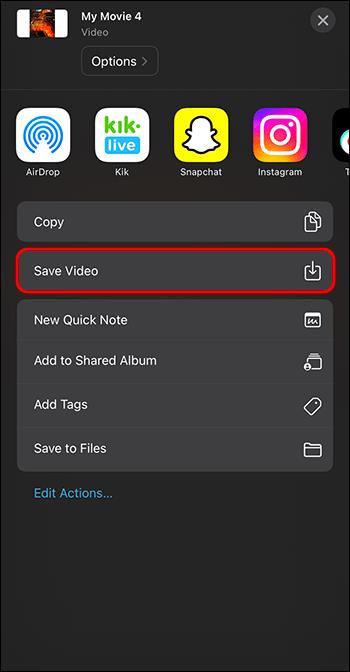
Videosi tallennetaan valokuvakirjastoon.
Muunnosprosessin ongelmat
Oletetaan, että olet tehnyt kaiken oikein, mutta tiedostoa ei toisteta. Katsotaanpa joitain syitä ja mahdollisia korjauksia.
Videon korjaus
Todennäköisin syy, miksi tiedosto ei toistu, on se, että se on vioittunut tai vaurioitunut. Jos tietokoneesi tai puhelimesi sammuu muunnosprosessin aikana, se vahingoittaa tiedostoa. Tiedostot voivat vioittua myös, jos Internet-yhteytesi katkeaa tai sovellus jumiutuu viennin aikana.
Mutta mistä tiedät varmasti, onko videosi vahingoittunut? Jos se latautuu hitaasti, ääni on vääristynyt tai jos videon toiston aikana tulee virheilmoituksia, tiedostolle on todennäköisesti tapahtunut jotain. Lisäksi video ei välttämättä avaudu kokonaan.
Voit kokeilla videonkorjausohjelmistoa. Tutustu RepairIt-ohjelmistoon . Vaihtoehtona on Stellar-videonkorjausohjelmisto . Toivottavasti jokin näistä vaihtoehdoista auttaa sinua korjaamaan videosi.
Vienti epäonnistui -viestien vianmääritys
Näet viestin, että "vienti epäonnistui?" Älä huoli. Ongelmaan on ratkaisuja. Ensimmäinen asia, joka sinun tulee tehdä, on tarkistaa varastosi. Elokuvat vievät paljon tilaa. Vapauta tilaa poistamalla tiedostot, joita et enää tarvitse. Jos et tiedä, kuinka paljon tallennustilaa sinulla on, se on helppo tarkistaa.

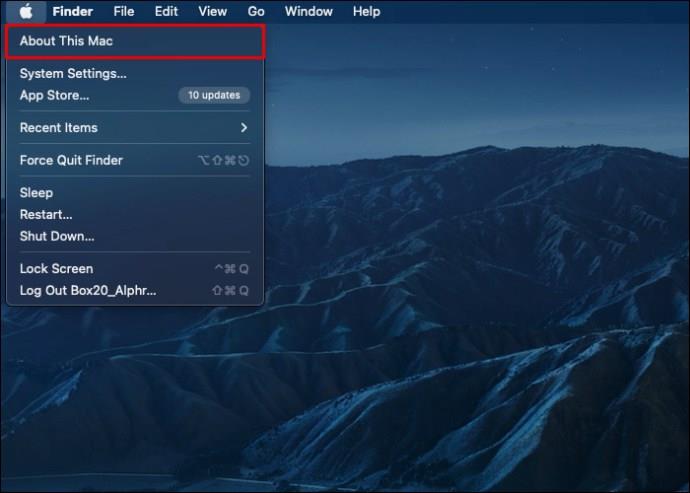
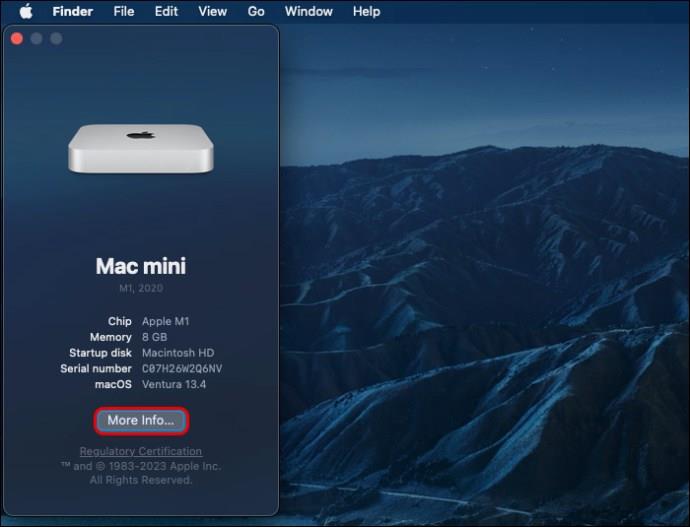
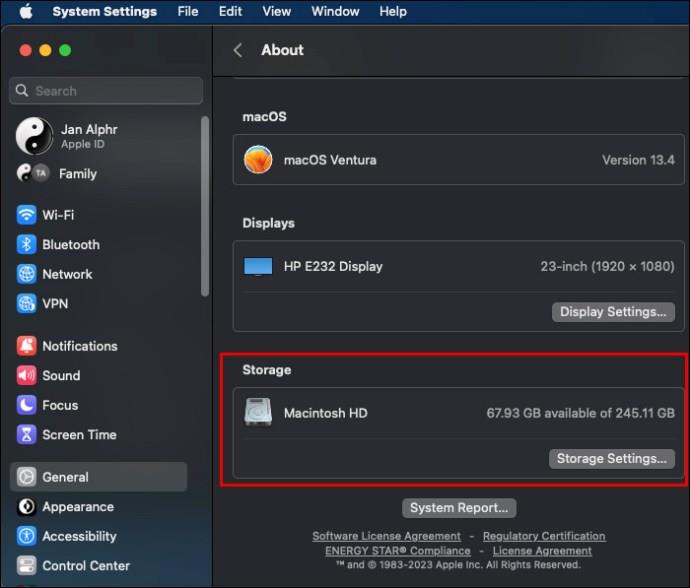
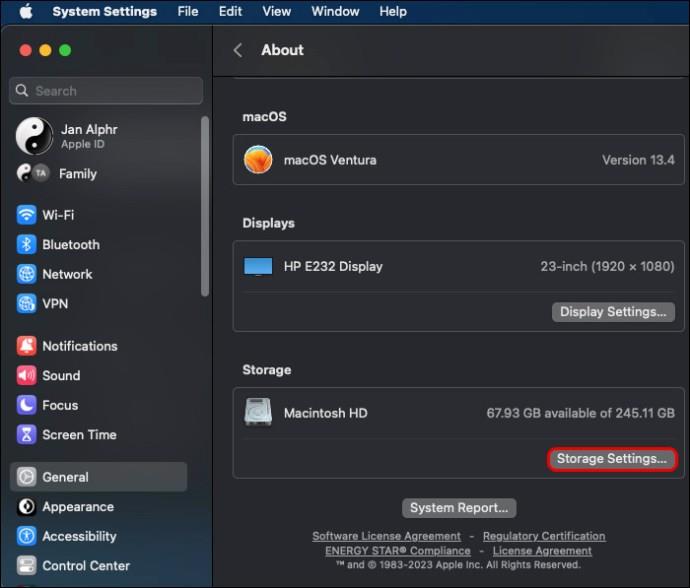
Toinen tarkistettava asia on ääniasetukset. Jos ääni ei ole yhteensopiva, vienti saattaa epäonnistua.
Ne, jotka ovat ladanneet VLC-soittimen, voivat yrittää korjata videon VLC-sovelluksella. Muuta tiedostomuoto AVI:ksi. Nimeä vain videolaajennus uudelleen. Jos se toimii, sinun on varmistettava, että sinulla on mp4-koodekki .
Jos mikään ei auta, sinun on vietävä videotiedosto uudelleen mp4-muotoon. Harkitse iMyMac Video Converterin käyttöä prosessin helpottamiseksi.
iMovien vienti MP4-muotoon
MOV-muotoa voi toistaa vain iMovie-sovelluksessa. Sinun on vietävä tiedosto MP4-muotoon, jotta voit toistaa sen muissa sovelluksissa. Onneksi videon vienti ei ole vaikeaa. Muutamassa vaiheessa tiedosto muunnetaan. Muista vain erilaiset prosessit, jotka sinun on suoritettava laitteestasi riippuen. Hetken kuluttua voit katsella muuntamiasi tiedostoja.
Muunnoitko videosi mp4-muotoon? Jos näin on, onko sinulla ollut ongelmia? Kerro meille alla olevassa kommenttiosassa.
Tutustu Windows 10:n 10 suosituimpaan pikanäppäimeen ja siihen, miten voit hyödyntää niitä tehokkaasti töissä, koulussa ja muissa asioissa.
Opas BitLockerin käyttöön, Windows 10:n tehokkaaseen salausominaisuuteen. Ota BitLocker käyttöön ja suojaa tiedostosi helposti.
Opas Microsoft Edge -selaushistorian tarkastelemiseen ja poistamiseen Windows 10:ssä. Saat hyödyllisiä vinkkejä ja ohjeita.
Katso, kuinka voit pitää salasanasi Microsoft Edgessä hallinnassa ja estää selainta tallentamasta tulevia salasanoja.
Kuinka eristää tekstin muotoilua Discordissa? Tässä on opas, joka kertoo, kuinka Discord-teksti värjätään, lihavoidaan, kursivoitu ja yliviivataan.
Tässä viestissä käsittelemme yksityiskohtaisen oppaan, joka auttaa sinua selvittämään "Mikä tietokone minulla on?" ja niiden tärkeimmät tekniset tiedot sekä mallin nimen.
Palauta viimeinen istunto helposti Microsoft Edgessä, Google Chromessa, Mozilla Firefoxissa ja Internet Explorerissa. Tämä temppu on kätevä, kun suljet vahingossa minkä tahansa välilehden selaimessa.
Jos haluat saada Boogie Down Emoten Fortnitessa ilmaiseksi, sinun on otettava käyttöön ylimääräinen suojakerros, eli 2F-todennus. Lue tämä saadaksesi tietää, miten se tehdään!
Windows 10 tarjoaa useita mukautusvaihtoehtoja hiirelle, joten voit joustaa, miten kohdistin toimii. Tässä oppaassa opastamme sinut läpi käytettävissä olevat asetukset ja niiden vaikutuksen.
Saatko "Toiminto estetty Instagramissa" -virheen? Katso tämä vaihe vaiheelta opas poistaaksesi tämän toiminnon, joka on estetty Instagramissa muutamalla yksinkertaisella temppulla!







