10 parasta pikanäppäintä Windows 10:ssä ja niiden käyttö

Tutustu Windows 10:n 10 suosituimpaan pikanäppäimeen ja siihen, miten voit hyödyntää niitä tehokkaasti töissä, koulussa ja muissa asioissa.
Vaikka saatavilla on niin monia innovatiivisia äänenmuokkaustyökaluja , ei ole yllätys, että Garageband on Mac-käyttäjien suosikki. Sovelluksella on suhteellisen yksinkertainen käyttöliittymä, mikä tekee siitä erinomaisen aloittelijalle.

Jos olet uusi Garagebandin käytössä, sinun tulee oppia viemään MP3-muotoon, koska tämä on monipuolisin ja laajimmin käytetty tiedostotyyppi. Seuraa tätä opasta oppiaksesi kuinka.
Voit viedä Garageband-projektisi suoraan MP3-muotoon Macillasi. Menetelmä on yksinkertainen ja edellyttää Share-vaihtoehtojen käyttöä.
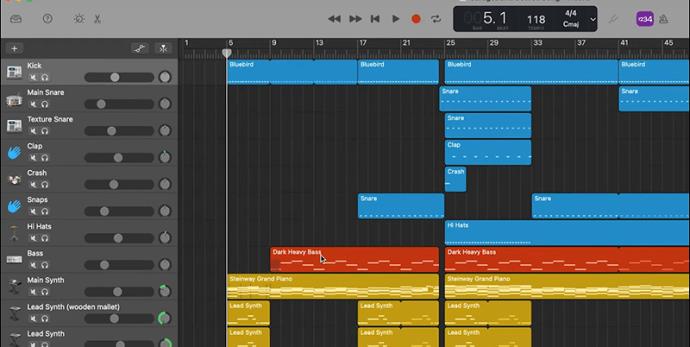
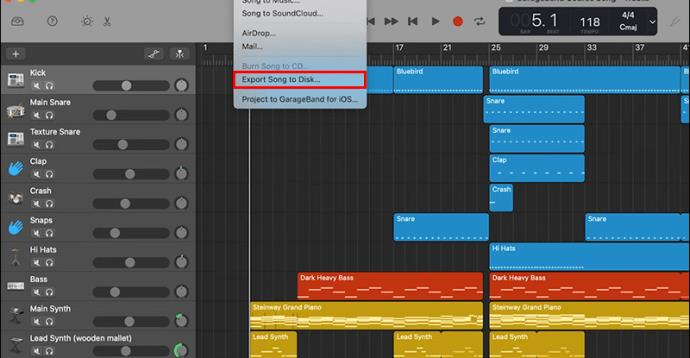
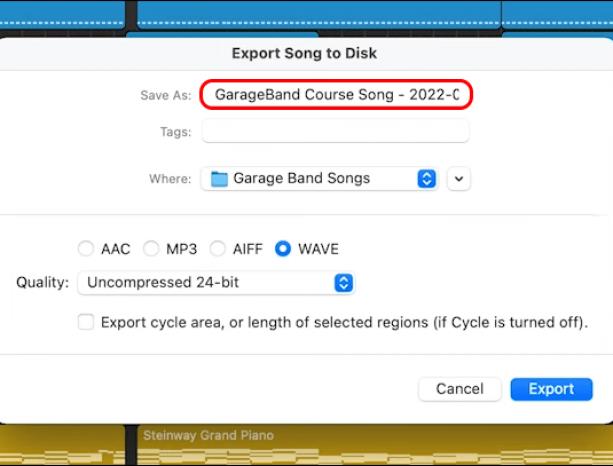
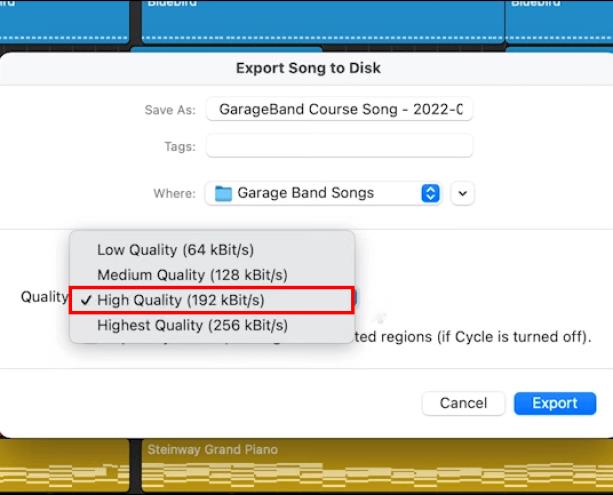
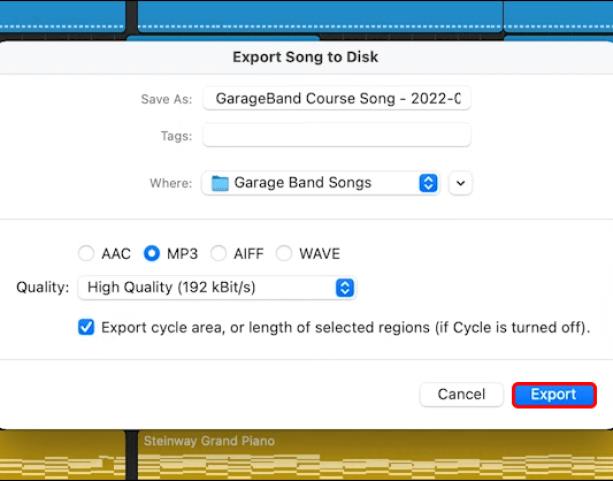
Jos vietit Garageband-projektin missä tahansa muussa äänimuodossa, voit muuntaa tiedoston MP3-muotoon VLC:n avulla .
Kuten kaikki sovellukset, Garageband voi kokea häiriöitä ja olla reagoimatta viennin aikana, etenkin muussa muodossa. Saatat kohdata tyhjiä välilyöntejä viedyn äänitiedoston alussa ja lopussa. Tästä ei tarvitse huolehtia. Tilat poistetaan automaattisesti.
Lisäksi sinun on lisättävä aukot manuaalisesti polttaaksesi useita tiedostoja yhdelle levylle. Toinen asia, joka on muistettava, on, että Garageband toimii Cycle-tilassa. Tämä tarkoittaa, että sovellus toistaa valitut osiot tiedostosta yhdellä kertaa ja jatkaa toistoa, kunnes painat Toista-painiketta keskeyttääksesi.
Joten jos olet valinnut tiedoston tietyt osat, kun haluat viedä, nämä ovat ainoat jakson osat, jotka tallennetaan mp3-muotoon.
On myös mahdollista viedä Garageband-tiedostoja MP3-muotoon iPadilla tai iPhonella. Tämä tekee äänitiedostojen muokkaamisesta liikkeellä ollessa vieläkin kätevämpää. Vientiprosessi eroaa kuitenkin hieman Mac-tietokoneella viemisestä.
Yksi asia, joka on muistettava iPadia tai iPhonea käytettäessä, on, että suora muuntaminen MP3:ksi Garagebandista ei ole mahdollista. Sovellus tulostaa tiedostoja M4A-muodossa, mutta voit muuntaa viedyn tiedoston MP3-muotoon.
Tiedostonmuunnin on ladattavissa ilmaiseksi App Storesta . Kun olet ladannut tiedostonmuuntimen, voit noudattaa näitä ohjeita:
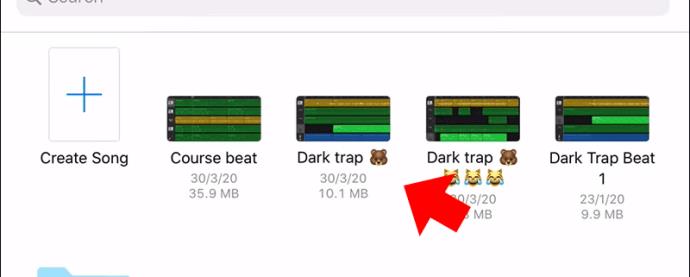

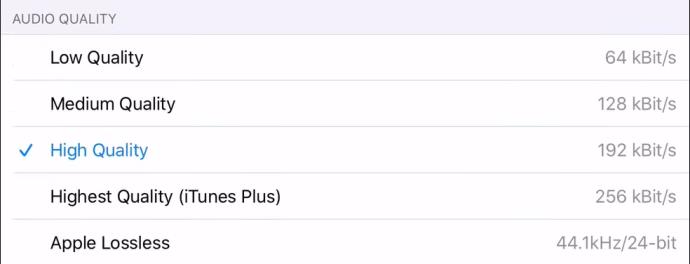
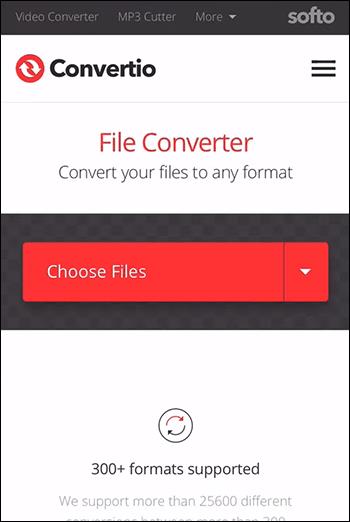
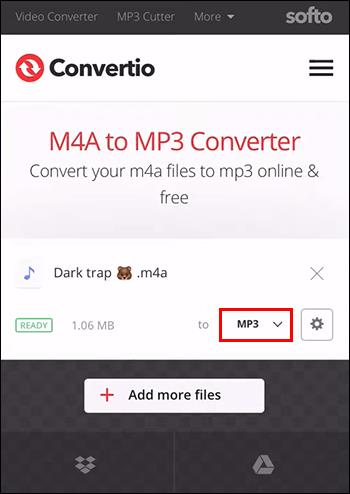
Joskus sinun tarvitsee viedä vain tietyt osat koko äänitiedostosta Garagebandissa, varsinkin kun työskentelet yhden raidan kanssa muiden ammattilaisten kanssa. Sinun tarvitsee vain avata projekti, joka sisältää alueen, jonka haluat viedä. Toimi seuraavasti:
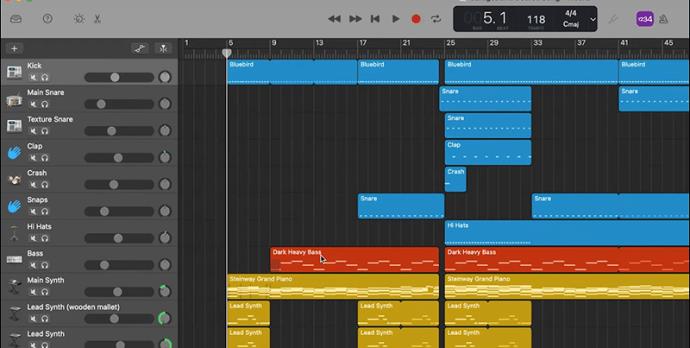
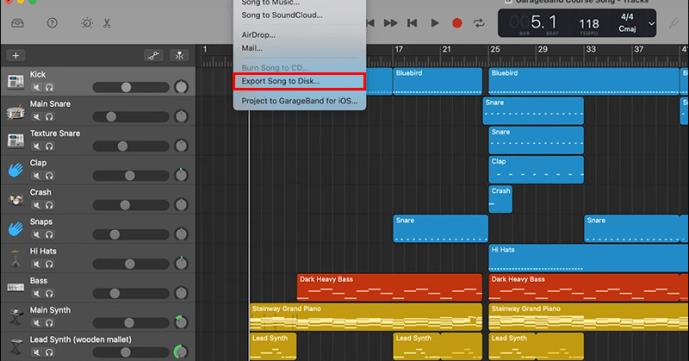
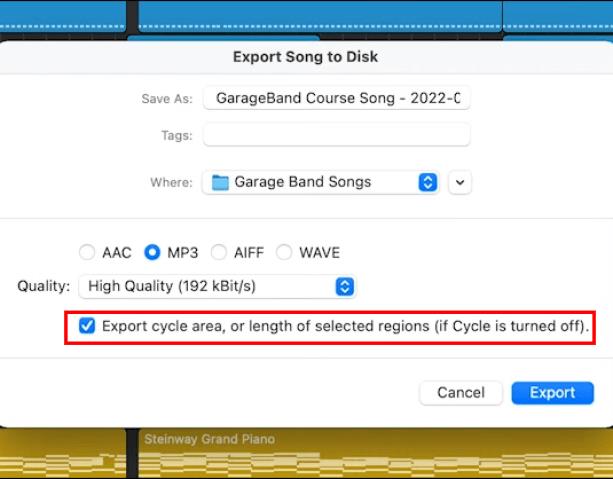
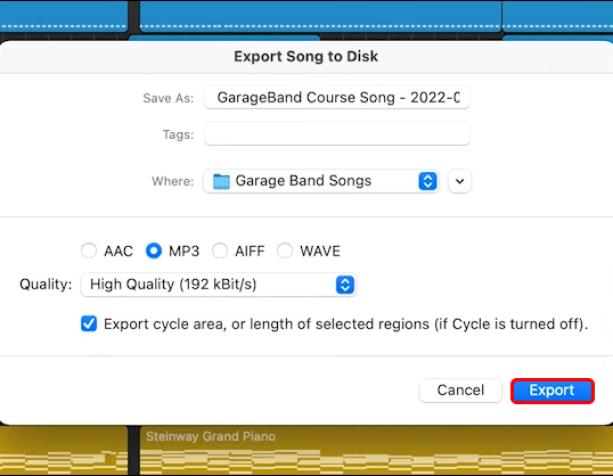
Tiedostojen vieminen Garagebandista MP3-muotoon on suhteellisen yksinkertaista. Voit hyötyä tästä huomattavasti, koska MP3-tiedostot ovat pienempiä, mikä helpottaa niiden jakamista ja jakelua.
Vientiprosessi Macissa ja iPadissa tai iPhonessa on erilainen. Noudata vaiheittaista opastamme, niin et kohtaa ongelmia. Jos Garageband ei vastaa tai havaitsee häiriöitä, pakota sovellus sulkemaan ja avaamaan se uudelleen.
Mitä tiedostotyyppiä Garageband käyttää?
Hyvä puoli Garagebandissa on, että sen avulla voit valita eri formaateista äänitiedostoja vietäessä. Formatteja ovat Apple Lossless, M4A, WAV ja AIFF. Sopivimman muodon valinta riippuu halutusta äänenlaadusta ja tallennusnäkökohdista.
Voinko tallentaa Garagebandin mp4-muodossa?
Garageband-musiikkitiedostojen tallentaminen MP4-muodossa on sama kuin MP3-muodossa. Sinun on noudatettava yllä olevia ohjeita ja napsautettava MP4 valitsemassasi tiedostomuodossa. Jos muutat mielesi myöhemmin, MP4-tiedostojen muuntaminen MP3-muotoon on melko helppoa .
Tutustu Windows 10:n 10 suosituimpaan pikanäppäimeen ja siihen, miten voit hyödyntää niitä tehokkaasti töissä, koulussa ja muissa asioissa.
Opas BitLockerin käyttöön, Windows 10:n tehokkaaseen salausominaisuuteen. Ota BitLocker käyttöön ja suojaa tiedostosi helposti.
Opas Microsoft Edge -selaushistorian tarkastelemiseen ja poistamiseen Windows 10:ssä. Saat hyödyllisiä vinkkejä ja ohjeita.
Katso, kuinka voit pitää salasanasi Microsoft Edgessä hallinnassa ja estää selainta tallentamasta tulevia salasanoja.
Kuinka eristää tekstin muotoilua Discordissa? Tässä on opas, joka kertoo, kuinka Discord-teksti värjätään, lihavoidaan, kursivoitu ja yliviivataan.
Tässä viestissä käsittelemme yksityiskohtaisen oppaan, joka auttaa sinua selvittämään "Mikä tietokone minulla on?" ja niiden tärkeimmät tekniset tiedot sekä mallin nimen.
Palauta viimeinen istunto helposti Microsoft Edgessä, Google Chromessa, Mozilla Firefoxissa ja Internet Explorerissa. Tämä temppu on kätevä, kun suljet vahingossa minkä tahansa välilehden selaimessa.
Jos haluat saada Boogie Down Emoten Fortnitessa ilmaiseksi, sinun on otettava käyttöön ylimääräinen suojakerros, eli 2F-todennus. Lue tämä saadaksesi tietää, miten se tehdään!
Windows 10 tarjoaa useita mukautusvaihtoehtoja hiirelle, joten voit joustaa, miten kohdistin toimii. Tässä oppaassa opastamme sinut läpi käytettävissä olevat asetukset ja niiden vaikutuksen.
Saatko "Toiminto estetty Instagramissa" -virheen? Katso tämä vaihe vaiheelta opas poistaaksesi tämän toiminnon, joka on estetty Instagramissa muutamalla yksinkertaisella temppulla!







