10 parasta pikanäppäintä Windows 10:ssä ja niiden käyttö

Tutustu Windows 10:n 10 suosituimpaan pikanäppäimeen ja siihen, miten voit hyödyntää niitä tehokkaasti töissä, koulussa ja muissa asioissa.
Kaikki Excel-/Google Sheets -käyttäjät tietävät, kuinka tehokkaita nämä taulukkolaskentaympäristöt voivat olla. Ne eivät ole vain pöytäsovelluksia, jotka auttavat sinua kirjoittamaan asioita muistiin ja esittelemään niitä. Päinvastoin, Google Sheets antaa sinun luoda omia kaavoja ja käyttää niitä tietyille riveille, sarakkeille tai soluille automaattisesti.

Mutta entä jos kopioit osan datasta soluun, joka on ohjelmoitu käyttämään tiettyä kaavaa? Entä jos haluat liittää tiedot tavalliseen tapaan? Tässä on tarvitsemasi tiedot.
Google Sheets -kaavojen kopioiminen muuttamatta soluviittauksia
Kun työskentelet Excelissä tai Google Sheetsissä, huomaat, että kaavat eivät taianomaisesti näy yksinään muissa soluissa ja ilmeisistä syistä. Yleensä syötät kaavan yhteen soluun ja kopioit sen muihin (yleensä samaan riviin/sarakkeeseen). Tämä on järkevää, koska teet todennäköisesti laskelmia, jotka koskevat samaa asiaa, mutta eri tapauksissa (esimerkiksi päivinä, viikkoina jne.)
Jos kaava sisältää suhteellisia soluviittauksia, eli ilman "$"-merkkiä, Google Sheets säätää solut siten, että kukin niistä toimii oman sarakkeen/rivin tiedoilla. Yleensä tämä vastaa tyypillisiä Google Sheetsin tarpeita. Joissakin tapauksissa saatat kuitenkin haluta kopioida tarkan kaavan version muuttamatta mitään soluviittauksia.

Solun ja sen viitteiden kopioiminen (tarkka kaava/solujen määritykset)
Viittaukset muuttuvat automaattisesti, jos valitset tietyn solun ja kopioit ja liität sen toiseen. Näin Excel ja Google Sheets toimivat. On kuitenkin olemassa tapa kopioida/siirtää kaava yhdestä solusta muuttamatta soluviittauksia.
Ammattilaisen vinkki: Jos haluat siirtää solun kopioimisen sijaan, käytä "Ctrl + X" (Leikkaa) -komentoa.
Solualueen kopioiminen kiinteinä kaavoina/solumäärityksinä
Tietenkään sinun ei tarvitse kopioida/liitä soluja yksitellen. Useimmissa tapauksissa siirrät solualueen yhden sijasta. Jos tavoitteenasi on siirtää useita kaavoja kerralla, on olemassa useita tapoja tehdä se.
Vaihtoehto 1: Käytä absoluuttisia/sekasoluviittauksia tarkkojen kaavojen kopioimiseen
Joskus haluat tehdä tarkkoja kopioita kaavoista "suhteellisilla" soluviittauksilla. Paras tapa olisi muuttaa nuo viittaukset "absoluuttisiksi" (lisäämällä "$"-merkki jokaisen kaavan eteen). Tämä lukitsee solun sisällön ja tekee solusta staattisen riippumatta siitä, minne kaava siirretään.
Sinun on käytettävä sekasoluviittauksia lukitaksesi koko sarakkeen tai rivin.
Sinun tarvitsee vain laittaa "$" -merkki sarakkeen kirjaimen tai rivinumeron eteen, jos haluat muuttaa "suhteellisen" viittauksen "sekoitetuksi" viittaukseksi. Riippumatta siitä, minne siirrät kaavan, "sarake" kiinnitetään nyt tiettyyn sarakkeeseen, jonka merkitset dollarimerkillä.
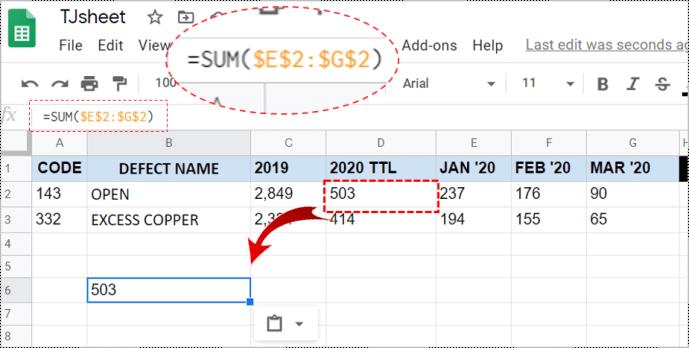
Vaihtoehto 2: Käytä tekstieditoria soluviittausten kopioimiseen ja säilyttämiseen
Kyllä, tämä saattaa kuulostaa hieman "arkaaiselta", mutta käyttämällä yksinkertaisia työkaluja, kuten Notepad, on joskus suositeltavaa kopioida tai siirtää tarkkoja kaavoja muuttamatta niitä.
Siirry kaavanäkymätilaan painamalla "Ctrl +" (yksi lainaus). Valitse nyt näppäimistön "Ctrl" -näppäimellä jokainen solu, jossa on kaavoja, jotka haluat siirtää tai kopioida/liitä. Kun olet valinnut kaiken, kopioi/leikkaa ne.
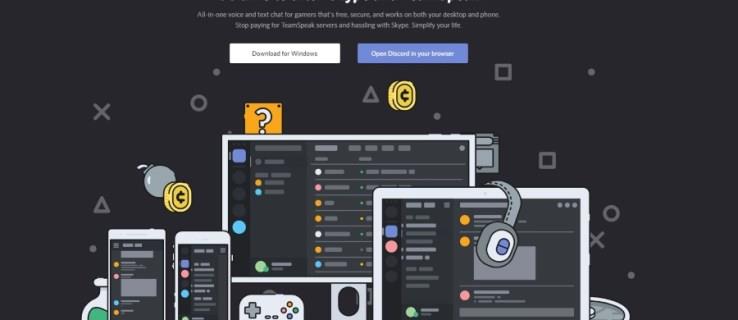
Ammattilaisen vinkki: Huomaa, että voit liittää kaavat vain siihen laskentataulukkoon, josta kopioit ne. Tämä johtuu siitä, että viittaukset sisältävät taulukon nimen. Liitä kopioitu sisältö mihin tahansa muuhun satunnaiseen taulukkoon, niin saat rikkinäisiä kaavoja.
3. Etsi ja korvaa -ominaisuuden käyttäminen
Jos haluat kopioida useita kaavoja Google Sheetsiin, mutta et halua muuttaa niiden viittauksia, Etsi ja korvaa -ominaisuus on paras liittolainen. Korvaat kaavan "="-merkin "\"-merkillä. Kopioinnin/liittämisen jälkeen ne palautetaan normaaleihin. Näin se tehdään.
Yllä olevien vaiheiden avulla olet onnistuneesti muuttanut kaavat tekstiksi, kopioinut/liittänyt ne muihin soluihin ja vaihtanut ne takaisin säilyttääksesi alkuperäiset viittaukset.
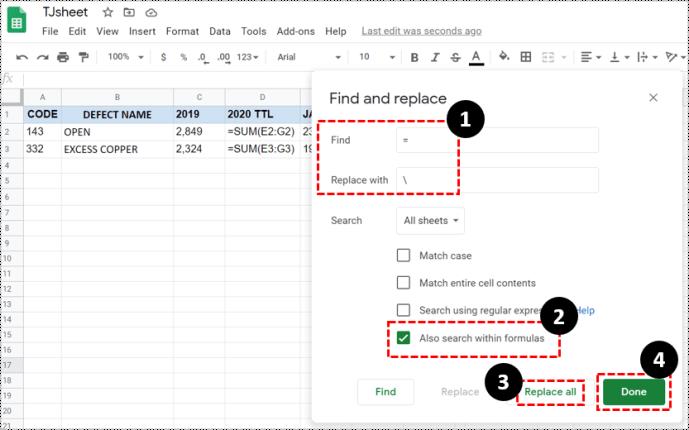
Kuten näet, on olemassa useita tapoja välttää viittausten muuttaminen Google Sheetsissä siirrettäessä tai kopioitaessa/liitäessäsi niitä sisältäviä soluja. Parhaan vaihtoehdon löytäminen riippuu tiedoistasi, asettelustasi ja laskentataulukon solujen määrästä. Pienet laskentataulukot voivat toimia erinomaisesti käyttämällä yksinkertaisia kaavan kopiointi/liittämistoimintoja, kun taas laajemmat laskentataulukot hyötyvät "Etsi ja korvaa" -ominaisuudesta. Valitse menetelmä, joka vastaa nykyisiä tarpeitasi.
Tutustu Windows 10:n 10 suosituimpaan pikanäppäimeen ja siihen, miten voit hyödyntää niitä tehokkaasti töissä, koulussa ja muissa asioissa.
Opas BitLockerin käyttöön, Windows 10:n tehokkaaseen salausominaisuuteen. Ota BitLocker käyttöön ja suojaa tiedostosi helposti.
Opas Microsoft Edge -selaushistorian tarkastelemiseen ja poistamiseen Windows 10:ssä. Saat hyödyllisiä vinkkejä ja ohjeita.
Katso, kuinka voit pitää salasanasi Microsoft Edgessä hallinnassa ja estää selainta tallentamasta tulevia salasanoja.
Kuinka eristää tekstin muotoilua Discordissa? Tässä on opas, joka kertoo, kuinka Discord-teksti värjätään, lihavoidaan, kursivoitu ja yliviivataan.
Tässä viestissä käsittelemme yksityiskohtaisen oppaan, joka auttaa sinua selvittämään "Mikä tietokone minulla on?" ja niiden tärkeimmät tekniset tiedot sekä mallin nimen.
Palauta viimeinen istunto helposti Microsoft Edgessä, Google Chromessa, Mozilla Firefoxissa ja Internet Explorerissa. Tämä temppu on kätevä, kun suljet vahingossa minkä tahansa välilehden selaimessa.
Jos haluat saada Boogie Down Emoten Fortnitessa ilmaiseksi, sinun on otettava käyttöön ylimääräinen suojakerros, eli 2F-todennus. Lue tämä saadaksesi tietää, miten se tehdään!
Windows 10 tarjoaa useita mukautusvaihtoehtoja hiirelle, joten voit joustaa, miten kohdistin toimii. Tässä oppaassa opastamme sinut läpi käytettävissä olevat asetukset ja niiden vaikutuksen.
Saatko "Toiminto estetty Instagramissa" -virheen? Katso tämä vaihe vaiheelta opas poistaaksesi tämän toiminnon, joka on estetty Instagramissa muutamalla yksinkertaisella temppulla!







