10 parasta pikanäppäintä Windows 10:ssä ja niiden käyttö

Tutustu Windows 10:n 10 suosituimpaan pikanäppäimeen ja siihen, miten voit hyödyntää niitä tehokkaasti töissä, koulussa ja muissa asioissa.
Joskus koodaus voi tuntua monimutkaisen pulman ratkaisemiselta. Joskus tämä palapeli tiivistyy "erojen havaitsemiseen". Visual Studio Coden (VS Code) avulla voit verrata tyylikkäästi kahden tiedoston sisältöä muutamassa yksinkertaisessa vaiheessa. Tämä opas näyttää, kuinka helppoa on vertailla kahta eri tiedostoa VS Codessa. Mukana on myös joitain muita hienoja ominaisuuksia, jotka voivat tehdä koodaamisesta paljon mukavampaa.

Kahden VS-koodin tiedoston vertailu
Ennen kuin vertaat kahden tiedoston sisältöä, sinun on avattava molemmat Visual Studio Codessa. Näin teet sen järjestelmässäsi oleville tiedostoille:
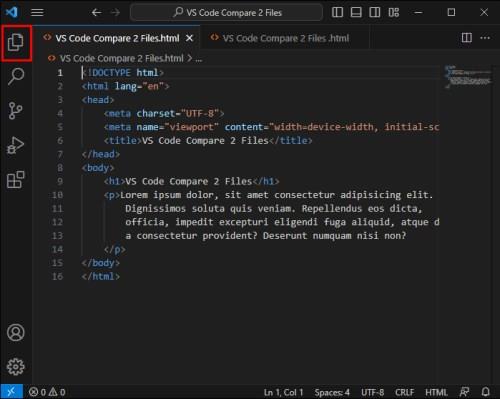
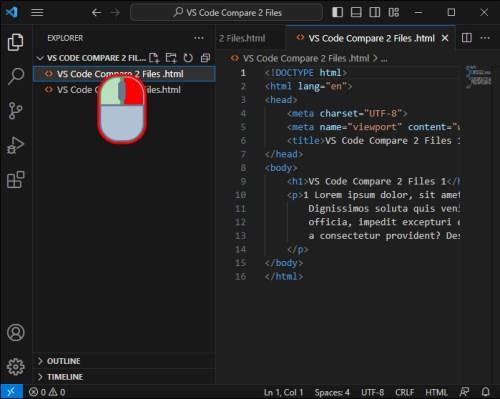
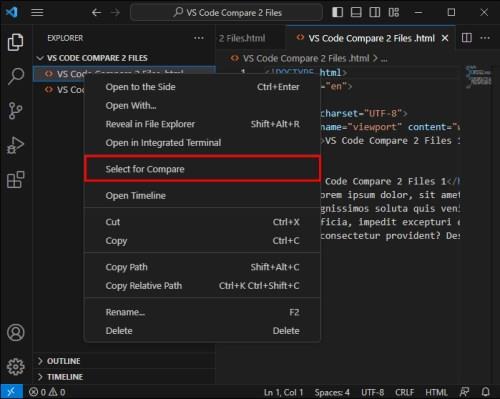

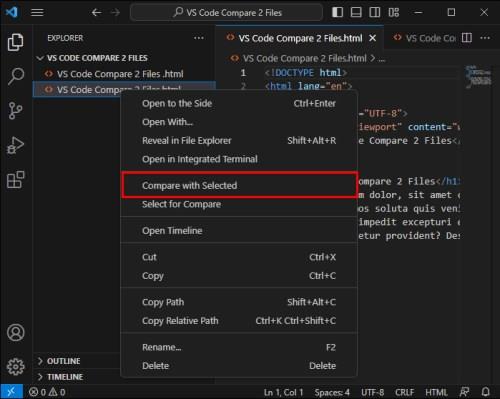
Vastaavasti voit vertailla tallentamattomia tiedostoja ja muokkausohjelmia. Valitse ensimmäinen editori, napsauta Select for Compare ja sitten Vertaa valittuihin toisessa editorissa.
Vertaa eri Git-versioita
Eri Git-varastoversioiden vertailu on hieman erilaista kuin oman koneen tiedostojen vertailu. Voit tehdä sen tällä tavalla:

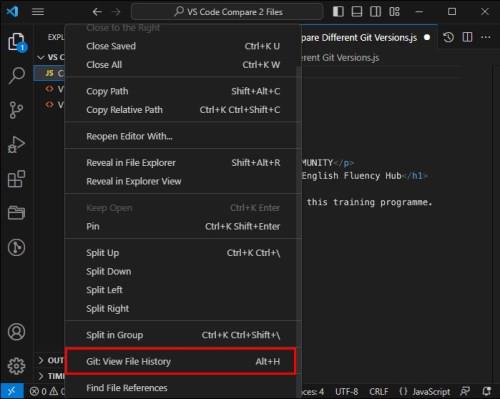
Vertaa kahta kansiota
Et rajoitu vain VS Coden tiedostojen vertailuun. Näin voit verrata kahden kansion sisältöä:
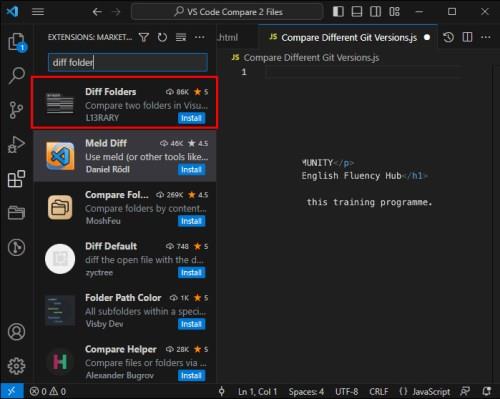
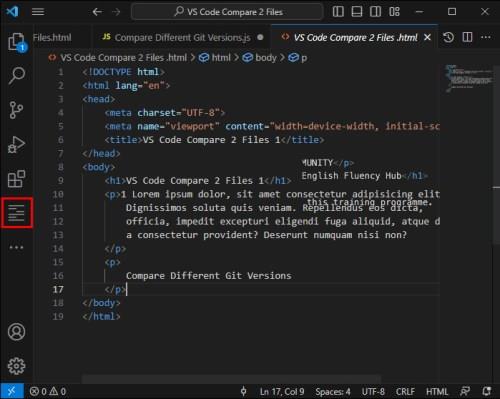
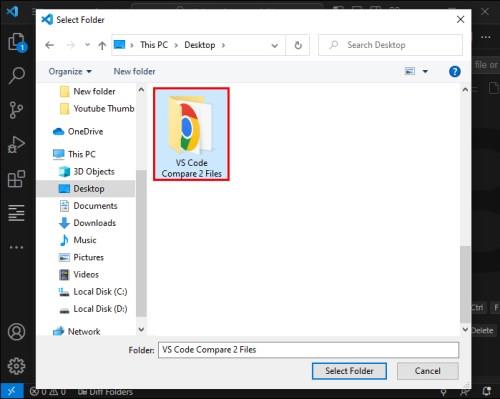

Erojen havaitseminen
Kun valitset kaksi tiedostoa VS Coden vertailua varten, näet erot korostettuina editorissasi. Näin voit nopeasti kertoa, mikä koodissa on muuttunut. Käytä työkalupalkin nuolia siirtyäksesi muutosten läpi. Tässä vaiheessa voit analysoida muutokset, tehdä virheenkorjauksen ja määrittää, mitkä muutokset haluat säilyttää tai hylätä.
Muutosten yhdistäminen
Jos yhdessä tiedostossa on muutoksia, jotka haluat sisällyttää toiseen, voit tehdä sen helposti. Sinun tarvitsee vain löytää yhdistämiskuvake työkalupalkista ja yhdistää kaksi tiedostoa napsauttamalla sitä.
Diff Viewerin selitys
Visual Studio Coden sisällä on tehokas erojen katseluohjelma, jonka avulla käyttäjät voivat verrata saman tiedoston kahta versiota tai kahta täysin erilaista tiedostoa. Tämä työkalu ei vain katso jotain vierekkäin – sen avulla on helppo kertoa, mikä on muuttunut silmänräpäyksessä kätevien kohokohtien avulla.
Kun tiedostosta on poistettu jotain, sen vasemmalle puolelle tulee kirkkaan punainen tausta ja oikealle vino kuvio. Jos toiseen tiedostoon on lisäyksiä (riippumatta siitä, valitsetko uudemman tai vanhemman tiedoston toiseksi), etsi vasemmalla kulmakuvio ja oikealta lihavoitu vihreä tausta. Kun vain osia rivistä on muokattu, ne saavat vaaleanpunaisen ja vihreän taustan, joten et jää huomaamatta, missä muutokset tapahtuvat. Tällä tavalla voit nopeasti havaita erot ja päättää, mitä muutoksia haluat.
Ohjelmointikieli Aware Ero
Visual Studio Coden erojen katseluohjelma käyttää tehokasta rivi riviltä -lähestymistapaa tiedostojen vertailuun ja muuttuneiden merkkien korostamiseen. Tämä on hyväksi havaittu menetelmä, joka saattaa olla tuttu, jos olet joskus käyttänyt työkaluja, kuten Notepad++ ja sen vertailulaajennuksia. Ohjelmointikielet, jotka sallivat valinnaiset puolipisteet tai rivinvaihdot, voivat kuitenkin olla ongelmallisia tälle järjestelmälle, koska erot tulevat melko meluisiksi, ja triviaaleja muokkauksia roskaa näyttö.
Tämän ongelman torjumiseksi on olemassa laajennus, joka tunnetaan nimellä SemanticDiff, joka etsii muutakin kuin pelkkä tekstin vertailu ja jäsentää tiedoston koodin arvioiden sen kääntäjän esitystavan. Tällä tavalla voit nähdä pienet muutokset, jotka eivät vaikuta ohjelmaan, ja sen sijaan tunnistaa siirretyn koodin suoraan samalla, kun saat paljon selkeämmän näkemyksen erossa olevista asioista. Se muistuttaa pätevää editoria, joka ymmärtää koodauskielen hienoudet. Se suodattaa pois merkityksettömät näkökohdat ja esittää säädöt, joilla on todellinen ero, kun koodi on käännetty.
Jos haluat saada enemmän tietoa koodin muutoksista, asenna SemanticDiff VS Code Marketplacesta ja vaihda smart diff -tilaan nähdäksesi koodisi erot tarkemmin.
Etsi ja korvaa
Vertailun ohella tietyn tekstin etsiminen tiedostosta tai useista tiedostoista on toinen tehtävä, jota teet todennäköisesti usein. VS Coden etsintä- ja korvaustoiminto on vankka useilla edistyneillä vaihtoehdoilla:
Etsi tiedostoista
Jos etsit jotain erityisesti useista projektin tiedostoista, VS Code on auttanut sinua. Voit etsiä nopeasti kaikista nykyisen kansion tiedostoista painamalla Ctrl+Shift+F. Tulokset jaetaan tiedostoihin, jotka sisältävät kyselyn. Voit myös olla luova ja käyttää säännöllisiä lausekkeita saadaksesi tarkempia tuloksia.
Tiedostojen vertailun integrointi muihin ominaisuuksiin
VS Coden erotustyökalujen teho ylittää tiedostojen vertailun. Se avaa monia integroituja koodausmahdollisuuksia. Yhdistämällä ominaisuuksia, kuten automaattinen tallennus, Hot Exit ja tarkennettu haku, voit työskennellä saumattomasti yhden projektin parissa samalla kun vertaat eri tiedostoversioita ja etsit tiettyjä toimintoja useista tiedostoista.
Lisäksi voit muokata asetustiedostoja ehdottomalla varmuudella, että tekemäsi muutokset säilyvät. Sinun ei tarvitse huolehtia tallentamattomista muutoksista, jos sovellus suljetaan. Hot Exit muistaa ne kaikki. Kaikki nämä ominaisuudet yhdessä antavat sinulle täydellisen hallinnan kaikista tiedostoversioistasi ja muutoksistasi.
Vertaa huolella
Jotkut koodaustehtävät voivat tuntua vaativammilta ja tylsemmiltä kuin toiset, ja kahden tiedoston vertailu on yksi tällainen tehtävä. Mutta VS Coden erotustyökalut ja menetelmät eri tietotyyppien vertailuun tekevät siitä helpompaa ja miellyttävämpää. Helposti näkyvät kohokohdat opastavat sinua kaikkien kahden tiedoston välisten muutosten läpi ja antavat sinun kokeilla erilaisia koodiversioita, jotka kaikki sopivat erinomaisesti virheenkorjaukseen, analytiikkaan ja versionhallintaan.
Vaativatko projektisi tiukkaa versionhallintaa ja toistuvaa tiedostojen vertailua? Onko sinulla vinkkejä tai temppuja koodien vertailumenetelmiin? Jaa ajatuksesi ja näkemyksesi alla olevissa kommenteissa.
Tutustu Windows 10:n 10 suosituimpaan pikanäppäimeen ja siihen, miten voit hyödyntää niitä tehokkaasti töissä, koulussa ja muissa asioissa.
Opas BitLockerin käyttöön, Windows 10:n tehokkaaseen salausominaisuuteen. Ota BitLocker käyttöön ja suojaa tiedostosi helposti.
Opas Microsoft Edge -selaushistorian tarkastelemiseen ja poistamiseen Windows 10:ssä. Saat hyödyllisiä vinkkejä ja ohjeita.
Katso, kuinka voit pitää salasanasi Microsoft Edgessä hallinnassa ja estää selainta tallentamasta tulevia salasanoja.
Kuinka eristää tekstin muotoilua Discordissa? Tässä on opas, joka kertoo, kuinka Discord-teksti värjätään, lihavoidaan, kursivoitu ja yliviivataan.
Tässä viestissä käsittelemme yksityiskohtaisen oppaan, joka auttaa sinua selvittämään "Mikä tietokone minulla on?" ja niiden tärkeimmät tekniset tiedot sekä mallin nimen.
Palauta viimeinen istunto helposti Microsoft Edgessä, Google Chromessa, Mozilla Firefoxissa ja Internet Explorerissa. Tämä temppu on kätevä, kun suljet vahingossa minkä tahansa välilehden selaimessa.
Jos haluat saada Boogie Down Emoten Fortnitessa ilmaiseksi, sinun on otettava käyttöön ylimääräinen suojakerros, eli 2F-todennus. Lue tämä saadaksesi tietää, miten se tehdään!
Windows 10 tarjoaa useita mukautusvaihtoehtoja hiirelle, joten voit joustaa, miten kohdistin toimii. Tässä oppaassa opastamme sinut läpi käytettävissä olevat asetukset ja niiden vaikutuksen.
Saatko "Toiminto estetty Instagramissa" -virheen? Katso tämä vaihe vaiheelta opas poistaaksesi tämän toiminnon, joka on estetty Instagramissa muutamalla yksinkertaisella temppulla!







