10 parasta pikanäppäintä Windows 10:ssä ja niiden käyttö

Tutustu Windows 10:n 10 suosituimpaan pikanäppäimeen ja siihen, miten voit hyödyntää niitä tehokkaasti töissä, koulussa ja muissa asioissa.
Koodauksen nopeatempoisessa maailmassa jokainen näppäinpainallus on tärkeä. Visual Studio Code (VS Code) -koodiin uppoutuneiden kehittäjien ominaisuuksien hallitseminen voi parantaa merkittävästi tuottavuutta. Yksi perustaito on useiden rivien nopea valitseminen, mikä voi virtaviivaistaa koodaustehtäviä uudelleenmuodostamisesta muotoiluun.
Tässä artikkelissa tutkimme VS Coden tekniikoita ja pikanäppäimiä, jotka antavat sinulle mahdollisuuden navigoida koodikannassasi hienovaraisesti ja nopeasti. Olitpa kokenut koodaaja tai uusi tulokas, tämä opas on avaimesi VS Coden monirivisten valintamahdollisuuksien täyden potentiaalin hyödyntämiseen.
Jos olet tyypillinen VS-koodin käyttäjä, sinun on usein valittava useita rivejä ratkaistaksesi yleisen ongelman: elementin, joka ei kuulu jokaiselle riville. Valitsemalla useita rivejä on helppo korjata kaikki rivit kerralla.
Näin voit valita useita rivejä tässä ohjelmassa Windows-tietokoneellasi:
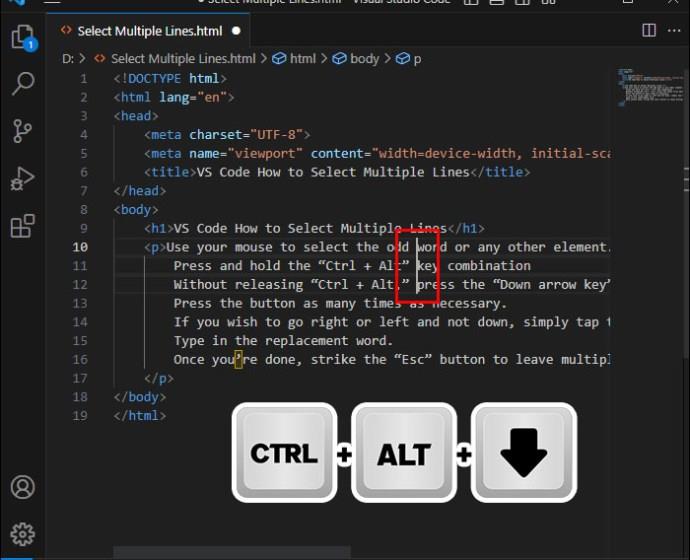
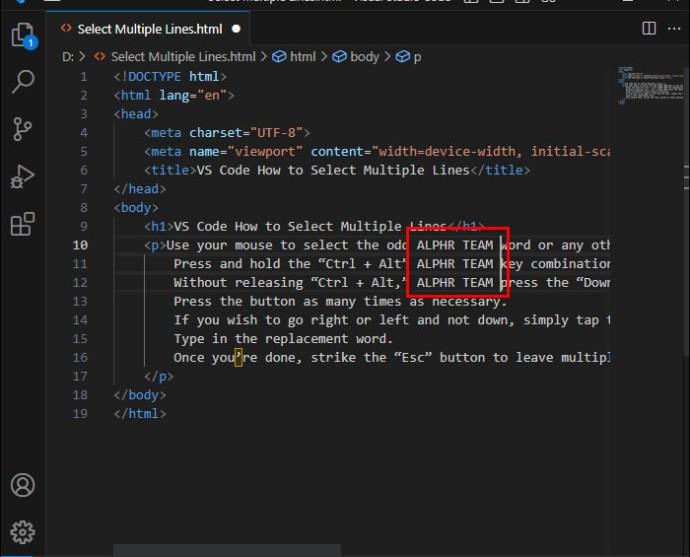
Prosessi on yhtä yksinkertainen macOS-käyttäjille:
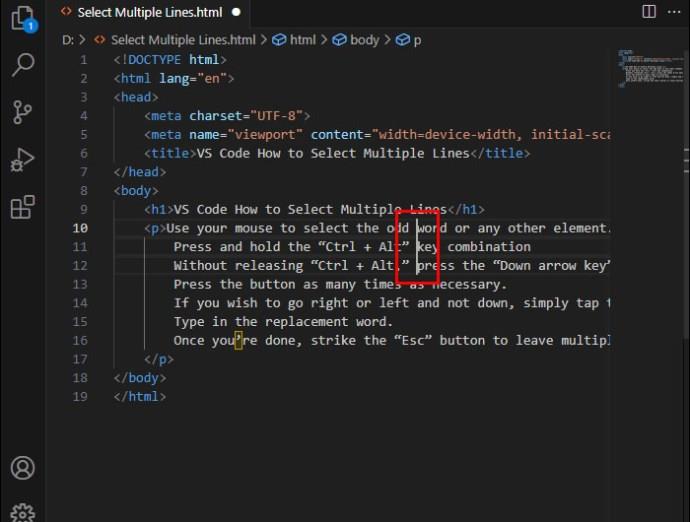
Sinulla ei pitäisi olla vaikeuksia valita useita rivejä, jos olet Linux VS -kooderi.
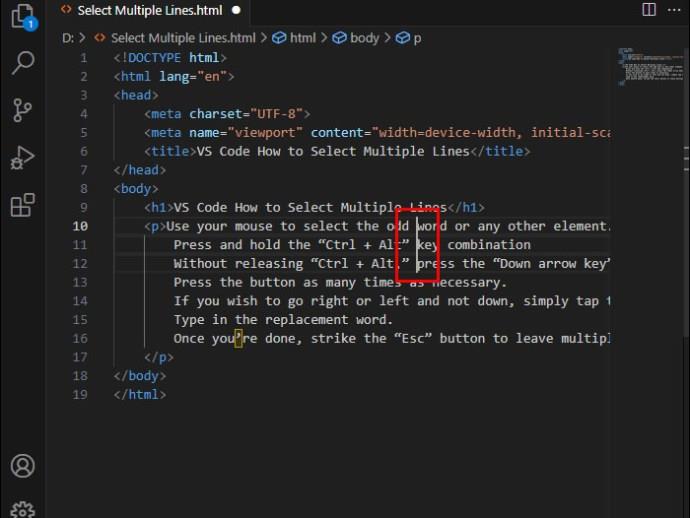
Seuraavaksi sinun pitäisi oppia vertailemaan kahta tiedostoa VS Codessa .
Useiden rivien valitseminen ei ole ainoa tapa muokata useita rivejä samanaikaisesti. Voit myös hyödyntää usean kohdistimen toimintoa. Kun olet lisännyt usean kohdistimen, voit muokata useita rivejä samanaikaisesti kirjoittamalla saman arvon jokaiselle riville.
Voit esimerkiksi sisällyttää koodiisi yksittäisiä kohdistimia noudattamalla seuraavia vaiheita.
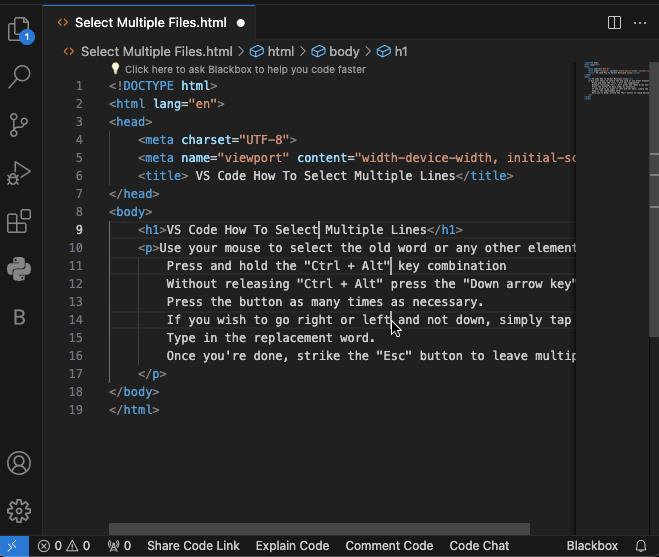
Tässä on muutamia muita käteviä useaan kohdistimeen liittyviä ominaisuuksia, jotka auttavat nostamaan tuottavuuttasi, kun valitset ja muokkaat useita rivejä.
Jotkin projektit edellyttävät, että asetat osoittimet jokaisen rivin loppuun.
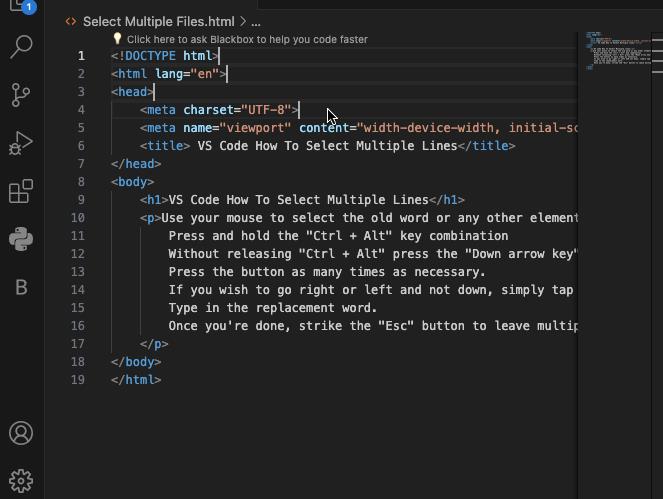
Rivinpäätteet eivät ehkä ole paras paikka kohdistimillesi. Joskus sinun on oltava tarkempi ja asetettava ne alkuperäisen kohdistimen ala- ja yläpuolelle.
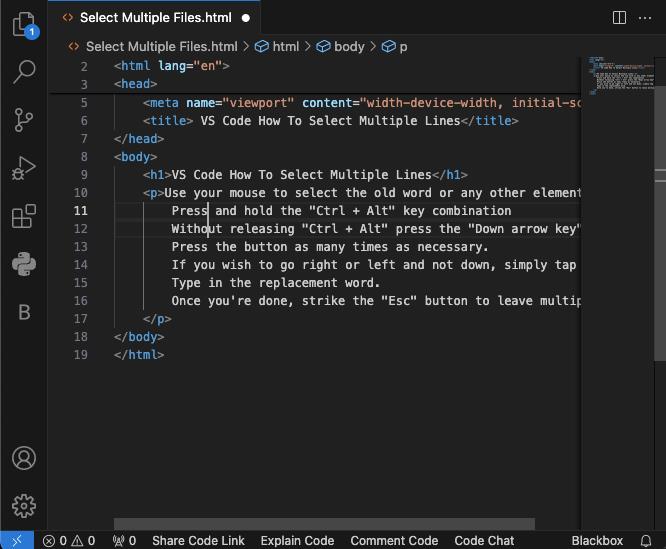
Tee tämä, jos haluat osoittimen vain rivin vastaavaan osaan, joka on lähinnä aloituspistettäsi.
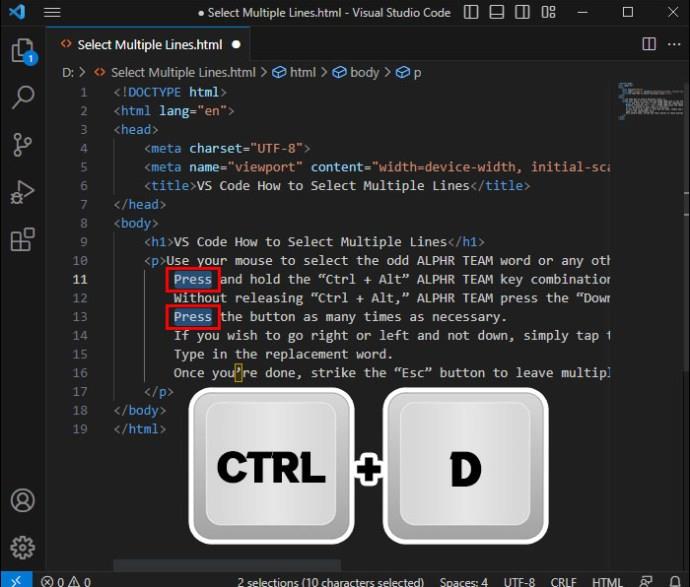
Kun sijoitat osoittimia, et ehkä halua sisällyttää niitä vain viereisille riveille. Sen sijaan sinun on ehkä lisättävä ne kaikkiin vastaaviin paikkoihin. Näin tämä toimii.
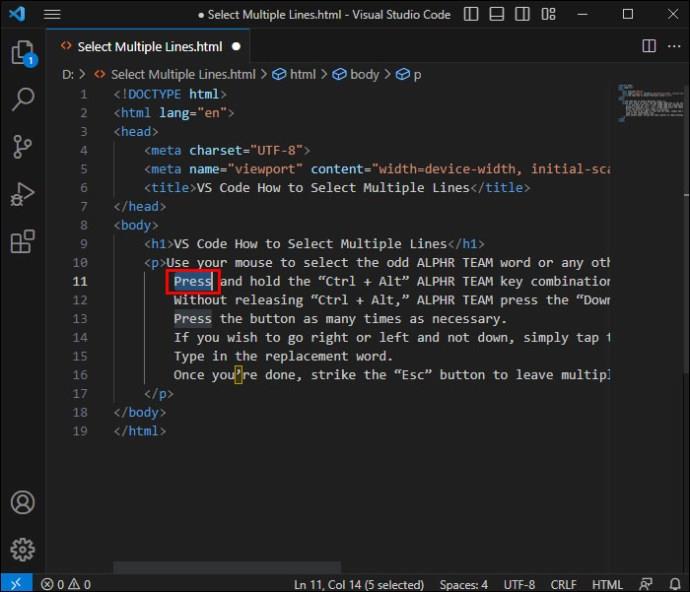
Tämä menetelmä toimii myös muuttamaan kaikkia muuttujan nimen esiintymiä.
Kursorisi ovat keskeisiä valittaessa ja muokattaessa useita rivejä VS Codessa. Niiden oletuskäyttäytyminen ei kuitenkaan välttämättä sovi projektiisi täydellisesti. Sinun on ehkä säädettävä niiden toimintaa ja käytettävä erilaisia näppäinsidoksia tuottavuuden parantamiseksi.
Ensimmäinen asia, jonka saatat haluta tehdä, on määrittää vaihtoehtoinen usean kohdistimen muokkaus.
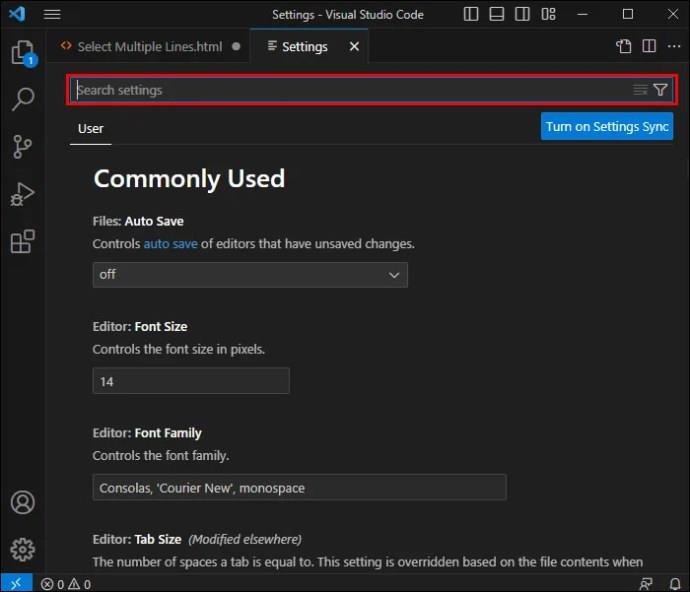
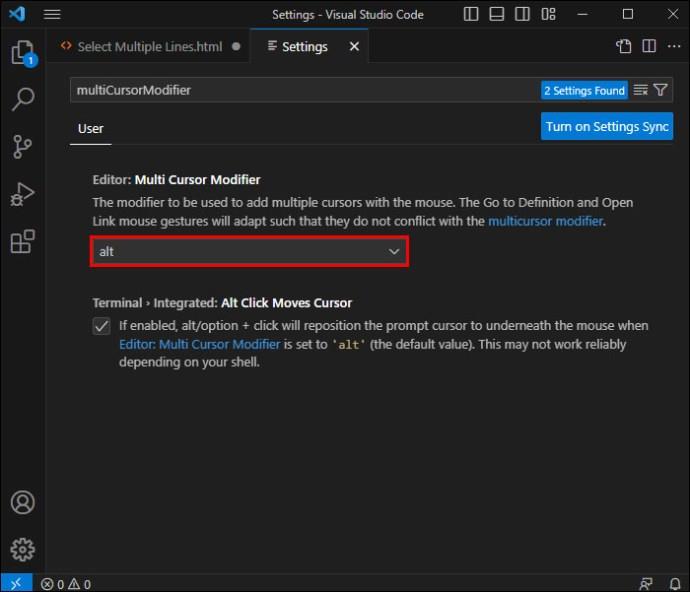
Se ei ole ainoa näppäinsidonta, jota voit säätää VS Codessa. Asetukset-valikon avulla voit muuttaa mitä tahansa kohdistimeen liittyvää pikakuvaketta tietojen helpottamiseksi.
Voit tehdä tämän editoristasi.
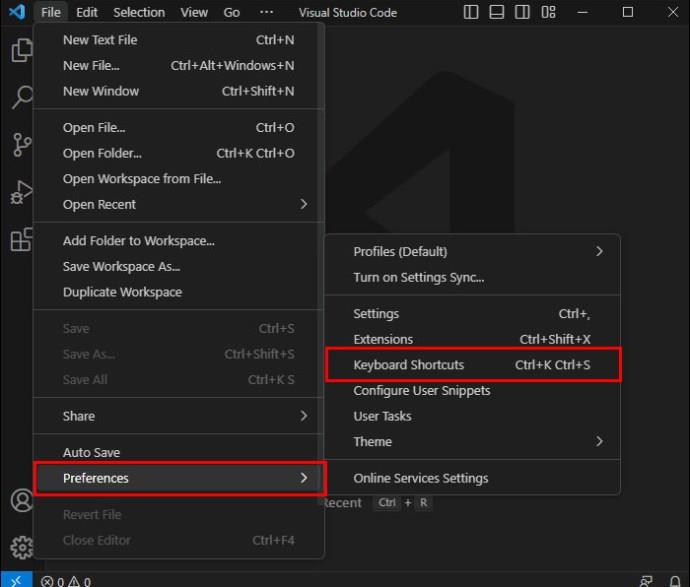
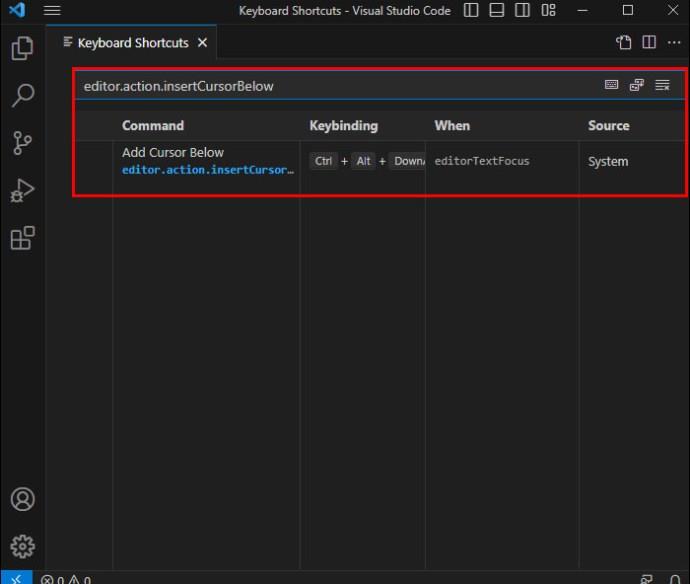
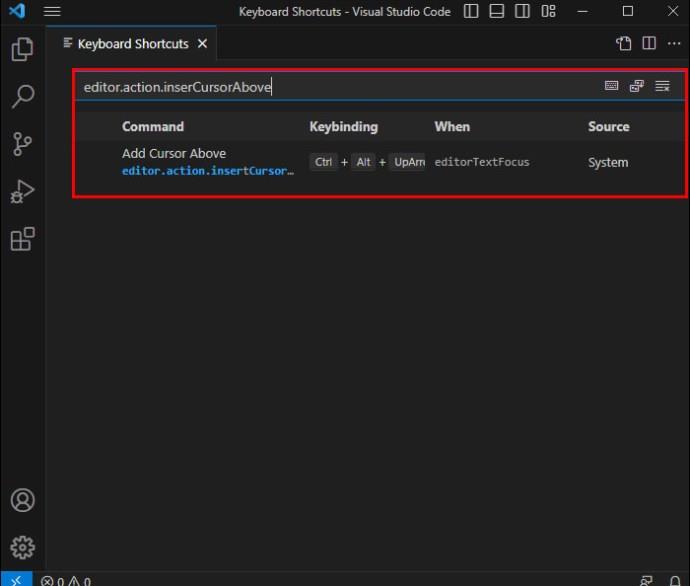
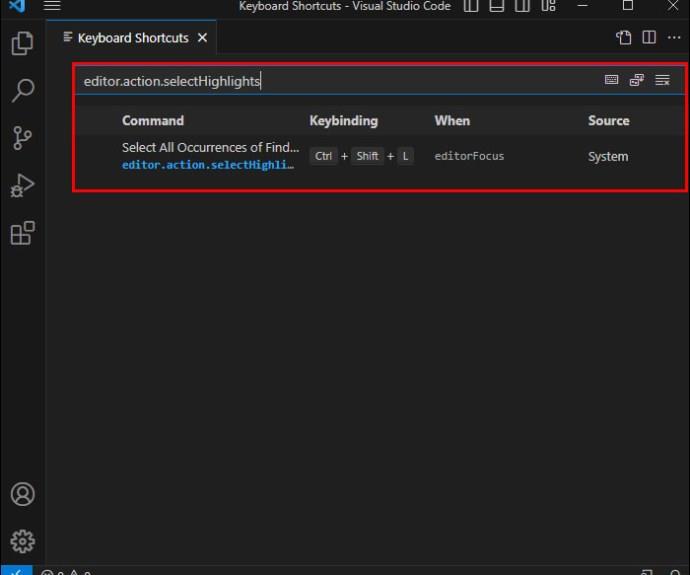
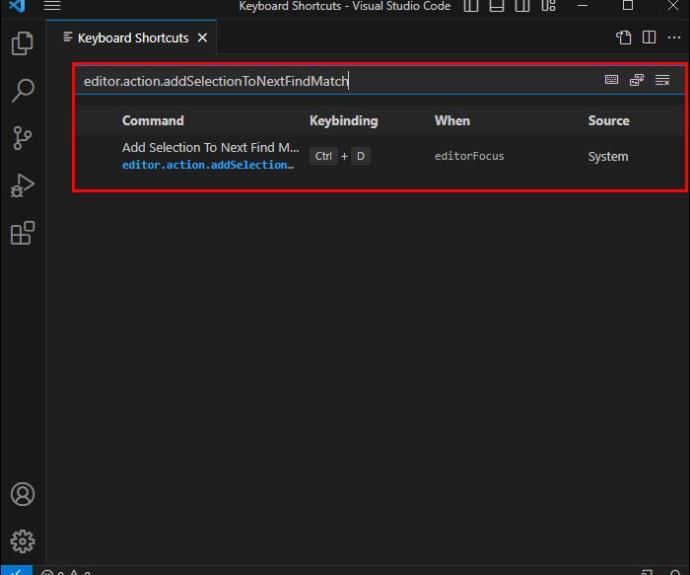

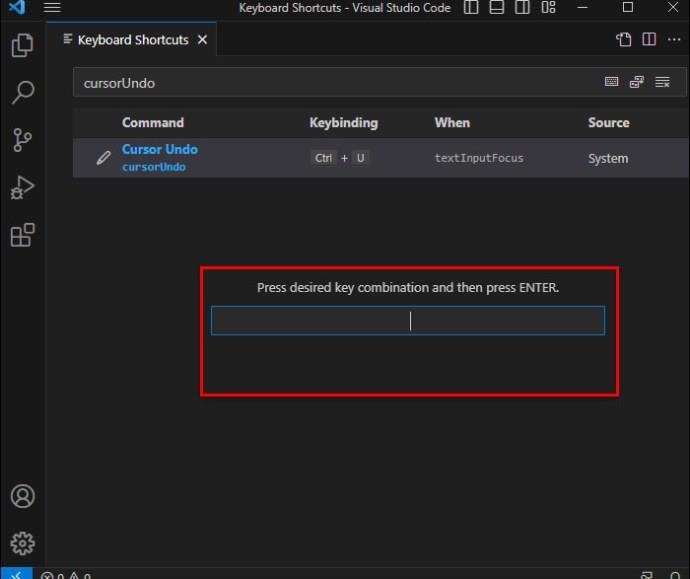
Opi hyödyllisiä VS Code -pikanäppäimiä ja automatisoi mahdollisimman monta prosessia tullaksesi lähdekoodieditorin mestariksi. Useiden rivien valitseminen ja kohdistinten säätäminen ovat hyviä lähtökohtia. Kokeile eri asentoja ja toimintoja löytääksesi täydellisen ratkaisun jokaiseen projektiin.
Voinko valita rivejä niiden rivinumeroiden perusteella VS Codessa?
Joo. Ctrl + G -pikanäppäimen avulla voit valita rivinumeron, johon haluat hypätä.
Tukeeko VS Code rivien valintaa useista tiedostoista samanaikaisesti?
Kyllä, VS Code käyttää "Etsi tiedostoista" -ominaisuutta valitakseen rivit useista tiedostoista samanaikaisesti. Paina Ctrl + Vaihto + F (Macissa Cmd + Vaihto + F) avataksesi Etsi tiedostoista -widgetin, kirjoita hakuehdot ja valitse sitten rivit hakutulosten poikki valintaruutujen tai pikanäppäimien avulla.
Tutustu Windows 10:n 10 suosituimpaan pikanäppäimeen ja siihen, miten voit hyödyntää niitä tehokkaasti töissä, koulussa ja muissa asioissa.
Opas BitLockerin käyttöön, Windows 10:n tehokkaaseen salausominaisuuteen. Ota BitLocker käyttöön ja suojaa tiedostosi helposti.
Opas Microsoft Edge -selaushistorian tarkastelemiseen ja poistamiseen Windows 10:ssä. Saat hyödyllisiä vinkkejä ja ohjeita.
Katso, kuinka voit pitää salasanasi Microsoft Edgessä hallinnassa ja estää selainta tallentamasta tulevia salasanoja.
Kuinka eristää tekstin muotoilua Discordissa? Tässä on opas, joka kertoo, kuinka Discord-teksti värjätään, lihavoidaan, kursivoitu ja yliviivataan.
Tässä viestissä käsittelemme yksityiskohtaisen oppaan, joka auttaa sinua selvittämään "Mikä tietokone minulla on?" ja niiden tärkeimmät tekniset tiedot sekä mallin nimen.
Palauta viimeinen istunto helposti Microsoft Edgessä, Google Chromessa, Mozilla Firefoxissa ja Internet Explorerissa. Tämä temppu on kätevä, kun suljet vahingossa minkä tahansa välilehden selaimessa.
Jos haluat saada Boogie Down Emoten Fortnitessa ilmaiseksi, sinun on otettava käyttöön ylimääräinen suojakerros, eli 2F-todennus. Lue tämä saadaksesi tietää, miten se tehdään!
Windows 10 tarjoaa useita mukautusvaihtoehtoja hiirelle, joten voit joustaa, miten kohdistin toimii. Tässä oppaassa opastamme sinut läpi käytettävissä olevat asetukset ja niiden vaikutuksen.
Saatko "Toiminto estetty Instagramissa" -virheen? Katso tämä vaihe vaiheelta opas poistaaksesi tämän toiminnon, joka on estetty Instagramissa muutamalla yksinkertaisella temppulla!







