10 parasta pikanäppäintä Windows 10:ssä ja niiden käyttö

Tutustu Windows 10:n 10 suosituimpaan pikanäppäimeen ja siihen, miten voit hyödyntää niitä tehokkaasti töissä, koulussa ja muissa asioissa.
Procreaten kerrokset sisältävät usein muutaman tai jopa yhden objektin. Kun sinun on säädettävä useita elementtejä samanaikaisesti, jokainen voi olla erillisellä tasolla. Kerrosten työstäminen yksi kerrallaan ei ole erityisen tuottavaa. Useiden kerrosten valitseminen on täydellinen vastaus tähän ongelmaan. Kun olet valinnut useita tasoja, säätösi näkyvät jokaisessa tasossa. Onneksi kerroksen valinta Procreatessa on yksinkertaista.

Tämä artikkeli selittää, kuinka valita useita tasoja Procreatessa sekä iPhone- että iPad-versioissa. Saat myös tietoa erilaisista tavoista käsitellä valittuja tasoja, mukaan lukien kuinka kopioida ja liittää tai poistaa niitä.
Kuinka valita useita kerroksia Procreatessa iPhonessa
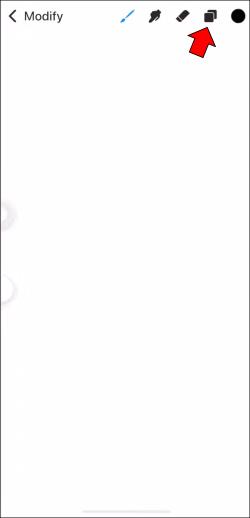
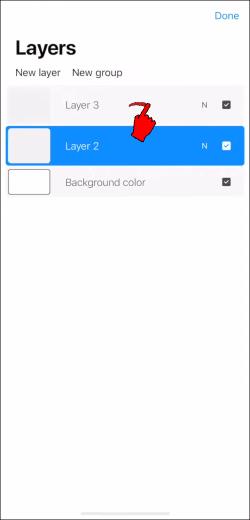
Kuinka valita useita kerroksia Procreatessa iPadissa
Useiden kerrosten valitseminen Procreatessa iPadissa on sama prosessi kuin iPhonessa. Esittelemme menetelmän tässä selvyyden vuoksi.

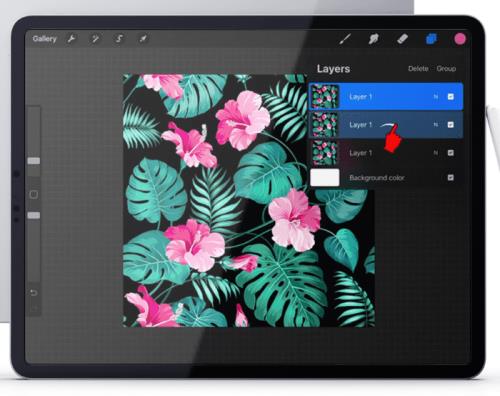

Valittujen tasojen kopioiminen ja liittäminen
Yhden kerroksen kopioiminen ja liittäminen Procreatessa on suhteellisen yksinkertaista. Nopein tähän käytetty tekniikka ei kuitenkaan toimi useilla valituilla tasoilla. Tämä johtuu siitä, että sinun on napautettava yhtä tasoa avataksesi kopioi- ja liittämisasetukset. Tällä tavalla menetelmää ei sovelleta kaikkiin tasoihin.
Sama koskee Duplicate-vaihtoehtoa. Tämä työkalu edellyttää pyyhkäisemistä vasemmalle yhdellä kerroksella. Tämä tarkoittaa, että et voi kopioida useita tasoja tällä menetelmällä.
Jos haluat kopioida ja liittää useita tasoja, sinun on luotava uusi kangas ja vedättävä tasot sinne. Näin se tehdään.
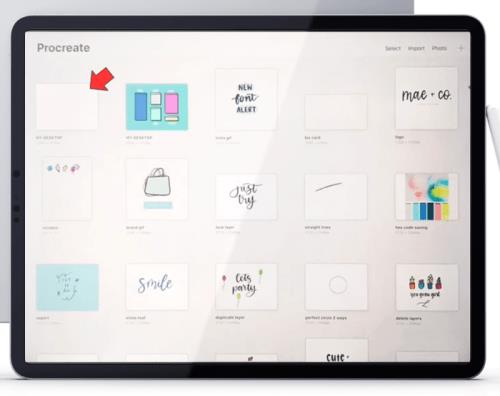
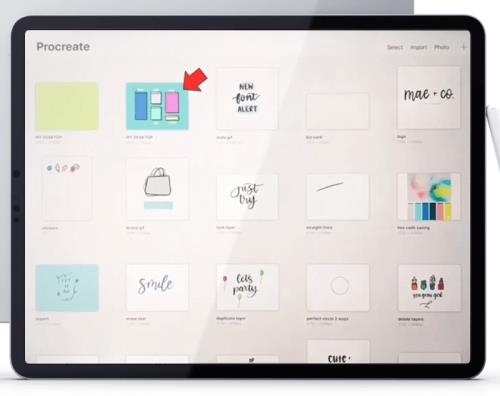
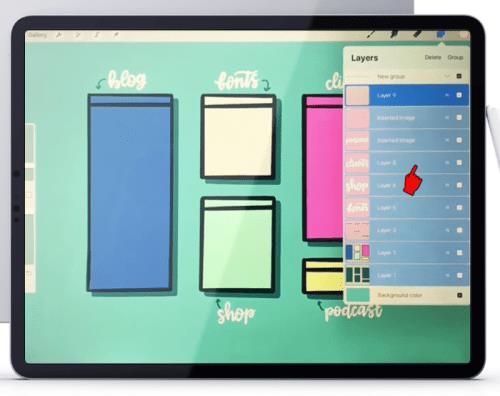
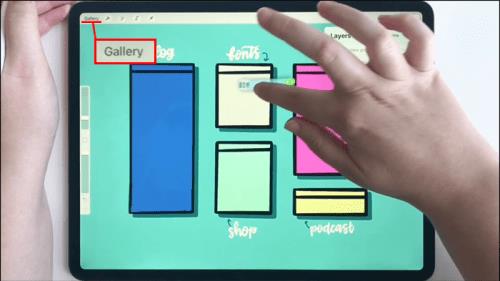
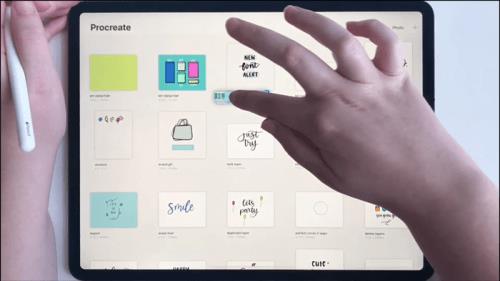

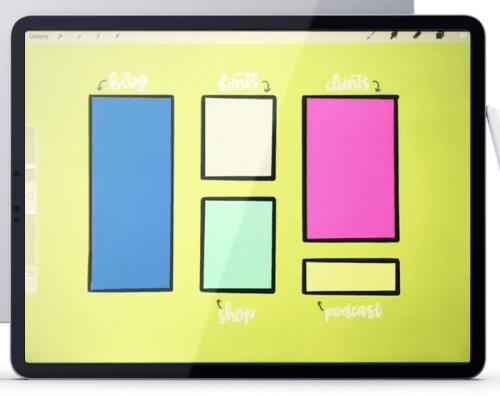
Valittujen tasojen kopioiminen ja liittäminen ryhmittelemällä
Vaihtoehtoinen menetelmä yllä kuvatulle menetelmälle olisi ryhmitellä kaikki tasot, jotka haluat kopioida. Näin voit jatkaa työskentelyä samalla kankaalla, mutta sillä on haittapuoli.
Useiden kerrosten yhdistäminen tekee mahdottomaksi työskennellä yksittäisten tasojen kanssa. Sen sijaan ne edustavat yhtä objektia Procreatessa, ja kaikki siihen tekemäsi muutokset vaikuttavat kokonaisuuteen.
Plussapuolella tämä menetelmä on paljon yksinkertaisempi ja tarjoaa sinulle varmuuskopion projektistasi.
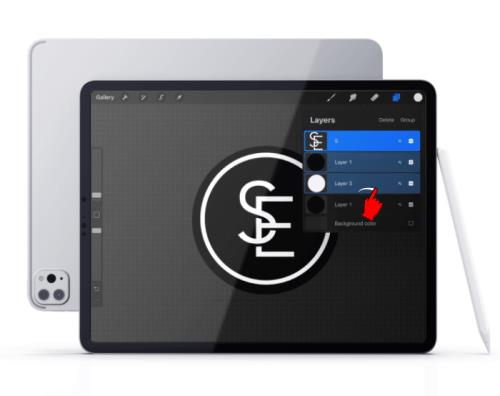
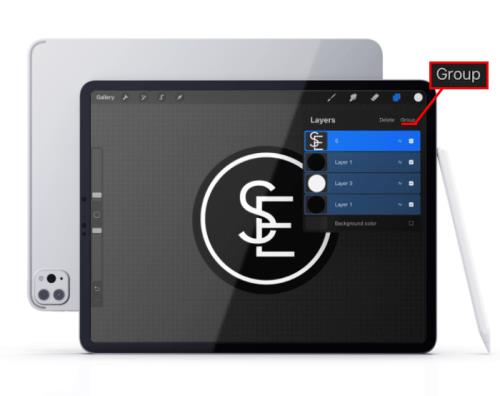
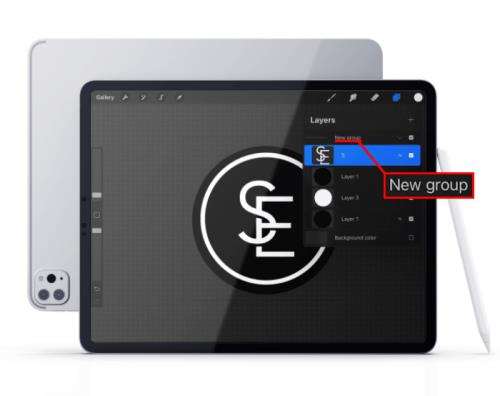

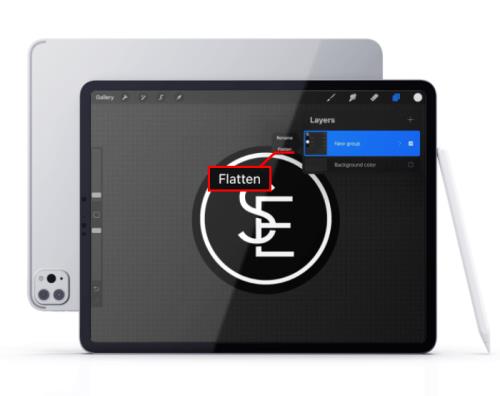
Kaikkien kerrosten valinta
Procreate ei sisällä "Valitse kaikki" -vaihtoehtoa tasojen osalta. Et voi valita kankaallasi kaikkia tasoja automaattisesti.
Tämä tarkoittaa, että sinun on hallittava valintaa manuaalisesti. Vaikka menetelmä tähän on hyvin yksinkertainen – sinun tarvitsee vain pyyhkäistä oikealle jokaisessa tasossa – se voi viedä aikaa, jos työskentelet suuren määrän tasojen parissa.
Voit tehdä prosessista hieman helpompaa, jos totut yhdistämään valmiit tasot. Jos sinulla on esimerkiksi kaksi tasoa, joissa on kaksi objektia, jotka eivät vaadi lisätyötä, voit ryhmitellä ja tasoittaa nämä tasot yhdeksi.
Valintamenetelmä edellyttää silti jokaisen tason valitsemista manuaalisesti, mutta pystyt käsittelemään vähemmän tasoja.
Valittujen tasojen poistaminen
Toisin kuin kaikkien tasojen valitseminen, useiden tasojen poistaminen Procreatessa ei ole vain mahdollista, vaan melko helppoa. Voit tehdä sen kahdella eri tavalla: poistamalla valinnan tai poistamalla ryhmiä.
Näin voit poistaa tasovalikoiman.

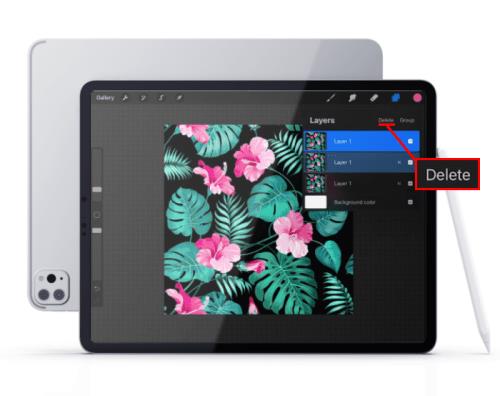
Tasot voivat olla ryhmissä tai sinulla voi olla useita tasoryhmiä. Siinä tapauksessa prosessi on vieläkin helpompi.
Voit poistaa yksikerroksisen ryhmän samalla tavalla kuin poistaisit tason.

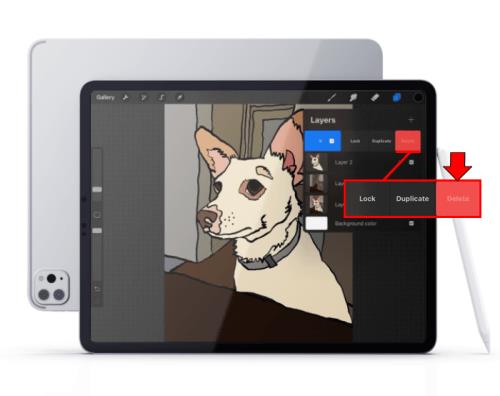
Jos sinulla on useita ryhmiä, niiden poistaminen on sama kuin useiden tasojen poistaminen.

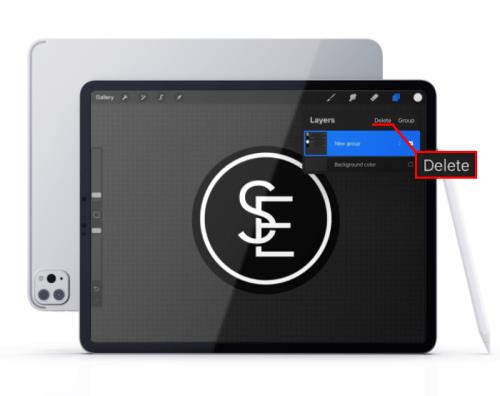
Tasojen ja ryhmien valinnan poistaminen Procreatessa
Useiden kerrosten valitseminen on erittäin hyödyllinen toiminto, mutta et voi käyttää sitä täysimääräisesti, jos et tiedä miten tehdä päinvastoin – poista tasojen valinta.
Useissa kerroksissa työskenteleminen voi olla hämmentävää, ja saatat valita väärät tasot. Siinä tapauksessa sinun kannattaa tietää, kuinka toiminto peruutetaan ennen kuin siirryt eteenpäin. Tasojen valinnan poistaminen Procreatessa on käytännössä vaivatonta.
Poistat tason valinnan samalla tavalla kuin valitsit sen – pyyhkäisemällä oikealle tasossa. Tämä menetelmä toimii samalla tavalla myös ryhmissä.
Pidä projektisi turvassa, kun työskentelet useiden kerrosten kanssa
Useisiin kerroksiin tekemiäsi muutoksia on vaikea peruuttaa parhaassa tapauksessa tai pysyviä pahimmassa tapauksessa. Tämä tarkoittaa, että tarvitset varmuuskopion, jos jokin menee pieleen.
Paras tapa varmuuskopioida projektisi ennen kuin alat työskennellä useiden kerrosten kanssa on yksinkertaisesti tehdä kopio koko projektista. Kun teet sen, voit vapaasti ryhtyä radikaaleihin toimiin ja tuntea olosi turvalliseksi tietäen, että voit palata edelliseen versioon.
Avaa kerroksen valinnan mahdollisuudet
Kun hallitset useiden kerrosten valinnan ja työskentelyn, Procreaten eri prosesseista tulee paljon nopeampia. Käsittelemällä useita kerroksia kerralla voit tehdä merkittäviä muutoksia taideteokseen ilman suuria aikainvestointeja.
Tässä artikkelissa olemme antaneet sinulle kaikki olennaiset työkalut useiden kerrosten kanssa työskentelemiseen. Olemme näyttäneet, kuinka voit valita tasoja, poistaa tasojen valintoja, kopioida ja liittää niitä sekä poistaa niitä. Muiden Procreaten työkalujen ohella tämä tieto on voimakas voimavara luovassa työssäsi.
Onnistuitko valitsemaan useita kerroksia? Mitä teit valinnalla? Kerro meille alla olevassa kommenttiosassa.
Tutustu Windows 10:n 10 suosituimpaan pikanäppäimeen ja siihen, miten voit hyödyntää niitä tehokkaasti töissä, koulussa ja muissa asioissa.
Opas BitLockerin käyttöön, Windows 10:n tehokkaaseen salausominaisuuteen. Ota BitLocker käyttöön ja suojaa tiedostosi helposti.
Opas Microsoft Edge -selaushistorian tarkastelemiseen ja poistamiseen Windows 10:ssä. Saat hyödyllisiä vinkkejä ja ohjeita.
Katso, kuinka voit pitää salasanasi Microsoft Edgessä hallinnassa ja estää selainta tallentamasta tulevia salasanoja.
Kuinka eristää tekstin muotoilua Discordissa? Tässä on opas, joka kertoo, kuinka Discord-teksti värjätään, lihavoidaan, kursivoitu ja yliviivataan.
Tässä viestissä käsittelemme yksityiskohtaisen oppaan, joka auttaa sinua selvittämään "Mikä tietokone minulla on?" ja niiden tärkeimmät tekniset tiedot sekä mallin nimen.
Palauta viimeinen istunto helposti Microsoft Edgessä, Google Chromessa, Mozilla Firefoxissa ja Internet Explorerissa. Tämä temppu on kätevä, kun suljet vahingossa minkä tahansa välilehden selaimessa.
Jos haluat saada Boogie Down Emoten Fortnitessa ilmaiseksi, sinun on otettava käyttöön ylimääräinen suojakerros, eli 2F-todennus. Lue tämä saadaksesi tietää, miten se tehdään!
Windows 10 tarjoaa useita mukautusvaihtoehtoja hiirelle, joten voit joustaa, miten kohdistin toimii. Tässä oppaassa opastamme sinut läpi käytettävissä olevat asetukset ja niiden vaikutuksen.
Saatko "Toiminto estetty Instagramissa" -virheen? Katso tämä vaihe vaiheelta opas poistaaksesi tämän toiminnon, joka on estetty Instagramissa muutamalla yksinkertaisella temppulla!







