10 parasta pikanäppäintä Windows 10:ssä ja niiden käyttö

Tutustu Windows 10:n 10 suosituimpaan pikanäppäimeen ja siihen, miten voit hyödyntää niitä tehokkaasti töissä, koulussa ja muissa asioissa.
Laitteen linkit
Google Kuvat tarjoaa monia ominaisuuksia valokuviesi jakamiseen, lataamiseen ja tallentamiseen. Vain muutamalla napsautuksella voit tallentaa arvokkaimmat muistosi.
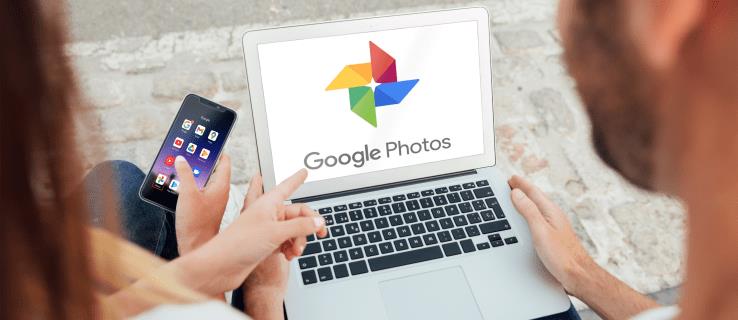
Yhtenä suosituimmista valokuvien jakamis- ja tallennuspalveluista Google Photos ymmärtää, kuinka tärkeää ja kätevää on mahdollisuus valita nopeasti kaikki valokuvat kerralla. Tämän avulla voit nopeasti käydä läpi ja järjestää kansioitasi.
Jos haluat oppia valitsemaan kaikki Google Kuvissa, olet tullut oikeaan paikkaan. Keskustelemme siitä, miten se tehdään eri alustoilla, sekä muita kiinnostavia ominaisuuksia, joita voit käyttää.
Kaikkien valitseminen Google Kuvissa Windows-, Mac- tai Chromebook-tietokoneessa
Monet käyttävät mieluummin tietokonetta kansioidensa järjestämiseen Google Kuvissa. On tärkeää huomata, ettei ole olemassa yhtä pikanäppäintä, kuten Ctrl + A , jonka avulla voit valita kaikki valokuvat kerralla. On kuitenkin olemassa muutamia tapoja, joilla voit tehdä sen käyttämällä hiirtä ja näppäimistöä.

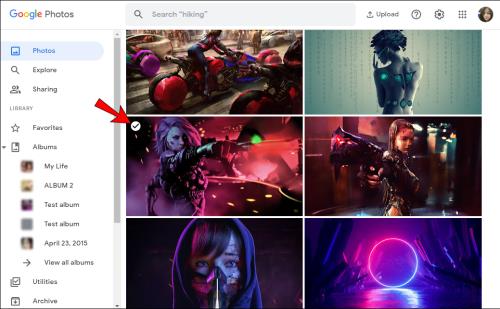
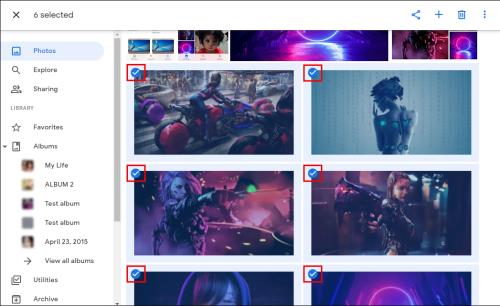
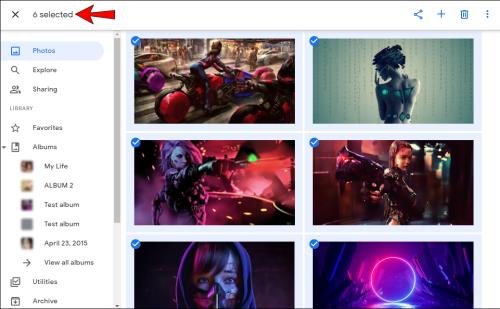
Voit myös valita kaikki valokuvat, jotka on ryhmitelty tiettyyn päivämäärään:

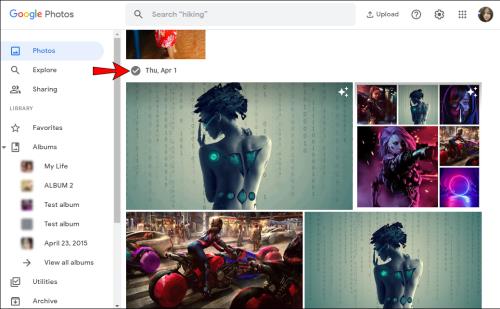
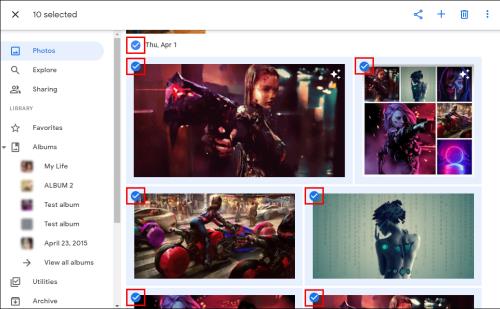
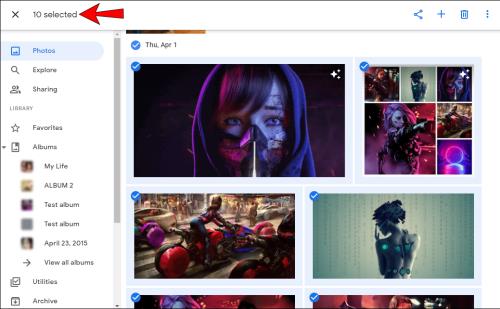
Kuinka valita kaikki Google-kuvissa Android-laitteella
Vaikka kuvien valitseminen tietokoneella saattaa tuntua helpommalta, Google Kuvien avulla voit tehdä sen muutamalla napsautuksella myös Android-puhelimella tai -tabletilla:

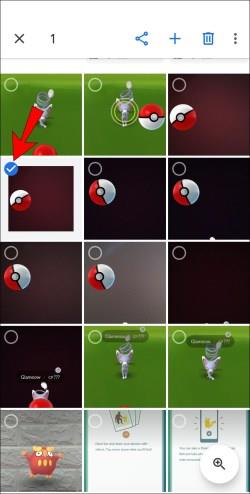
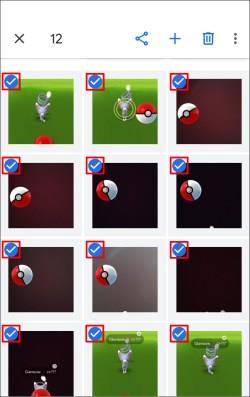
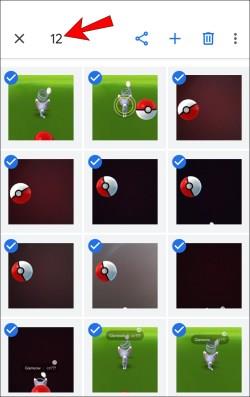
Voit myös valita kaikki valokuvat, jotka on ryhmitelty tiettyyn päivämäärään:

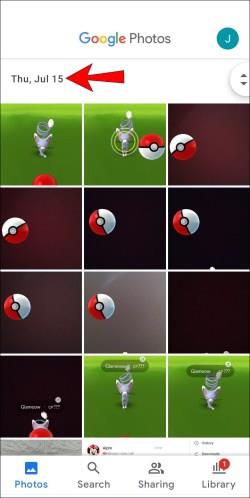
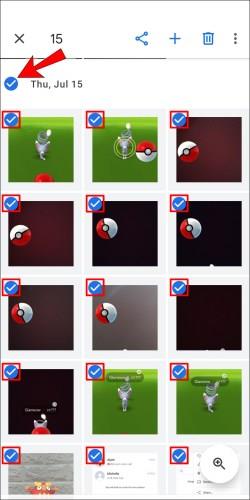

Kuinka valita kaikki Google-kuvissa iPhonessa
Google Photos on saatavilla myös iPhone-käyttäjille. Valokuvien valintaprosessi iPhonessa on identtinen Android-prosessin kanssa:

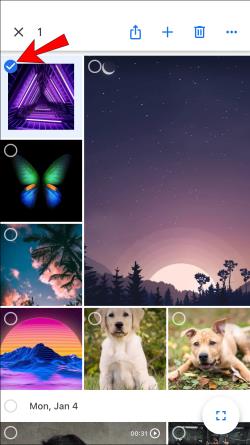
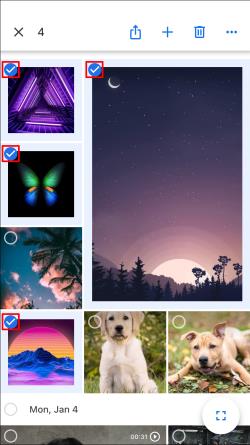
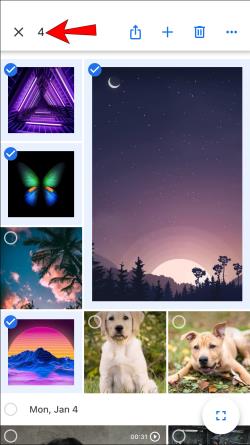
Voit myös valita kaikki tietyn päivämäärän kuvat:

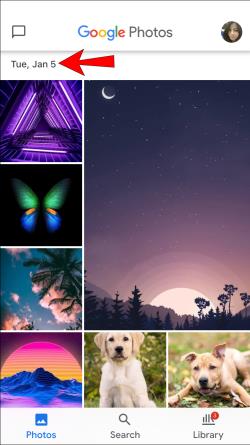
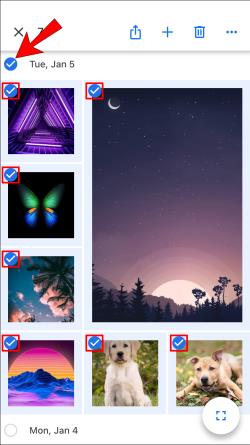
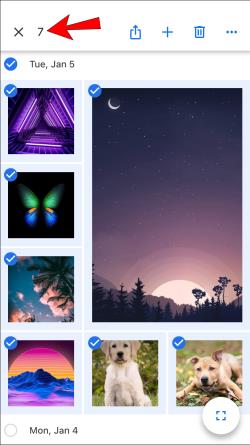
Kuinka valita kaikki valokuvat Google-kuva-albumista
Kuten aiemmin mainittiin, Google Photos ei salli sinun valita kaikkia yhdellä pikanäppäimellä. Voit kuitenkin syöttää tietyn albumin ja valita kuvia sen sisältä.
Kaikkien kuvien valitseminen Google-kuva-albumista Windows-, Mac- tai Chromebook-tietokoneessa
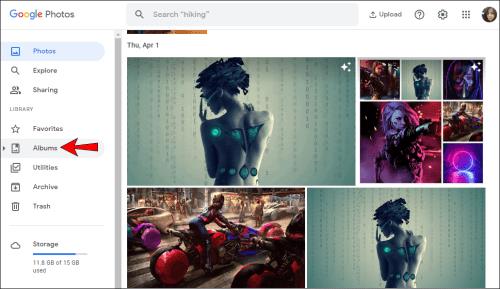
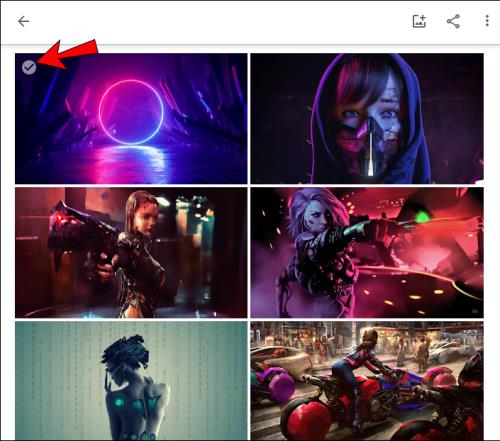
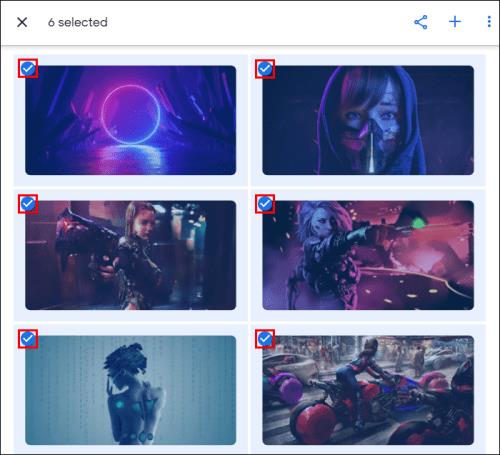

Kuinka valita kaikki valokuvat Google-kuva-albumista Android- tai iPhone-laitteella
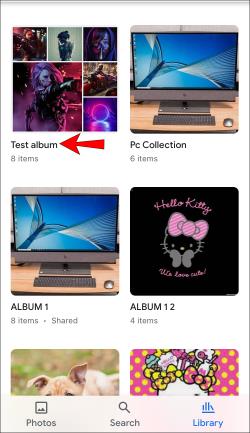
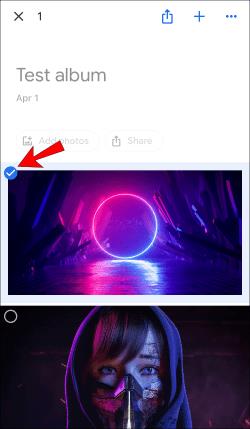
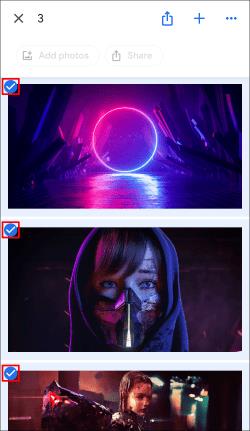
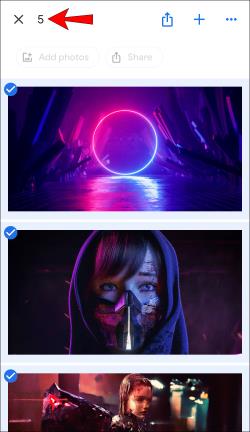
Muita usein kysyttyjä kysymyksiä
Kuinka poistan kaikki valitut valokuvat?
Valittujen kuvien poistaminen tapahtuu samalla tavalla riippumatta siitä, mitä alustaa käytät siihen:
1. Valitse valokuvat, jotka haluat poistaa, ja napauta sitten oikeassa yläkulmassa olevaa roskakorikuvaketta .
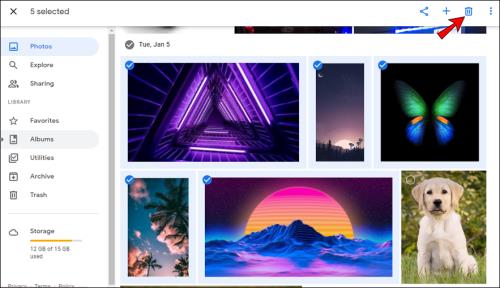
2. Napauta Siirrä roskakoriin .
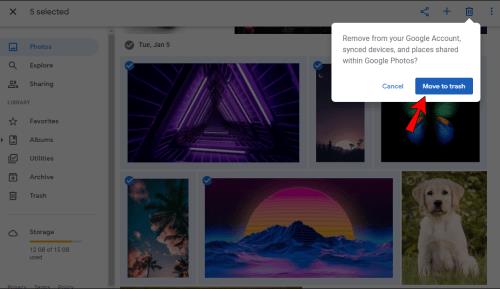
Kuinka voin ladata kaikki valitut valokuvat?
Voit ladata kaikki valitut kuvat Google Kuvista:
1. Valitse valokuvat, jotka haluat ladata, ja napauta sitten kolmen pisteen kuvaketta oikeassa yläkulmassa.
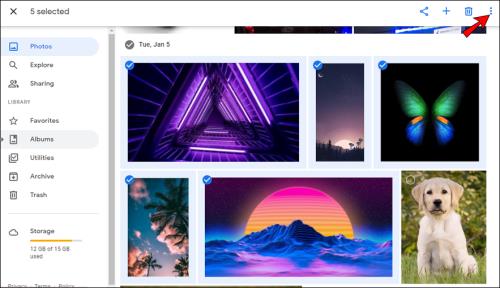
2. Napauta Lataa . Jos yrität ladata valokuvia puhelimellasi, et näe tätä vaihtoehtoa, jos valokuvat on jo tallennettu laitteellesi.
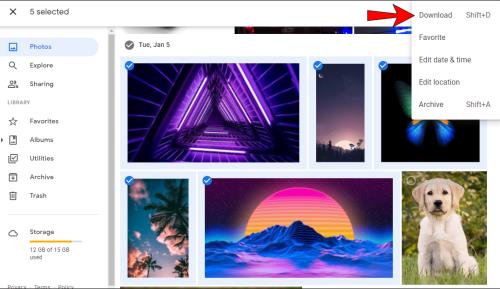
Muista, että tällä vaihtoehdolla voit ladata vain 500 kuvaa kerralla. Joten jos sinulla on yli 500 valokuvaa, jotka haluat ladata, tarvitset toisen vaihtoehdon.
Älä koskaan menetä muistojasi Google Kuvien avulla
Google Photos on hyödyllinen ja helppokäyttöinen työkalu, jonka avulla voit tallentaa kaikki valokuvasi yhteen paikkaan ja käyttää niitä eri laitteilla ja alustoilla. Sen lisäksi, että keskustelemme kaikkien ohjelman kuvien valitsemisesta, toivomme, että olemme voineet esitellä sinulle muita hyödyllisiä vaihtoehtoja ja ominaisuuksia.
Oletko koskaan käyttänyt Google Kuvia aiemmin? Mistä vaihtoehdoista pidät eniten? Kerro meille alla olevassa kommenttiosassa.
Tutustu Windows 10:n 10 suosituimpaan pikanäppäimeen ja siihen, miten voit hyödyntää niitä tehokkaasti töissä, koulussa ja muissa asioissa.
Opas BitLockerin käyttöön, Windows 10:n tehokkaaseen salausominaisuuteen. Ota BitLocker käyttöön ja suojaa tiedostosi helposti.
Opas Microsoft Edge -selaushistorian tarkastelemiseen ja poistamiseen Windows 10:ssä. Saat hyödyllisiä vinkkejä ja ohjeita.
Katso, kuinka voit pitää salasanasi Microsoft Edgessä hallinnassa ja estää selainta tallentamasta tulevia salasanoja.
Kuinka eristää tekstin muotoilua Discordissa? Tässä on opas, joka kertoo, kuinka Discord-teksti värjätään, lihavoidaan, kursivoitu ja yliviivataan.
Tässä viestissä käsittelemme yksityiskohtaisen oppaan, joka auttaa sinua selvittämään "Mikä tietokone minulla on?" ja niiden tärkeimmät tekniset tiedot sekä mallin nimen.
Palauta viimeinen istunto helposti Microsoft Edgessä, Google Chromessa, Mozilla Firefoxissa ja Internet Explorerissa. Tämä temppu on kätevä, kun suljet vahingossa minkä tahansa välilehden selaimessa.
Jos haluat saada Boogie Down Emoten Fortnitessa ilmaiseksi, sinun on otettava käyttöön ylimääräinen suojakerros, eli 2F-todennus. Lue tämä saadaksesi tietää, miten se tehdään!
Windows 10 tarjoaa useita mukautusvaihtoehtoja hiirelle, joten voit joustaa, miten kohdistin toimii. Tässä oppaassa opastamme sinut läpi käytettävissä olevat asetukset ja niiden vaikutuksen.
Saatko "Toiminto estetty Instagramissa" -virheen? Katso tämä vaihe vaiheelta opas poistaaksesi tämän toiminnon, joka on estetty Instagramissa muutamalla yksinkertaisella temppulla!







