10 parasta pikanäppäintä Windows 10:ssä ja niiden käyttö

Tutustu Windows 10:n 10 suosituimpaan pikanäppäimeen ja siihen, miten voit hyödyntää niitä tehokkaasti töissä, koulussa ja muissa asioissa.
Vaikka sen on luonut TikTokin emoyhtiö, CapCut tarjoaa paljon enemmän hallintaa videolle kuin TikTok. CapCutin erinomaisten muokkaustyökalujen avulla voit luoda älypuhelimellasi dynaamisia elokuvia, jotka voit julkaista millä tahansa alustalla.

Vaikka CapCut tarjoaakin useita ominaisuuksia, yksi niistä puuttuu selvästi. Käyttäjät eivät nimittäin voi valita kaikkia leikkeitä tai valokuvia muokkausaikajanalta.
Jos olet etsinyt tapaa tehdä tämä, jatka lukemista, sillä näytämme sinulle, mitä voit tehdä vaihtoehtona.
Kuinka valita kaikki valokuvat CapCutissa
Oletetaan, että pidät yksinkertaisemmasta videotyylistä tai seuraat uusinta TikTok-valokuvahaastetta. Siinä tapauksessa voit käyttää CapCut-sovellusta kuvien yhdistämiseen. Lisää tekstiä, siirtymiä ja musiikkia, niin saat itsellesi TikTokin.
Kun tuot kaikki valokuvat muokkausaikajanallesi, saatat haluta lisätä samat yksityiskohdat niihin kaikkiin yksitellen. Valitettavasti tällä hetkellä ei ole mahdollista valita kaikkia kuvia kerralla. Vaihtoehtoisesti voit viedä kollaasisi ja aloittaa sen kanssa uuden projektin.
Ennen kuin viet sen, älä unohda järjestää valokuvasi uudelleen siihen järjestykseen, jossa haluat niiden näkyvän lopullisessa videossa. Näin voit tehdä sen:
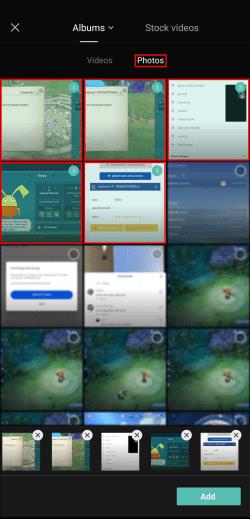
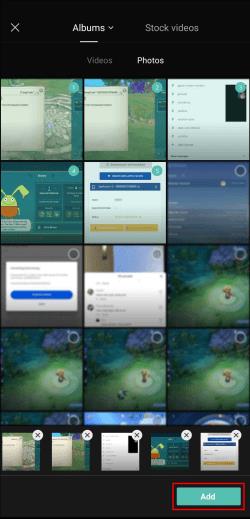
Kun olet tyytyväinen tilaukseen, on aika viedä video. Tämä on melko yksinkertainen prosessi ja vaatii vain kaksi napautusta:


Sinut ohjataan CapCutin aloitussivulle. Täältä voit lisätä videosi takaisin ja muokata sitä kokonaisuudessaan.
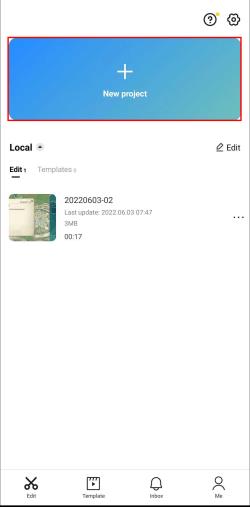
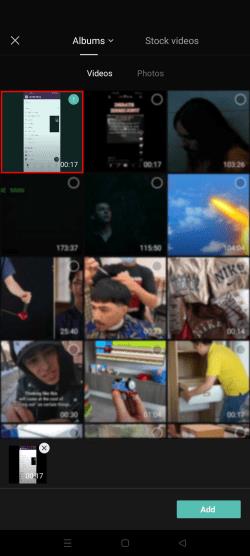
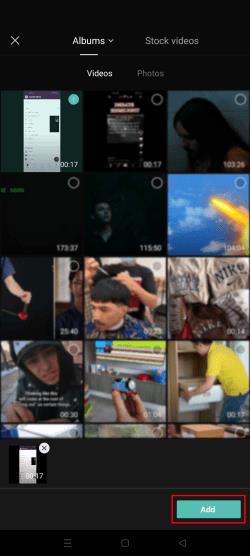
Kaikki valokuvasi on nyt yhdistetty videoksi. Siksi lisäämäsi tehosteet tai peittokuvat koskevat kaikkia valokuvia kerralla.
Kuinka valita kaikki leikkeet
Kun muokkaat videota CapCutissa, voit lisätä niin monta leikettä kuin haluat, kunhan lopullinen versio on enintään 15 minuuttia.
Oletetaan, että olet löytänyt jännittävän tehosteen, jota haluat soveltaa kaikkiin aikajanan leikkeisiin. Siinä tapauksessa olet ehkä yrittänyt nopeuttaa prosessia valitsemalla kaikki leikkeet kerralla. Jos olet kokeillut tätä, olet todennäköisesti epäonnistunut yhdestä yksinkertaisesta syystä – tämä vaihtoehto ei ole tällä hetkellä käytettävissä.
Mutta tämä ei tarkoita, että sinun täytyy muokata leikkeitä yksitellen lisätäksesi yhteisen ominaisuuden. Voit yksinkertaisesti viedä videon ja muokata sitä uudelleen kokonaisuudessaan.
Ennen kuin viet videon, varmista kuitenkin, että olet tyytyväinen leikkeiden järjestykseen ja pituuteen. Leikkaa yksittäisiä leikkeitä seuraavasti:
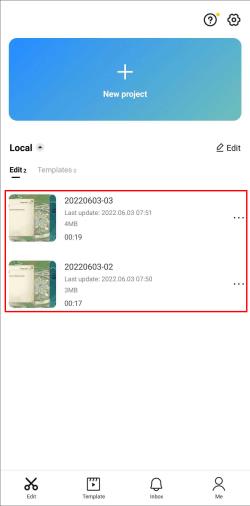
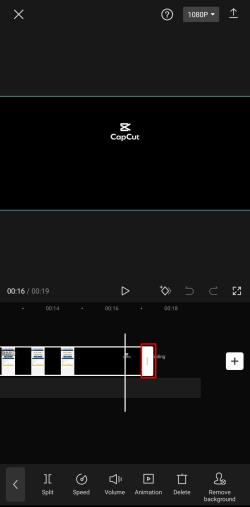
Kun kaikki leikkeet ovat täydellisen kokoisia, voit järjestää ne uudelleen kahdessa vaiheessa:

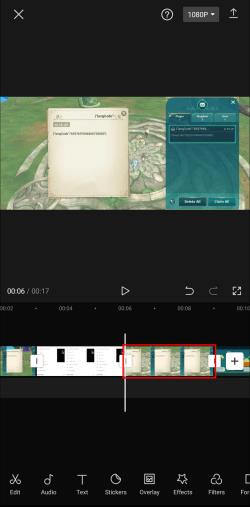
Kun olet muokannut yksittäisiä leikkeitä parhaaksi katsomallasi tavalla, voit viedä videosi seuraavasti:
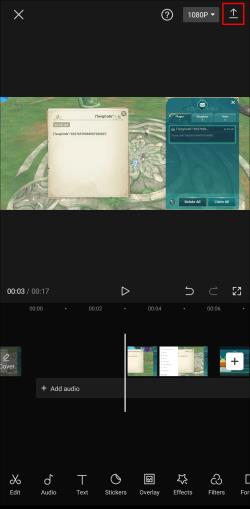
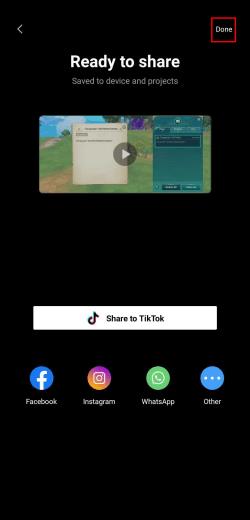
Nyt palaat aloitussivulle. Lisää juuri viemäsi video takaisin aikajanallesi seuraavasti:
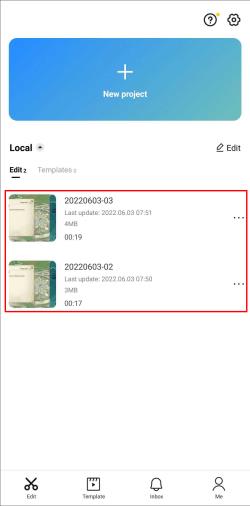
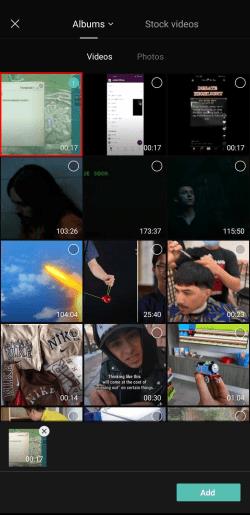
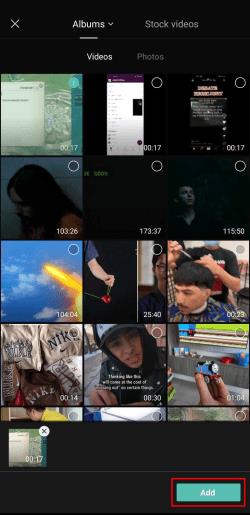
Video näkyy muokkausaikajanallasi kokonaisuutena, ja sillä on sama vaikutus kuin kaikkien yksittäisten leikkeiden valitsemisella. Tämän jälkeen voit muuttaa nopeutta tai tehostaa videota haluamallasi tavalla. Kaikki muutokset koskevat kaikkia leikkeitä.
All-in-One Editointi
Useiden videoiden tai valokuvien valitseminen kerralla voi olla kätevä muokkaustoiminto. Tällä tavalla sinun ei tarvitse käydä läpi vaivalloista prosessia, joka lisää samoja muutoksia yksitellen leikkeisiin tai valokuviin.
Valitettavasti CapCut ei ole lisännyt tätä vaihtoehtoa muuten vaikuttavaan ominaisuusluetteloonsa. Samalla kun odotamme, että he alkavat päästä eroon, voit saavuttaa saman vaikutuksen käyttämällä oppaamme kiertotapaa.
Oletko kokeillut editointia CapCutissa? Mitä pidit sovelluksesta? Kerro meille alla olevassa kommenttiosassa.
Tutustu Windows 10:n 10 suosituimpaan pikanäppäimeen ja siihen, miten voit hyödyntää niitä tehokkaasti töissä, koulussa ja muissa asioissa.
Opas BitLockerin käyttöön, Windows 10:n tehokkaaseen salausominaisuuteen. Ota BitLocker käyttöön ja suojaa tiedostosi helposti.
Opas Microsoft Edge -selaushistorian tarkastelemiseen ja poistamiseen Windows 10:ssä. Saat hyödyllisiä vinkkejä ja ohjeita.
Katso, kuinka voit pitää salasanasi Microsoft Edgessä hallinnassa ja estää selainta tallentamasta tulevia salasanoja.
Kuinka eristää tekstin muotoilua Discordissa? Tässä on opas, joka kertoo, kuinka Discord-teksti värjätään, lihavoidaan, kursivoitu ja yliviivataan.
Tässä viestissä käsittelemme yksityiskohtaisen oppaan, joka auttaa sinua selvittämään "Mikä tietokone minulla on?" ja niiden tärkeimmät tekniset tiedot sekä mallin nimen.
Palauta viimeinen istunto helposti Microsoft Edgessä, Google Chromessa, Mozilla Firefoxissa ja Internet Explorerissa. Tämä temppu on kätevä, kun suljet vahingossa minkä tahansa välilehden selaimessa.
Jos haluat saada Boogie Down Emoten Fortnitessa ilmaiseksi, sinun on otettava käyttöön ylimääräinen suojakerros, eli 2F-todennus. Lue tämä saadaksesi tietää, miten se tehdään!
Windows 10 tarjoaa useita mukautusvaihtoehtoja hiirelle, joten voit joustaa, miten kohdistin toimii. Tässä oppaassa opastamme sinut läpi käytettävissä olevat asetukset ja niiden vaikutuksen.
Saatko "Toiminto estetty Instagramissa" -virheen? Katso tämä vaihe vaiheelta opas poistaaksesi tämän toiminnon, joka on estetty Instagramissa muutamalla yksinkertaisella temppulla!







