10 parasta pikanäppäintä Windows 10:ssä ja niiden käyttö

Tutustu Windows 10:n 10 suosituimpaan pikanäppäimeen ja siihen, miten voit hyödyntää niitä tehokkaasti töissä, koulussa ja muissa asioissa.
Procreate tarjoaa käyttäjille monia mahdollisuuksia, varsinkin kun he oppivat navigoimaan ja käyttämään erilaisia työkaluja. Luominen voi olla melko ylivoimaista aloittaessa. Jos haluat oppia valitsemaan ja liikkumaan Procreatessa, seuraa mukana ja opi tekniikoita ja vinkkejä, joilla Procreate on helppoa. Kun oppii siirtämään esineitä, kuten piirrettyjä viivoja, tekstiä, 3D-malleja ja litteitä muotoja sovelluksessa, käyttäjän on helpompi hallita, miten asiat tehdään.

Kuinka valita ja siirtää
Valinta ja siirtäminen voivat olla hämmentäviä varsinkin aloittelijoille. Se helpottuu ajan myötä.
Jos haluat siirtää tekstiä, riviä tai objektia Procreatessa, sinun on:
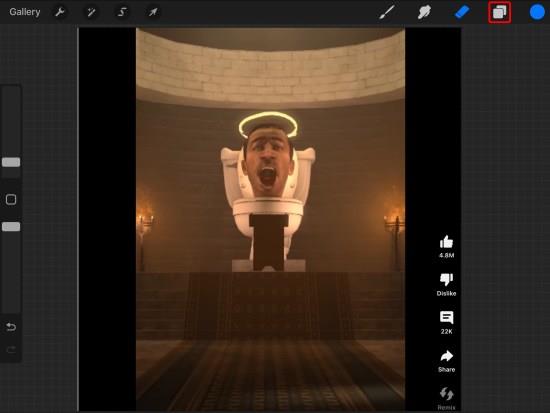

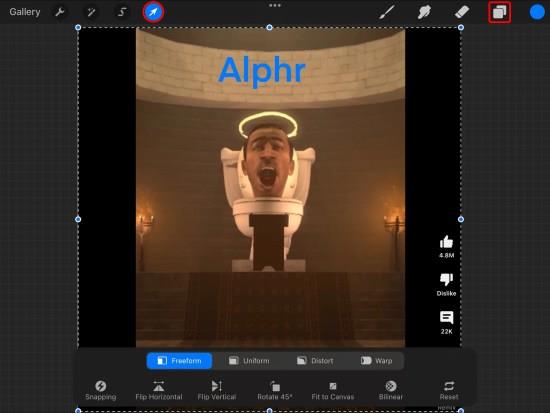
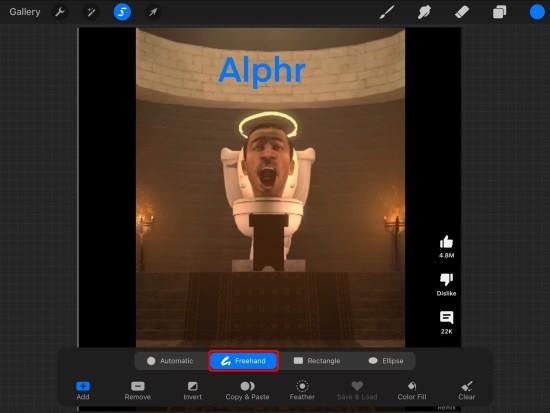
Tämän toiminnon avulla voit vetää ja pudottaa valitun objektin minne tahansa projektin sisällä saadaksesi jännittävämmän ja dynaamisemman sijoittelun. Uusien vaiheiden avulla voit siirtää asioita Procreatessa hyvin yksinkertaisella tavalla kaikenlaisiin malleihin.
Freehand Selection Choice -vaihtoehdon käyttäminen Procreatessa
Vapaan käden valinnan käyttäminen on joustavampaa – valitset manuaalisesti kohteen ympäriltä alueen, joka on siirrettävä. Kun käytät tätä menetelmää liikkumiseen Procreatessa, sinun on varmistettava, että vapaan käden muoto päättyy juuri siihen, mihin aloitit.
Automaattisen valinnan käyttäminen Procreatessa
Kuten nimestä voi päätellä, automaattinen valinta sisältää napautettujen kohteiden automaattisen valinnan. Automaattinen vaihtoehto voi säästää aikaa, mutta se voi joskus aiheuttaa ongelmia ja jättää osan esineistä taakse.
Jotta automaattinen vaihtoehto toimisi paremmin, sinun on harkittava kynnyksen säätämistä paljon korkeammalle tasolle, mikä mahdollistaa koko projektin valinnan. Tee tämä napauttamalla ja pitämällä kynällä tai sormella valittua kohdetta ja vetämällä oikealle.
Tämä tuo esiin ponnahdusikkunan ruudun yläosaan, jossa näkyy kynnys. Sen avulla voit myös tarkistaa, kuinka suuri osa objektista on valittu onnistuneesti.
Kokonaisten ja useiden kerrosten siirtäminen Procreatessa
Voit siirtää koko kerroksen, ja se voi olla erinomainen tapa järjestää taideelementtejä uudelleen. Sinun tarvitsee vain napauttaa ja vetää sitä alas tai ylös tasopaneelissa, jotta se toimii. Voit myös valita useita kerroksia samanaikaisesti napauttamalla tasoa ja pitämällä sitä jonkin aikaa. Napauta muita tasoja, joita haluat siirtää. Valinnan jälkeen tasoja voidaan vetää ylös ja alas, kunnes ne näkyvät haluamallasi tavalla.
Asiat, jotka sinun tulee huomioida ennen kuin valitset ja siirrät kohteita Procreatessa
Procreatessa tasoitus on hyvä, koska se mahdollistaa valintojen ja objektien siirtämisen itsenäisesti. Se helpottaa myös kerrosten säätämistä. Tämä on hyvä ominaisuus, kun työskentelet monimutkaisen taideteoksen parissa.
Hiiren kuvakkeen napauttaminen käynnistää muunnostyökalun. Kun teet tämän, aktiivinen tasosi valitaan automaattisesti. Tästä syystä sinun on varmistettava, että olet oikeassa tasossa ennen muunnostyökalun aktivoimista.
Viivojen ja objektien jakaminen eri tasoiksi on aina parempi, jos haluat saumattoman kokemuksen. Kun taiteessa on monia tasoja, työsi on hallittavissa. Muista, että on olemassa kerrosraja, jota on noudatettava.
UKK
Milloin uusi kerros pitäisi luoda?
Sinun tulee lisätä uusi taso joka kerta, kun lisäät uuden objektin tai elementin taideteokseen. Tämä varmistaa, että lisätty objekti erotetaan olemassa olevista tasoista. Se mahdollistaa sen siirtämisen yksinään.
Voiko tasoja nimetä?
Kyllä, voit nimetä Procreate-tasot. Sinun täytyy napauttaa kohdetasoa, navigoida ominaisuuspaneeliin ja valita Nimeä uudelleen. Kirjoita tasolle haluamasi nimi tähän.
Voinko valita ja siirtää osan kuvista Procreatessa?
Voit käyttää valintatyökalua siirtääksesi vain osan kuvasta. Etsi työkalu ylhäältä ja siirry sitten kuvaan ja piirrä muoto sen kuva-alueen ympärille, jota haluat siirtää. Tämä voidaan sitten vetää kanvasi ympärillä uuteen paikkaansa.
Voiko kerroksen kaiken poistaa?
Joo. Voit saavuttaa tämän napauttamalla kohdetasoa ja valitsemalla "Tyhjennä".
Voidaanko taso poistaa käytöstä tai piilottaa?
Joo. Napauta tasoa ja varmista, että valintaruudussa ei ole rastia. Tämä piilottaa kerroksen, kunnes haluat sen näkyvän uudelleen.
Miten kerroskopio liitetään?
Paras tapa kopioida ja liittää tasoja on pyyhkäistä vasemmalle haluamassasi tasossa. Valitse tasopaneelista "Kopioi". Tämä tekee onnistuneesti kopion tietystä tasosta.
Voidaanko esineitä siirtää ilman kokoa?
Käytä muunnostyökalua siirtääksesi kohteita muuttamatta niiden kokoa ensin. Työkalua pääsee käsiksi napauttamalla tasoa, jossa se sijaitsee, ja valitsemalla "Muunna". Sinun on myös valittava lähtöpiste ja siirrettävä se kankaalle.
Onko Procreatessa lasso-valintatyökalua?
Procreatella ei ole lassotyökalua. Valintatyökalussa on kuitenkin erilaisia vaihtoehtoja, kuten ellipsi, suorakulmio, vapaakätinen ja automaattinen. Vapaa käsi on joustavin vaihtoehto.
Onko Procreatessa leikkaa ja siirrä -vaihtoehtoa?
Joo. On mahdollista leikata asioita ja muuttaa Procreatessa. Tämä tehdään valintatyökalulla alueen tai objektin valitsemiseksi. Valitse "Leikkaa" poistaaksesi alueen, joka siirretään kankaan toiseen osaan.
Voidaanko suoria esineitä siirtää Procreatessa?
Joo. Tämä on mahdollista viivaimen avulla. Etsi viivaimen kuvake näytöltä (ylhäältä) ja valitse se. Voit sitten säätää sitä halutun koon saamiseksi. Piirrä työkalua pitkin kynällä tai sormella viiva, joka toimii oppaana. Tässä halussa esineitä siirretään ilman vääristymiä.
Manipuloi taidetta saadaksesi uutta henkeä
Procreatessa on monia ominaisuuksia ja työkaluja, joiden avulla voit käsitellä taidetta ilman suuria ongelmia. Tämä sisältää tasojen leikkaamisen ja liittämisen, objektien valitsemisen ja siirtämisen vääristämättä tai muuttamatta kuvien kokoa. Procreatessa on paljon tekemistä. Mahdollisuus siirtää kokonaisia tasoja, viivoja ja esineitä on suuri etu digitaalisen taiteen tekijöille.
Oletko koskaan yrittänyt siirtää esineitä Procreatessa? Miten teit sen? Kerro meille alla olevassa kommenttiosassa.
Tutustu Windows 10:n 10 suosituimpaan pikanäppäimeen ja siihen, miten voit hyödyntää niitä tehokkaasti töissä, koulussa ja muissa asioissa.
Opas BitLockerin käyttöön, Windows 10:n tehokkaaseen salausominaisuuteen. Ota BitLocker käyttöön ja suojaa tiedostosi helposti.
Opas Microsoft Edge -selaushistorian tarkastelemiseen ja poistamiseen Windows 10:ssä. Saat hyödyllisiä vinkkejä ja ohjeita.
Katso, kuinka voit pitää salasanasi Microsoft Edgessä hallinnassa ja estää selainta tallentamasta tulevia salasanoja.
Kuinka eristää tekstin muotoilua Discordissa? Tässä on opas, joka kertoo, kuinka Discord-teksti värjätään, lihavoidaan, kursivoitu ja yliviivataan.
Tässä viestissä käsittelemme yksityiskohtaisen oppaan, joka auttaa sinua selvittämään "Mikä tietokone minulla on?" ja niiden tärkeimmät tekniset tiedot sekä mallin nimen.
Palauta viimeinen istunto helposti Microsoft Edgessä, Google Chromessa, Mozilla Firefoxissa ja Internet Explorerissa. Tämä temppu on kätevä, kun suljet vahingossa minkä tahansa välilehden selaimessa.
Jos haluat saada Boogie Down Emoten Fortnitessa ilmaiseksi, sinun on otettava käyttöön ylimääräinen suojakerros, eli 2F-todennus. Lue tämä saadaksesi tietää, miten se tehdään!
Windows 10 tarjoaa useita mukautusvaihtoehtoja hiirelle, joten voit joustaa, miten kohdistin toimii. Tässä oppaassa opastamme sinut läpi käytettävissä olevat asetukset ja niiden vaikutuksen.
Saatko "Toiminto estetty Instagramissa" -virheen? Katso tämä vaihe vaiheelta opas poistaaksesi tämän toiminnon, joka on estetty Instagramissa muutamalla yksinkertaisella temppulla!







