10 parasta pikanäppäintä Windows 10:ssä ja niiden käyttö

Tutustu Windows 10:n 10 suosituimpaan pikanäppäimeen ja siihen, miten voit hyödyntää niitä tehokkaasti töissä, koulussa ja muissa asioissa.
Laitteen linkit
Zoho Super Adminin, jota joskus kutsutaan omistajaksi, vaihtaminen voi olla pelottavaa. Super Admin on korkeimman tason käyttäjä ja voi käyttää kaikkia organisaation Zoho- järjestelmän käytettävissä olevia oikeuksia. Yleensä ensimmäinen pääkäyttäjä on henkilö, joka alun perin määrittää organisaation tilin.

Jos pääkäyttäjän on joskus vaihdettava toiseksi työntekijäksi, nykyisen pääjärjestelmänvalvojan on oltava se, joka määrittää roolin toiselle järjestelmänvalvojalle. Tämä on prosessi, joka on suunniteltu ylläpitämään organisaation turvallisuutta. Saat lisätietoja pääkäyttäjän vaihtamisesta nopeasti lukemalla alla.
Super Adminin vaihtaminen Zohossa tietokoneella
Super Adminin vaihtaminen tietokoneellasi on hyvin yksinkertaista. Nykyisen pääjärjestelmänvalvojan on kuitenkin tehtävä tämä, ja kerrallaan voi olla vain yksi pääkäyttäjä. Super Adminin vaihtaminen tietokoneellasi:
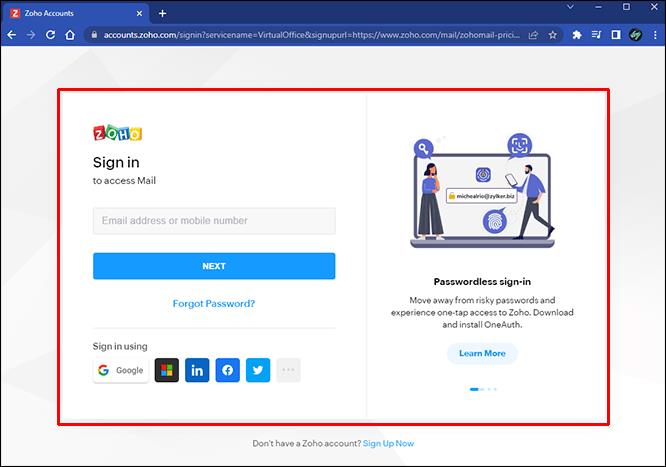
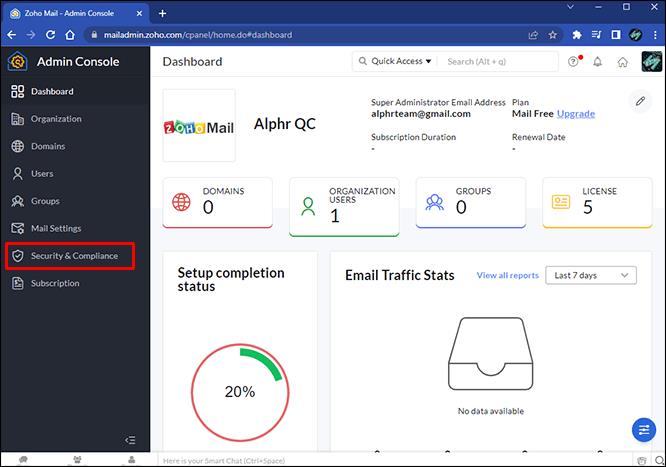
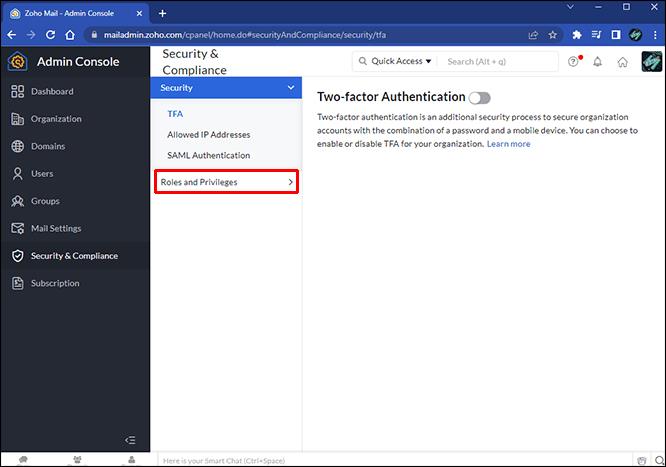
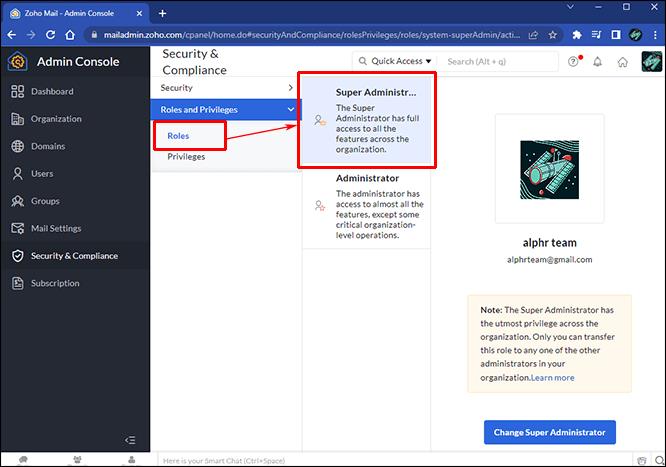
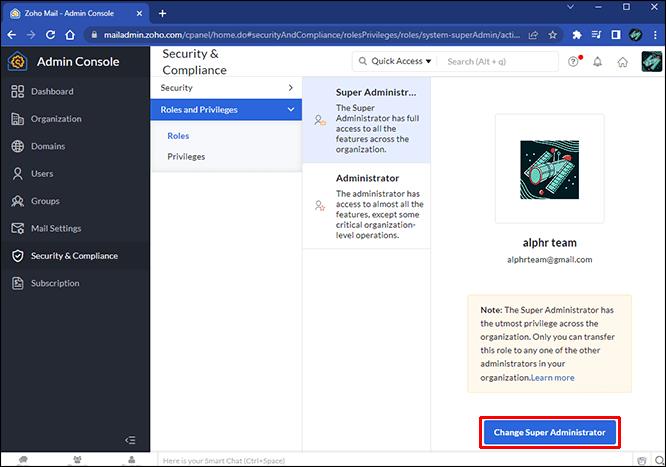
Valitulla pääkäyttäjällä on nyt kaikki pääkäyttäjän valtuudet, ja edellinen pääkäyttäjä palaa järjestelmänvalvojaksi.
Jos organisaatiosi käyttää Zoho Onea, pääkäyttäjän vaihtamisprosessi on hieman erilainen. Huomaa, että Zoho Onen superjärjestelmänvalvojaa kutsutaan omistajaksi. Organisaation omistajan vaihtaminen Zoho Onessa:
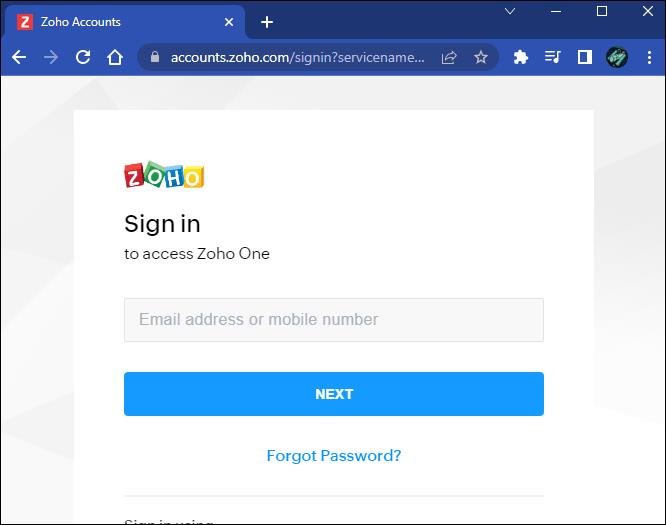

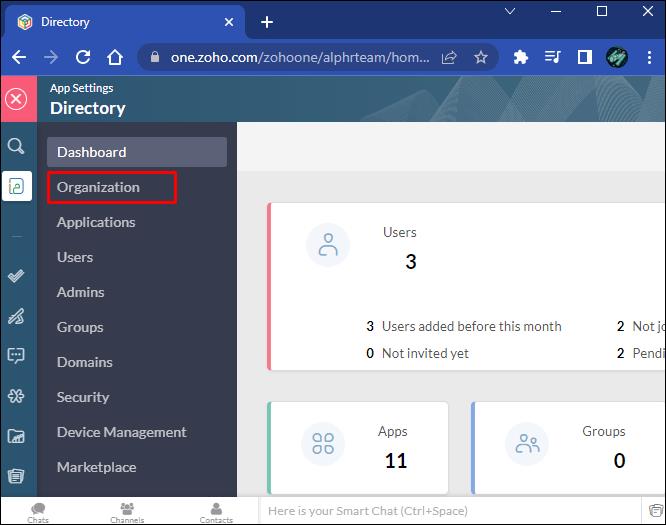
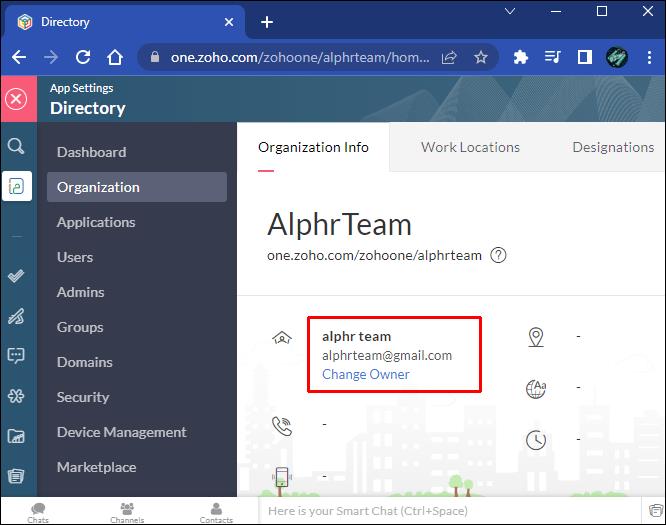
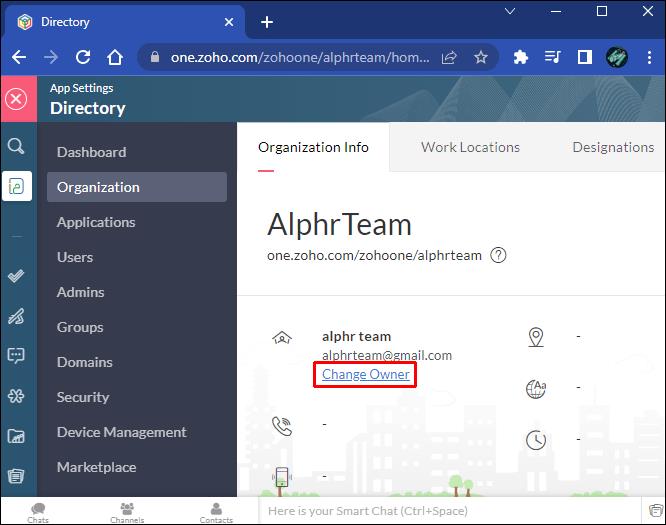

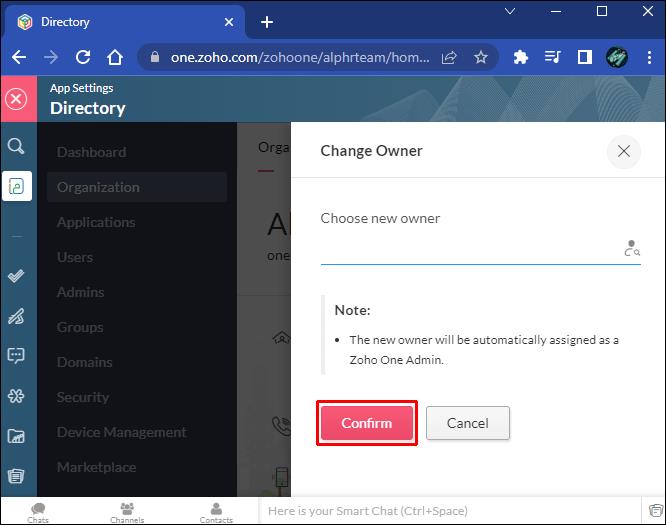
Kun olet vahvistanut muutoksen, vaihto tapahtuu välittömästi.
Super Adminin vaihtaminen Zohossa iPhonessa
Valitettavasti organisaation pääkäyttäjää ei voi muuttaa iOS-sovelluksessa. Tämä on tarkoitus pitää organisaatiosi tiedot turvassa. Joten vaikka sovelluksessa on mahdollista lisätä, muokata ja poistaa tavallisia järjestelmänvalvojia, sinun on kirjauduttava joko Zoho Mail -hallintakonsoliin tai Zoho One -tilisi verkkonäkymään.
Voit tehdä tämän puhelimesi mobiiliselaimella ja noudattaa tämän artikkelin PC-osan ohjeita. Muista vain, että sinulla voi olla vaikeuksia navigoida sivustolla.
Super Adminin vaihtaminen Zohossa Androidissa
iOS-sovelluksen tapaan organisaation Super Admin -asetusta ei voi muuttaa itse Android-sovelluksessa. Tämä on organisaatiosi turvallisuuden vuoksi. Pääkäyttäjän vaihtamiseksi sinun on kirjauduttava tilillesi verkkonäkymässä joko tietokoneellasi tai puhelimesi mobiiliselaimella.
Super Adminin vaihtaminen Zohossa iPadissa
Kuten iPhone-sovelluksessa, et voi muuttaa Super Adminia iPadin sovelluksessa. Pääkäyttäjää voidaan muuttaa vain verkkonäkymän kautta yllä olevien ohjeiden mukaisesti. Tämä auttaa suojaamaan organisaatiotasi ja sen tietoja.
Muita usein kysyttyjä kysymyksiä
Miksi en voi muuttaa yhtään käyttäjää pääkäyttäjäksi?
Vain toinen järjestelmänvalvoja voidaan muuttaa pääjärjestelmänvalvojaksi. Tällä varmistetaan, että vain asianmukaisilla järjestelmänvalvojilla on pääsy koko järjestelmän käyttöön. Jos aiot valita työntekijän pääkäyttäjäksi ja saat virheilmoituksen, tarkista ensin, että hän on tavallinen järjestelmänvalvoja.
Voinko tehdä käyttäjästä järjestelmänvalvojan puhelinsovelluksessa?
Kyllä, voit tehdä mistä tahansa organisaatiosi käyttäjästä järjestelmänvalvojan puhelinsovelluksella.
Kuinka voin muuttaa käyttäjän järjestelmänvalvojaksi iPhonessani tai iPadissani?
Prosessi on sama kaikille iOS-laitteille:
1. Avaa Zoho One -sovellus iOS-laitteellasi.
2. Napauta oikeassa yläkulmassa olevaa keltaista neliötä, jossa on tietokoneen kuva.
3. Valitse oikeasta alakulmasta kolmen pisteen valikko.
4. Napsauta "Järjestelmänvalvojat".
5. Napauta "Lisää" ja valitse sitten käyttäjä, josta haluat tehdä järjestelmänvalvojan.
6. Kun olet valinnut, napauta VALMIS.
7. Näyttöön tulee ponnahdusviesti. Napauta "Valmis" uudelleen.
Tästä käyttäjästä tulee nyt Zoho-järjestelmäsi järjestelmänvalvoja.
Kuinka teen käyttäjästä järjestelmänvalvojan Android-laitteellani?
Voit muuttaa käyttäjästä järjestelmänvalvojan Android-laitteellasi seuraavasti:
1. Avaa Zoho One -sovellus Android-laitteellasi.
2. Valitse valkoinen painike, jossa pieni tietokone on oikeassa alakulmassa.
3. Napauta "Järjestelmänvalvojat".
4. Etsi keltainen ympyrä, jossa on kuvassa oleva pieni mies, ja napauta sitä.
5. Etsi käyttäjä, jonka haluat muuttaa järjestelmänvalvojaksi. Napauta niitä.
6. Napauta Valmis.
Tämä käyttäjä lisätään välittömästi järjestelmänvalvojaksi.
Kuinka lisään käyttäjän verkkosovelluksen järjestelmänvalvojaksi?
Käyttäjän tekeminen järjestelmänvalvojaksi verkkosovelluksessa:
1. Kirjaudu sisään Zoho Oneen.
2. Napsauta vasemmanpuoleisessa valikossa "Hakemisto".
3. Napsauta "Järjestelmänvalvojat" -kohdassa punaista plusmerkkiä.
4. Etsi ja valitse haluamasi käyttäjä.
5. Napsauta "Assign".
Valitut käyttäjät voivat nyt toimia järjestelmänvalvojina.
Entä jos yrityksellä ei ole pääsyä pääkäyttäjätiliin muuttaakseen sitä?
Saatat huomata, että Super Admin -tilin luomiseen käytetty sähköpostitili on tili, johon yritykselläsi ei enää ole pääsyä. Varsinkin jos pääkäyttäjätili oli yhdistetty sähköpostiin, joka määritti tilin, mutta ei yrityksen työntekijää. Jos et voi käyttää Super Admin -tiliä muuttaaksesi sitä, ota yhteyttä Zoho Helpdeskiin saadaksesi välitöntä apua.
Mitä erityisoikeuksia pääkäyttäjällä on järjestelmässä?
Pääkäyttäjä on organisaatiosi ainoa käyttäjä, joka voi suorittaa seuraavat toiminnot:
• Muuta tavallisen käyttäjän rooli järjestelmänvalvojaksi tai päinvastoin
• Vaihda olemassa oleva järjestelmänvalvoja pääkäyttäjäksi
• Vaihda organisaation logo ja nimi järjestelmän sisällä
Huomaa, että pääkäyttäjän oikeudet yhdistävät sen, mitä tavalliset järjestelmänvalvojat ja käyttäjät voivat tehdä Zohossa.
Super Admin, Super Access
Pääkäyttäjänä oleminen on merkittävä vastuu tilille, jolla tämä valta on. Kullekin ajalle on vain yksi pääkäyttäjä, ja vain tämä henkilö voi myöntää kyseiset käyttöoikeudet toiselle käyttäjälle. Vaikka pääkäyttäjällä on tärkeä rooli järjestelmässäsi, pääkäyttäjän käyttöoikeuksien muuttaminen on melko yksinkertaista.
Oletko koskaan vaihtanut organisaatiosi pääjärjestelmänvalvojaa? Kerro meille kokemuksesi alla olevassa kommenttiosiossa!
Tutustu Windows 10:n 10 suosituimpaan pikanäppäimeen ja siihen, miten voit hyödyntää niitä tehokkaasti töissä, koulussa ja muissa asioissa.
Opas BitLockerin käyttöön, Windows 10:n tehokkaaseen salausominaisuuteen. Ota BitLocker käyttöön ja suojaa tiedostosi helposti.
Opas Microsoft Edge -selaushistorian tarkastelemiseen ja poistamiseen Windows 10:ssä. Saat hyödyllisiä vinkkejä ja ohjeita.
Katso, kuinka voit pitää salasanasi Microsoft Edgessä hallinnassa ja estää selainta tallentamasta tulevia salasanoja.
Kuinka eristää tekstin muotoilua Discordissa? Tässä on opas, joka kertoo, kuinka Discord-teksti värjätään, lihavoidaan, kursivoitu ja yliviivataan.
Tässä viestissä käsittelemme yksityiskohtaisen oppaan, joka auttaa sinua selvittämään "Mikä tietokone minulla on?" ja niiden tärkeimmät tekniset tiedot sekä mallin nimen.
Palauta viimeinen istunto helposti Microsoft Edgessä, Google Chromessa, Mozilla Firefoxissa ja Internet Explorerissa. Tämä temppu on kätevä, kun suljet vahingossa minkä tahansa välilehden selaimessa.
Jos haluat saada Boogie Down Emoten Fortnitessa ilmaiseksi, sinun on otettava käyttöön ylimääräinen suojakerros, eli 2F-todennus. Lue tämä saadaksesi tietää, miten se tehdään!
Windows 10 tarjoaa useita mukautusvaihtoehtoja hiirelle, joten voit joustaa, miten kohdistin toimii. Tässä oppaassa opastamme sinut läpi käytettävissä olevat asetukset ja niiden vaikutuksen.
Saatko "Toiminto estetty Instagramissa" -virheen? Katso tämä vaihe vaiheelta opas poistaaksesi tämän toiminnon, joka on estetty Instagramissa muutamalla yksinkertaisella temppulla!







