10 parasta pikanäppäintä Windows 10:ssä ja niiden käyttö

Tutustu Windows 10:n 10 suosituimpaan pikanäppäimeen ja siihen, miten voit hyödyntää niitä tehokkaasti töissä, koulussa ja muissa asioissa.
Microsoft Teams -salasanan unohtaminen voi aiheuttaa vakavia ongelmia. Saatat näyttää epäammattimaiselta, jos ohitat kokouksen, koska et voi kirjautua sisään Microsoft Teams -tilillesi. Lisäksi pomosi voi suuttua, jos et voi työskennellä etänä Microsoft Teams -salasanasi unohtamisen vuoksi. Onneksi kirjautumistietojen muuttamisen ei pitäisi stressata sinua liikaa.
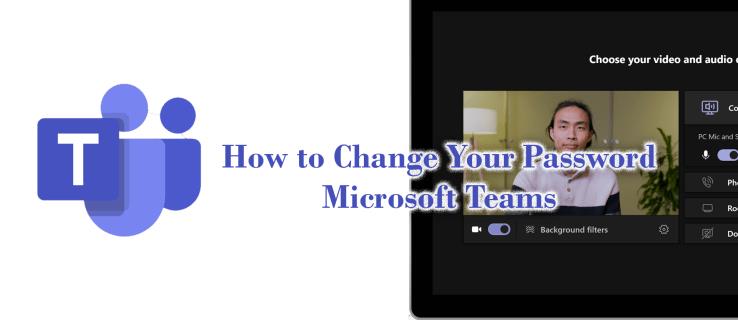
Tässä artikkelissa kerrotaan, kuinka voit muuttaa Microsoft Teams -kirjautumistietojasi.
Miksi vaihtaa Microsoft Teams -salasanasi?
Voi olla monia syitä, miksi haluat vaihtaa Microsoft Teams -salasanasi.
Salasanan unohtaminen
Saatat jonain päivänä herätä ja huomata, että olet unohtanut salasanasi. Nykyään ihmisillä on monia online-tilejä, ja heidän on muistettava kunkin tilin kirjautumistiedot, kun he käyvät vastaavilla verkkosivustoilla.
Laitteen sijoittaminen väärin
Saatat menettää Microsoft Teamsissa käyttämäsi laitteen. Oletetaan, että käytät työhön liittyviä keskusteluja Microsoft Teamsissa ja haluat kirjautua sisään automaattisesti. Jos joku nappaa laitteesi, hän voi käyttää sitä samalla tavalla kuin sinä, mutta pahoilla aikeilla. Tämä voi vaarantaa henkilötietojen ja yrityssalaisuuksien menettämisen.
Ei voi työskennellä etänä
Useimmat yritykset käyttävät etä- tai hybridityöjärjestelmää myös Covid-19-pandemian päättymisen jälkeen. He käyttävät enimmäkseen Microsoft Teamsia etätyöntekijöiden hallintaan. Salasanan muistaminen tarkoittaa, että pääset Teamsiin mistä tahansa millä tahansa laitteella. Ilman sitä et ehkä työskentele etänä kuten esimiesi odottaa.
Vältä hakkereita
Asiantuntijat suosittelevat vaihtamaan salasanasi säännöllisesti, vaikka muistaisit ne. Se on yksi tapa väistää hakkerin temppuja. He suosittelevat myös salasanan vaihtamista erittäin vahvaan samoista syistä. Näin ollen voit muuttaa Microsoft Teams -salasanasi, vaikka et muista sitä.
Kuinka vaihtaa Microsoft-salasanasi
Voit kirjautua sisään Microsoft Teamsiin käyttämällä Microsoft-tilin kirjautumistietoja. Jos siis käytät Microsoft Outlook.comia, Microsoft Office 365:tä tai vastaavaa sovellusta, voit käyttää samaa käyttäjätunnusta ja salasanaa Teamsiin.
Varmista, että muistat tämän salasanan suorittaaksesi seuraavat vaiheet:
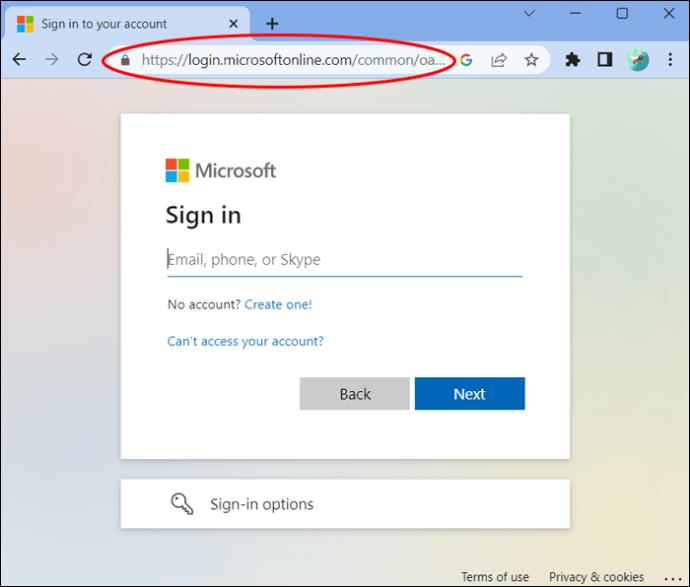
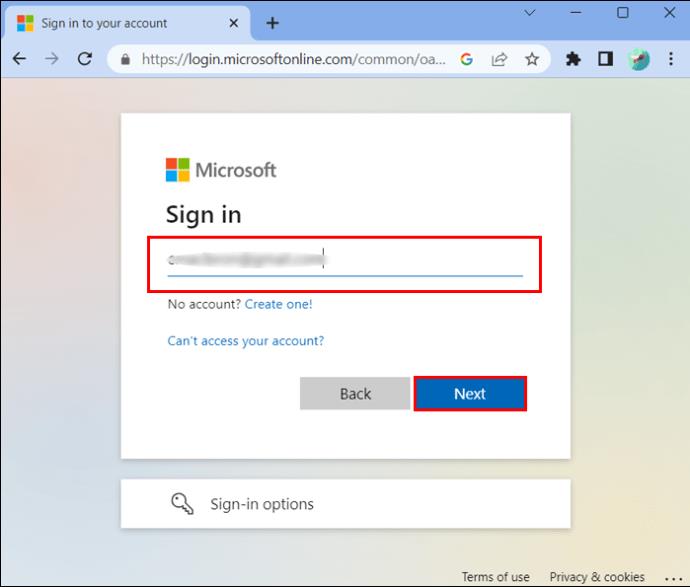
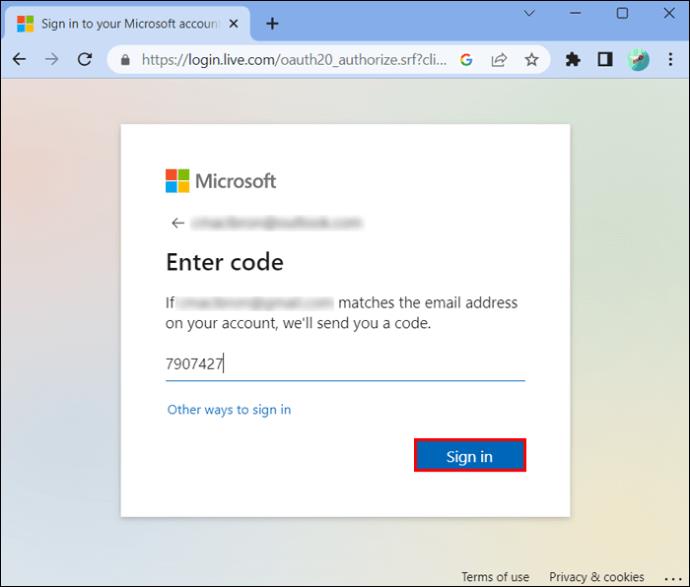

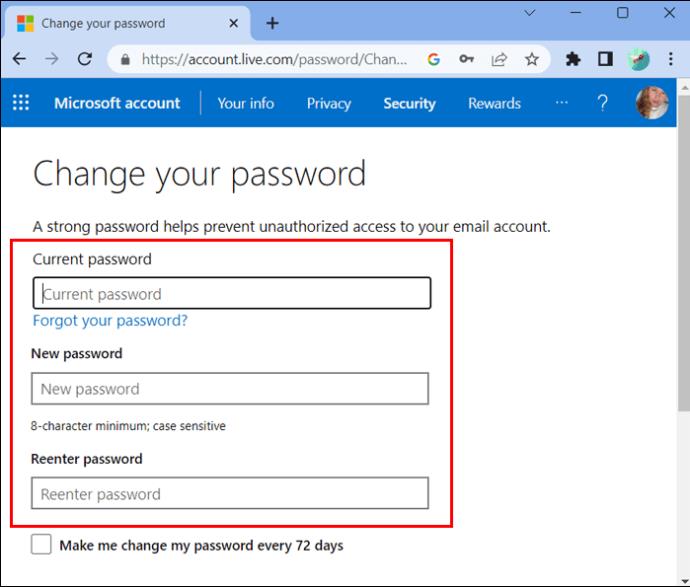
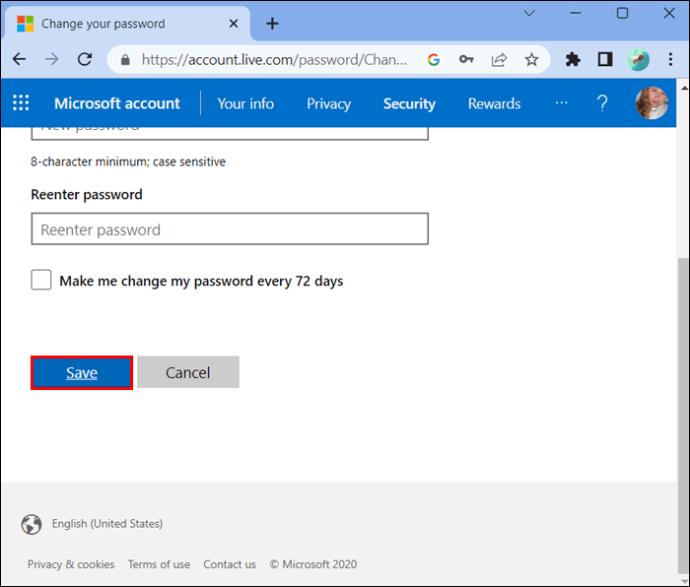
Huomautus: Uuden salasanasi tulee olla isojen ja pienten kirjainten välinen ero, ja siinä on oltava vähintään 8 merkkiä.
Kuinka vaihtaa Microsoft Teams -salasanasi, jos et muista sitä
Et voi suorittaa mitään näistä vaiheista, jos et muista kirjautumistietojasi. Jos annat väärän salasanan, Microsoft Teams näyttää varoitusviestin. Se sanoo, että salasanasi tai sähköpostiosoitteesi on väärä. Et voi käyttää Microsoft Teamsia, jos et muista käyttäjänimeä, salasanaa tai molempia.
Sähköpostitunnuksesi palauttaminen
Useimmat ihmiset unohtavat harvoin sähköpostitilinsä samalla tavalla kuin salasanansa. Jos et muista Microsoft Teams -käyttäjätunnustasi, tarkista sen suojaustiedot. Vaihtoehtona on tarkistaa muut käyttämäsi Microsoft-tuotteet.
Jos olet kirjautunut johonkin niistä, toimi seuraavasti:
Salasanasi palauttaminen
Jos et muista tilin salasanaa, nouda se seuraavasti:
Jos olet edelleen "Anna salasana" -ikkunassa, napsauta "Unohditko salasanasi" -painiketta "Pidä minut kirjautuneena" -ruudun alla. Muussa tapauksessa siirry "Kirjaudu sisään" -sivulle ja napauta "Unohditko salasanan".
Microsoft Teams antaa uuden salasanan vasta henkilöllisyytesi vahvistamisen jälkeen. Se perustuu tietoturvatietoihin, jotka annoit avattaessasi tilisi Microsoftissa.
Syötä puhelinnumerosi neljä viimeistä numeroa saadaksesi koodin matkapuhelimeesi. Tämän on oltava tiliisi yhdistetty puhelinnumero.
Vaihtoehtoisesti kirjoita sähköpostiosoitteesi ensimmäinen osa saadaksesi vahvistuskoodin sähköpostiosoitteeseesi. Jos unohdat sen, avaa roskapostikansio ja katso uudelleen.
Napsauta "Hae koodi" pyytääksesi koodia puhelimeen tai sähköpostiosoitteeseen. Avaa puhelimesi tai sähköpostisi ja tarkista vahvistuskoodi.
Kirjoita koodi oikein ruutuun. Paina "Seuraava" ja anna salasanasi. Lopeta valitsemalla uudelleen "Seuraava".
Älä valitse heikkoa salasanaa tai autat vain hakkereita. Valitse sen sijaan lause, joka ei ole lyhyempi kuin kahdeksan merkkiä. Sekoita erilaisia merkkejä, kuten numeroita, kirjaimia ja symboleja. Älä myöskään valitse salasanaksi syntymäaikaasi tai koko nimeäsi. Jos et keksi vahvaa salasanaa, luo se salasanan hallinnan avulla.
Huomaa, että vahvan salasanan tulee myös olla helppo muistaa, tai muuten toistat tämän prosessin pian. Yritä seuraavaksi kirjautua Microsoft Teamsiin näin:
Siirry Microsoft Teamsin kirjautumissivulle.
Kirjaudu sisään Microsoft Teamsiin uudella salasanallasi ja sähköpostiosoitteellasi.
Napsauta "Pidä minut kirjautuneena" -ruutua. Tämä auttaa sinua kirjautumaan sisään automaattisesti, jotta salasanasi ei tarvitse uusia.
Vinkkejä Microsoft Teamsin palauttamiseen älypuhelimissa
Tyhjennä välimuisti ja Microsoft Teams -sovelluksen tiedot. Siirry puhelimen "Asetukset"-valikon kohtaan "Tyhjennä tiedot".
Varmista, että Microsoft Teams -sovelluksesi on nykyinen versio. Tarkista päivitykset joko Google Play Kaupasta tai Applen App Storesta.
Tarkista puhelimen päivämäärä- ja aika-asetukset varmistaaksesi, että ne ovat "Automaattinen"-tilassa, jotta ne eivät aiheuta todennusongelmia.
UKK
Mitä voi tapahtua, jos vaihdan Microsoft-käyttäjänimeni?
Kaikki käyttämäsi Microsoft-tuotteet tunnistavat vain yhden käyttäjätunnuksen ja salasanan. Jos haluat muuttaa käyttäjänimeäsi, muutos koskee kaikkia tietokoneellasi käyttämiäsi Microsoft-tuotteita.
Voinko muuttaa käyttäjän sähköpostiosoitetta Microsoft 365:ssä?
Voit muuttaa käyttäjän sähköpostiosoitetta tai muita henkilökohtaisia tietoja Microsoft 365:ssä. Kun siirryt hallintakeskukseen, siirry "Aktiiviset käyttäjät" -kohtaan ja valitse yksi henkilö luettelosta. Valitse nyt "Hallinnoi yhteystietoja" ja muuta käyttäjän sähköpostiosoitetta. Älä unohda tallentaa muutoksia.
Voiko joku seurata minua Microsoft Teamsissa?
Joku voi nähdä sijaintisi ja seurata sinua vain, jos jaat henkilötietosi. Ilmaisen Microsoft Teams -sopimuksen avulla voit jakaa sijainnin, mutta voit lopettaa sen milloin tahansa. Microsoft ei kuitenkaan voi väärinkäyttää tai vaihtaa tietojasi.
Hanki uusi salasana nyt
Jos et muista kirjautumistietojasi, et voi käyttää Microsoft Teamsia tai muita Suiten tuotteita. On vaikeaa pitää kokouksia, jakaa tiedostoja ja sovelluksia tai tehdä muuta yhteistyötä työkavereiden kanssa. Onneksi voit palauttaa tilisi muuttamalla salasanaa tai käyttäjätunnusta, jos olet unohtanut sen.
Suljettiinko sinut äskettäin Microsoft Teamsista, koska menetit Microsoft-tilisi salasanan? Avasitko sen uudelleen jollakin tämän artikkelin vaiheista? Kerro meille alla olevassa kommenttiosassa.
Tutustu Windows 10:n 10 suosituimpaan pikanäppäimeen ja siihen, miten voit hyödyntää niitä tehokkaasti töissä, koulussa ja muissa asioissa.
Opas BitLockerin käyttöön, Windows 10:n tehokkaaseen salausominaisuuteen. Ota BitLocker käyttöön ja suojaa tiedostosi helposti.
Opas Microsoft Edge -selaushistorian tarkastelemiseen ja poistamiseen Windows 10:ssä. Saat hyödyllisiä vinkkejä ja ohjeita.
Katso, kuinka voit pitää salasanasi Microsoft Edgessä hallinnassa ja estää selainta tallentamasta tulevia salasanoja.
Kuinka eristää tekstin muotoilua Discordissa? Tässä on opas, joka kertoo, kuinka Discord-teksti värjätään, lihavoidaan, kursivoitu ja yliviivataan.
Tässä viestissä käsittelemme yksityiskohtaisen oppaan, joka auttaa sinua selvittämään "Mikä tietokone minulla on?" ja niiden tärkeimmät tekniset tiedot sekä mallin nimen.
Palauta viimeinen istunto helposti Microsoft Edgessä, Google Chromessa, Mozilla Firefoxissa ja Internet Explorerissa. Tämä temppu on kätevä, kun suljet vahingossa minkä tahansa välilehden selaimessa.
Jos haluat saada Boogie Down Emoten Fortnitessa ilmaiseksi, sinun on otettava käyttöön ylimääräinen suojakerros, eli 2F-todennus. Lue tämä saadaksesi tietää, miten se tehdään!
Windows 10 tarjoaa useita mukautusvaihtoehtoja hiirelle, joten voit joustaa, miten kohdistin toimii. Tässä oppaassa opastamme sinut läpi käytettävissä olevat asetukset ja niiden vaikutuksen.
Saatko "Toiminto estetty Instagramissa" -virheen? Katso tämä vaihe vaiheelta opas poistaaksesi tämän toiminnon, joka on estetty Instagramissa muutamalla yksinkertaisella temppulla!







