10 parasta pikanäppäintä Windows 10:ssä ja niiden käyttö

Tutustu Windows 10:n 10 suosituimpaan pikanäppäimeen ja siihen, miten voit hyödyntää niitä tehokkaasti töissä, koulussa ja muissa asioissa.
Aloitusnäytön vaihtaminen on loistava tapa lisätä henkilökohtaista tunnelmaa iPhoneen. Se antaa laitteellesi ainutlaatuisen ulkoasun, joka heijastaa persoonallisuuttasi ja kiinnostuksen kohteitasi.

Jos haluat oppia vaihtamaan iPhonen aloitusnäytön, olet oikeassa paikassa. Tämä artikkeli selittää kaiken, mitä sinun tarvitsee tietää.
Aloitusnäytön vaihtaminen
Mitä tulee siihen, kuinka haluat sisustaa aloitusnäytön taustakuvasi iPhonessasi, sinulla on joitain vaihtoehtoja, joista valita. Voit käyttää valokuvaa iPhonesi kuvagalleriasta. Vaihtoehtoisesti voit suunnitella ja rakentaa omasi käyttämällä laajaa valikoimaa integroituja ominaisuuksia ja malleja.
Voit mukauttaa aloitusnäyttöäsi valokuvan avulla seuraavasti:
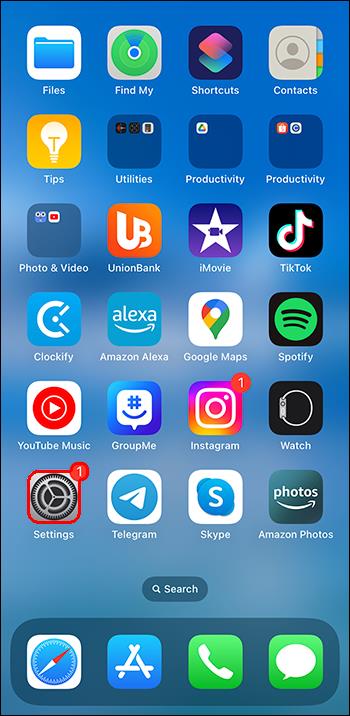
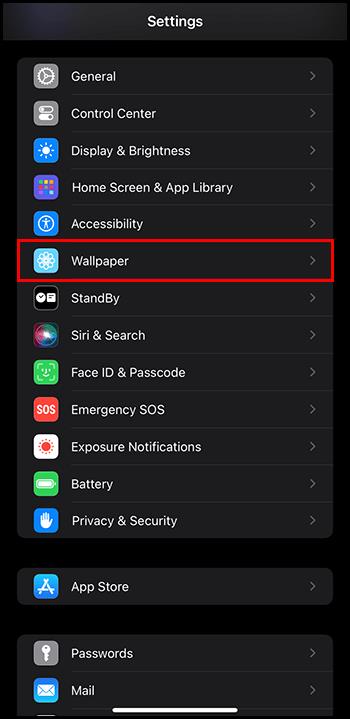
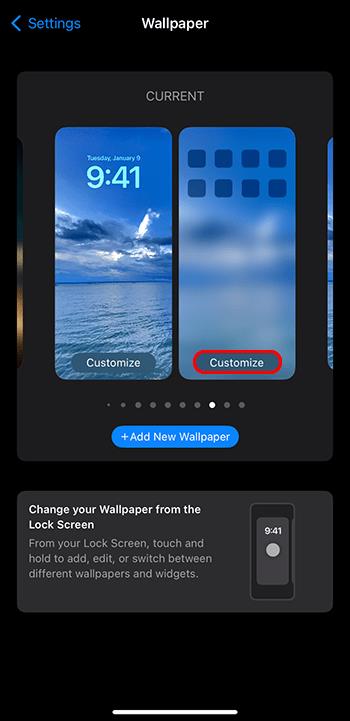
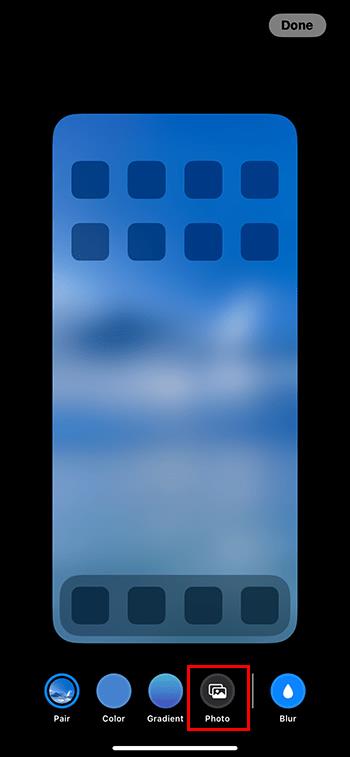

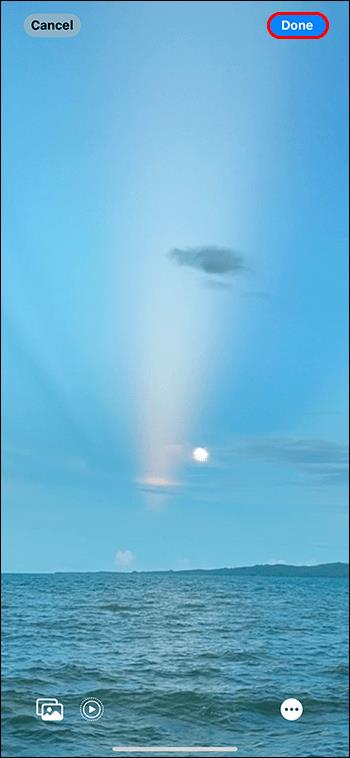
Aloitus- ja lukitusnäytön asettaminen pariksi
Uudemmissa iPhoneissa on myös mahdollisuus asettaa koti- ja lukitusnäyttösi pariksi yhdellä iskulla. Siksi puhelimellesi virtaviivaistettu teema molemmissa näytöissä.
Näin se tehdään valokuvan avulla:
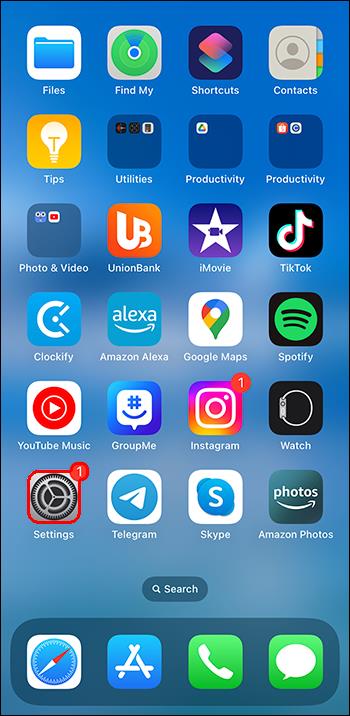
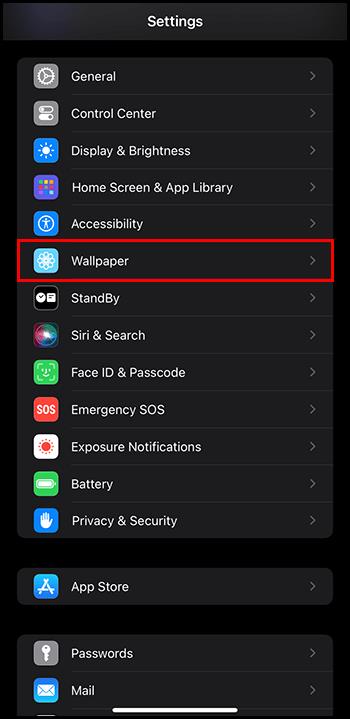
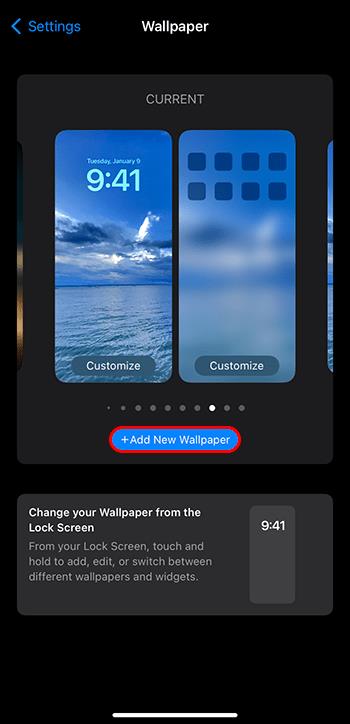
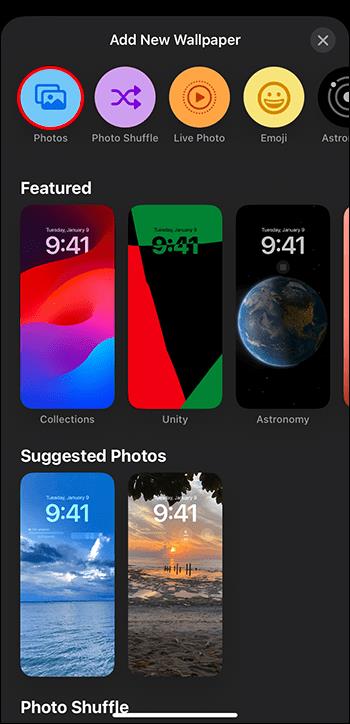

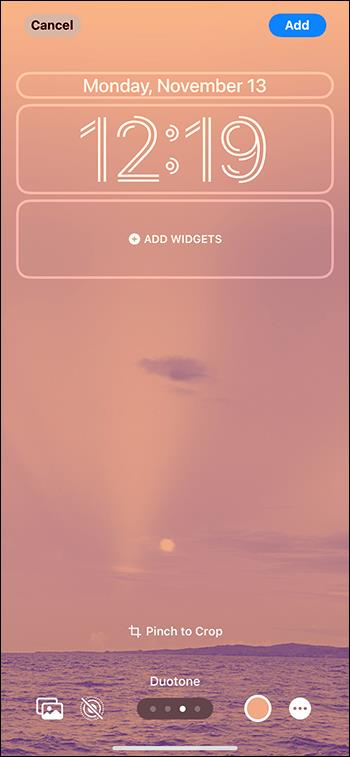
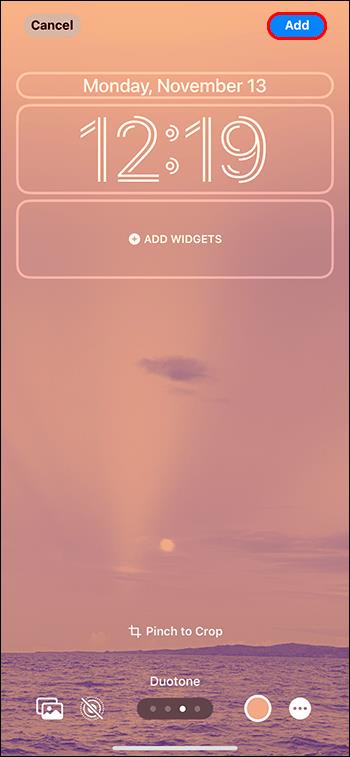
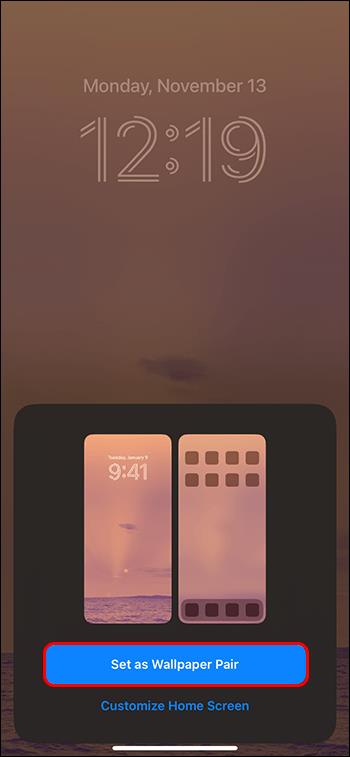
Kuinka luoda emoji-taustakuva
Et kuitenkaan rajoitu käyttämään yhtä valokuvastasi aloitusnäytön taustakuvana. Applella on runsaasti erilaisia malleja ja mukautusominaisuuksia, joiden avulla voit siirtää yksilöllisyytesi iPhonen näytölle. Yksi näistä on Emoji Wallpaper -vaihtoehto.
Näin saat siitä kaiken irti:
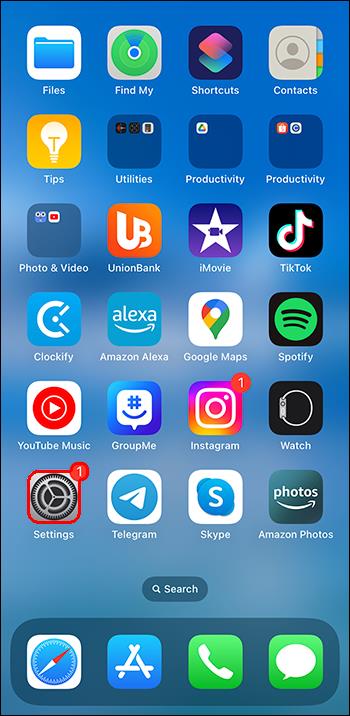
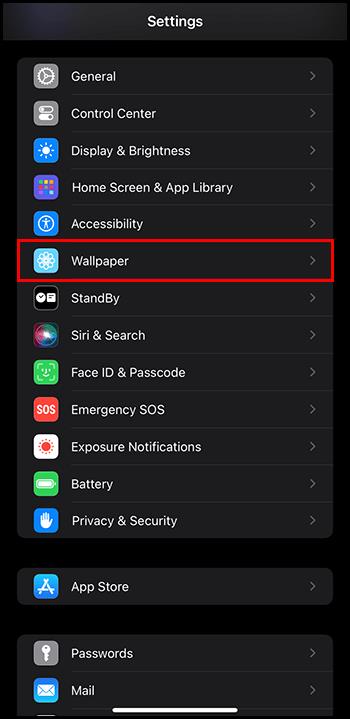
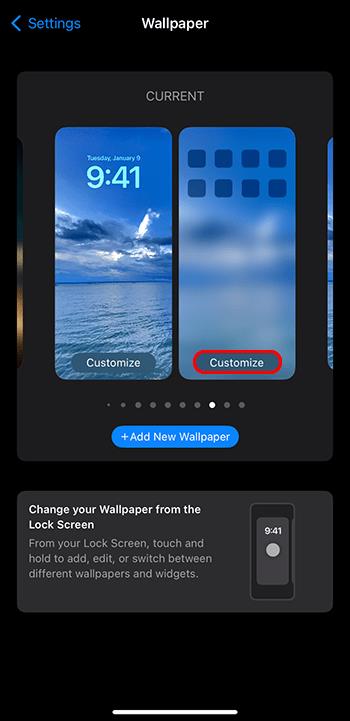
Emoji-muokkauksen ominaisuudet
Emojit ovat kuin digitaalisia hieroglyfiä. Käytämme niitä kommunikoimaan kuvien avulla sanojen sijaan. Voit kuitenkin myös luoda taustakuvan iPhonen aloitusnäytölle hymiöiden avulla. Emoji-taustakuvien mukauttamisen taso on todella vaikuttava:
Kuinka luoda tähtitieteen taustakuva
Kuten mainittiin, Apple on lisännyt iPhoneen ainutlaatuisia malleja ja mukautusominaisuuksia. Varmasti yksi dynaamisimmista taustakuvavaihtoehdoista, joita voit käyttää, on Astronomy, jossa on hyperrealistisia kuvauksia.
Lisäksi voit valita mielenkiintoisista ja visuaalisesti upeista vaihtoehdoista, mutta tähtitiede-ominaisuus mukautuu myös sijaintiisi. Tämän avulla voit tarkastella taivaankappaleita todellisen sijaintisi näkökulmasta.
Tässä ovat vaiheet:
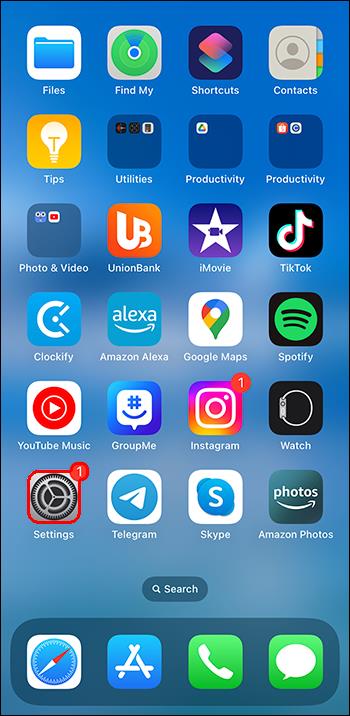
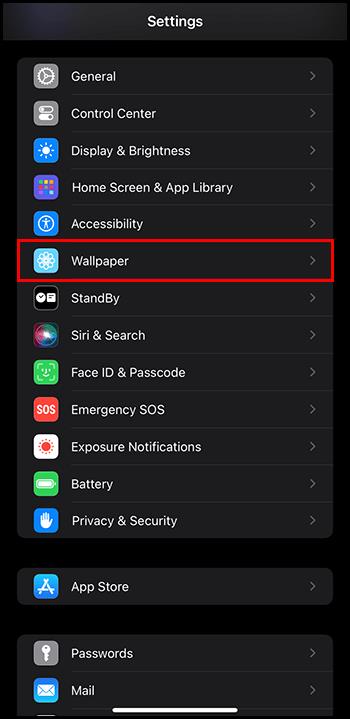

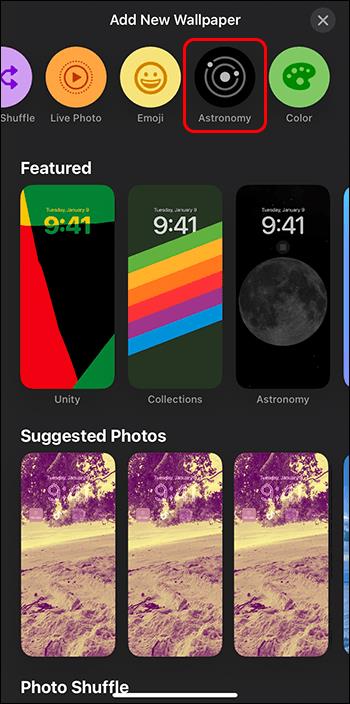
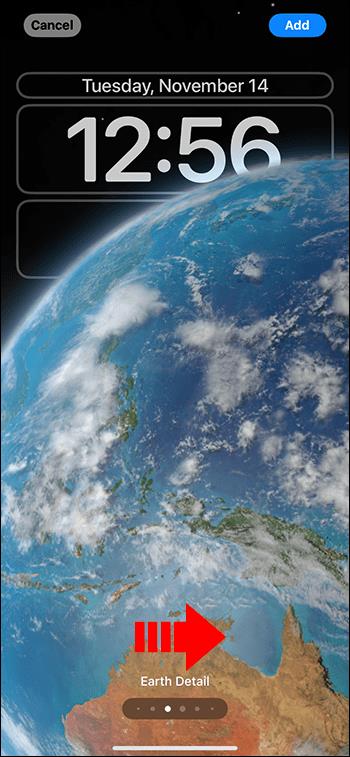
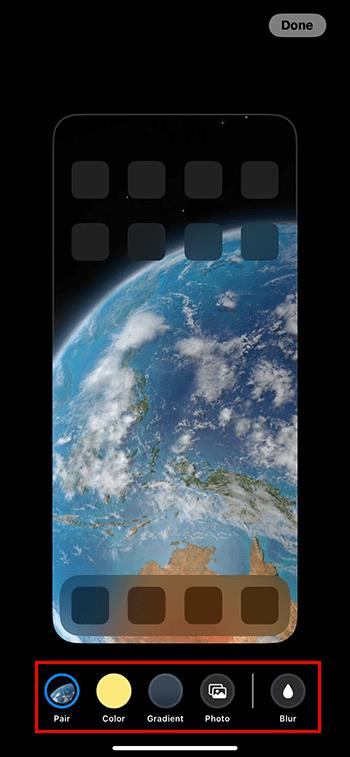

Huomautus: Valitettavasti tähtitieteen taustakuvan live-sovellus on saatavilla vain lukitusnäytöllesi.
Tähtitieteen räätälöinnin ominaisuudet
Tähtitiede-taustakuvan ominaisuudet ovat kirjaimellisesti poissa tästä maailmasta. Lisäksi kuvien tarkkuus on henkeäsalpaava. Tästä syystä ne voivat olla loistava työkalu puhelimen esteettisyyden parantamiseen.
Huomautus: Muiden planeettojen kuin Maan käyttämiseen tarvitaan iOS 17.
Muita mukautusominaisuuksia
Jos iPhonen käytettävissä olevat taustakuvavaihtoehdot eivät riitä, voit käyttää vielä enemmän mukautusominaisuuksia:
UKK
Voitko vaihtaa iPhonen aloitusnäytön lukitusnäytöstä?
Kyllä, Applen tavaramerkin iOS:n uusimman version avulla voit vaihtaa aloitusnäytön taustakuvaa edes avaamatta puhelintasi. Tämä hyödyllinen uusi ominaisuus tekee tehtävästä erityisen kätevän. Taustakuvat voidaan yhdistää tai erilaisia koti- ja lukitusnäytöille riippuen siitä, mikä sopii makuusi. Kuitenkin, jotta voit käyttää tätä toimintoa, sinun on määritettävä kasvojentunnistus.
Luo mestariteos
Apple on aina ollut innovaatioiden eturintamassa, eivätkä sen taustakuvaominaisuudet ole poikkeus. Mikä parasta, sen määrittäminen ja mukauttaminen aloitusnäyttöäsi varten on yksinkertainen prosessi. Tällä tavalla voit luoda ainutlaatuisen aloitusnäytön, joka vastaa persoonallisuuttasi ja kiinnostuksen kohteitasi. Oletko koskaan vaihtanut iPhonesi aloitusnäyttöä? Jos vastasit, käytitkö jotain tässä artikkelissa käsitellyistä vihjeistä ja temppuista? Kerro meille alla olevassa kommenttiosassa
Tutustu Windows 10:n 10 suosituimpaan pikanäppäimeen ja siihen, miten voit hyödyntää niitä tehokkaasti töissä, koulussa ja muissa asioissa.
Opas BitLockerin käyttöön, Windows 10:n tehokkaaseen salausominaisuuteen. Ota BitLocker käyttöön ja suojaa tiedostosi helposti.
Opas Microsoft Edge -selaushistorian tarkastelemiseen ja poistamiseen Windows 10:ssä. Saat hyödyllisiä vinkkejä ja ohjeita.
Katso, kuinka voit pitää salasanasi Microsoft Edgessä hallinnassa ja estää selainta tallentamasta tulevia salasanoja.
Kuinka eristää tekstin muotoilua Discordissa? Tässä on opas, joka kertoo, kuinka Discord-teksti värjätään, lihavoidaan, kursivoitu ja yliviivataan.
Tässä viestissä käsittelemme yksityiskohtaisen oppaan, joka auttaa sinua selvittämään "Mikä tietokone minulla on?" ja niiden tärkeimmät tekniset tiedot sekä mallin nimen.
Palauta viimeinen istunto helposti Microsoft Edgessä, Google Chromessa, Mozilla Firefoxissa ja Internet Explorerissa. Tämä temppu on kätevä, kun suljet vahingossa minkä tahansa välilehden selaimessa.
Jos haluat saada Boogie Down Emoten Fortnitessa ilmaiseksi, sinun on otettava käyttöön ylimääräinen suojakerros, eli 2F-todennus. Lue tämä saadaksesi tietää, miten se tehdään!
Windows 10 tarjoaa useita mukautusvaihtoehtoja hiirelle, joten voit joustaa, miten kohdistin toimii. Tässä oppaassa opastamme sinut läpi käytettävissä olevat asetukset ja niiden vaikutuksen.
Saatko "Toiminto estetty Instagramissa" -virheen? Katso tämä vaihe vaiheelta opas poistaaksesi tämän toiminnon, joka on estetty Instagramissa muutamalla yksinkertaisella temppulla!







