10 parasta pikanäppäintä Windows 10:ssä ja niiden käyttö

Tutustu Windows 10:n 10 suosituimpaan pikanäppäimeen ja siihen, miten voit hyödyntää niitä tehokkaasti töissä, koulussa ja muissa asioissa.
Yksi tärkeimmistä osista yksityisyytesi ja tietoturvasi ylläpitämisessä verkossa on selainhistorian tyhjentäminen. Kun selaat verkkoa, laitteesi kerää historiaa vierailemistasi sivustoista, etsimistäsi tiedoista ja antamistasi tiedoista. Vaikka selaushistoriasi avulla on helppo käyttää usein vierailevia verkkosivustoja, se voi myös vaarantaa yksityisyytesi, jos sitä ei hallinnoida.
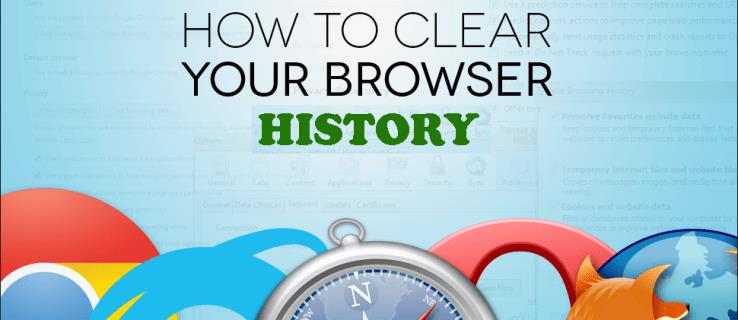
Sinun tulee tyhjentää selaushistoriasi säännöllisesti, jotta kukaan ei pääse siihen käsiksi. Alla on kattava tapa tyhjentää selaushistoriasi useissa suosituissa verkkoselaimissa. Opit myös, miksi sinun pitäisi puhdistaa se säännöllisesti, ja saat vinkkejä, joiden avulla voit hallita verkkotietojasi ja yksityisyyttäsi tehokkaammin.
Kuinka tyhjentää selainhistoriasi
Saatat olla uusi verkkomaailmassa tai veteraani, joka ei ole vielä löytänyt tätä hyödyllistä työkalua. Sinun on kuitenkin ilo tietää, että selaushistoriasi poistaminen on yksinkertaista ja prosessi on samanlainen useimmissa verkkoselaimissa.
Jos selaimesi ei ole luettelossa, älä huoli. Kuten näet, vaiheet ovat samankaltaisia, ja voit siirtää ne melkein mille tahansa alustalle, mukaan lukien käytettäväksi puhelimissa, tableteissa ja pelikonsoleissa.
Google Chromessa
Jos Chrome on oletusselaimesi , voit tyhjentää selaushistoriasi nopeasti seuraavien ohjeiden avulla.

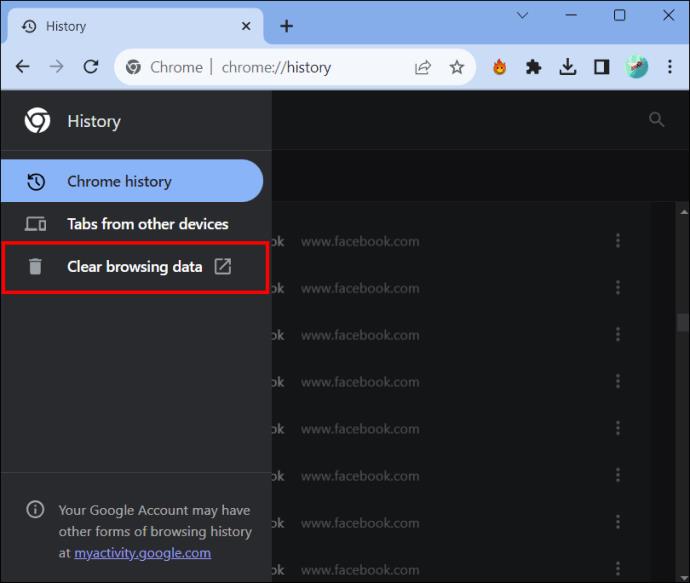
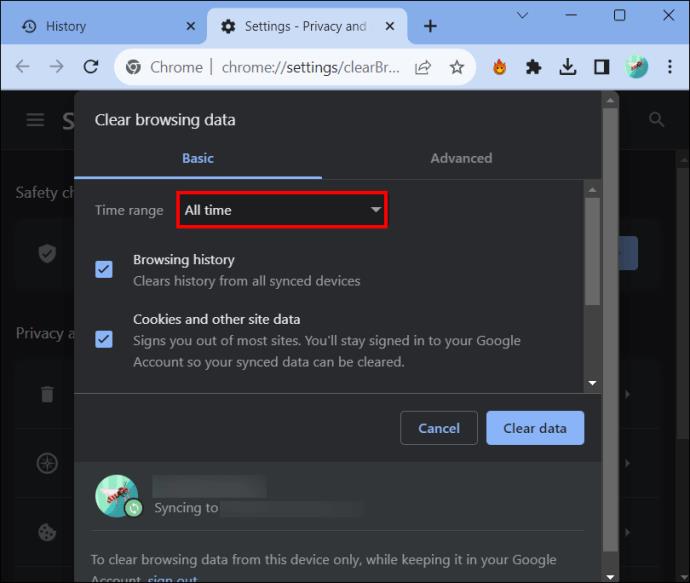
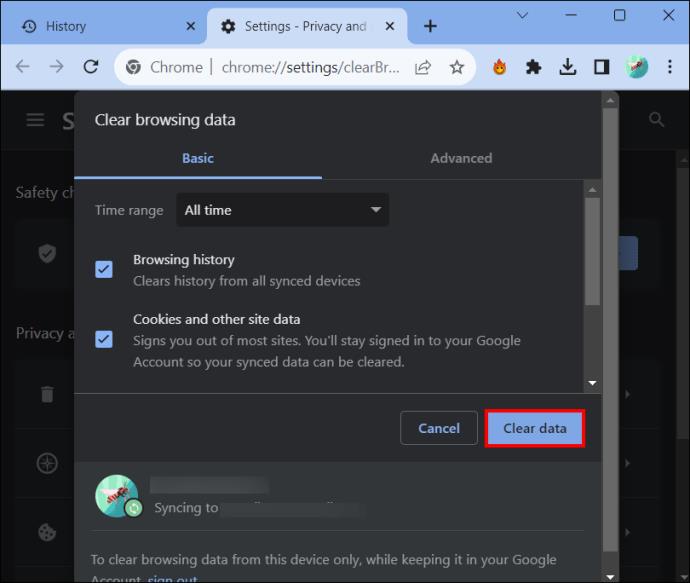
Google Chromen selaushistorian tyhjentäminen tietokoneeltasi poistaa ne automaattisesti kaikista muista Google-tiliisi yhdistetyistä laitteista.
Mozilla Firefoxilla
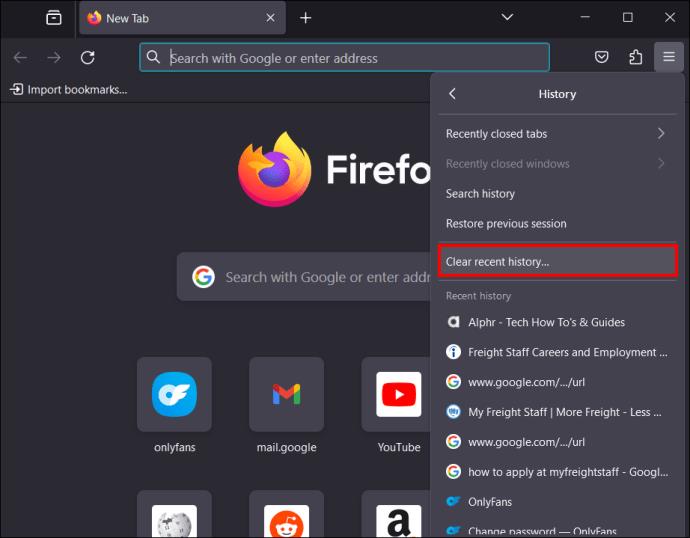
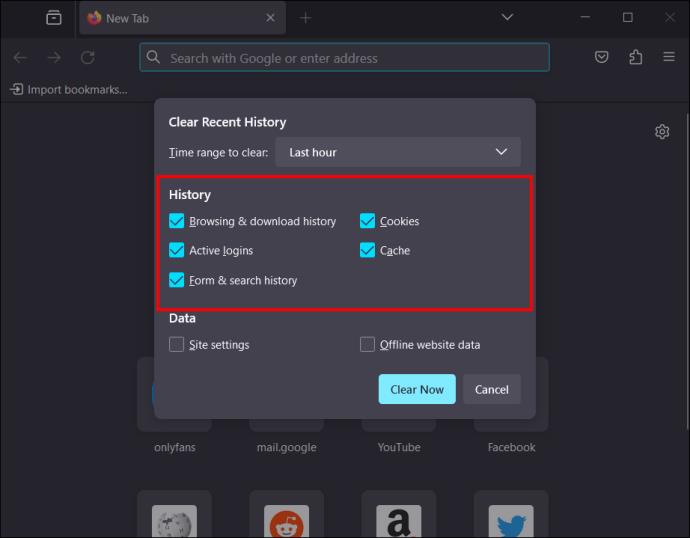
Se siitä! Olet onnistuneesti tyhjentänyt Firefox-selaushistoriasi.
Voit myös automaattisesti poistaa selaushistoriasi Firefoxissa .
Safarilla
Safari-selaushistorian tarkasteleminen PC:llä , iPhonella tai iPadilla on helppoa. Samoin on yhtä helppoa tyhjentää vierailemiesi sivustojen luettelo.
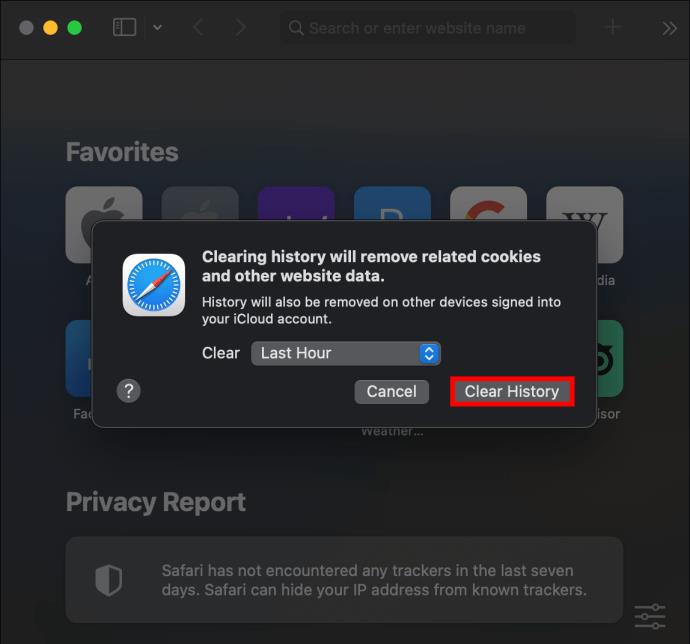
Muista, että Safari tyhjentää selaushistoriasi myös muissa samalle Apple-tilille kirjautuneissa laitteissa.
Microsoft Edgessä
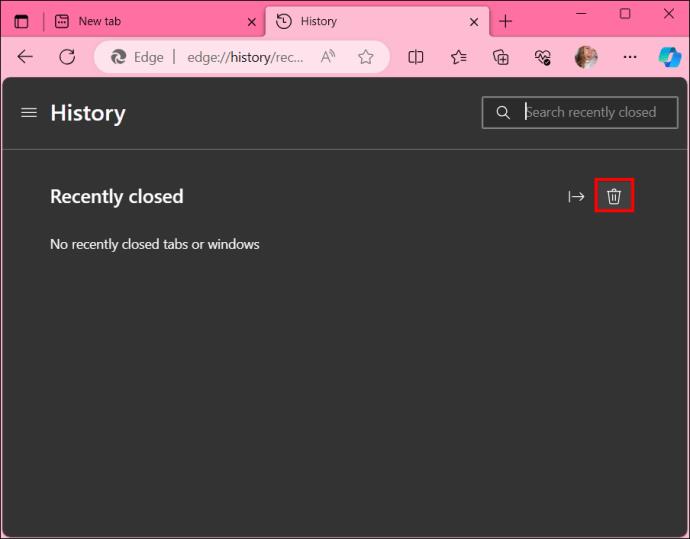
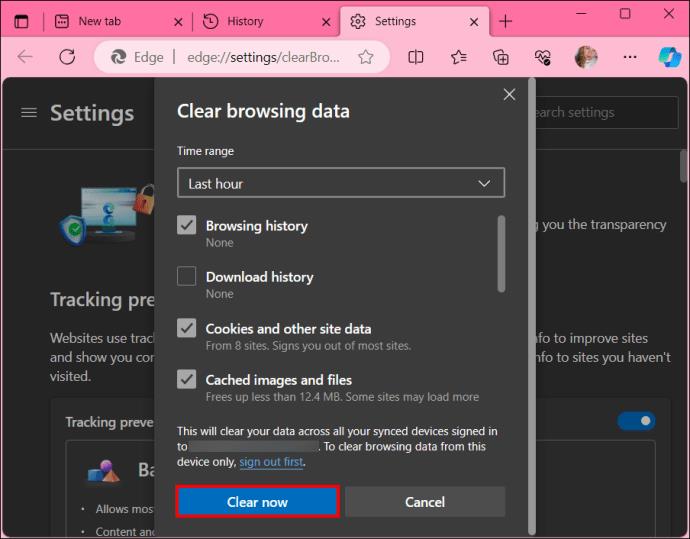
Kuten Safarissa, selaushistoriasi ja muut tietosi tyhjennetään kaikista linkitetyistä laitteista.
Miksi sinun pitäisi tyhjentää selainhistoriasi?
On helppo unohtaa, että niinkin yksinkertainen asia kuin selainhistorian tyhjentämättä jättäminen voi vaarantaa yksityisyytesi ja turvallisuutesi. Näin tehdessäsi ottamasi riskit ovat paljon merkittävämpiä kuin sen poistamiseen kuluva aika. Tässä on muutamia syitä, miksi sinun tulee tyhjentää selaushistoriasi säännöllisesti
Yksityisyys
Selaushistoriasi sisältää yksityiskohtaisen kuvauksen kaikista vierailemistasi verkkosivustoista, mukaan lukien arkaluontoiset tiedot, kuten kirjautumistiedot ja online-lomakkeisiin syötetyt henkilötiedot. Jos poistat tämän, kukaan, joka pääsee laitteeseesi, ei näe mitään.
Vältä hämmennystä
Jos vierailet verkkosivustoilla, joista et halua kenenkään muun tietävän, tyhjennä selaushistoriasi säännöllisesti. Tämä varmistaa, että muut eivät löydä selaustottumuksiasi, mikä voi olla noloa tai vahingollista, jos ne löydetään.
Parannettu suojaus
Selaushistorian tallentamisesta tulee riskialtista, kun joku pääsee käsiksi laitteellesi. Tietomurtoja tapahtuu jatkuvasti, ja valitettavasti ne eivät ole sinun hallinnassasi. Pienellä vaivalla voit kuitenkin siivota jäljelle jääneet korppujauhot. Hakkerit tekevät parhaansa seuratakseen uhreja verkossa, ja minkä tahansa löytämänsä tiedon käyttäminen on heille reilua peliä.
Nopeutettu selaus
Ajan mittaan selaushistoriasi kertyminen voi tukkia verkkoselaimen suorituskykyä tarpeettomalla muistilla. Jotkut selaimet ovat nopeampia kuin toiset; Verkkohistorian säännöllinen tyhjentäminen voi kuitenkin nopeuttaa selauskokemustasi ja parantaa reagointikykyä.
Hallinnoi evästeitä
Evästeet ovat datapaketteja, joiden avulla verkkosivusto voi säilyttää sinua koskevia tietoja. Tämä voi tulla käyttäjätunnuksen, kirjautumistietojen tai jopa aiempien hakujesi muodossa, jotta saat kohdistettuja mainoksia. Ne mahdollistavat nopeamman pääsyn verkkosivustolle, jos käyt siellä säännöllisesti saadaksesi kokemuksen. Voit myös hylätä evästeen turvataksesi verkkoistunnon.
Jos olet sallinut evästeet verkkosivustolle, mutta haluat poistaa ne, voit yleensä tyhjentää ne selaushistoriasi rinnalla. Esimerkiksi Mozilla Firefoxissa, jossa voit valita, kuinka kauas taaksepäin haluat poistaa, voit poistaa evästeet selaushistoriasta. Tämä poistaa kaikki kirjautumistietoihin ja henkilökohtaisiin tietoihin liittyvät tiedostot verkkosivustolta ja poistaa jäljet aiemmasta toiminnasta.
Välimuistissa olevien tiedostojen tyhjentäminen
Selaimen välimuisti sisältää yleensä tekstiä, kuvia ja tiedostoja, joita verkkosivusto käyttää. Tämä tallennetaan paikallisesti laitteellesi nopeaa käyttöä varten, joten sivu avautuu nopeammin, kun seuraavan kerran käytät sitä. Tämä auttaa nopeuttamaan verkkoselauskokemustasi sillä kompromissilla, että olennaisesti hyödyttömät tiedot vievät laitteen tallennustilaa. On tärkeää tyhjentää ajoittain selaimen välimuisti, jotta se voi toimia mahdollisimman tehokkaasti.
Poista selausvirheet
Selainhistorian tyhjentäminen on avainasemassa verkkotietosuojasi ja tietoturvasi ylläpitämisessä. Vaikka selainhistorian tyhjentäminen tarjoaakin hyvän suojan, voit kuitenkin tehdä enemmän. Pysymällä ajan tasalla uusimmista tietoturvauhkista, käyttämällä vahvoja, yksilöllisiä salasanoja ja pitämällä laitteesi ajan tasalla varmistat, että olet turvassa verkossa.
Tutustu Windows 10:n 10 suosituimpaan pikanäppäimeen ja siihen, miten voit hyödyntää niitä tehokkaasti töissä, koulussa ja muissa asioissa.
Opas BitLockerin käyttöön, Windows 10:n tehokkaaseen salausominaisuuteen. Ota BitLocker käyttöön ja suojaa tiedostosi helposti.
Opas Microsoft Edge -selaushistorian tarkastelemiseen ja poistamiseen Windows 10:ssä. Saat hyödyllisiä vinkkejä ja ohjeita.
Katso, kuinka voit pitää salasanasi Microsoft Edgessä hallinnassa ja estää selainta tallentamasta tulevia salasanoja.
Kuinka eristää tekstin muotoilua Discordissa? Tässä on opas, joka kertoo, kuinka Discord-teksti värjätään, lihavoidaan, kursivoitu ja yliviivataan.
Tässä viestissä käsittelemme yksityiskohtaisen oppaan, joka auttaa sinua selvittämään "Mikä tietokone minulla on?" ja niiden tärkeimmät tekniset tiedot sekä mallin nimen.
Palauta viimeinen istunto helposti Microsoft Edgessä, Google Chromessa, Mozilla Firefoxissa ja Internet Explorerissa. Tämä temppu on kätevä, kun suljet vahingossa minkä tahansa välilehden selaimessa.
Jos haluat saada Boogie Down Emoten Fortnitessa ilmaiseksi, sinun on otettava käyttöön ylimääräinen suojakerros, eli 2F-todennus. Lue tämä saadaksesi tietää, miten se tehdään!
Windows 10 tarjoaa useita mukautusvaihtoehtoja hiirelle, joten voit joustaa, miten kohdistin toimii. Tässä oppaassa opastamme sinut läpi käytettävissä olevat asetukset ja niiden vaikutuksen.
Saatko "Toiminto estetty Instagramissa" -virheen? Katso tämä vaihe vaiheelta opas poistaaksesi tämän toiminnon, joka on estetty Instagramissa muutamalla yksinkertaisella temppulla!







