10 parasta pikanäppäintä Windows 10:ssä ja niiden käyttö

Tutustu Windows 10:n 10 suosituimpaan pikanäppäimeen ja siihen, miten voit hyödyntää niitä tehokkaasti töissä, koulussa ja muissa asioissa.
Sisällön kopioiminen iPadin leikepöydälle on kätevää, koska se tarjoaa käyttäjille helpon pääsyn tekstiin, valokuviin, videoihin jne. Voit kuitenkin kopioida sinne tietoja, joita haluat ehkä käyttää vain kerran ja poistaa pysyvästi, kuten pankkitilin tiedot ja salasanat. Tai haluat tyhjentää sen vähentääksesi mahdollisuuksia kopioida se iPadissasi olevalla sovelluksella, jonka on luonut haitalliset kehittäjät. Tämä tekee kopioidun sisällön poistamisesta kokonaan ja pysyvästi tärkeän.

IPadin leikepöydän sisällön kopioimiseen liittyvän tietoturvaongelman ratkaisemiseksi on viisasta opetella poistamaan se. Tämä artikkeli kattaa kriittisen aiheen iPadin leikepöydän tyhjentämisestä.
iPadin leikepöydän tyhjennys
Kuten mainitsimme, ihmiset kopioivat toisinaan arkaluontoisia tietoja leikepöydälleen. Mutta lähellä olevan muukalaisen tai jopa sovelluksen uteliait silmät pääsevät käsiksi tietoihin, jolloin ne ovat kaikkien muiden saatavilla. Paras ratkaisu voi olla olla kopioimatta arkaluonteisia tietoja leikepöydälle, mutta se ei ole aina kätevää. Käytännöllinen ratkaisu on tietojen ylikirjoittaminen mahdollisimman pian kopioimalla jotain muuta tietoa.

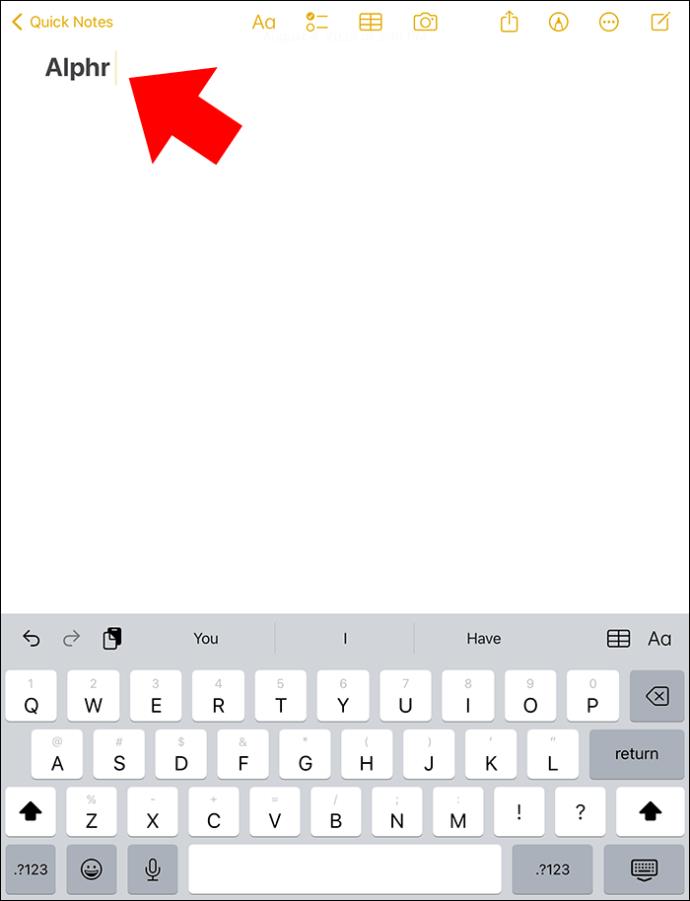
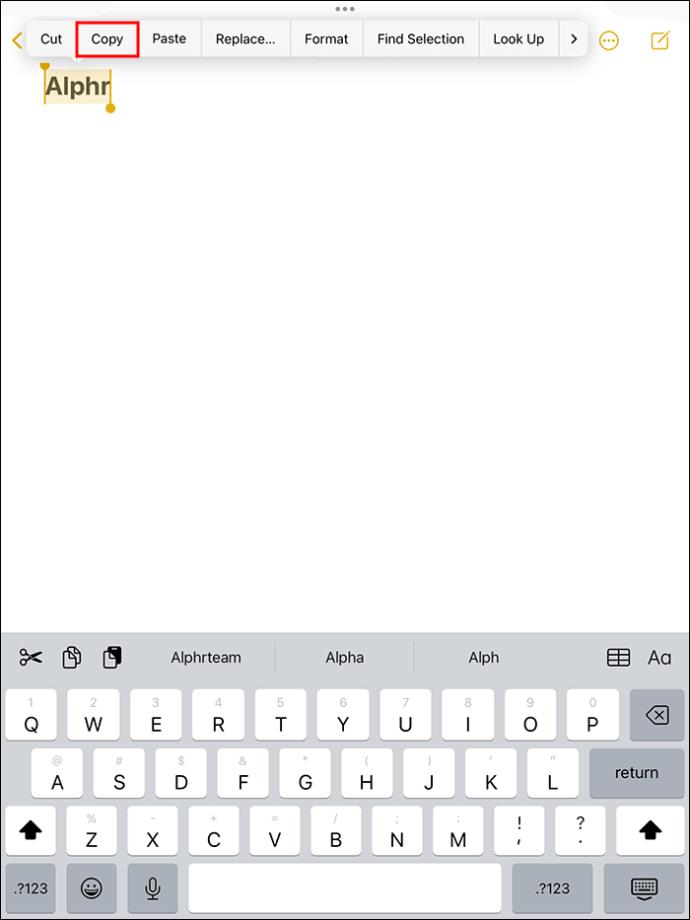
Varmista, että leikepöytä on tyhjä seuraavasti:

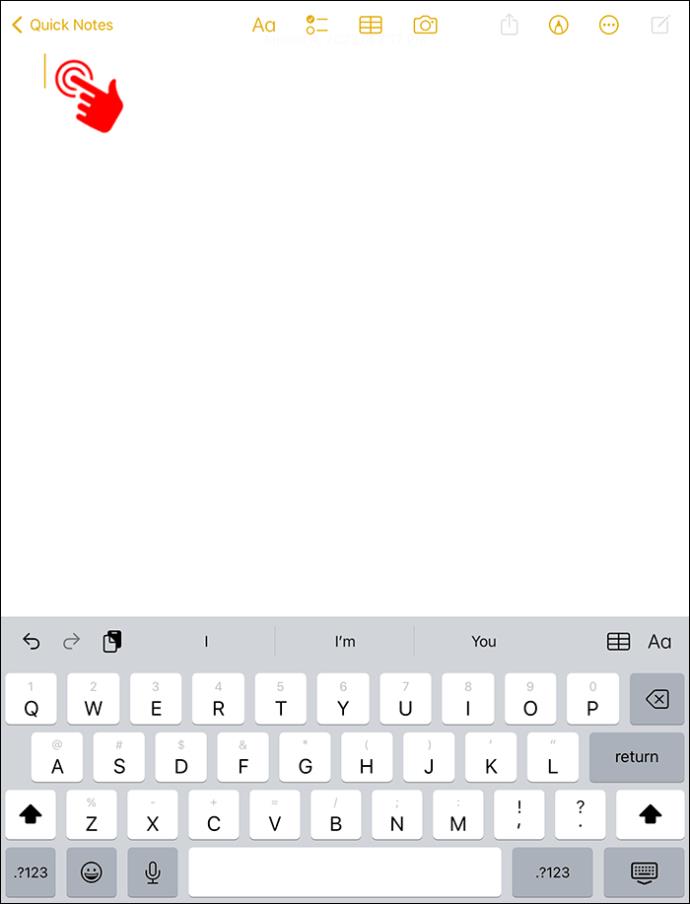
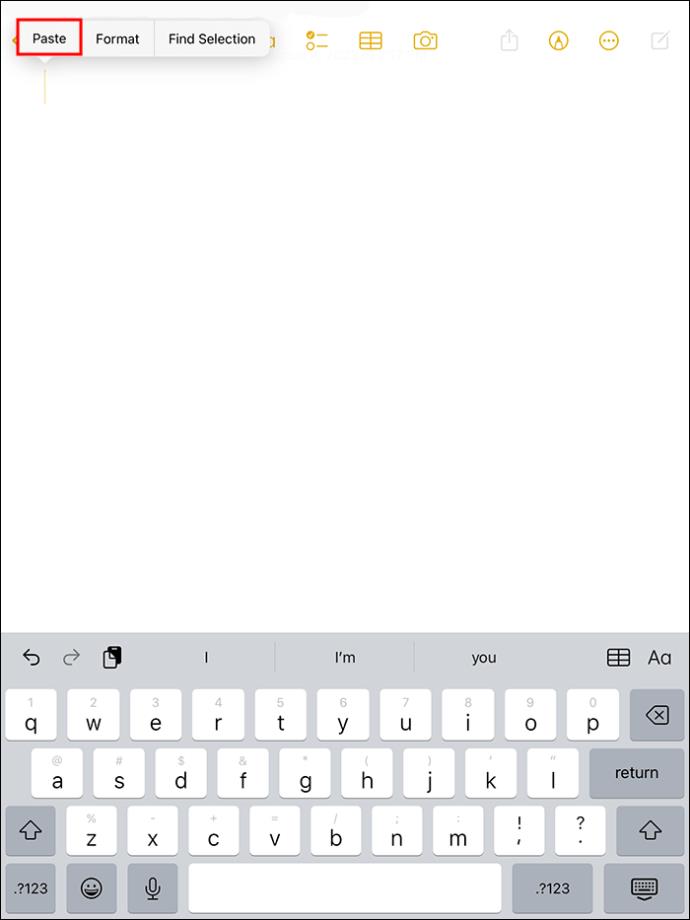
Syy, miksi tämä menetelmä toimii, on se, että iPadin leikepöytä tallentaa yhden kohteen kerrallaan. Tämä tarkoittaa, että kun kopioit uutta sisältöä, se korvaa kaiken muun leikepöydällä olevan sisällön. Vaikka tämä menetelmä kopioi tiedot Apple Universal -leikepöydälle, se toimii vain iPadin sisäänrakennetun leikepöydän kanssa.
Kolmannen osapuolen leikepöydät
iPadille on saatavana erilaisia kolmannen osapuolen leikepöydän hallintaohjelmia. Yllä oleva menetelmä ei kuitenkaan välttämättä poista sisältöä tällaisten palveluntarjoajien leikepöydältä. Näissä tapauksissa sinun tulee seurata sovelluksen ohjeita, jos siinä on "Tyhjennä leikepöytä" -vaihtoehto. Vaihtoehtoisesti saatat joutua ottamaan yhteyttä sovelluksen tukitiimiin saadaksesi lisätietoja.
iPadin leikepöydän käyttäminen ja tyhjentäminen kolmansien osapuolien sovellusten kautta
Leikepöytä tallentaa kopioimasi ja liittämäsi tiedot väliaikaiseen tallennustilaan. Normaalisti iPadin leikepöydälle ei pääse suoraan, minkä vuoksi on hieman vaikea tietää, onko siinä tietoa tai antaa sinun poistaa tietoja manuaalisesti. Jotkin kolmannen osapuolen sovellukset antavat sinun nähdä, mitä leikepöydällä on, ja jopa tallentaa tietoja sinne.
Yksi parhaista kolmannen osapuolen leikepöydän sovelluksista on Liitä. Lataa sovellus ilmaiseksi App Storesta. Jos sinun on kuitenkin kopioitava kohteita leikepöydältä, sinun on ostettava tilaus. Jos haluat kopioida, liittää ja tarkastella kopioimasi päivämäärän historiaa Liitä-sovelluksessa, sinun on:
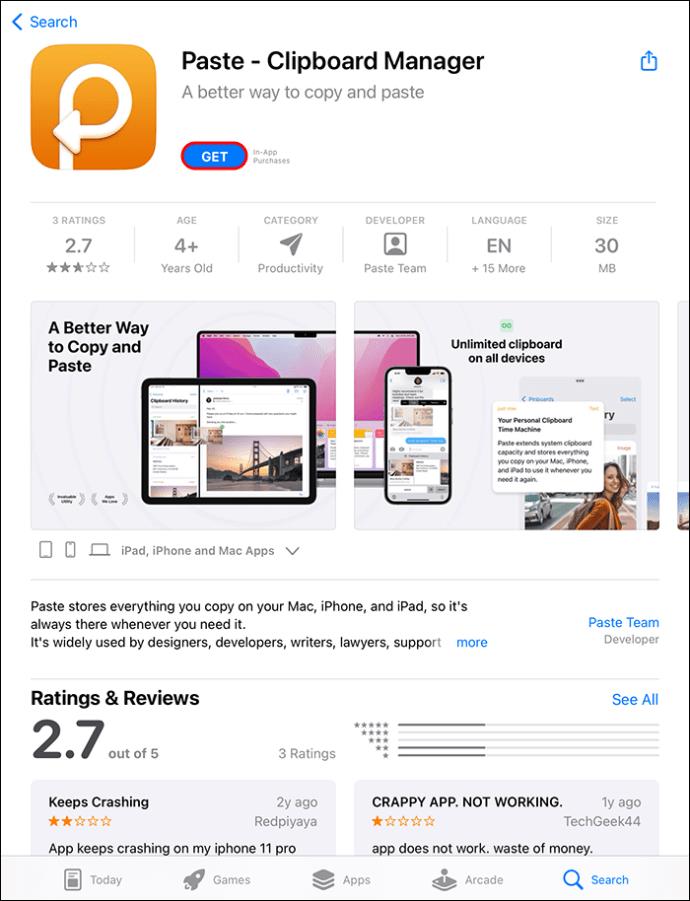
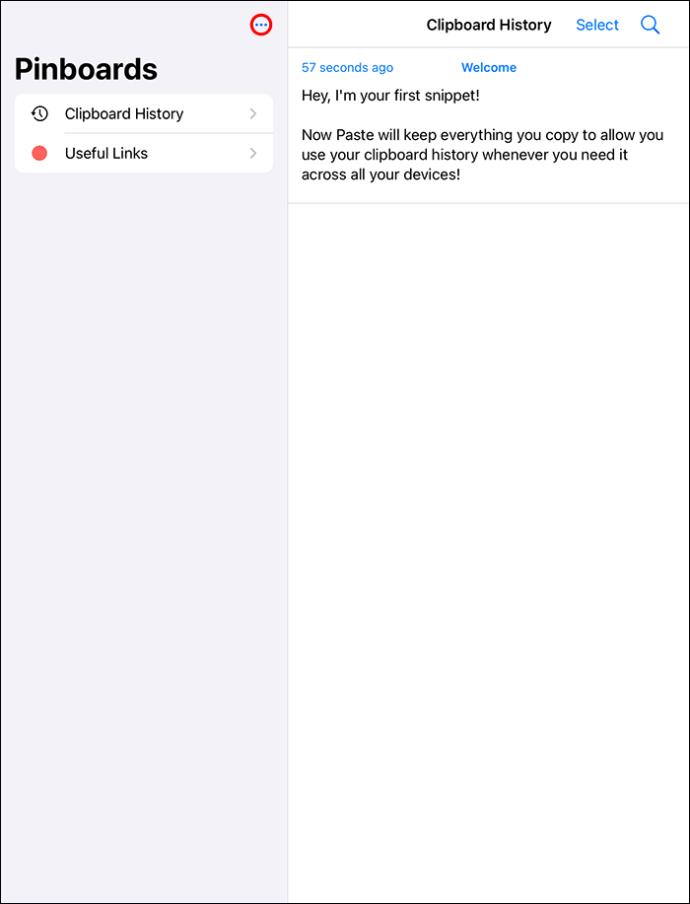
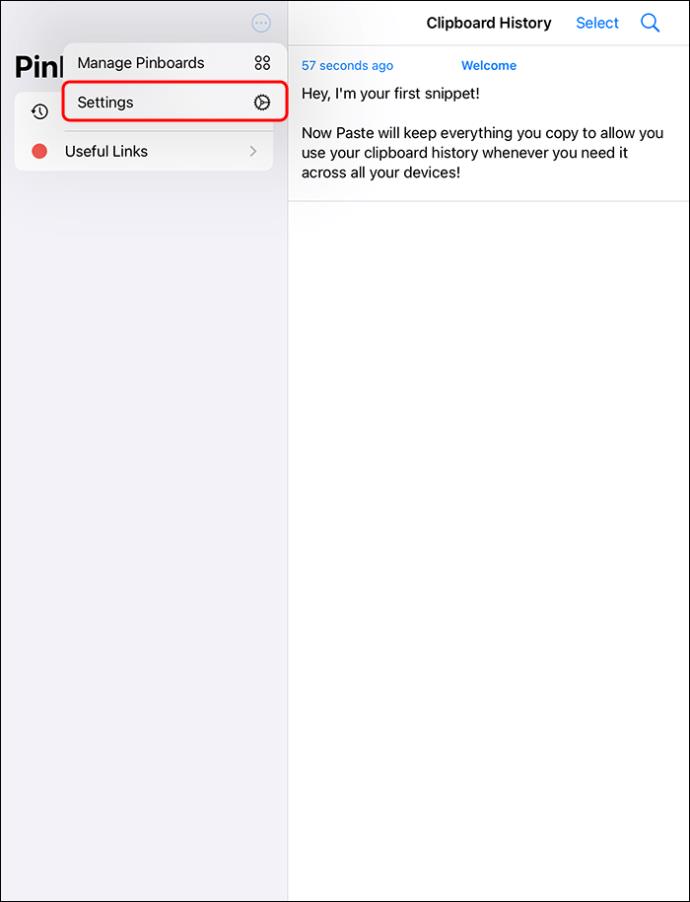
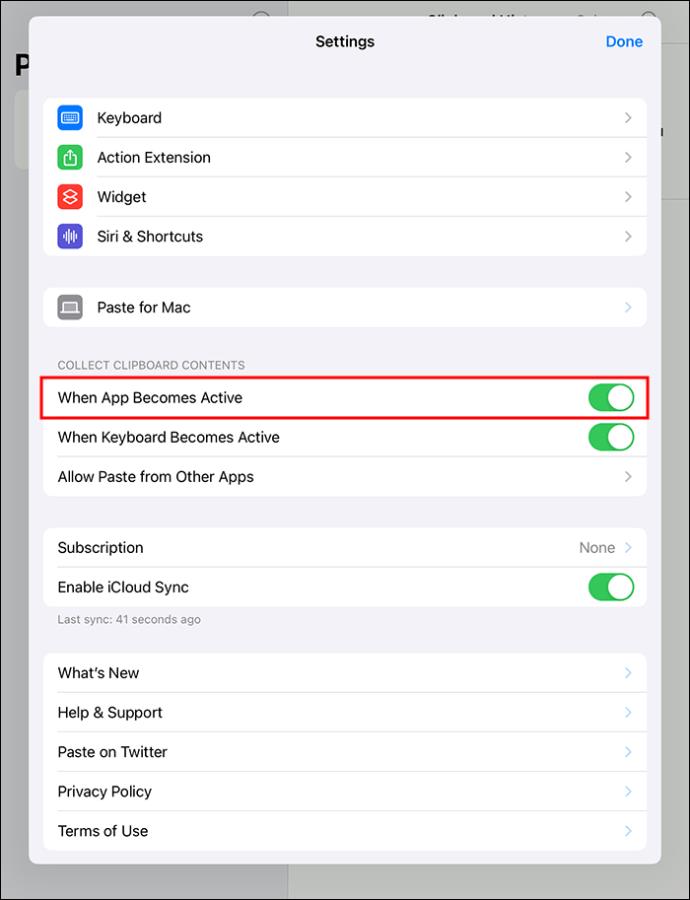
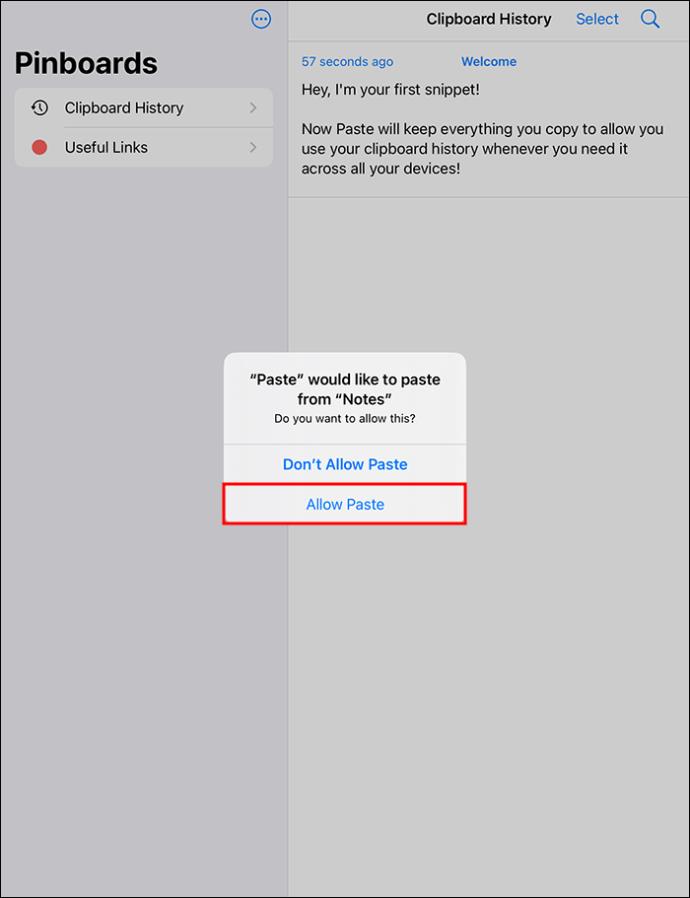
Voit napauttaa ja pitää aiempia leikepöytää, jos haluat kopioida ne uudelleen.
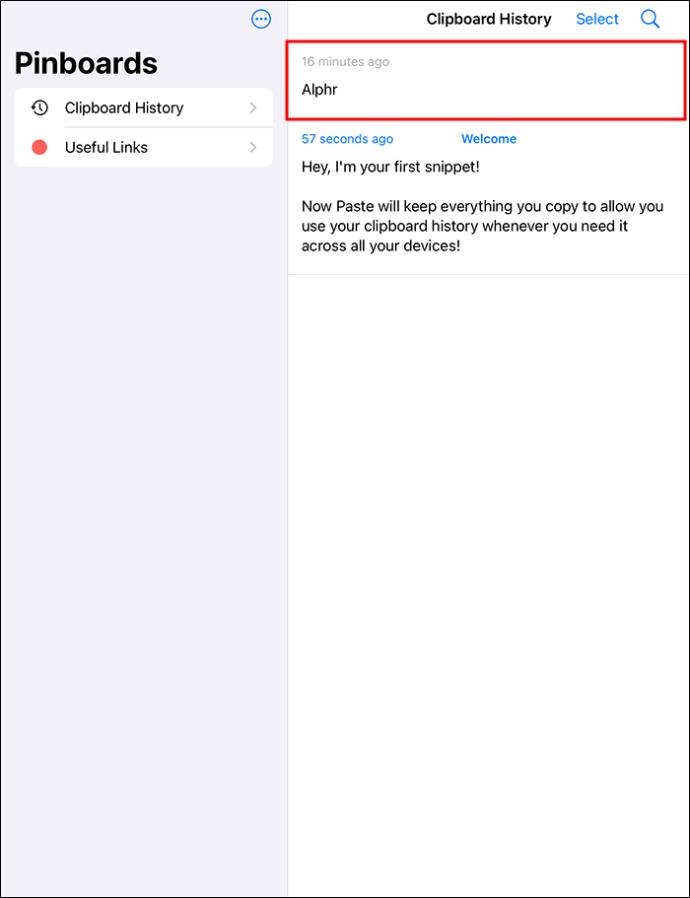
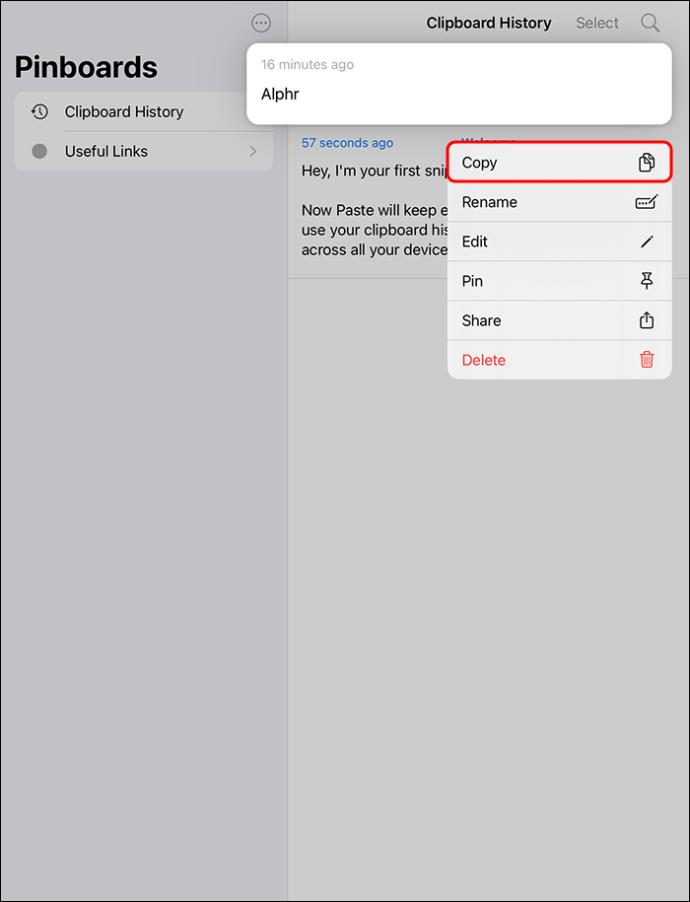
Kun avaat Liitä-sovelluksen, voit tarkastella tekstiä leikepöydän historiassa. Ainoa asia, joka sinun on muistettava, on, että sinun on avattava Liitä-sovellus, kun haluat käyttää tiettyä leikepöydälle tallennettua kohdetta. Tämä sovellus ei toimi taustalla automaattisesti.
Leikepöydän tyhjentäminen Liitä-sovelluksessa:
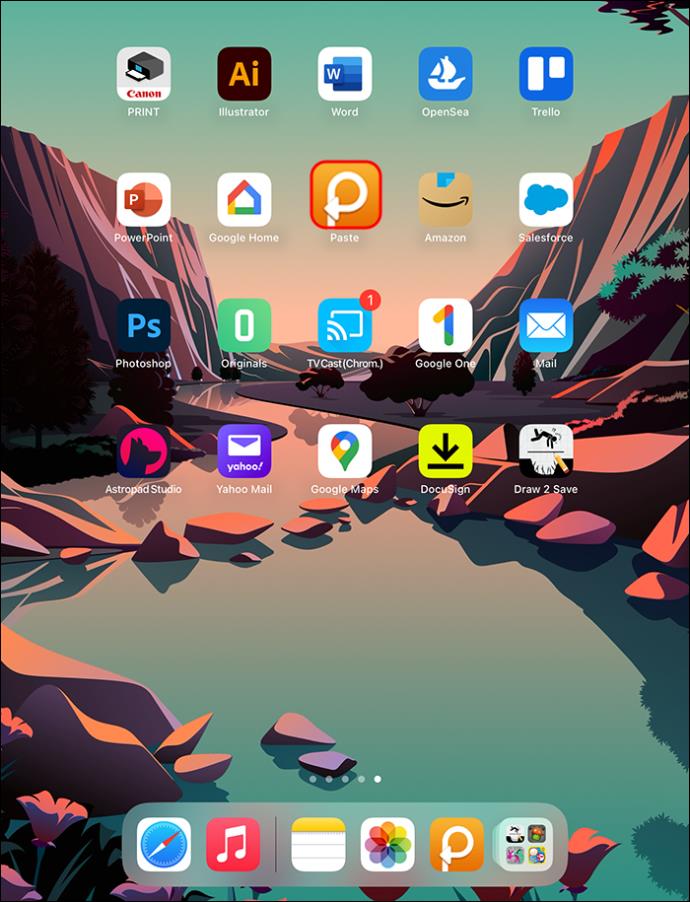
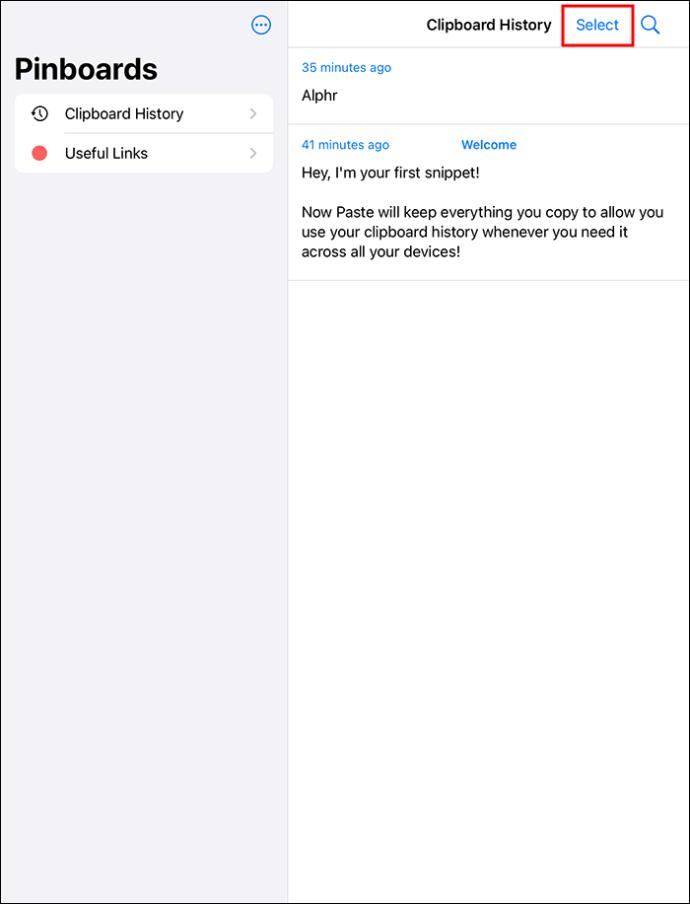
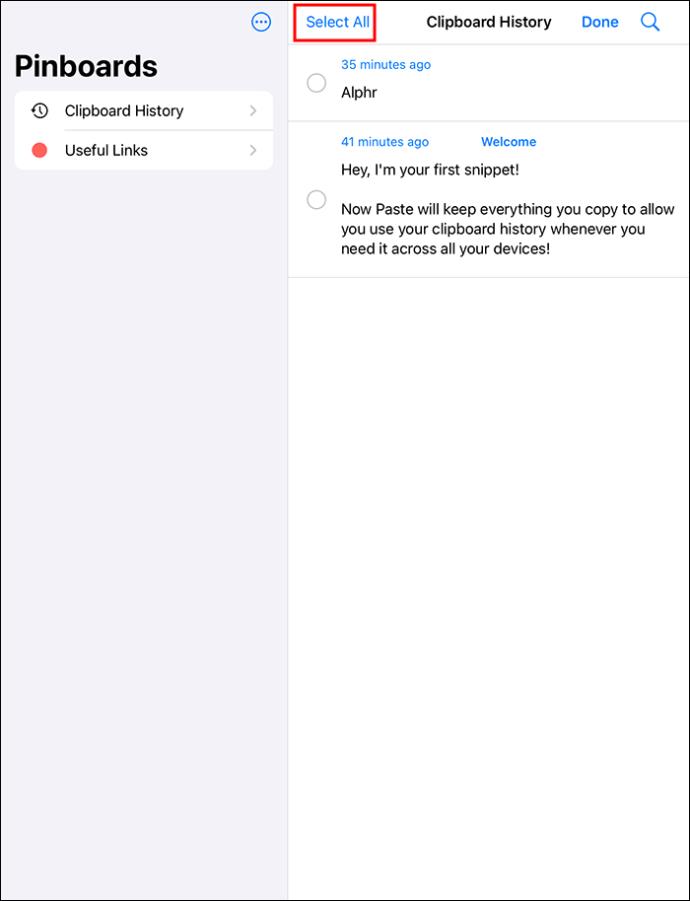
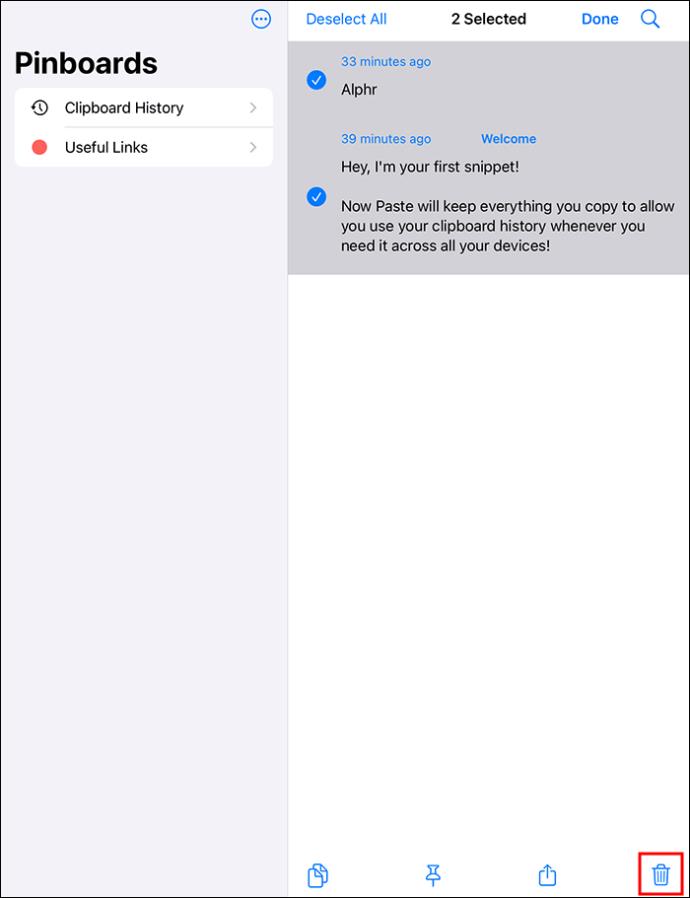
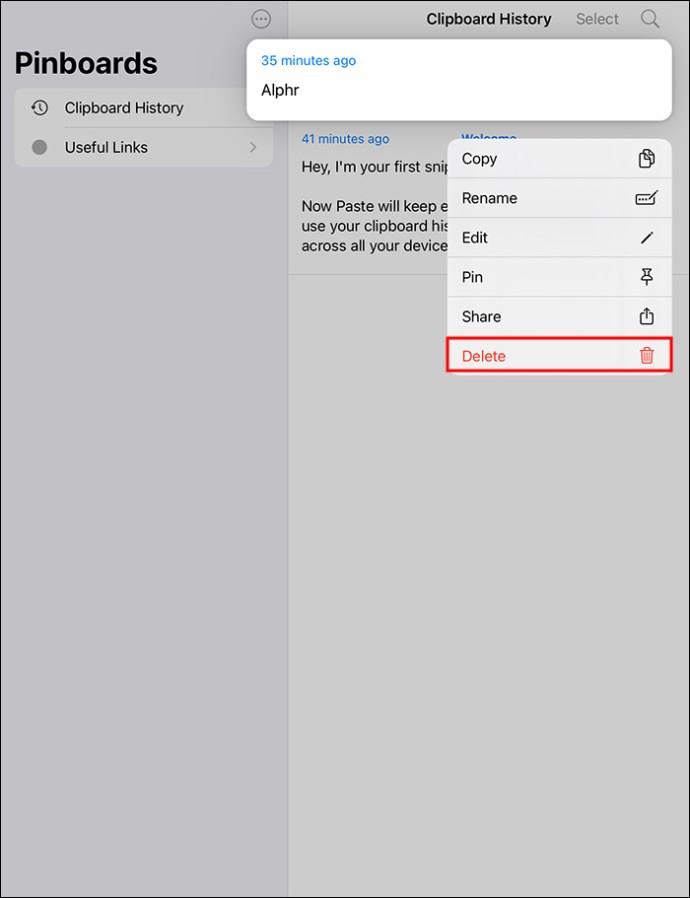
Sisällön kopioiminen leikepöydälle helposti
On olemassa useita tapoja tehdä iPadin leikepöydästä mukavampaa käyttää. Oletetaan, että käytät iPadia töihin ja joudut usein käyttämään uudelleen tiettyjä tietoja. Kun pääset helposti käsiksi aiemmin tekemiisi muistiinpanoihin, voit lisätä tuottavuutta. Usein käyttämäsi tiedot ovat nopeasti käytettävissä, joten sinun ei tarvitse kirjoittaa niitä uudelleen ja uudelleen.
Käytä Notes-sovellusta leikepöydän historian tallentamiseen iPadiin
Liitä-sovellus vaatii premium-tilauksen. Jos tämä ei ole hyvä vaihtoehto sinulle, kokeile mukana tulevaa Notes-sovellusta tallentaaksesi historiasi manuaalisesti.
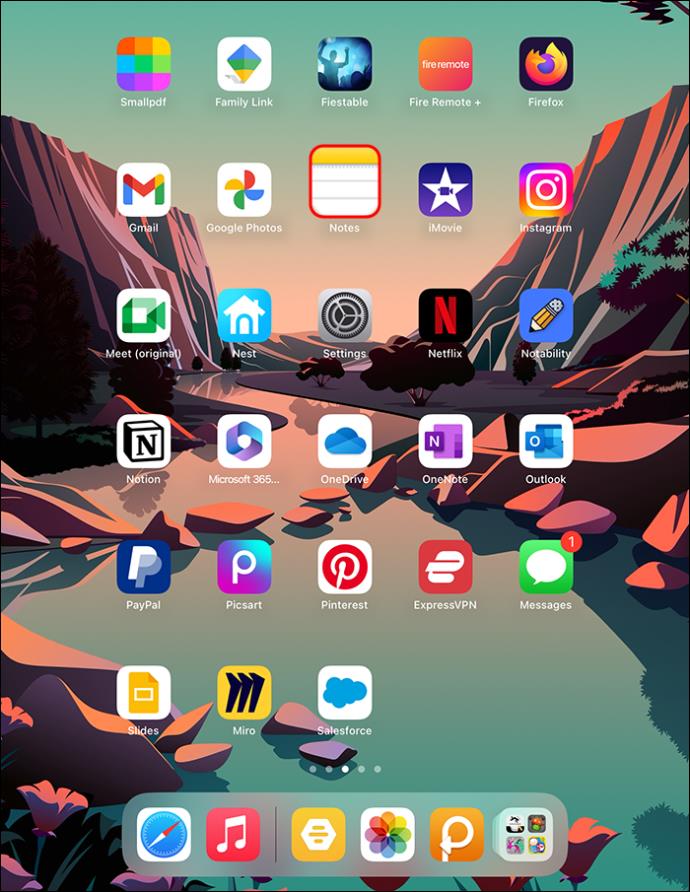
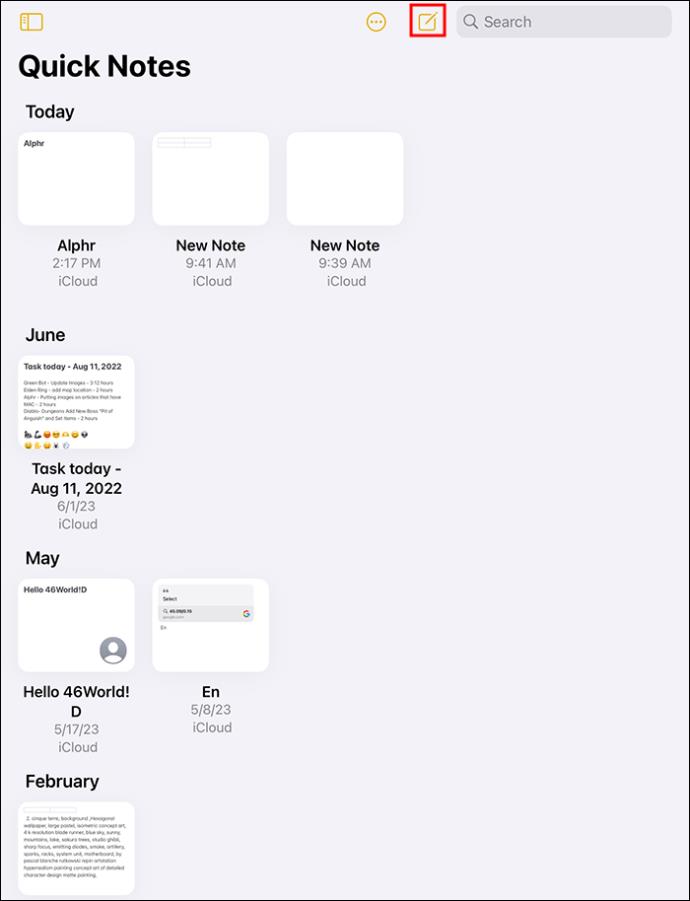
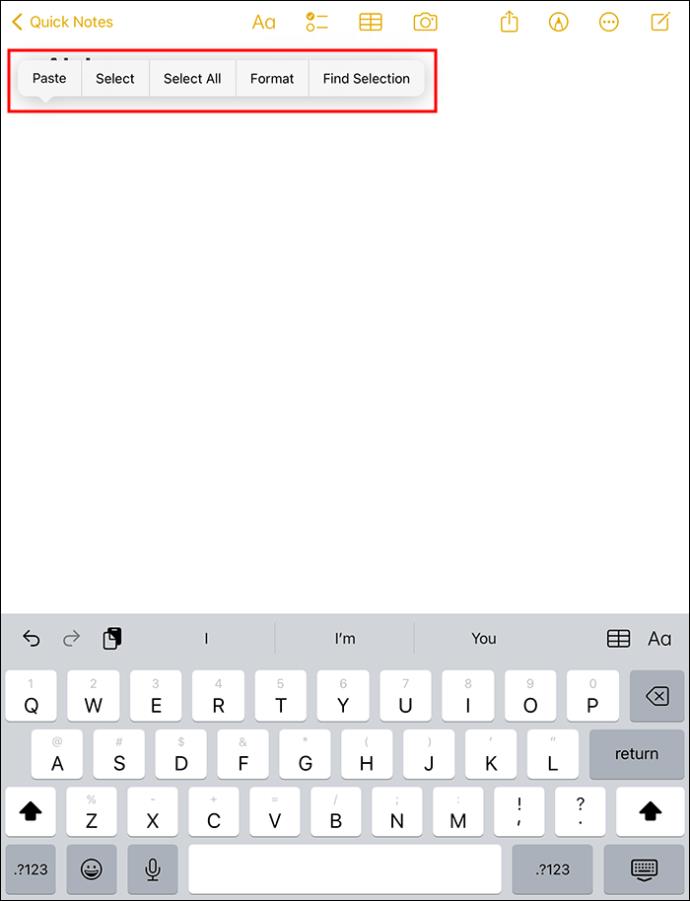
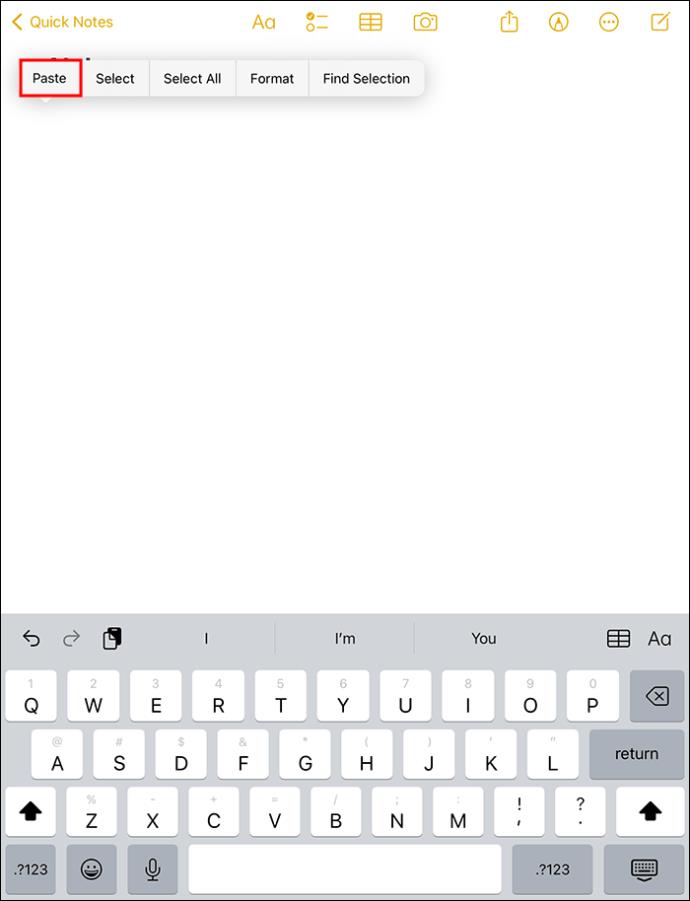
Tämän menetelmän avulla voit liittää ilman kolmannen osapuolen sovellustilausta. Uusia muistiinpanoja voidaan luoda kätevästi lukitusnäytöltä. Notes-sovellus helpottaa kopioimista ja liittämistä leikepöydälle. Sisällön poistaminen Notes-sovelluksesta ei kuitenkaan poista sitä leikepöydältä. Sinun on silti käytettävä "Kopioi tila" -menetelmää leikepöydän tyhjentämiseen.
UKK
Missä kopioidut kohteet ovat iPadillani?
iPadit mahdollistavat yhden kohteen kopioimisen sisäänrakennetulle leikepöydälle kerrallaan. iPad ei salli sinun nähdä kopioimiasi kohteita, ellei niitä ole liitetty sovellukseen.
Kuinka voin nähdä, mitä iPadin leikepöydälle on kopioitu?
Voit käydä läpi valokeilahaun:
1. Kirjoita tekstikenttään "Leikepöytä".
2. Napsauta "Huomautukset". Näin voit tarkastella kopioitua sisältöä.
Kuinka kopioin sisältöä iPadin leikepöydälle?
1. Kopioi tekstiä napsauttamalla kopioitavia sanoja käynnistääksesi sinisen korostuksen tiedot.
2. Valitse haluamasi teksti ja valitse sitten "Kopioi".
Pidä leikepöydäsi koskemattomana tyhjentämällä se
iPadissa leikepöytäominaisuus tarjoaa erilaisia toimintoja, jotka tekevät käyttökokemuksesta sujuvamman. Tärkein on kopiointitoiminto, jonka avulla voit kopioida kuvia ja tekstiä ja liittää ne uusiin paikkoihin. Leikepöydällä on "Tallenna-toiminto" tietojen tallentamiseksi, kunnes ne siirretään uuteen paikkaan. iPadin leikepöydän tyhjentäminen auttaa pitämään tietosi turvassa sovellusten nuuskimiselta, jotta tietosi eivät joudu vääriin käsiin.
Millaisia kokemuksia sinulla on leikepöydän käytöstä iPadissa? Kerro meille alla olevassa kommenttiosassa.
Tutustu Windows 10:n 10 suosituimpaan pikanäppäimeen ja siihen, miten voit hyödyntää niitä tehokkaasti töissä, koulussa ja muissa asioissa.
Opas BitLockerin käyttöön, Windows 10:n tehokkaaseen salausominaisuuteen. Ota BitLocker käyttöön ja suojaa tiedostosi helposti.
Opas Microsoft Edge -selaushistorian tarkastelemiseen ja poistamiseen Windows 10:ssä. Saat hyödyllisiä vinkkejä ja ohjeita.
Katso, kuinka voit pitää salasanasi Microsoft Edgessä hallinnassa ja estää selainta tallentamasta tulevia salasanoja.
Kuinka eristää tekstin muotoilua Discordissa? Tässä on opas, joka kertoo, kuinka Discord-teksti värjätään, lihavoidaan, kursivoitu ja yliviivataan.
Tässä viestissä käsittelemme yksityiskohtaisen oppaan, joka auttaa sinua selvittämään "Mikä tietokone minulla on?" ja niiden tärkeimmät tekniset tiedot sekä mallin nimen.
Palauta viimeinen istunto helposti Microsoft Edgessä, Google Chromessa, Mozilla Firefoxissa ja Internet Explorerissa. Tämä temppu on kätevä, kun suljet vahingossa minkä tahansa välilehden selaimessa.
Jos haluat saada Boogie Down Emoten Fortnitessa ilmaiseksi, sinun on otettava käyttöön ylimääräinen suojakerros, eli 2F-todennus. Lue tämä saadaksesi tietää, miten se tehdään!
Windows 10 tarjoaa useita mukautusvaihtoehtoja hiirelle, joten voit joustaa, miten kohdistin toimii. Tässä oppaassa opastamme sinut läpi käytettävissä olevat asetukset ja niiden vaikutuksen.
Saatko "Toiminto estetty Instagramissa" -virheen? Katso tämä vaihe vaiheelta opas poistaaksesi tämän toiminnon, joka on estetty Instagramissa muutamalla yksinkertaisella temppulla!







