10 parasta pikanäppäintä Windows 10:ssä ja niiden käyttö

Tutustu Windows 10:n 10 suosituimpaan pikanäppäimeen ja siihen, miten voit hyödyntää niitä tehokkaasti töissä, koulussa ja muissa asioissa.
Google Slides on erinomainen alusta esitysten luomiseen ja yleisön sitouttamiseen. Vaikka Google Slides on tehokas työkalu, yksi merkittävimmistä ongelmista, joita käyttäjät voivat kohdata, on se, että Google Slides ei tue äänitiedostoja.
Onneksi voit kiertää ongelman ja lisätä musiikkia tehdäksesi esityksestäsi vieläkin paremman.
Lue yksityiskohtaiset vaiheittaiset selitykset suosikkikappaleidesi lisäämisestä Google Slides -esityksiin.
Äänen lisääminen Google Slides -esitykseen
Ennen kuin tarkastelemme äänitiedostojen automaattista toistamista, käydään ensin läpi, kuinka voit lisätä ääntä Google Slides -esityksiisi.
Huomautus: Tässä osiossa kerrotaan, kuinka ääntä lisätään yksittäisiin dioihin, eikä sitä toisteta koko diaesityksen läpi.
On kaksi tapaa lisätä ääntä esityksesi dioihin: online-musiikin suoratoistopalvelut tai YouTube.
Tapa 1: Lisää linkki diaan online-musiikkitiedostosta
Voit lisätä musiikkia Google Slides -esityksiin nopeasti ja helposti lisäämällä linkin kappaleeseen, jonka haluat kuulla dian taustalla. Voit lisätä musiikkia mistä tahansa verkkopalvelusta, mukaan lukien SoundCloud, Spotify ja Grooveshark.
Voit tehdä sen seuraavasti:
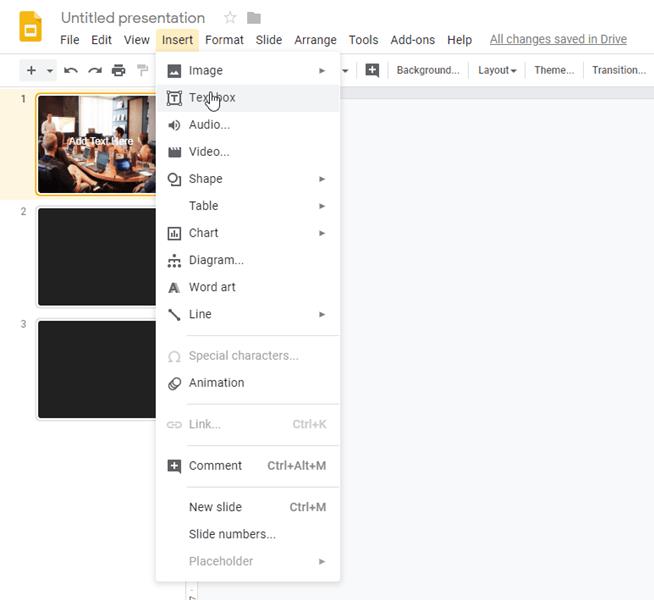
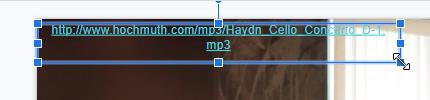
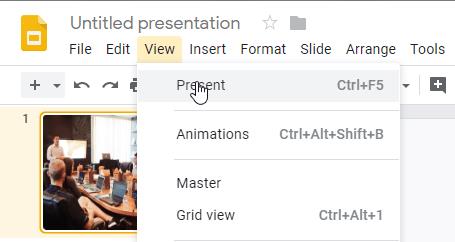
Jos et halua linkkiä näkyvän tekstikentässä tai jos se on vain silmänsärkyä, voit sijoittaa kuvan sen päälle tehdäksesi siitä näkymätön. Voit tehdä sen seuraavasti:
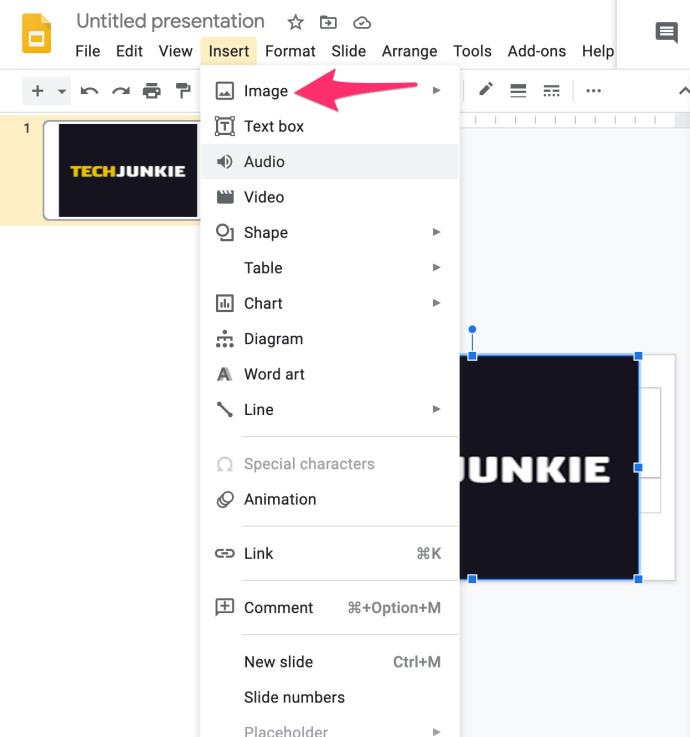
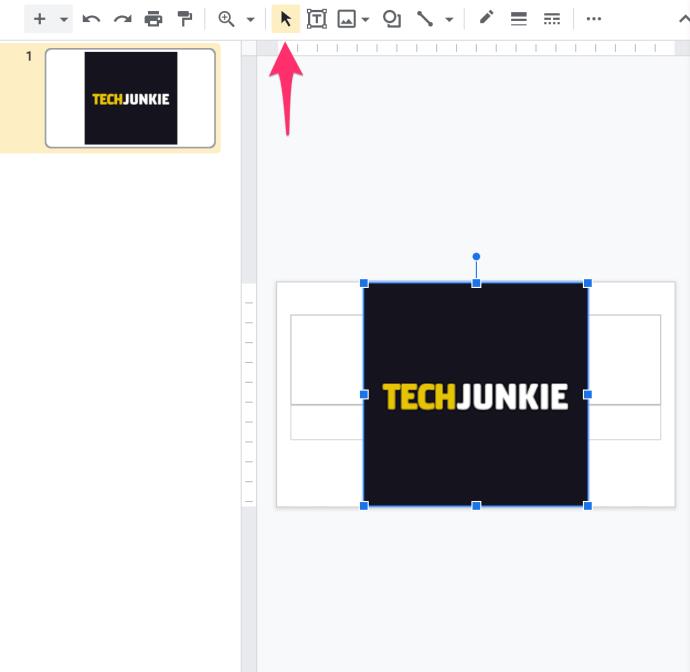
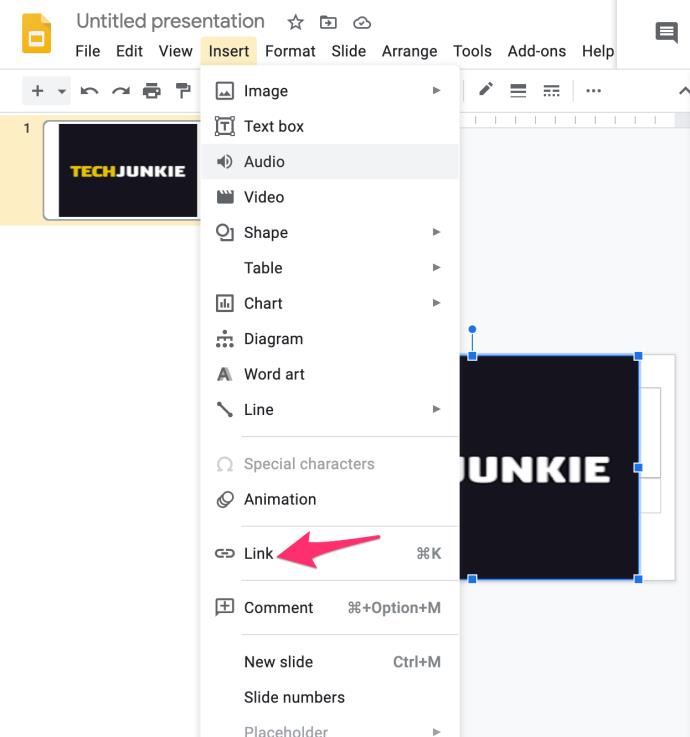
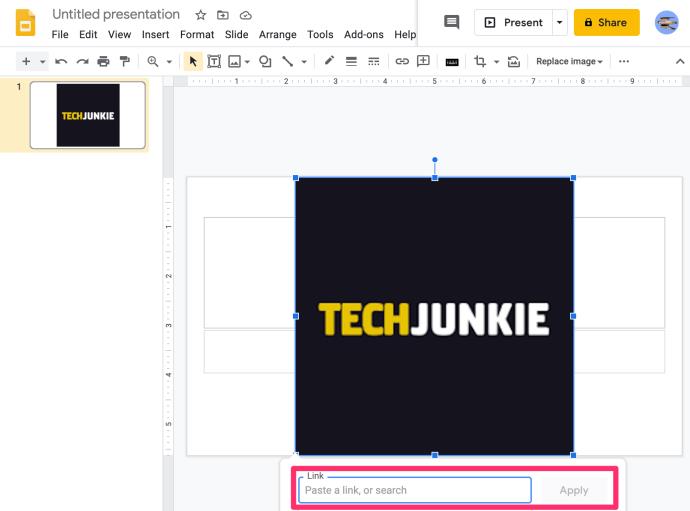
Tämän jälkeen linkistä tulee näkymätön ja se voidaan aktivoida vain, kun napsautat kuvaa.
Musiikin lisääminen YouTubesta Google Slides -esitykseen
Voit myös lisätä musiikkia YouTubesta esitykseen lisäämällä linkin, kuten yllä on selitetty, mutta toinen tapa on lisätä YouTube-video suoraan diallesi. Sinun kannattaa kokeilla sitä lyhyemmillä musiikkivideoilla korostaaksesi jotakin asiaa tai esitelläksesi uusia ideoita. Videota toistetaan, kunnes siirryt seuraavaan diaan.
Näin se tehdään:
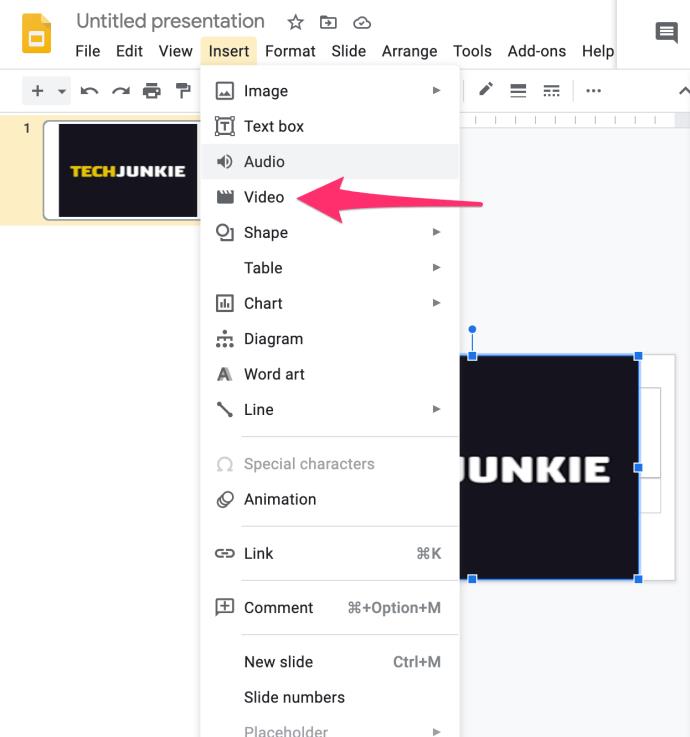
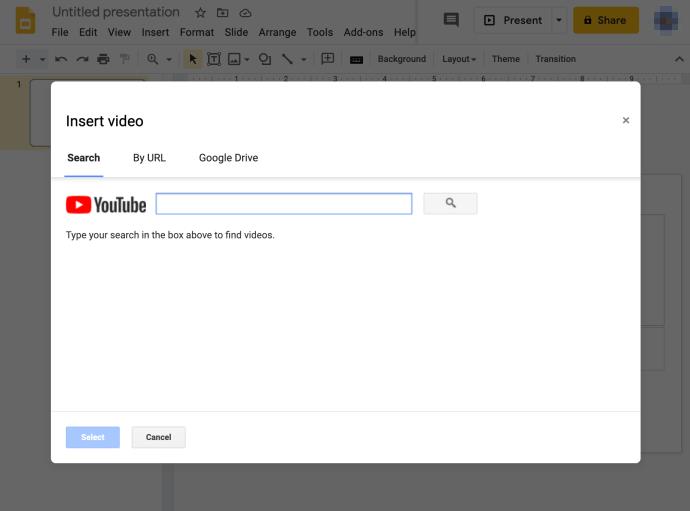
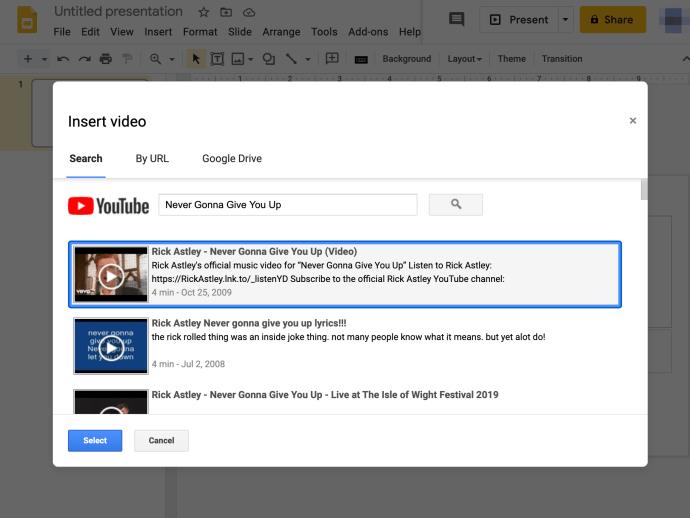
Tämä menetelmä tarjoaa nopean ja helpon tavan lisätä musiikkia esitykseen, ja koska YouTubessa on laaja valikoima, sinun ei pitäisi olla vaikeuksia löytää täydellistä musiikkia diaesitykseen.
Äänen automaattinen toistaminen Google Slidesissa
Olemme oppineet lisäämään musiikkia Google Slide -esitykseen, joka suoritetaan manuaalisesti, mutta entä jos haluat toistaa äänen automaattisesti? Automaattinen toistotoiminto voi aktivoida videon tai kappaleen yhdessä diassa tai koko esityksen. Voit asettaa sen seuraavasti:
Yhden dian automaattinen toisto
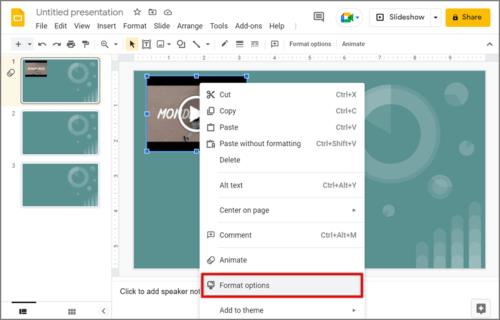
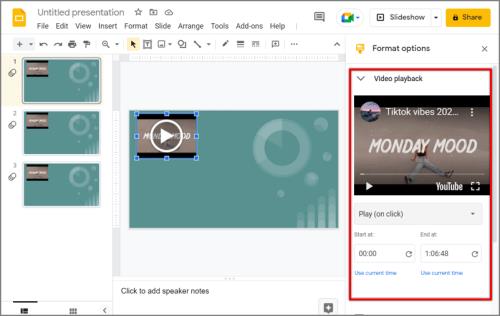
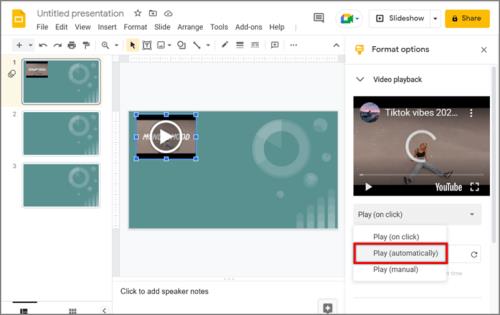
Koko esityksen automaattinen toisto
Valitettavasti ei ole aitoa tapaa toistaa ääntä koko esityksen läpi, kuten voit tehdä jokaisen dian kanssa erikseen, vaikka se olikin kiertotapa. Siitä huolimatta on olemassa kaksi vaihtoehtoa äänen toistamiseen jatkuvasti koko diaesitystuotannon ajan.
Lopulliset ajatukset
Nyt kun osaat lisätä musiikkia dioihin, voit käyttää luovuuttasi vaikuttaaksesi auditorioon perusteellisesti. Oikean kappaleen valitseminen esitykseen voi vaikuttaa suuresti siihen, miten ihmiset sen kokevat. Pienellä harjoittelulla sinusta tulee nopeasti mestarijuontaja.
Onko sinulla muita vinkkejä upean Google Slides -esityksen luomiseen? Kerro meille kommenteissa!
Tutustu Windows 10:n 10 suosituimpaan pikanäppäimeen ja siihen, miten voit hyödyntää niitä tehokkaasti töissä, koulussa ja muissa asioissa.
Opas BitLockerin käyttöön, Windows 10:n tehokkaaseen salausominaisuuteen. Ota BitLocker käyttöön ja suojaa tiedostosi helposti.
Opas Microsoft Edge -selaushistorian tarkastelemiseen ja poistamiseen Windows 10:ssä. Saat hyödyllisiä vinkkejä ja ohjeita.
Katso, kuinka voit pitää salasanasi Microsoft Edgessä hallinnassa ja estää selainta tallentamasta tulevia salasanoja.
Kuinka eristää tekstin muotoilua Discordissa? Tässä on opas, joka kertoo, kuinka Discord-teksti värjätään, lihavoidaan, kursivoitu ja yliviivataan.
Tässä viestissä käsittelemme yksityiskohtaisen oppaan, joka auttaa sinua selvittämään "Mikä tietokone minulla on?" ja niiden tärkeimmät tekniset tiedot sekä mallin nimen.
Palauta viimeinen istunto helposti Microsoft Edgessä, Google Chromessa, Mozilla Firefoxissa ja Internet Explorerissa. Tämä temppu on kätevä, kun suljet vahingossa minkä tahansa välilehden selaimessa.
Jos haluat saada Boogie Down Emoten Fortnitessa ilmaiseksi, sinun on otettava käyttöön ylimääräinen suojakerros, eli 2F-todennus. Lue tämä saadaksesi tietää, miten se tehdään!
Windows 10 tarjoaa useita mukautusvaihtoehtoja hiirelle, joten voit joustaa, miten kohdistin toimii. Tässä oppaassa opastamme sinut läpi käytettävissä olevat asetukset ja niiden vaikutuksen.
Saatko "Toiminto estetty Instagramissa" -virheen? Katso tämä vaihe vaiheelta opas poistaaksesi tämän toiminnon, joka on estetty Instagramissa muutamalla yksinkertaisella temppulla!







