10 parasta pikanäppäintä Windows 10:ssä ja niiden käyttö

Tutustu Windows 10:n 10 suosituimpaan pikanäppäimeen ja siihen, miten voit hyödyntää niitä tehokkaasti töissä, koulussa ja muissa asioissa.
VS-koodin taittokomennot minimoivat ja laajentavat ohjelman eri osia, jolloin voit keskittyä työstöalueisiin. Tämä voidaan tehdä suorittamalla tietty taittokomento, kirjoittamalla pikanäppäimiä tai napsauttamalla kourussa olevia nuolimerkkejä kiinnostavan koodin vieressä.
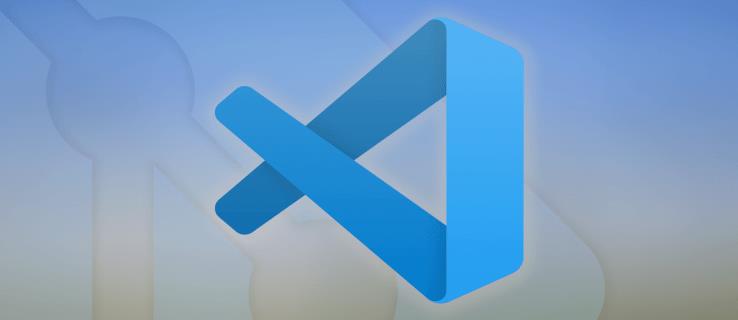
Jos haluat tietää, kuinka koodin osia tiivistetään, tässä artikkelissa opastetaan perusfold/avatkomennot ja niiden Windows-, Linux- ja Mac-pikakuvakkeet. Lisäksi käsittelemme monia käteviä pikanäppäimiä.
Kuinka tiivistää kaikki lähdekoodi VS-koodissa?
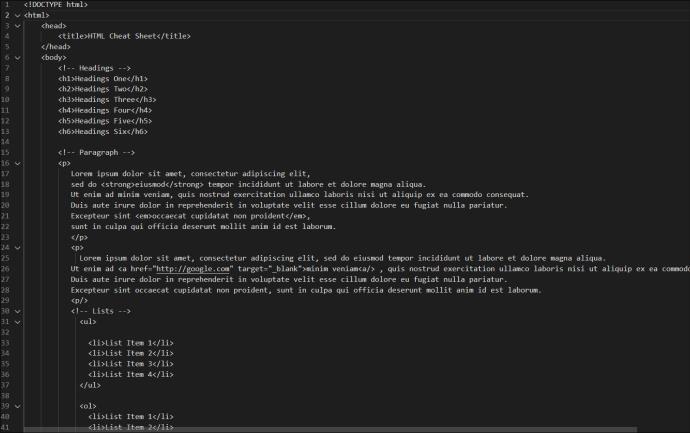
Voit taittaa kaikki koodisi ylätason ja alatason elementit seuraavasti:
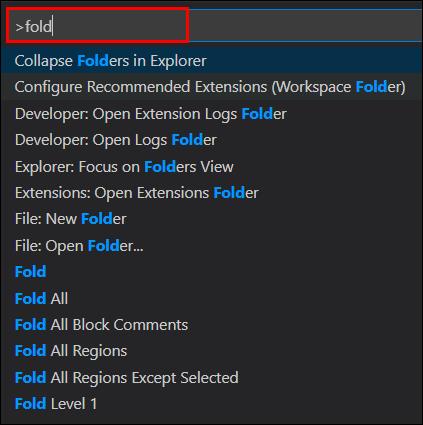
Tai käytä pikanäppäimiä:
Windows ja Linux: Ctrl+K tai Ctrl+O (kirjain)

Mac: ⌘K ⌘0

Voit avata kaikki koodisi ylätason ja alatason elementit seuraavasti:
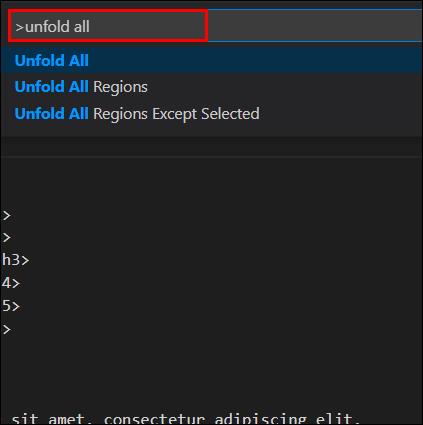
Tai käytä pikanäppäimiä:
Windows ja Linux: Ctrl+K Ctrl+J

Mac: ⌘K ⌘J

Kuinka tiivistää kaikki kansiot VS-koodissa?
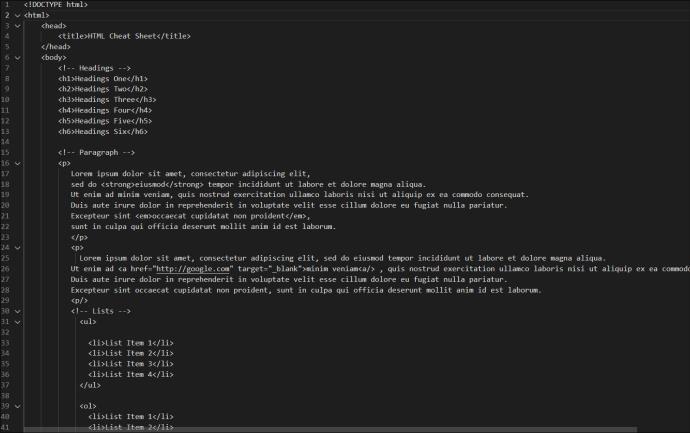
Voit taittaa kaikki koodisi kansiot seuraavasti:
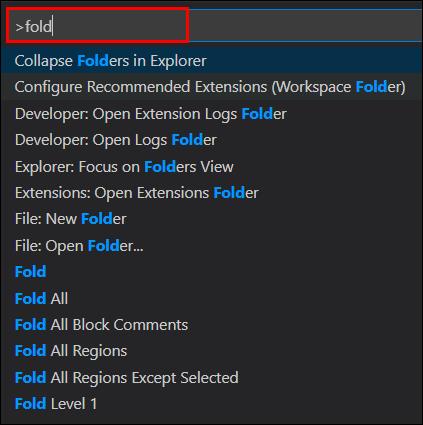
Tai käytä pikanäppäimiä:
Windows ja Linux: Ctrl+K tai Ctrl+O (kirjain)

Mac: ⌘K ⌘0

Voit avata kaikki koodisi kansiot seuraavasti:
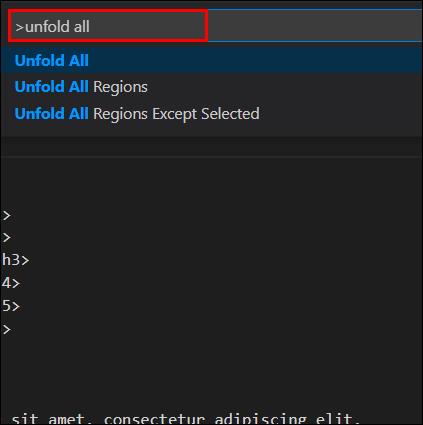
Tai käytä pikanäppäimiä:
Windows ja Linux: Ctrl+K Ctrl+J

Mac: ⌘K ⌘J
Kuinka tiivistää kaikki alueet VS-koodissa?
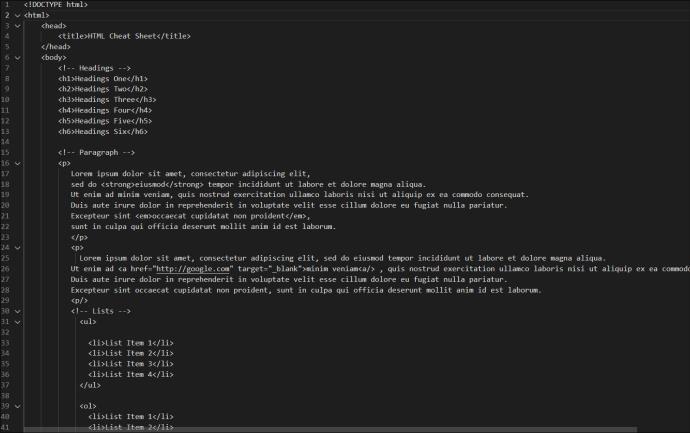
Voit taittaa kaikki koodisi alueet seuraavasti:
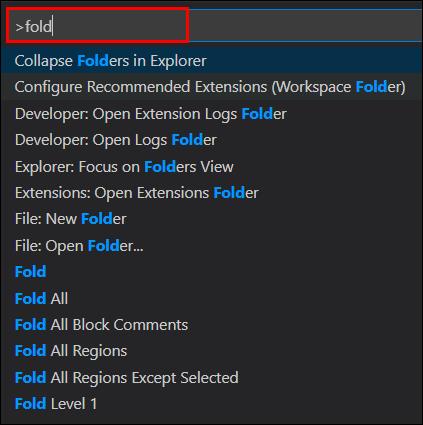
Tai käytä pikanäppäimiä:
Windows ja Linux: Ctrl+K tai Ctrl+O (kirjain)

Mac: ⌘K tai ⌘0
Voit avata kaikki koodisi alueet seuraavasti:
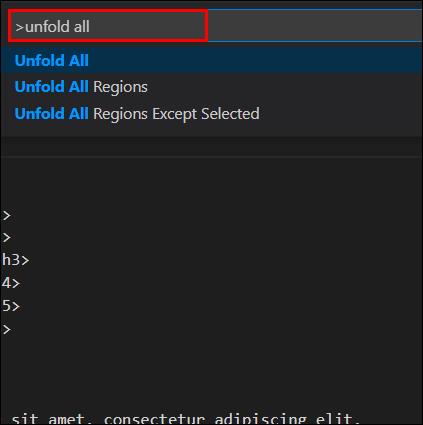
Tai käytä pikanäppäimiä:
Windows ja Linux: Ctrl+K Ctrl+J

Mac: ⌘K ⌘J

Kuinka tiivistää kaikki XML-solmut VS-koodissa?
Voit taittaa kaikki koodisi XML-solmut seuraavasti:
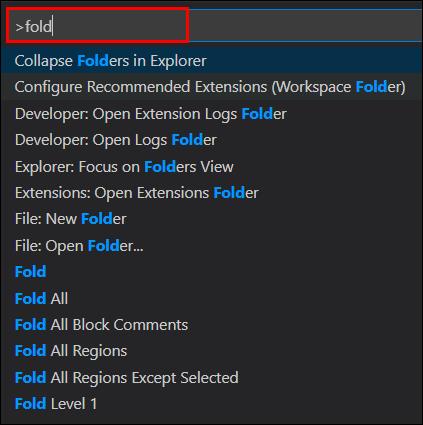
Tai käytä pikanäppäimiä:
Windows ja Linux: Ctrl+K tai Ctrl+O (kirjain)

Mac: ⌘K ⌘0

Voit avata kaikki koodisi XML-solmut seuraavasti:
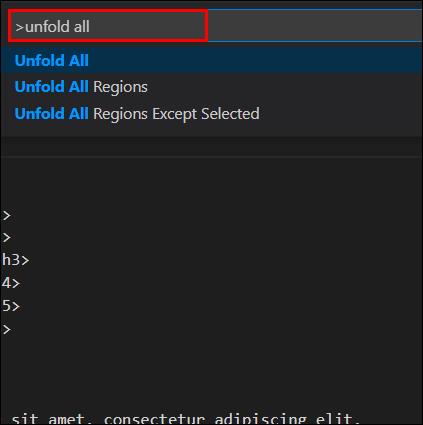
Tai käytä pikanäppäimiä:
Windows ja Linux: Ctrl+K Ctrl+J

Mac: ⌘K ⌘J

Kuinka tiivistää kaikki kommentit VS-koodissa?
Voit taittaa kaikki dokumentaatiokommentit koodissasi seuraavasti:
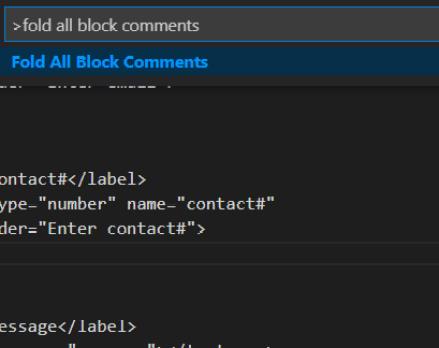
Tai käytä pikanäppäimiä:
Windows ja Linux: Ctrl+K Ctrl+/

Mac: ⌘K ⌘/

Avataksesi kaikki kommentit:
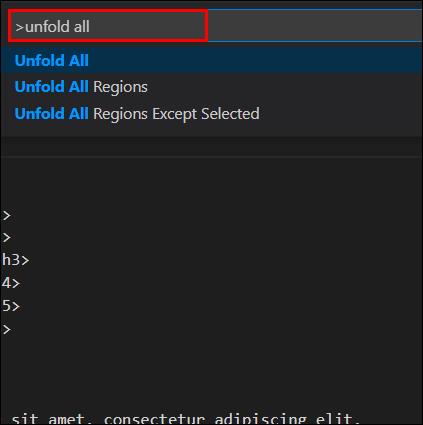
Tai käytä pikanäppäimiä:
Windows ja Linux: Ctrl+K Ctrl+J

Mac: ⌘K ⌘J

Kuinka tiivistää kaikki hakutulokset VS-koodissa?
Voit tiivistää hakutulokset VS-koodissa käyttämällä hakualueen oikeassa yläkulmassa olevaa laajennus/kutista-kuvaketta. Tämä näyttää vain hakutulostiedoston nimen. Osumien määrä näkyy kunkin tiedostonimen oikealla puolella.
Laajenna tulokset napsauttamalla uudelleen laajenna/kutista-vaihtopainiketta.
Muita usein kysyttyjä kysymyksiä
Mikä on pikaavain syvimmän alueen romahtamiseen?
Pikanäppäin taittaa sisimmän laajennetun alueen kohdistimen nykyiseen kohtaan:
Windows ja Linux: Ctrl+Shift+[

Mac: ⌥⌘[

Avataksesi se on:
Windows ja Linux: Ctrl+Shift+]

Mac: ⌥⌘]

Mikä on pikanäppäin koodin tietyn tason kutistamiseen?
Pikanäppäin taittaa kaikki alueet tarkalle tasolle, lukuun ottamatta kursorin nykyistä sijaintia, on:
Windows ja Linux: Ctrl+K Ctrl + (tasonumero)

Mac: ⌘K ⌘ (tasonumero)
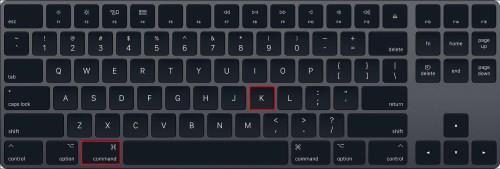
Mikä on pikaavain merkitsijöinä ilmoitettujen alueiden romahtamiseen ja laajentamiseen?
Voit taittaa kaikki valmistaja-alueet seuraavasti:
Windows ja Linux: Ctrl+K Ctrl+8
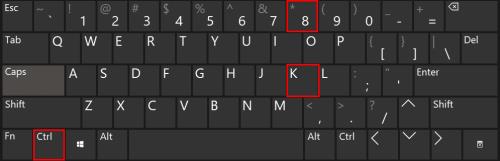
Mac: ⌘K ⌘8
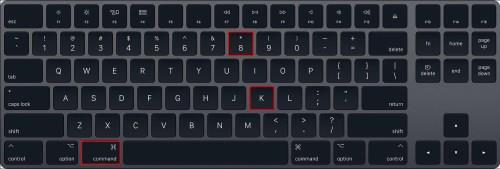
Avataksesi se on:
Windows ja Linux: Ctrl+K Ctrl 9
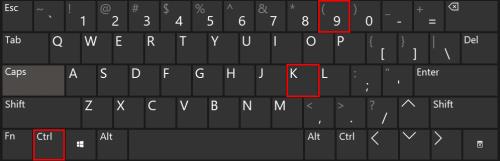
Mac: ⌘K ⌘9
Mikä on komentopaletti VS-koodissa?
"Komentopaletti" on paikka, jossa kaikki VS-komennot sijaitsevat. Se on erittäin hyödyllinen, koska se näyttää komentojen pikanäppäimet. Voit käyttää komentoja nykyisen kontekstin perusteella seuraavasti:
Windows ja Linux: ⇧ Ctrl+P
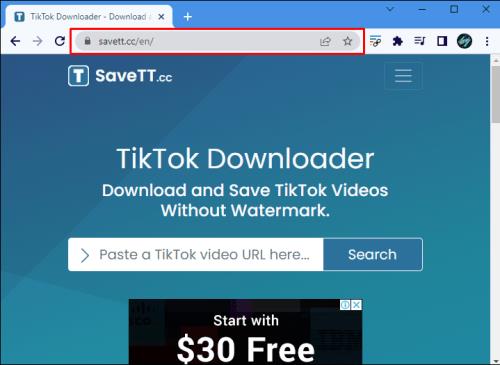
Mac: ⇧⌘P
Mikä on VS-pikakuvake tiedostojen avaamiseen?
Pikanäppäin tiedostojen avaamiseen on:
Windows ja Linux: Ctrl+P
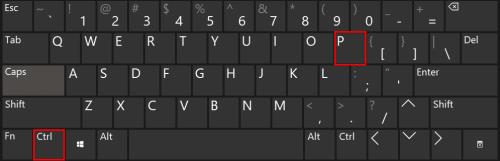
Mac: ⌘P
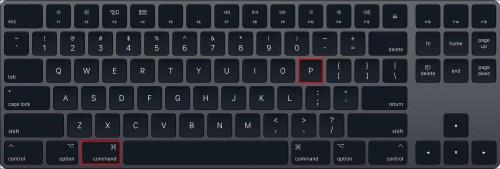
Uusien tiedostojen luominen:
Windows ja Linux: Ctrl+alt+N

Mac: ⌘N
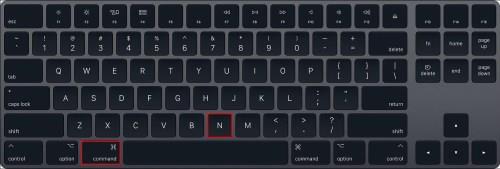
Uusien kansioiden luominen:
Windows ja Linux: Ctrl+alt+vaihto+N
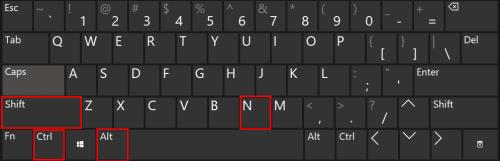
Mac: ⌘N
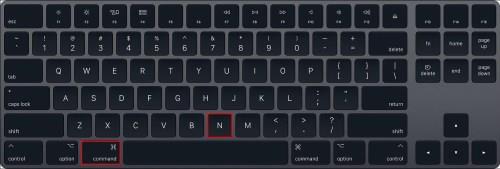
Mikä on VS-pikakuvake virheiden ja varoitusten näkemiseen?
Pikanäppäin tuoda esiin koodissa olevat virheet ja varoitukset:
Windows ja Linux: ⇧Ctrl+M
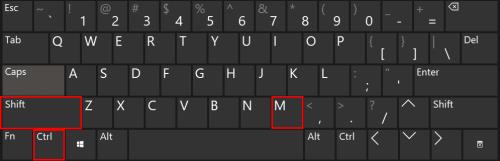
Mac: ⇧⌘M
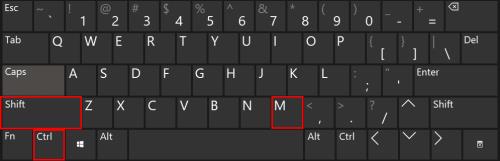
Käytä sitten F8- tai ⇧F8-näppäimiä navigoidaksesi niiden välillä.
Mikä on VS-pikakuvake vierekkäiseen muokkaamiseen?
Pikanäppäin vierekkäiseen muokkaukseen on:
Windows ja Linux: Ctrl+\
Mac: ⌘\
Kuinka muutat näytön kieltä VS:ssä?
Voit muuttaa graafisen käyttöliittymän oletuskieliasetusta "Configure Display Language" -komennolla.
Tuo komentopaletti näkyviin kirjoittamalla ⇧+Ctrl+P tai ⇧⌘P ja kirjoittamalla sitten näyttö Configure Display Language -komennolle.
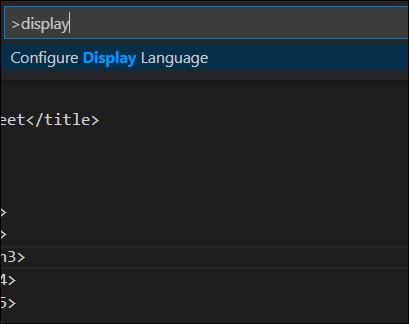
Paina sitten Enter nähdäksesi luettelon asennetuista kielistä kielikohtaisesti ja nykyinen kieli korostettuna.
Kuinka voin navigoida näytön asettelussa VS:ssä?
VS-koodin minimaalinen ja intuitiivinen näytön asettelu on suunniteltu maksimaalista editoritilaa varten, samalla kun se antaa tilaa päästä käsiksi projektiesi ja kansiosi kontekstiin. Käyttöliittymä on jaettu viiteen osaan:
Aina kun käynnistät VS-koodin, se avautuu samalla näytöllä kuin sulkiessasi sen, mukaan lukien avatut tiedostot ja kansioasettelu.
Koodilohkojen piilottaminen VS:ssä
Visual Code Studio auttaa helpottamaan ohjelmoijan elämää koodin navigoinnissa fold and unfold -komennolla. Sinulla on mahdollisuus tiivistää ja laajentaa tiettyjä koodin osia, kommentteja ja jopa hakutuloksia keskittyäksesi tarvitsemaasi ja piilottaaksesi loput.
Nyt kun olemme näyttäneet sinulle erilaisia tapoja tiivistää ja laajentaa koodia, mikä menetelmä on mielestäsi helpoin? Jos käytät pikanäppäimiä – mitä menetelmää käytät niiden muistamiseen? Haluaisimme kuulla kokemuksistasi VS-koodin käytöstä. jätä kommentti alla olevaan kommenttiosaan.
Tutustu Windows 10:n 10 suosituimpaan pikanäppäimeen ja siihen, miten voit hyödyntää niitä tehokkaasti töissä, koulussa ja muissa asioissa.
Opas BitLockerin käyttöön, Windows 10:n tehokkaaseen salausominaisuuteen. Ota BitLocker käyttöön ja suojaa tiedostosi helposti.
Opas Microsoft Edge -selaushistorian tarkastelemiseen ja poistamiseen Windows 10:ssä. Saat hyödyllisiä vinkkejä ja ohjeita.
Katso, kuinka voit pitää salasanasi Microsoft Edgessä hallinnassa ja estää selainta tallentamasta tulevia salasanoja.
Kuinka eristää tekstin muotoilua Discordissa? Tässä on opas, joka kertoo, kuinka Discord-teksti värjätään, lihavoidaan, kursivoitu ja yliviivataan.
Tässä viestissä käsittelemme yksityiskohtaisen oppaan, joka auttaa sinua selvittämään "Mikä tietokone minulla on?" ja niiden tärkeimmät tekniset tiedot sekä mallin nimen.
Palauta viimeinen istunto helposti Microsoft Edgessä, Google Chromessa, Mozilla Firefoxissa ja Internet Explorerissa. Tämä temppu on kätevä, kun suljet vahingossa minkä tahansa välilehden selaimessa.
Jos haluat saada Boogie Down Emoten Fortnitessa ilmaiseksi, sinun on otettava käyttöön ylimääräinen suojakerros, eli 2F-todennus. Lue tämä saadaksesi tietää, miten se tehdään!
Windows 10 tarjoaa useita mukautusvaihtoehtoja hiirelle, joten voit joustaa, miten kohdistin toimii. Tässä oppaassa opastamme sinut läpi käytettävissä olevat asetukset ja niiden vaikutuksen.
Saatko "Toiminto estetty Instagramissa" -virheen? Katso tämä vaihe vaiheelta opas poistaaksesi tämän toiminnon, joka on estetty Instagramissa muutamalla yksinkertaisella temppulla!







