10 parasta pikanäppäintä Windows 10:ssä ja niiden käyttö

Tutustu Windows 10:n 10 suosituimpaan pikanäppäimeen ja siihen, miten voit hyödyntää niitä tehokkaasti töissä, koulussa ja muissa asioissa.
Telegram on yksi tämän päivän suosituimmista viestintäalustoista. Sitä käytetään nopeaan yhteydenottoon perheen, ystävien ja työtovereiden kanssa. Kuten monet muut viestintäpalveluita tarjoavat sovellukset, Telegram antaa sinun estää tietyn käyttäjän. Mutta ei ole selvää tapaa tietää, onko joku estänyt sinut Telegramissa. On kuitenkin olemassa muutamia merkkejä, jotka voivat viitata siihen.

Tämä artikkeli auttaa sinua selvittämään, onko joku estänyt sinut Telegramissa. Aloitetaan!
Viestejä ei toimitettu
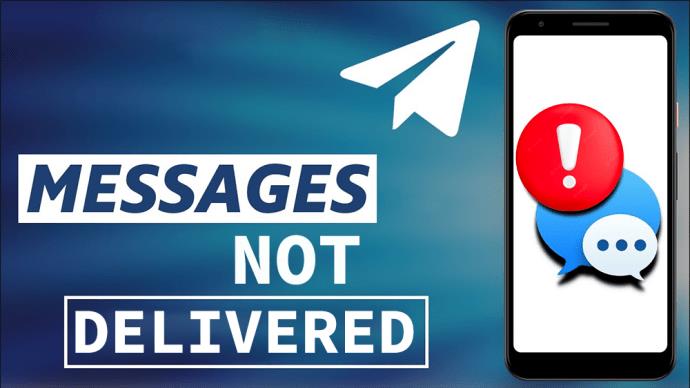
Kun lähetät viestin Telegramissa, tekstisi vieressä näkyy pieni valintamerkki. Tämä tarkoittaa, että henkilö on saanut sen, mutta ei ole vielä nähnyt sitä. Kun viestin saanut käyttäjä avaa chatin ja näkee viestit, yksi valintamerkki muuttuu kahdeksi rastiksi. Näin tiedät, että henkilö on lukenut viestisi ja että saatat saada vastauksen.
Jos kuitenkin vain yksi valintamerkki liittyy tekstiisi pidemmän aikaa ja tiedät vastaanottajan tarkistavan viestinsä säännöllisesti, hän on saattanut estää sinut.
Epätavallinen toiminnan tila
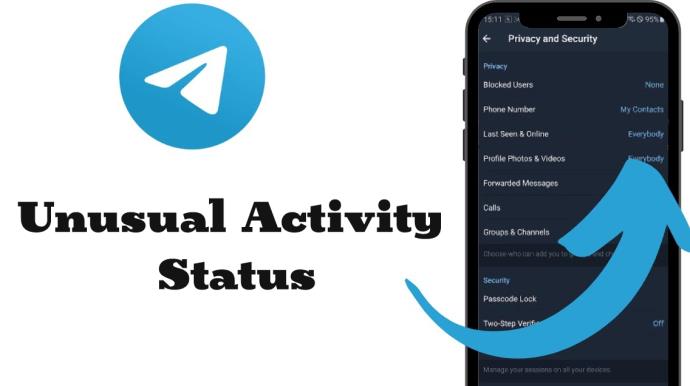
Toinen tapa tarkistaa, onko joku estänyt sinut Telegramissa, on katsoa heidän toimintatilansa. Tietosuoja-asetuksistasi ja muiden käyttäjien asetuksista riippuen Telegram näyttää arvioidun päivämäärän ja ajan, jolloin joku on viimeksi ollut verkossa. Mutta jos et anna muiden nähdä aktiivisuustilaasi, et voi nähdä heidänkään.
Jos käyttäjän tila on "Nähetty kauan sitten" online-tilassa tai arvioitu aika siitä, kun hän on viimeksi ollut online-tilassa, hän on todennäköisesti estänyt sinut. Valitettavasti tämä ei ole tarkka indikaattori, jos he eivät ole olleet Telegramissa vähään aikaan tai ovatko he piilottaneet toimintatilansa. Mutta jos olet puhunut heidän kanssaan äskettäin, saattaa olla helpompi päätellä, ovatko he estäneet sinut.
Profiilikuva palaa käyttäjän nimikirjaimiin
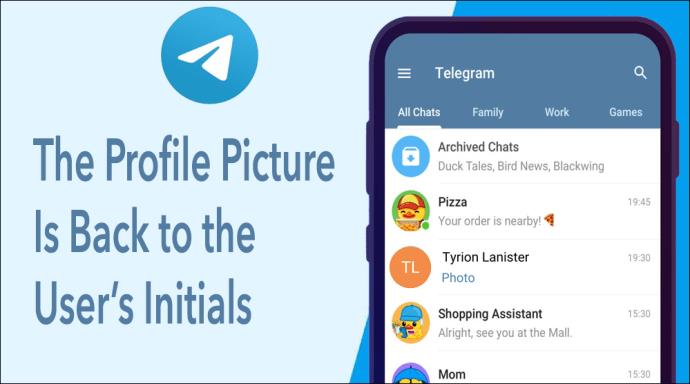
Kun luot tilin Telegramissa, voit käyttää valitsemaasi valokuvaa profiilikuvaksesi tai mitä tahansa Telegramin tarjoamia tarroja ja hymiöitä. Muussa tapauksessa sovellus käyttää nimikirjaimia satunnaisesti valitulla taustavärillä, kuten Gmail. Jos henkilön kuva yhtäkkiä muuttuu tavallisesta kuvasta hänen nimikirjaimikseen, se voi tarkoittaa, että hän on estänyt sinut.
On kuitenkin vaikea sanoa, onko käyttäjän profiilikuvaa koskaan päivitetty oletuskirjaimista.
Puheluita tai videopuhelua ei voi yhdistää

Viestien lisäksi Telegram antaa sinulle myös mahdollisuuden soittaa ja keskustella videopuhelun muiden käyttäjien kanssa. Jälleen kerran, voitko tavoittaa jonkun tällä tavalla, riippuu hänen tietosuoja-asetuksistaan. Mutta jos olet voinut soittaa heille aiemmin ja näytölläsi näkyy yhtäkkiä "Yhteyden muodostaminen epäonnistui", kun yrität soittaa heille, he ovat saattaneet estää sinut.
Telegram Blocking UKK
Kuinka estän käyttäjän Telegramissa?
Voit estää käyttäjän seuraavasti:
1. Napauta keskusteluasi heidän kanssaan.
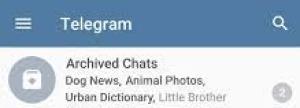
2. Napauta sitten heidän profiilikuvaansa.
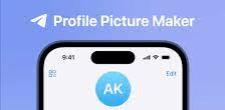
3. Lopuksi kolme pistettä oikeassa yläkulmassa, joista löydät "Estä käyttäjä".
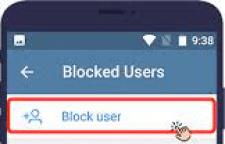
Kuinka voin muuttaa sitä, kuka näkee toimintatilani Telegramissa?
Voit muuttaa tilasi näkyvyyttä siirtymällä ensin kohtaan "Asetukset" ja napsauttamalla sitten "Tietosuoja ja turvallisuus", jossa voit muuttaa, kuka näkee toimintasi tilan "Viimeksi nähty ja verkossa".
Näyttääkö Telegram ajan, jolloin viesti nähtiin?
Telegram näyttää vain viestin lähetysajan. Ei ole mahdollista nähdä, milloin viesti on luettu.
Poista sekaannukset sähkeiden estämisestä
Vaikka ei voi tietää, onko joku estänyt sinut Telegramissa, nämä menetelmät voivat auttaa sinua määrittämään, luetaanko viestejäsi tai miksi et näe jonkun profiilikuvaa. Jos uskot, että et ole tehnyt mitään estämiseksi, yritä ottaa henkilöön yhteyttä jollakin muulla tavalla nähdäksesi, onko kaikki kunnossa hänen Telegram-tilillään.
Epäiletkö, että joku on estänyt sinut Telegramissa? Auttoiko jokin näistä menetelmistä sinua selvittämään sen? Kerro meille alla olevassa kommenttiosassa.
Tutustu Windows 10:n 10 suosituimpaan pikanäppäimeen ja siihen, miten voit hyödyntää niitä tehokkaasti töissä, koulussa ja muissa asioissa.
Opas BitLockerin käyttöön, Windows 10:n tehokkaaseen salausominaisuuteen. Ota BitLocker käyttöön ja suojaa tiedostosi helposti.
Opas Microsoft Edge -selaushistorian tarkastelemiseen ja poistamiseen Windows 10:ssä. Saat hyödyllisiä vinkkejä ja ohjeita.
Katso, kuinka voit pitää salasanasi Microsoft Edgessä hallinnassa ja estää selainta tallentamasta tulevia salasanoja.
Kuinka eristää tekstin muotoilua Discordissa? Tässä on opas, joka kertoo, kuinka Discord-teksti värjätään, lihavoidaan, kursivoitu ja yliviivataan.
Tässä viestissä käsittelemme yksityiskohtaisen oppaan, joka auttaa sinua selvittämään "Mikä tietokone minulla on?" ja niiden tärkeimmät tekniset tiedot sekä mallin nimen.
Palauta viimeinen istunto helposti Microsoft Edgessä, Google Chromessa, Mozilla Firefoxissa ja Internet Explorerissa. Tämä temppu on kätevä, kun suljet vahingossa minkä tahansa välilehden selaimessa.
Jos haluat saada Boogie Down Emoten Fortnitessa ilmaiseksi, sinun on otettava käyttöön ylimääräinen suojakerros, eli 2F-todennus. Lue tämä saadaksesi tietää, miten se tehdään!
Windows 10 tarjoaa useita mukautusvaihtoehtoja hiirelle, joten voit joustaa, miten kohdistin toimii. Tässä oppaassa opastamme sinut läpi käytettävissä olevat asetukset ja niiden vaikutuksen.
Saatko "Toiminto estetty Instagramissa" -virheen? Katso tämä vaihe vaiheelta opas poistaaksesi tämän toiminnon, joka on estetty Instagramissa muutamalla yksinkertaisella temppulla!







