10 parasta pikanäppäintä Windows 10:ssä ja niiden käyttö

Tutustu Windows 10:n 10 suosituimpaan pikanäppäimeen ja siihen, miten voit hyödyntää niitä tehokkaasti töissä, koulussa ja muissa asioissa.
Tekstin muuntaminen muodoiksi on yksi Adobe Illustratorin hyödyllisimmistä ominaisuuksista. Sen avulla voit muokata työtäsi, yhdistää sanoja erilaisiin piirustuksiin ja käyttää tekstiä kuvamaskeina. Lisäksi sen avulla muut suunnittelijat voivat muokata kirjoitustasi ilman alkuperäisiä fontteja.
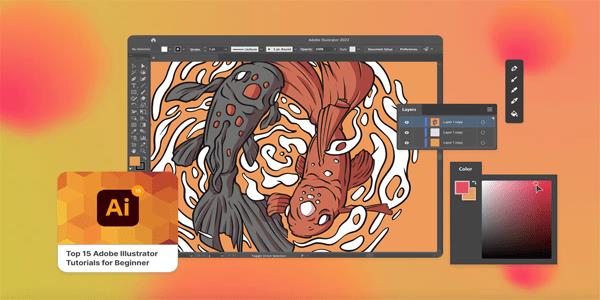
Sukellaanpa tekstin muuntamisen muodoiksi Illustratorissa monimutkaisuuteen.
Tekstin saaminen muotoon Illustratorissa Make With Warp -sovelluksella
On olemassa useita tapoja tehdä tekstistä muotoja Illustratorissa. Monet käyttäjät luottavat Make with Warp -ominaisuuteen. Sen avulla voit muuntaa kirjoittamisen useiksi ennalta määrätyiksi muodoiksi. Näin se toimii.
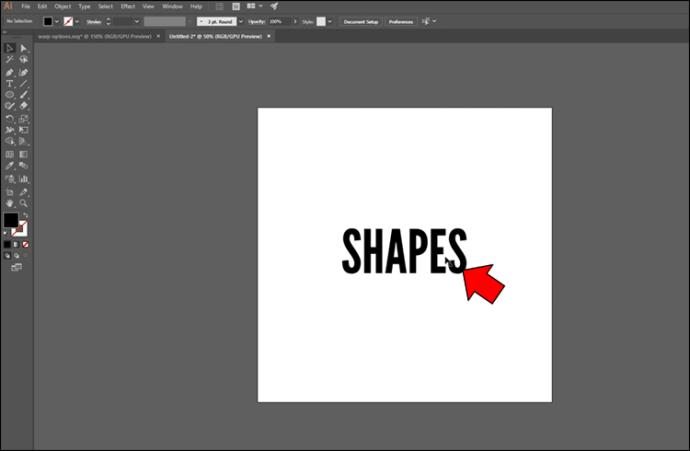
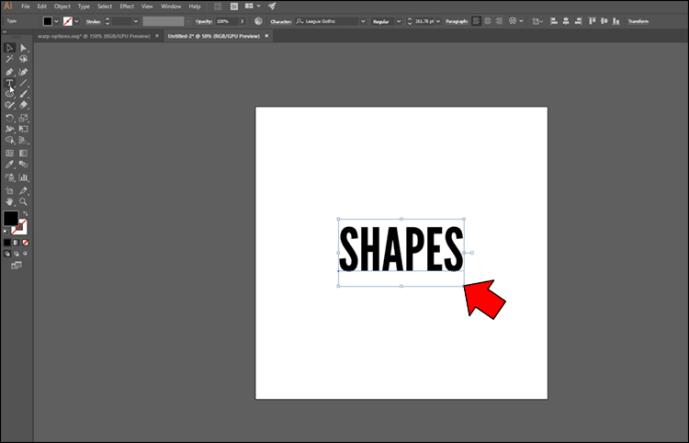
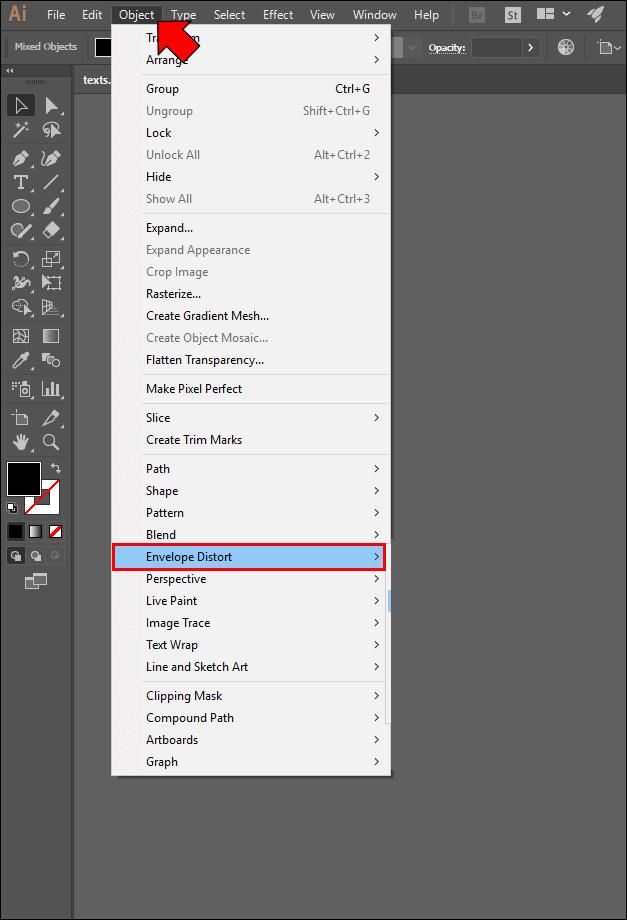
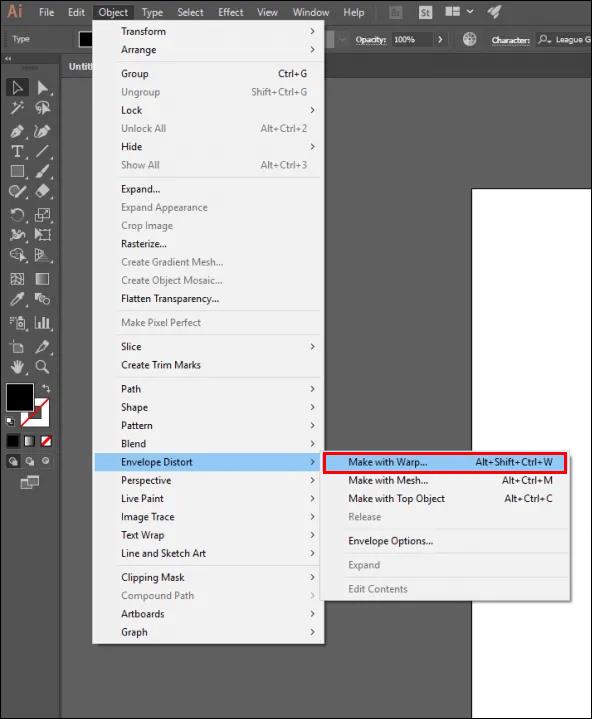
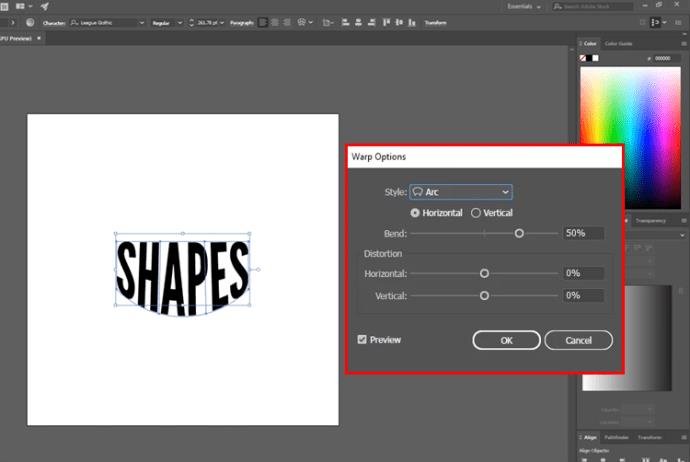
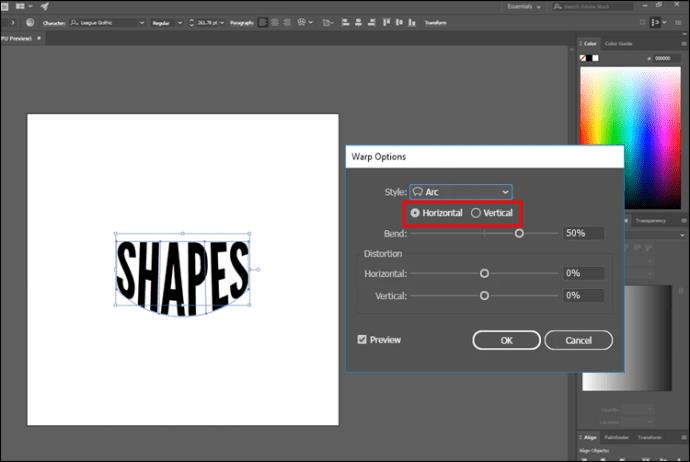
Voit vapaasti säätää muita asetuksia, joista suurin osa on itsestään selvää. Voit muuttaa loimen sijaintia, vahvistaa intensiteettiä tai voimakkuutta ja tehdä monia muita muutoksia.
Kuinka tehdä tekstistä muoto Illustratorissa Top Objectilla
Jos Make with Warp -ominaisuuden muodot eivät sovellu tekstiisi, ei hätää. Voit myös muuntaa kirjoitetun tekstin muodoiksi käyttämällä Top Object -toimintoa. Sen avulla voit luoda mukautettuja malleja, jotka toimivat tekstin viitepisteenä.
Tämä ominaisuus on suhteellisen yksinkertainen.
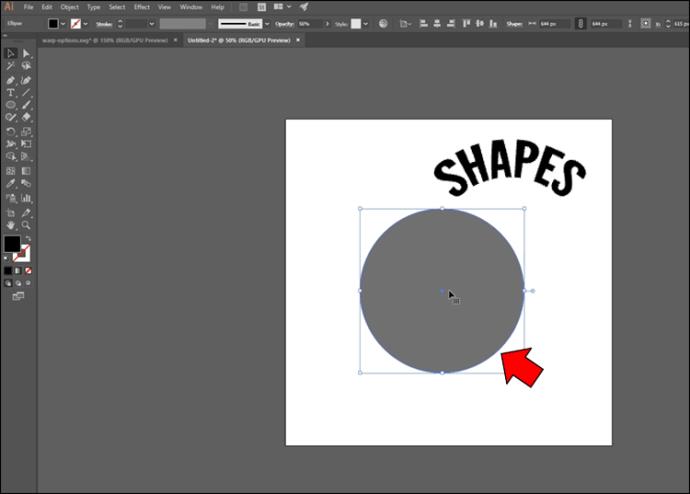

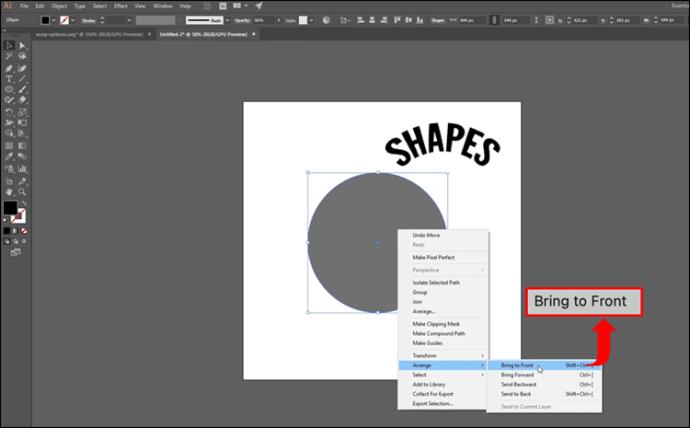
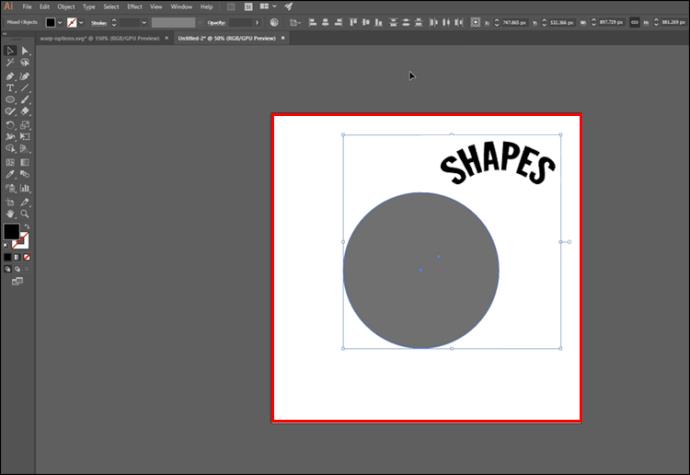
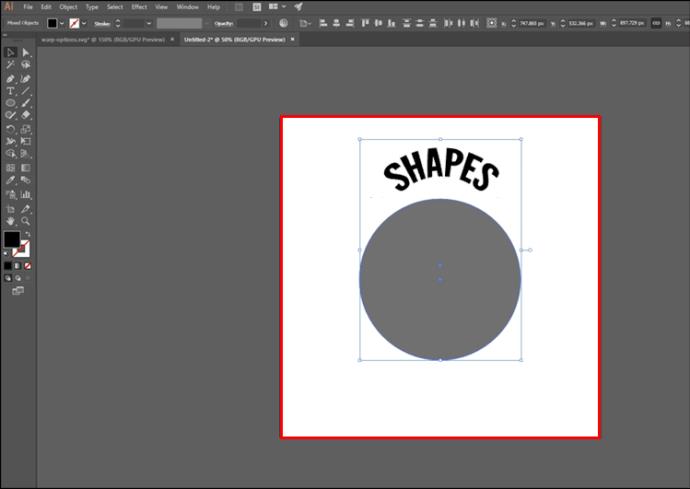
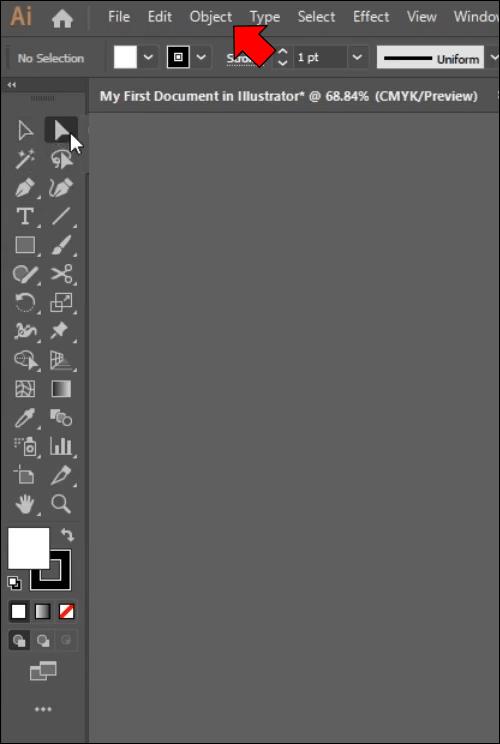
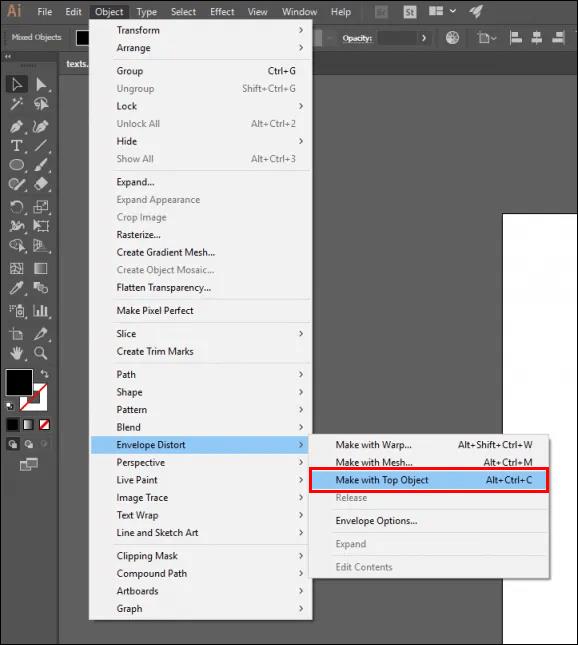
Tekstin tekeminen muodoksi Illustratorissa kirjoitustyökalulla
Toinen yksinkertainen tapa muokata tekstiä muotoon on käyttää Type Tool -työkalua. Sitä käytetään enimmäkseen, kun haluat täyttää tekstin tai kappaleen objektissasi vääristämättä kirjoitusta.
Suorita nämä vaiheet, jos haluat muuntaa tekstin muotoon Typellä.
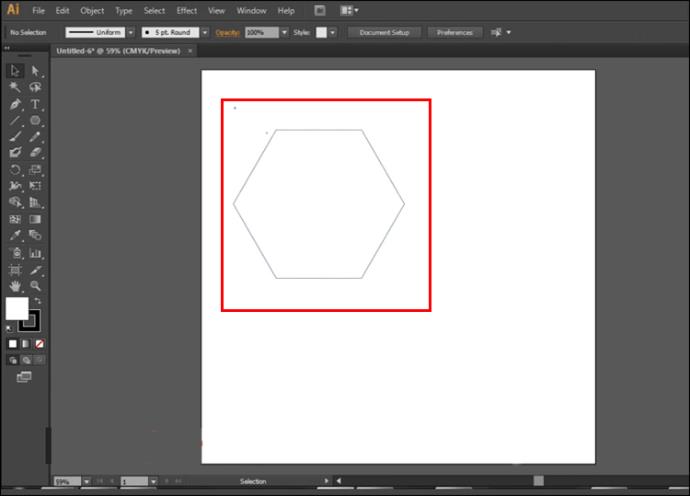

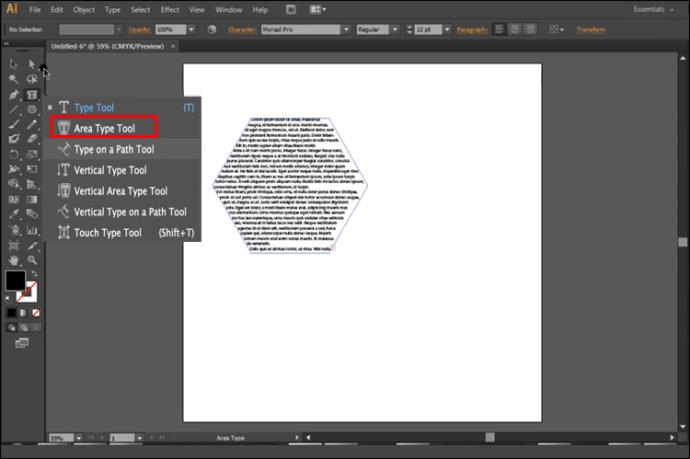
Olet muuntanut tekstisi, mutta et ehkä ole tyytyväinen lopputulokseen. Jos näin on, harkitse objektin muokkaamista seuraavien vaiheiden avulla.
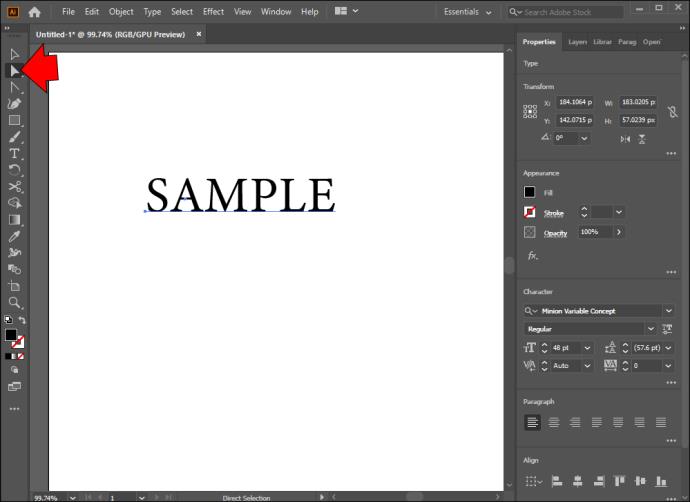
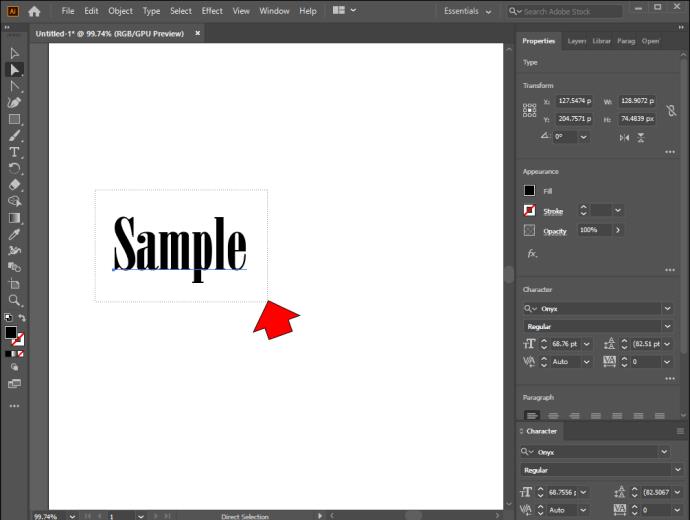
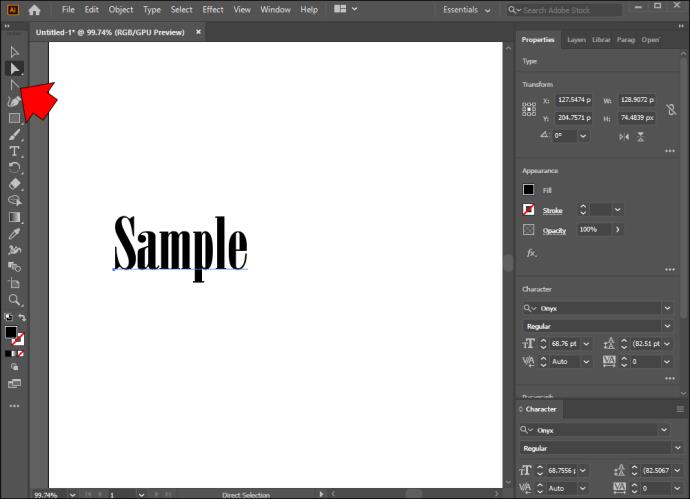
Kun aloitat muokkaamisen, voit muokata luomuksiasi useiden ominaisuuksien avulla. Voit esimerkiksi valita yksittäisiä kirjaimia muuttaaksesi niiden muotoa. Jatkuvat säädöt voidaan tehdä pitämällä Shift-painiketta painettuna ja korostamalla symboli, jota haluat muuttaa. Sama menetelmä toimii siirtäessäsi kokonaisia kirjaimia muodoistasi.
Kuinka muuttaa muodon väriä ja kokoa Illustratorissa
Illustrator on täydellinen paikka päästää mielikuvituksesi valloilleen. On olemassa lukuisia tapoja parantaa projektejasi, kuten muuttaa muotojesi väriä. Tämän ei pitäisi olla liian haastavaa, vaikka olisit aloittelija:

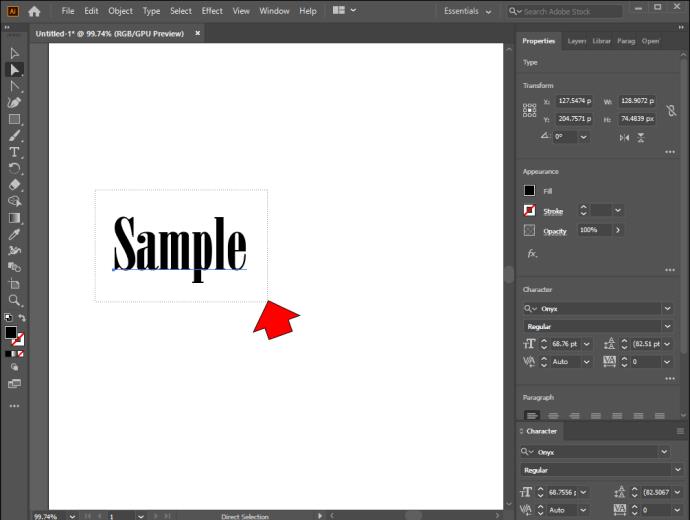
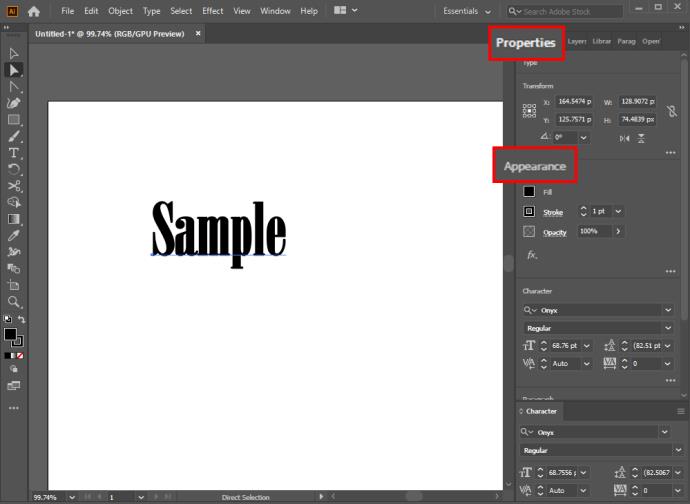
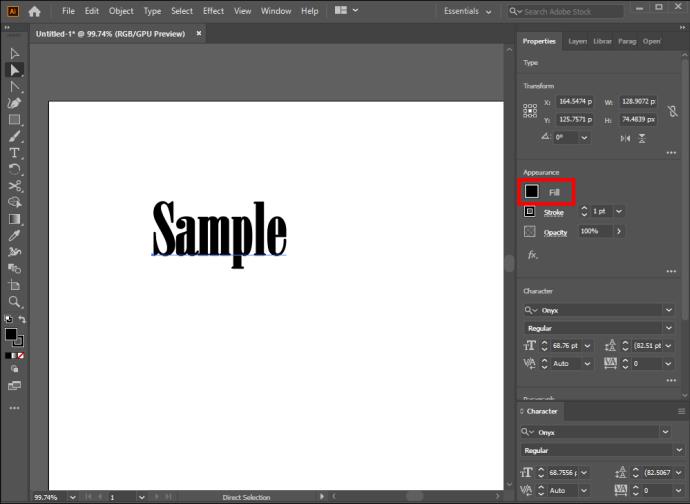
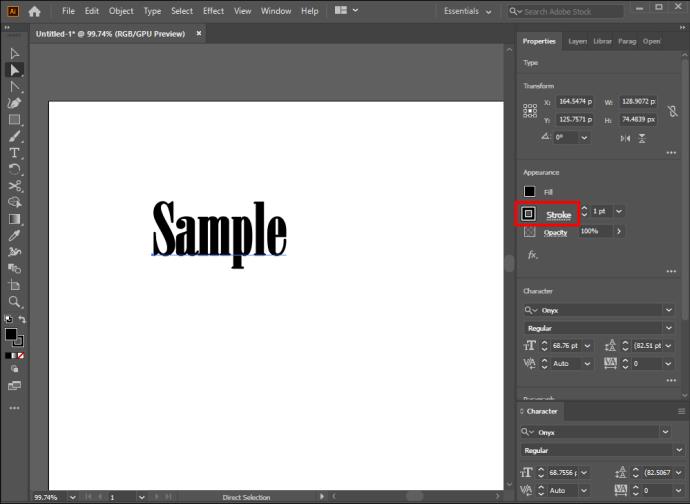
Toinen hieno tapa muokata työtäsi on muuttaa muotojen kokoa. Sinun on jälleen käytettävä "suoravalintatyökalua".
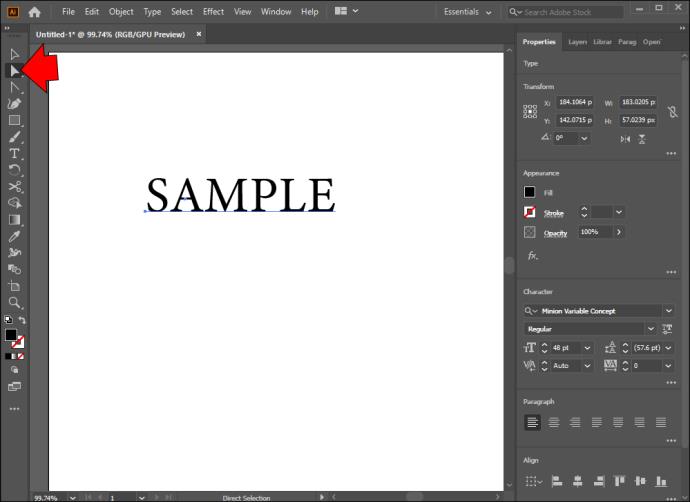
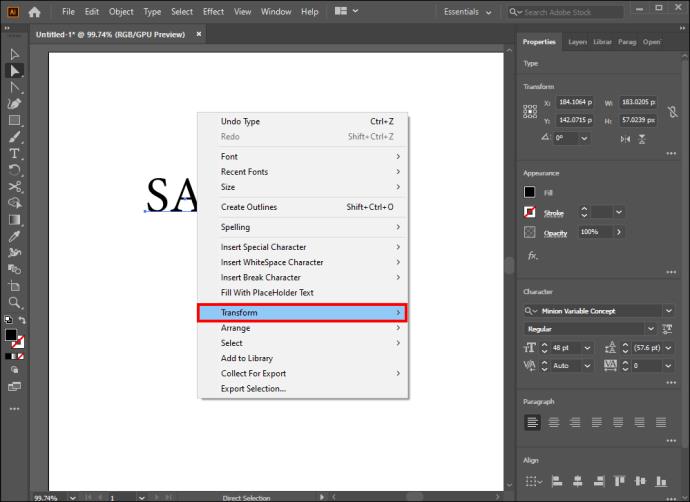
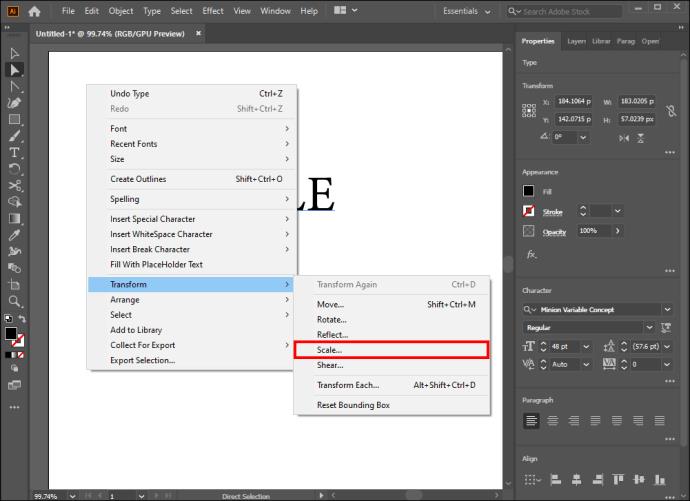
Muotojen koon muuttaminen on hyödyllinen ja helppo tapa muokata työtäsi Illustratorissa.
Muita usein kysyttyjä kysymyksiä
Miksi sinun pitäisi muuntaa teksti muotoon Illustratorissa?
On useita syitä, miksi Illustratorin käyttäjät muuntavat tekstinsä muodoiksi. Ensisijaisesti tämä poistaa tarpeen ladata ylimääräisiä kirjasimia, kun toiselle henkilölle määrätään projekti. Toiseksi, kun teksti muunnetaan, voit tehdä muutoksia, jotka olisivat mahdottomia tekstimuodossa. Voit esimerkiksi muokata kirjasimia manuaalisesti saadaksesi ainutlaatuisen luomuksen.
Miksi tekstiäni ei hahmoteltu oikein muuntamisen aikana?
Vaikka tekstin tekeminen muodoiksi on suoraviivainen prosessi, se ei ole täydellinen. Joskus voi olla vaikeuksia hahmotella tiettyjä fontteja, joten muunnos ei välttämättä onnistu. Useimmissa tapauksissa virhe johtuu siitä, että et ole valinnut "Smart Guides". Tässä on nopea ratkaisu:
1. Avaa Näytä-osio näytön yläreunassa olevasta työkalupalkista.

2. Siirry "Smart Guides" -ruutuun ja merkitse valintamerkki.
Kuinka täytän kirjaimet tekstillä?
Kirjainten täyttäminen tekstillä on yksinkertaista.
1. Napsauta kirjainta hiiren kakkospainikkeella ja siirry kohtaan "Laajenna ja täytä".
2. Siirry sitten kohtaan "Object" ja paina "Yhdistelmäpolku".
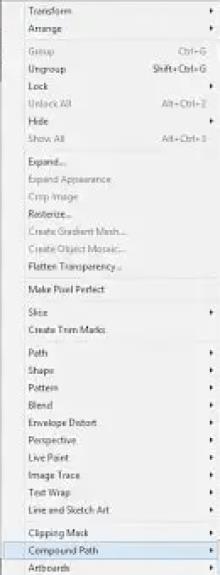
3. Napsauta "Vapauta" ja käytä "Type Tool" -työkalua täyttääksesi kirjaimet tekstillä.
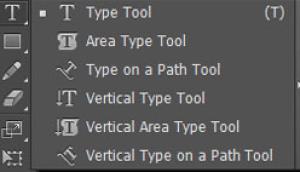
Voitko kääntää muunnoksen tekstistä muodoksi?
Valitettavasti kehittäjät eivät ole sisällyttäneet menetelmään muunnosprosessin kumoamiseksi milloin tahansa. Näin ollen et voi peruuttaa muutosta muokkausten tekemisen jälkeen.
Ainoa kerta, kun voit palauttaa konversiosi, on ennen muokkauksia. Voit tehdä tämän käyttämällä näppäimistön kumoa-komentoa (Ctrl + Z).
On aika siirtyä eteenpäin tylsistä luomuksista
Adoben ohjelmistopaketti on täynnä ohjelmia, joiden avulla voit esitellä luovuutesi. Illustrator on yksi parhaista vaihtoehdoistasi, ja tekstin muuntaminen muodoiksi on uskomattoman hyödyllistä projekteissasi. Työskenteletpä sitten yksin tai sinulla on auttava käsi, tekstin muokkaaminen on paljon helpompaa, kun valitset houkuttelevan muodon. Älä kuitenkaan unohda käyttää upeita värejä ja puhaltaa uutta elämää luomuksiisi.
Kuinka usein käytät tekstistä muotoon muuntamista Illustratorissa? Onko sinulle tuttu jokin muu tapa muuttaa tekstiä? Mistä pidät eniten muotojen kanssa työskentelyssä? Kerro meille alla olevassa kommenttiosassa.
Tutustu Windows 10:n 10 suosituimpaan pikanäppäimeen ja siihen, miten voit hyödyntää niitä tehokkaasti töissä, koulussa ja muissa asioissa.
Opas BitLockerin käyttöön, Windows 10:n tehokkaaseen salausominaisuuteen. Ota BitLocker käyttöön ja suojaa tiedostosi helposti.
Opas Microsoft Edge -selaushistorian tarkastelemiseen ja poistamiseen Windows 10:ssä. Saat hyödyllisiä vinkkejä ja ohjeita.
Katso, kuinka voit pitää salasanasi Microsoft Edgessä hallinnassa ja estää selainta tallentamasta tulevia salasanoja.
Kuinka eristää tekstin muotoilua Discordissa? Tässä on opas, joka kertoo, kuinka Discord-teksti värjätään, lihavoidaan, kursivoitu ja yliviivataan.
Tässä viestissä käsittelemme yksityiskohtaisen oppaan, joka auttaa sinua selvittämään "Mikä tietokone minulla on?" ja niiden tärkeimmät tekniset tiedot sekä mallin nimen.
Palauta viimeinen istunto helposti Microsoft Edgessä, Google Chromessa, Mozilla Firefoxissa ja Internet Explorerissa. Tämä temppu on kätevä, kun suljet vahingossa minkä tahansa välilehden selaimessa.
Jos haluat saada Boogie Down Emoten Fortnitessa ilmaiseksi, sinun on otettava käyttöön ylimääräinen suojakerros, eli 2F-todennus. Lue tämä saadaksesi tietää, miten se tehdään!
Windows 10 tarjoaa useita mukautusvaihtoehtoja hiirelle, joten voit joustaa, miten kohdistin toimii. Tässä oppaassa opastamme sinut läpi käytettävissä olevat asetukset ja niiden vaikutuksen.
Saatko "Toiminto estetty Instagramissa" -virheen? Katso tämä vaihe vaiheelta opas poistaaksesi tämän toiminnon, joka on estetty Instagramissa muutamalla yksinkertaisella temppulla!







