10 parasta pikanäppäintä Windows 10:ssä ja niiden käyttö

Tutustu Windows 10:n 10 suosituimpaan pikanäppäimeen ja siihen, miten voit hyödyntää niitä tehokkaasti töissä, koulussa ja muissa asioissa.
Jos sinulla on ollut vaikeuksia selvittää, kuinka tehdä taustasta läpinäkyvä Procreatessa, et ole yksin. Vaikka olisit suunnitellut läpinäkyvän taustan, se tulee usein takaisin valkoisena, kun avaat tiedoston uudelleen.

Nämä ovat yleisiä ongelmia Procreate-käyttäjille. Onneksi kamppailun voittaminen on mahdollista. Tämä artikkeli selittää kaiken, mitä sinun tulee tietää läpinäkyvien taustojen luomisesta ja tallentamisesta Procreatessa.
Kuinka tehdä taustasta läpinäkyvä Procreatessa
Jokaisella uudella Procreate-mallilla on oletustaustataso, jossa on valkoinen täyttö. Tätä kerrosta ei voi poistaa pysyvästi, mutta se voidaan tehdä näkymättömäksi.
Jos haluat poistaa tason näkyvyyden käytöstä, avaa ensin Tasot-valikko. Etsi taustakerroksen vieressä oleva valintaruutu ja poista valinta ruudusta. Tämä prosessi on väliaikainen muutos, ja se voidaan kytkeä päälle ja pois päältä milloin tahansa. Jotta kerros pysyy läpinäkyvänä, sinun on tallennettava tiedosto tietyllä tavalla.
Kuinka tallentaa tiedosto niin, että tausta pysyy läpinäkyvänä
Kun poistat taustanäkyvyyden käytöstä, saatat ajatella, että tämä tekee siitä pysyvästi läpinäkyvän. Valitettavasti, jos et tallenna tiedostoa tietyllä tavalla, tämä vaihtoehto vaihtaa takaisin oletusasetukseen ja valkoinen tausta tulee uudelleen näkyviin aina, kun avaat tiedoston uudelleen.
Kun olet tehnyt taustasta läpinäkyvän, seuraa näitä ohjeita lukitaksesi sen paikoilleen pysyvästi.
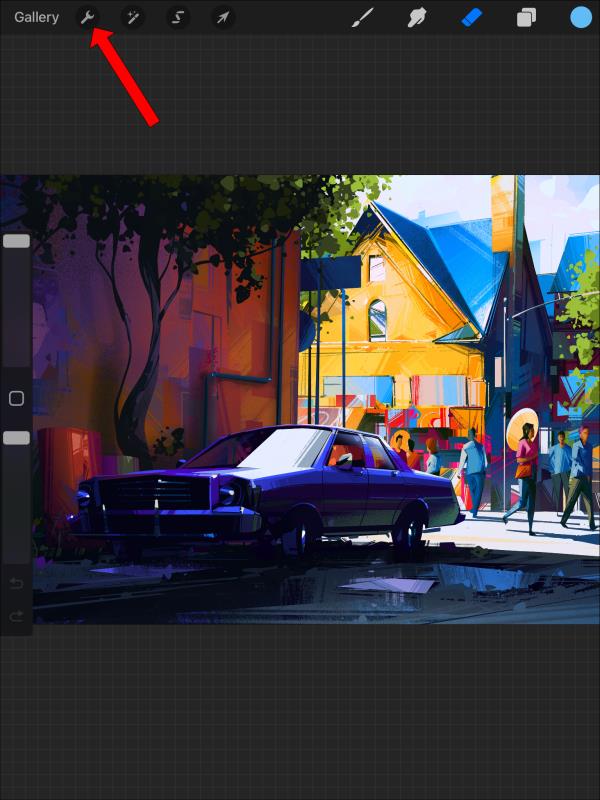
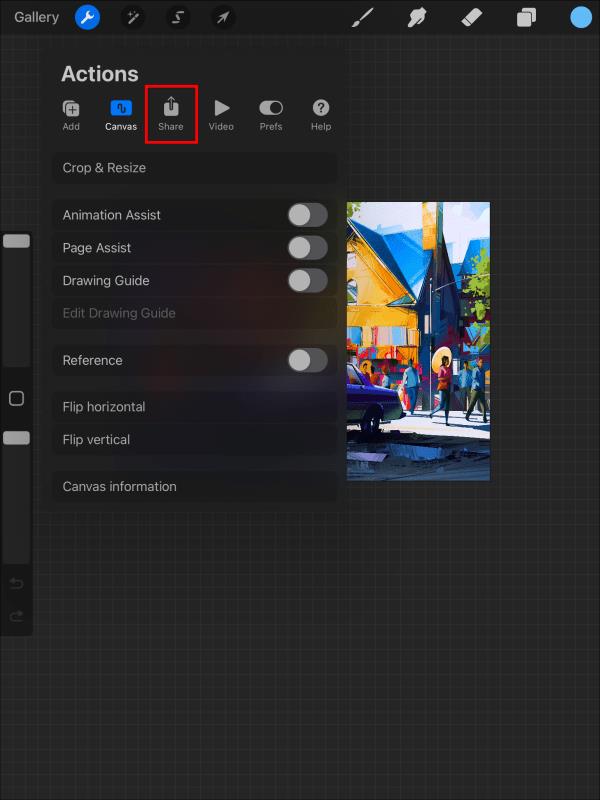
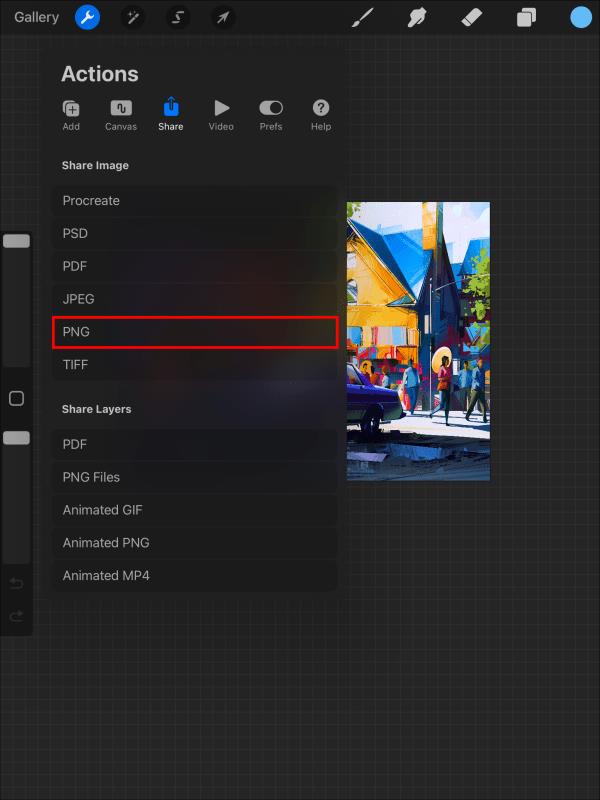
Jos tallennat tiedoston toisessa muodossa, sinun on poistettava taustataso käytöstä, kun avaat tiedoston uudelleen, jotta voit palauttaa läpinäkyvän taustan.
Miksi läpinäkyvä tausta on tärkeä
Jos aiot myydä Procreate-mallejasi käytettäväksi kahvimukeissa, paitoissa, vinyylitulosteissa jne., on tärkeää, ettei taustataidetta sisällytetä. Näin muiden on helpompi siirtää kuviota omiin esineisiinsä. Jos haluat myös sijoittaa kuviosi useille eri taustaväreille, on tärkeää, että upotettu väri ei estä uusia taustoja.
Tee taustasta läpinäkyvä muokkaustyökaluilla
Mutta oletetaan, että taustakerros ei ole sinun ongelmasi. Joskus aloitat suunnittelulla, jolla on monimutkainen tausta useissa kerroksissa. Joskus alkuperäinen taide ei erottanut taustaa suunnittelusta erillisillä kerroksilla. Tässä tapauksessa sinun on omaksuttava käytännönläheisempi lähestymistapa ja poistettava tausta manuaalisesti joko valintatyökalulla tai pyyhekumilla.
Taustan ja etualan erottaminen valintatyökalulla
Tämä on toinen vaihtoehto, kun taustaasi ei ole helppo poistaa poistamalla sen tason valinta.
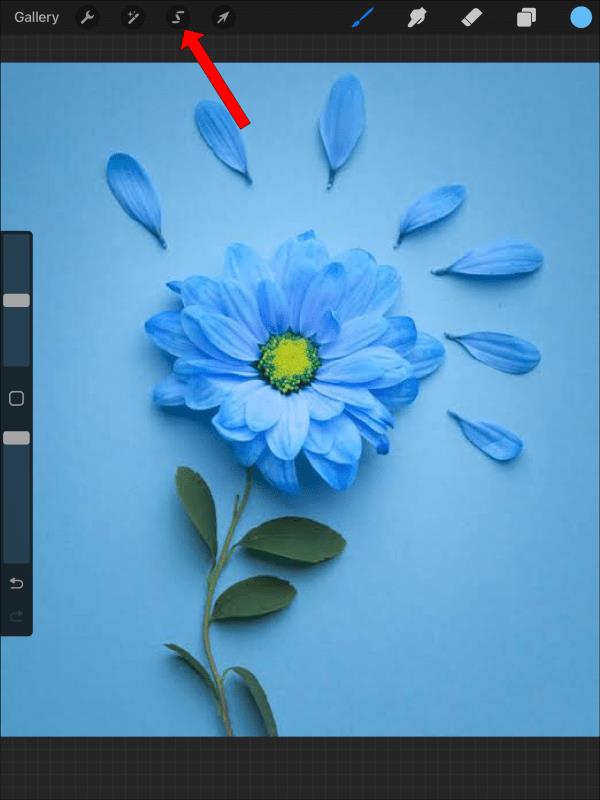





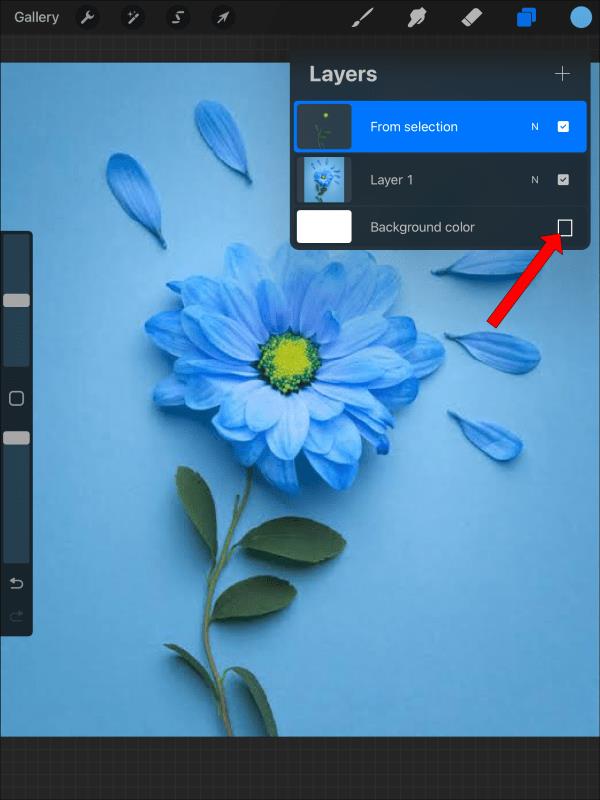
Jos tämä ei toimi tietyllä kuvallasi, voit puhdistaa sen pyyhekumilla tai sinun on ehkä tehtävä kaikki työ pyyhekumilla.
Pyyhkimellä taustan poistaminen
Jos haluat taustan olevan läpinäkyvä, mutta sen kerroksessa on myös taidetta, jonka haluat säilyttää, pyyhekumi on kätevä työkalu, joka saattaa tehdä työn.
Voit valita etualalla olevan kuvan ja liittää sen uuteen tiedostoon tai uudelle tasolle puhdistaaksesi tiedoston ennen sen tallentamista.
Läpinäkyvän taustan tekeminen valintatyökalulla
Toinen tapa poimia mallisi taustasta on käyttää valintatyökalua manuaalisesti.
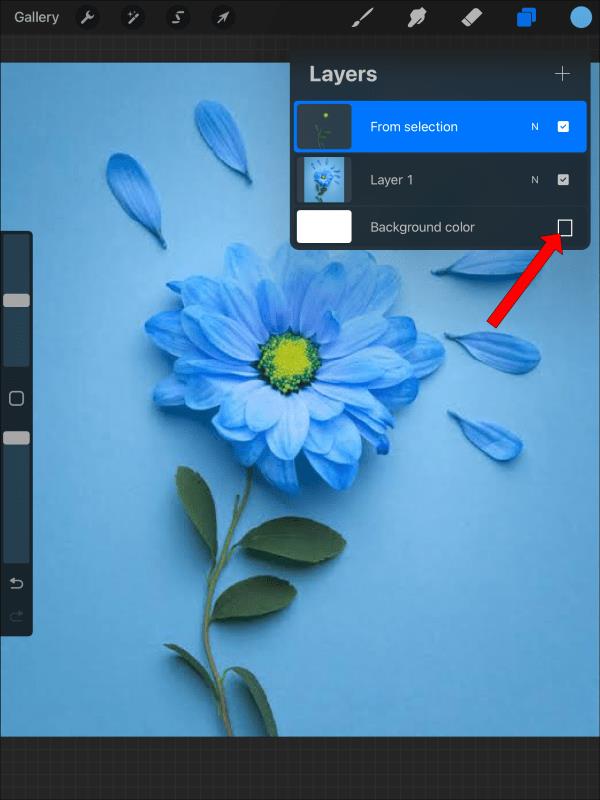
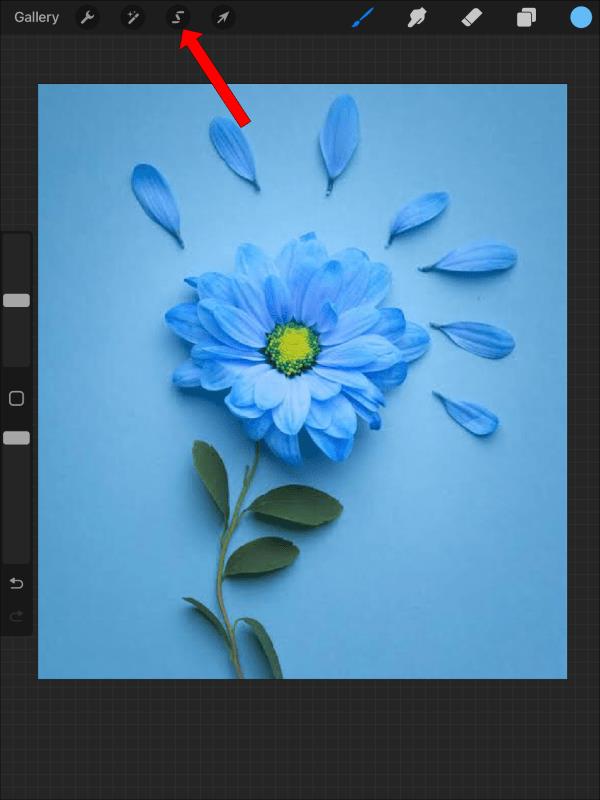


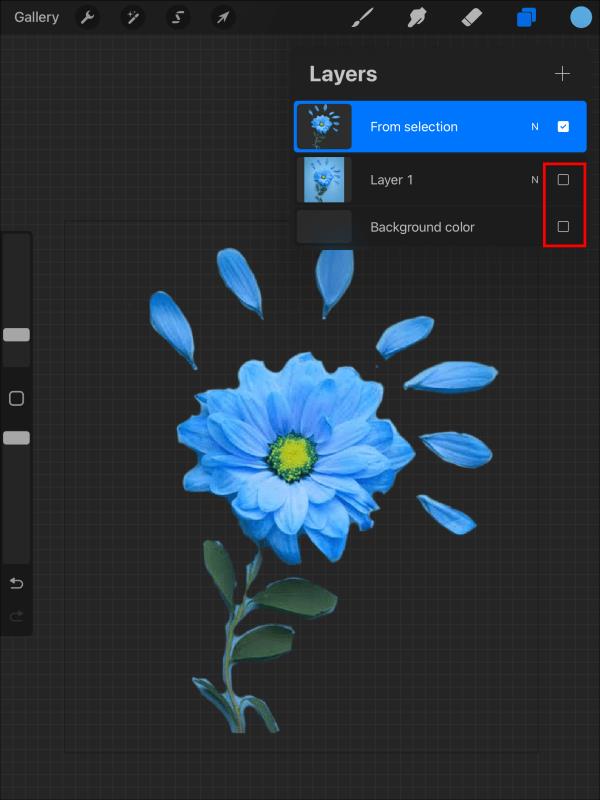
Miksi minun täytyy tallentaa PNG-tiedostona?
Menemättä liian tekniseksi, vain rasteroitu tiedostomuoto säilyttää läpinäkyvyyden näyttöasetukset osana tiedostoa. Tästä syystä PNG on ainoa vaihtoehto viedä Procreatesta, joka säilyttää läpinäkyvyyden.
Uuden Procreate-tiedoston luominen läpinäkyvällä taustalla
Jos tiedät, että haluat läpinäkyvän taustan, noudata näitä ohjeita:
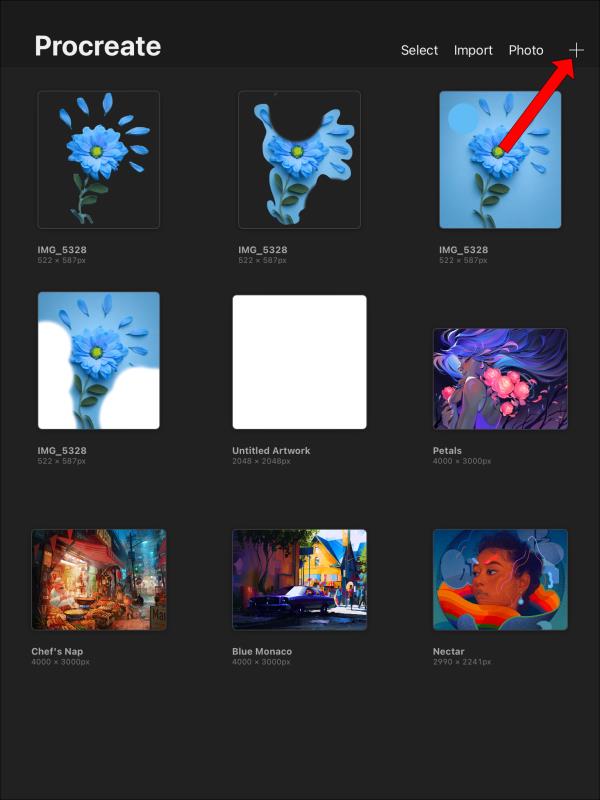
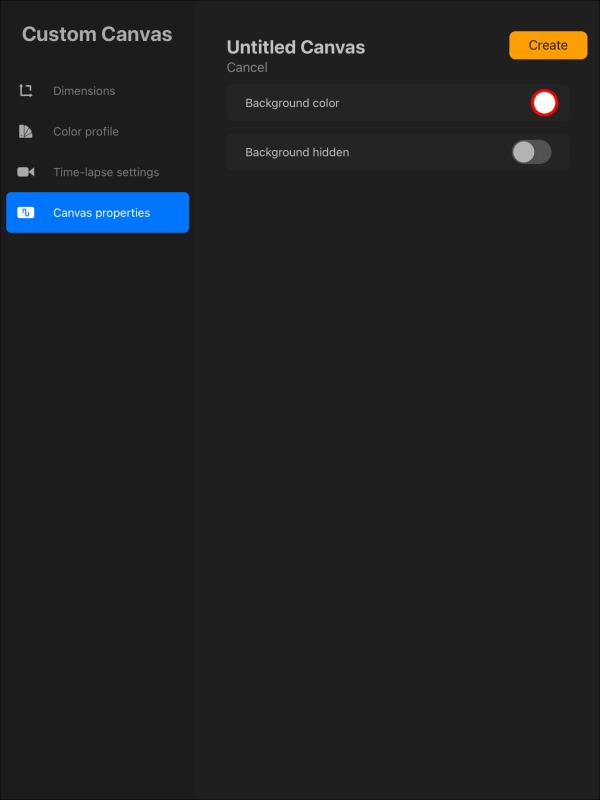
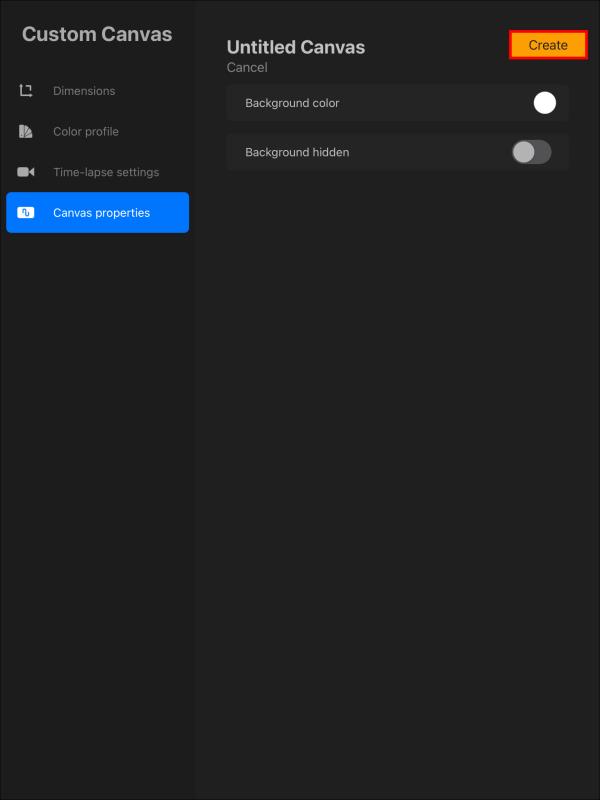
Jos et lisää taustatasolle mitään, voit aina sammuttaa sen, kun olet valmis suunnittelemaan muita tasoja. Ajattelemalla eteenpäin voi olla paljon helpompi saada läpinäkyvä tausta, kun olet valmis.
Läpinäkyvän kerroksen luominen
Luo uusi läpinäkyvä kerros lisäämällä uusi kerros äläkä lisää siihen mitään. Tämä on helpoin tapa luoda läpinäkyvä kerros.
Jos olet jo luonut kerroksen ja haluat tehdä siitä läpinäkyvän, tämäkin on mahdollista.
Molemmat vaihtoehdot voivat auttaa lisäämään läpinäkyviä kerroksia projektiisi. Huomaa, että taustatasoa ei voi säätää läpinäkyväksi.
Läpinäkyvä tausta Procreatessa
Vaikka läpinäkyvien taustojen käyttäminen voi olla hankalaa, prosessi on helpompaa, kun ymmärrät, mitä tiedostotyyppejä taustan läpinäkyvyyden ylläpitämiseen tarvitaan. Procreate-tiedoston luominen ja tallentaminen asianmukaisesti on paras tapa luoda ja säilyttää tiedostosi läpinäkyvä tausta. Sitten mallisi ovat valmiita useisiin sovelluksiin ja jopa myytäväksi pienellä rahalla. Kun seuraavan kerran luot tiedoston tyhjästä, tiedät, kuinka aloittaa läpinäkyvästä taustasta ja pitää se läpi kaikki tiedostoiteraatiot.
Oletko koskaan tehnyt läpinäkyvää taustaa Procreatessa? Käytitkö tässä artikkelissa olevia vinkkejä ja temppuja? Kerro meille siitä alla olevassa kommenttiosassa.
Tutustu Windows 10:n 10 suosituimpaan pikanäppäimeen ja siihen, miten voit hyödyntää niitä tehokkaasti töissä, koulussa ja muissa asioissa.
Opas BitLockerin käyttöön, Windows 10:n tehokkaaseen salausominaisuuteen. Ota BitLocker käyttöön ja suojaa tiedostosi helposti.
Opas Microsoft Edge -selaushistorian tarkastelemiseen ja poistamiseen Windows 10:ssä. Saat hyödyllisiä vinkkejä ja ohjeita.
Katso, kuinka voit pitää salasanasi Microsoft Edgessä hallinnassa ja estää selainta tallentamasta tulevia salasanoja.
Kuinka eristää tekstin muotoilua Discordissa? Tässä on opas, joka kertoo, kuinka Discord-teksti värjätään, lihavoidaan, kursivoitu ja yliviivataan.
Tässä viestissä käsittelemme yksityiskohtaisen oppaan, joka auttaa sinua selvittämään "Mikä tietokone minulla on?" ja niiden tärkeimmät tekniset tiedot sekä mallin nimen.
Palauta viimeinen istunto helposti Microsoft Edgessä, Google Chromessa, Mozilla Firefoxissa ja Internet Explorerissa. Tämä temppu on kätevä, kun suljet vahingossa minkä tahansa välilehden selaimessa.
Jos haluat saada Boogie Down Emoten Fortnitessa ilmaiseksi, sinun on otettava käyttöön ylimääräinen suojakerros, eli 2F-todennus. Lue tämä saadaksesi tietää, miten se tehdään!
Windows 10 tarjoaa useita mukautusvaihtoehtoja hiirelle, joten voit joustaa, miten kohdistin toimii. Tässä oppaassa opastamme sinut läpi käytettävissä olevat asetukset ja niiden vaikutuksen.
Saatko "Toiminto estetty Instagramissa" -virheen? Katso tämä vaihe vaiheelta opas poistaaksesi tämän toiminnon, joka on estetty Instagramissa muutamalla yksinkertaisella temppulla!







