10 parasta pikanäppäintä Windows 10:ssä ja niiden käyttö

Tutustu Windows 10:n 10 suosituimpaan pikanäppäimeen ja siihen, miten voit hyödyntää niitä tehokkaasti töissä, koulussa ja muissa asioissa.
Obsidian-käyttäjät voivat luoda monia asioita muistiinpanosovelluksella, mukaan lukien taulukoita. Taulukko tarjoaa tavan jakaa monimutkaisia tietoja ja vertailla kohteita. Se voi saada Obsidian-muistiinpanosi näyttämään ammattimaisemmalta ja helpommin ymmärrettävältä. Taulukon lisääminen Obsidianiin voi olla vaikeaa joillekin käyttäjille. Jos et voi tehdä sitä, olet tullut oikeaan paikkaan.

Tämä artikkeli kattaa parhaan tavan luoda taulukoita Obsidianissa.
Kuinka luoda taulukko Obsidianissa
Obsidiaanitaulukon avulla voit vertailla kahta tai useampaa asiaa, tehdä yhteenvedon tiedoista tai näyttää tilastoja. Nopein tapa tehdä taulukko Obsidian-sovelluksessa on käyttää laajennusta. Useimmat kehittäjät suosittelevat Markdown-laajennusta. Sen avulla voit muotoilla taulukon solut ja sarakkeet haluamallasi tavalla. Sinulla on kaksi tapaa asentaa tämä laajennus. Ensinnäkin voit saada sen Obsidian-sovelluksesta tai GitHubista . Sen asentaminen suoraan sovelluksesta on helpompaa:
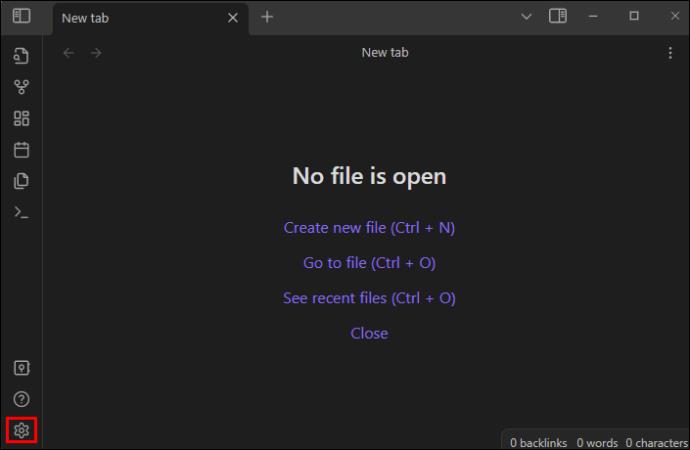
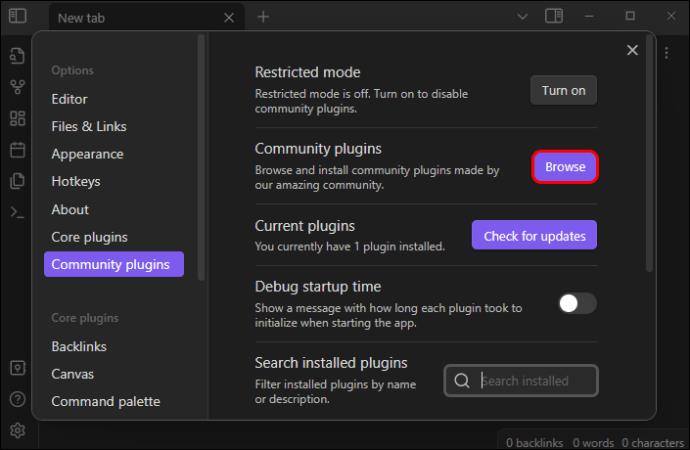
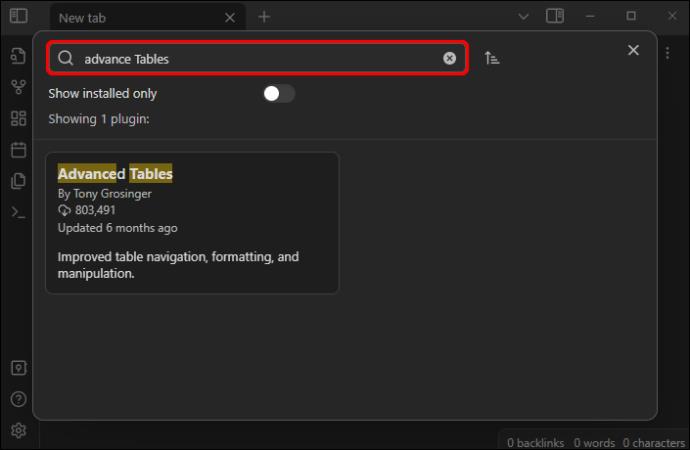

Obsidiaanihahmot taulukoiden tekemiseen
Luot Markdown-taulukon käyttämällä kahta merkkiä. Ensimmäinen on yhdysmerkki ja toinen on piippu (I). Putki auttaa sinua erottamaan taulukon sarakkeet, kun taas yhdysviivojen avulla voit jakaa otsikkorivin sen alla olevista riveistä. Yleensä sinun tulee käyttää kolmea yhdysviivaa erottamaan kaksi otsikkoa. Voit kuitenkin lisätä yhdysmerkkejä tehdäksesi sarakkeistasi järjestyksessä ja oikeasuhteisempia.
Lisäksi taulukkoa, jossa on riittävästi väliviivoja, on helpompi muokata. Käytätpä sitten kolmea tai useampaa yhdysmerkkiä, sovellus säätää automaattisesti solun koon lukutilassa. Lisäksi voit tehdä taulukon, jossa on niin monta riviä ja saraketta kuin haluat. Jos teet tämän, käytä samaa määrää putkia sarakkeiden erottamiseen. Voit myös:
Tekstin tasaaminen taulukossasi
Sarakkeiden ja rivien lisääminen on vasta alkua. Seuraava Markdown-laajennuksen tehtävä on kohdistaa tiedot jokaisessa solussa. Obsidian tasaa solujen tekstin automaattisesti vasemmalle puolelle. Voit säätää kohdistusta lisäämällä kaksoispisteen otsikkoriville jollakin kolmesta tavasta:
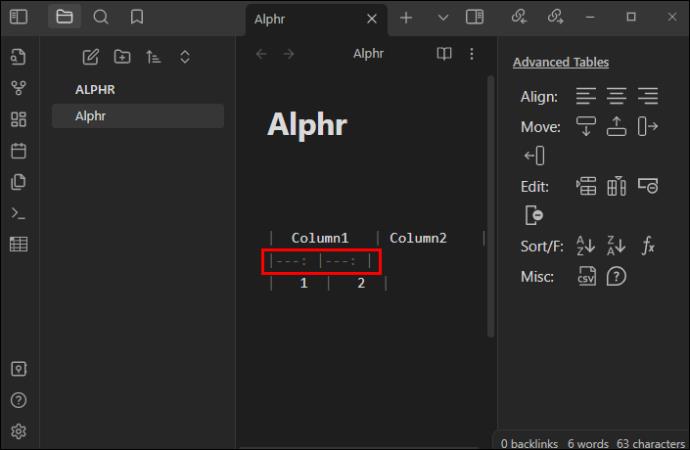
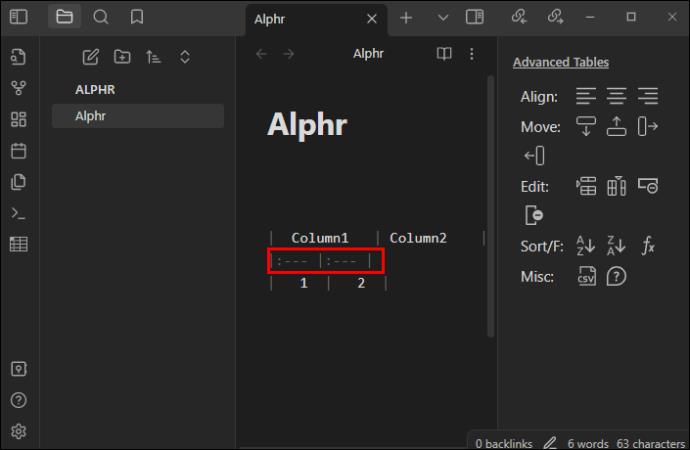

Näin ollen taulukossasi on kolme saraketta eri tasauksilla. Esimerkiksi ensimmäinen sarake tasataan oikealle, toinen keskelle ja kolmas vasemmalle.
Kuinka muotoilla uusi taulukkosi
Markdownin avulla voit muotoilla juuri tekemäsi taulukon. Käytä erilaisia suodattimia muotoillaksesi jokaisen taulukon solun sisällön. Voit esimerkiksi käyttää kursiivia, lihavointia, yliviivausta, kuvia jne. Jos osaat muotoilla tekstiä sovelluksessa, sinun tulee tehdä samoin taulukossa. Kun olet asettanut oikean kohdistuksen sarakkeille, säädä sisältöä soluilla haluamallasi tavalla.
Varmista, että ensimmäisen sarakkeen sisältö näkyy lihavoituna lisäämällä tämä: **Lihavoitu**. Jos haluat tehdä keskimmäisen sarakkeen tiedoista ainutlaatuisia, lisää ** Kursiivi **. Viimeiseen sarakkeeseen voit lisätä yliviivauksen. Voit jatkaa uusien muotoiluelementtien lisäämistä jäljellä oleviin soluihin, kunnes taulukko näyttää hyvältä.
Kehittyneiden taulukoiden luominen
Kun olet tehnyt perusarvostustaulukot, voit parantaa niitä. Jatkat Markdownin käyttöä tehdäksesi taulukoistasi edistyneempiä Obsidianissa. Markdownin avulla voit luoda taulukon Microsoft Excelin navigointityylillä. Se voi myös tehdä automaattisen muotoilun ja tarjota käteviä laskentataulukkokaavoja. Voit käyttää sitä rivejesi ja sarakkeiden muokkaamiseen, mukaan lukien lisäämiseen, poistamiseen ja tasaamiseen.
Muita lisätoimintoja, joihin sitä voidaan käyttää, ovat vienti CSV-muotoon ja rivien lajittelu tietyn sarakkeen mukaan. Ennen kaikkea tämä laajennus voi toimia myös mobiilisovelluksessasi. Käytät myös tiettyjä pikanäppäimiä luodaksesi edistyneen taulukon Obsidianissa Markdownin avulla. Näin tapahtuu, jos painat näitä näppäimiä:
Obsidianilla on jotain nimeltään komentopaletti. Voit käyttää sitä etsiäksesi "Lisätaulukot". Taulukon luominen on yhtä yksinkertaista kuin asianmukaisten pikanäppäinten käsitteleminen seuraavasti:

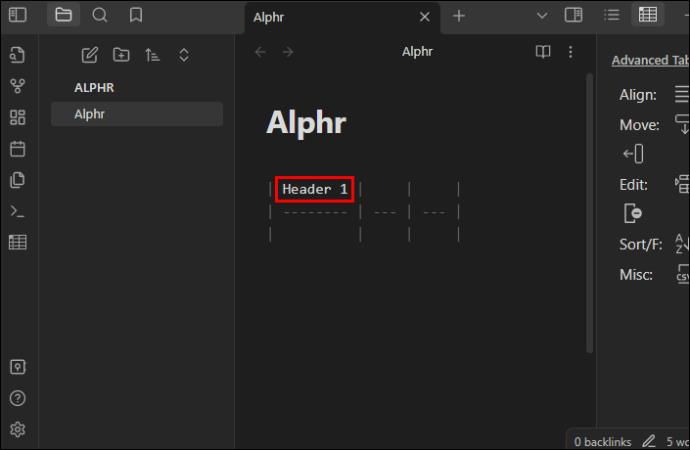
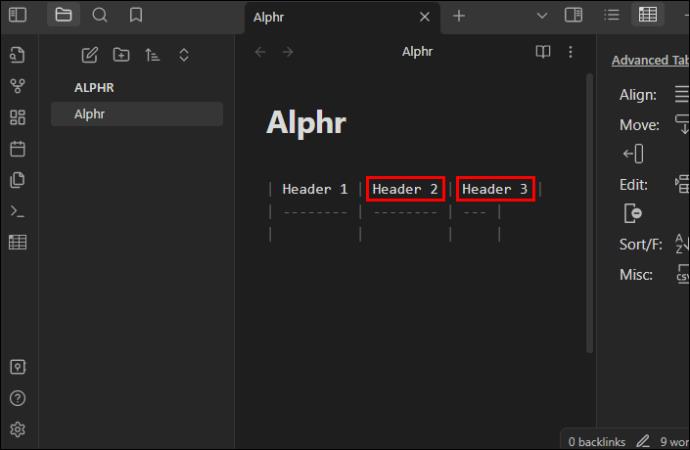
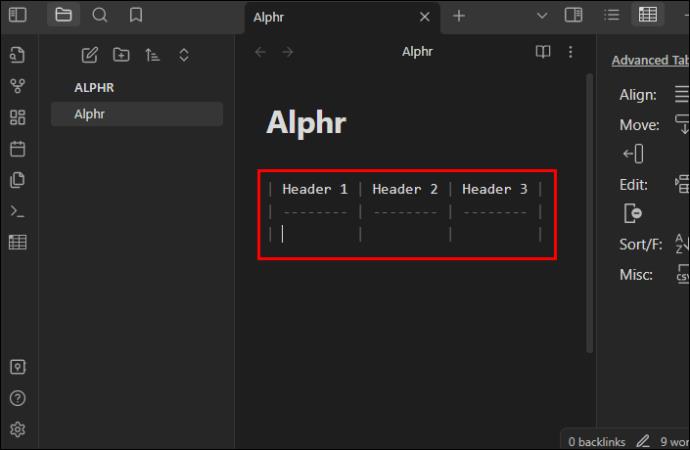
Dataview Plugin – miksi se asennetaan Obsidianiin?
Dataview on laajennus, joka muuttaa Obsidian-holvisi tehokkaaksi tietokannaksi. Se sijoittaa kyselyn tiedot taulukkoon, luetteloon tai raporttiin. Jos haluat tehdä Obsidian-sovelluksestasi kätevämmän, lisää tämä laajennus. Näin voit asentaa Dataview-laajennuksen:
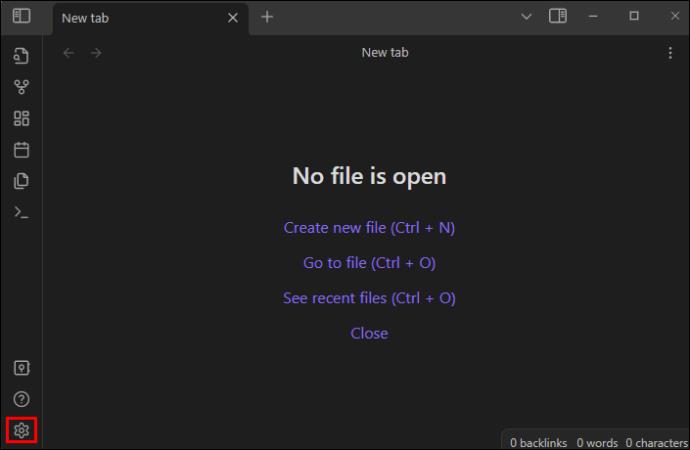
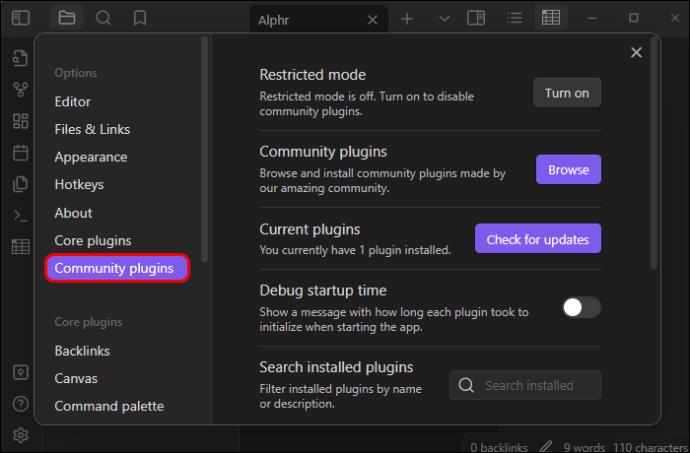
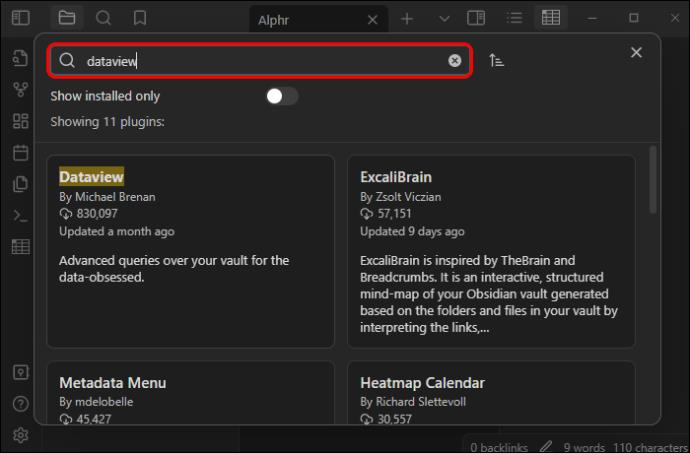
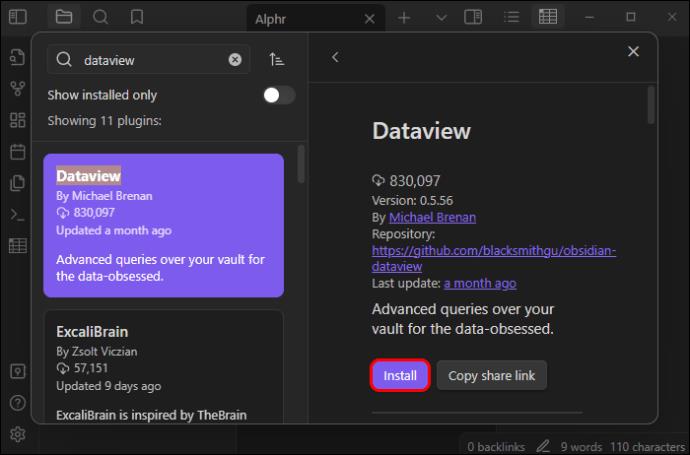
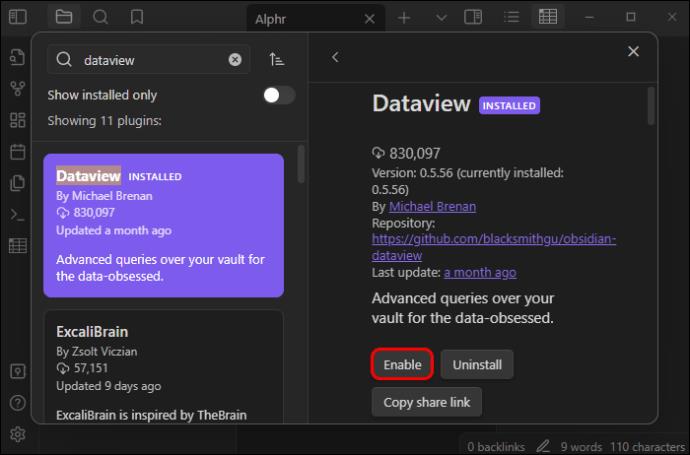
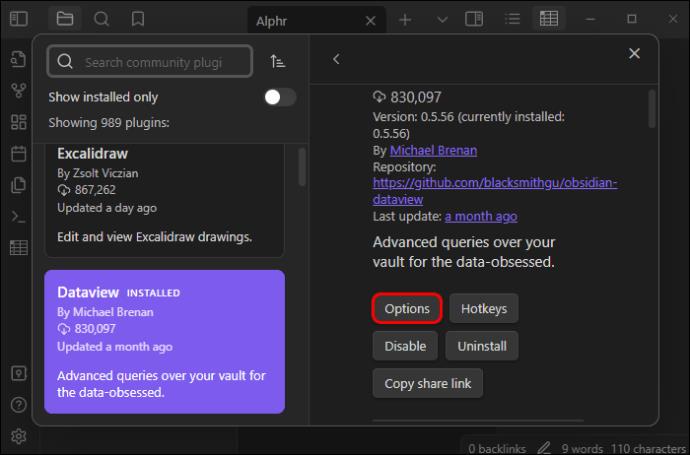
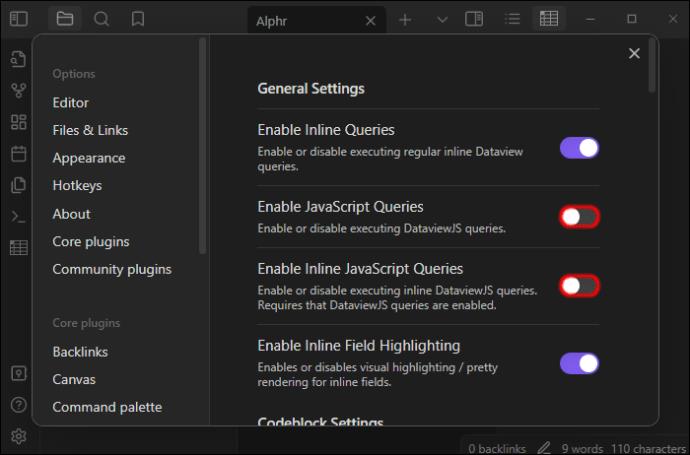
Dataview poimii nyt tiedot Markdown frontmatter- ja Inline-kentistä. Sen jälkeen se kysyy tiedoista millä tahansa neljästä tilastaan, mukaan lukien Data View Query Language.
UKK
Kuinka voit käyttää Obsidiania opiskeluun?
Obsidiaani voi auttaa sinua tekemään muistiinpanoja opiskelun aikana. Luodaksesi ensimmäisen muistiinpanomme Obsidianissa, siirry "kansioon" ja napsauta "Uusi muistiinpano". Voit lyhentää tätä polkua painamalla näppäimistön Ctrl ja N. Kirjoita lisää muistiinpanoja ja järjestä ne tunnisteiden, kansioiden ja linkkien avulla.
Tukeeko Obsidian HTML:ää?
Obsidian tukee HTML:ää niin kauan kuin sinulla on asiaankuuluva yhteisön laajennus, kuten HTML Reader. Saadaksesi tämän laajennuksen Obsidianissa etsimällä "Yhteisön laajennukset" "Asetukset"-valikosta ja napauttamalla "Selaa". Etsi nyt tämä laajennus ja asenna se.
Voitko käyttää Obsidiania Markdown-laajennuksen kanssa?
Markdown on täydellinen työkalu lisäosien luomiseen Obsidianissa. Sovelluksen avulla voit muotoilla muistiinpanojasi pelkillä tekstielementeillä.
Luo siistejä obsidiaanitaulukoita
Kuten näet, muokattavan taulukon luominen Obsidianissa Markdownin avulla ei ole vaikeaa. Keskity sarakkeiden ja otsikoiden erottamiseen tarkoitettuihin symboleihin. Kuten todettiin, käytä putkia sarakkeissa ja yhdysmerkkejä taulukon otsikoissa. Näistä vinkeistä pitäisi olla apua, haluatko tehdä perus- tai edistyksellisen taulukon.
Millaisia kokemuksia sinulla on Markdown Obsidian -pöydistä? Käytitkö tämän artikkelin ohjeita uuden taulukon lisäämiseen? Haluaisimme kuulla sinusta kommenttiosiossa.
Tutustu Windows 10:n 10 suosituimpaan pikanäppäimeen ja siihen, miten voit hyödyntää niitä tehokkaasti töissä, koulussa ja muissa asioissa.
Opas BitLockerin käyttöön, Windows 10:n tehokkaaseen salausominaisuuteen. Ota BitLocker käyttöön ja suojaa tiedostosi helposti.
Opas Microsoft Edge -selaushistorian tarkastelemiseen ja poistamiseen Windows 10:ssä. Saat hyödyllisiä vinkkejä ja ohjeita.
Katso, kuinka voit pitää salasanasi Microsoft Edgessä hallinnassa ja estää selainta tallentamasta tulevia salasanoja.
Kuinka eristää tekstin muotoilua Discordissa? Tässä on opas, joka kertoo, kuinka Discord-teksti värjätään, lihavoidaan, kursivoitu ja yliviivataan.
Tässä viestissä käsittelemme yksityiskohtaisen oppaan, joka auttaa sinua selvittämään "Mikä tietokone minulla on?" ja niiden tärkeimmät tekniset tiedot sekä mallin nimen.
Palauta viimeinen istunto helposti Microsoft Edgessä, Google Chromessa, Mozilla Firefoxissa ja Internet Explorerissa. Tämä temppu on kätevä, kun suljet vahingossa minkä tahansa välilehden selaimessa.
Jos haluat saada Boogie Down Emoten Fortnitessa ilmaiseksi, sinun on otettava käyttöön ylimääräinen suojakerros, eli 2F-todennus. Lue tämä saadaksesi tietää, miten se tehdään!
Windows 10 tarjoaa useita mukautusvaihtoehtoja hiirelle, joten voit joustaa, miten kohdistin toimii. Tässä oppaassa opastamme sinut läpi käytettävissä olevat asetukset ja niiden vaikutuksen.
Saatko "Toiminto estetty Instagramissa" -virheen? Katso tämä vaihe vaiheelta opas poistaaksesi tämän toiminnon, joka on estetty Instagramissa muutamalla yksinkertaisella temppulla!







